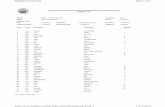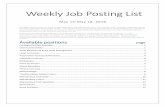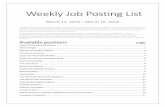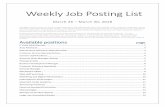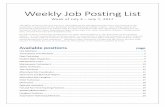USER GUIDE : JOB POSTING · Example: “Adobe” Our system will suggest a list of related skills...
Transcript of USER GUIDE : JOB POSTING · Example: “Adobe” Our system will suggest a list of related skills...

JULY 2018
JOB POSTINGUSER GUIDE :

HOW TO POST JOBS ON JOBSTORE.COM
Our User Guide equips employers on how to set-up job vacancies based on multitude of criterias that can be customise accordingly to seek the right candidates:
• Job description template that can be directly applied as a basis for the position.
• Optimise your job postings with detailed descriptions (job category, type, position level, salary range) to attract suitable candidates.
• Filtering options for your email notification to receive desired applications.
User Guide: Job Posting

User Guide: Job Posting
STEP 1.
First login to www.jobstore.com and click on “EMPLOYERS” on the top right.
STEP 2.
Click on “SIGN IN” and key in your email address and password. Then click “Sign In” to access your employer page.

User Guide: Job Posting
STEP 3.
To start creating a new job, click on “Post Job” at the center left of the main page. From the start till the end of the posting page, you are required to fill in every section before proceeding the next step.

User Guide: Job Posting
STEP 4.
We are connected with over 20+ job sites, all you have to do is to decide which city that you want job post to appear in and candidates from that particular city will be able to see your job posting. For example Kuala Lumpur, Shah Alam, Melaka, Alor Setar, etc.
On the company information tab, you can choose the following options to post a new job under your company, as a subsidiary or you can choose to post as confidential.

User Guide: Job Posting
STEP 5. Job Title: Enter your job title.
STEP 6. Job Location: Specify the city that the job will be located at. For example Kuala Lumpur, Puchong, Ipoh, Johor Bahru, Georgetown, etc.
STEP 7. Country: Select a country.
STEP 8. Position Level: Tick at the selected level.

User Guide: Job Posting
STEP 9. Job Type: Select from the drop down box.
STEP 10. Job Category: Select from the drop down box.
STEP 11. Skills/Proficiencies: Once a Job Category is selected, our system will auto-fill the Skills/Proficiencies tab. If a certain skill is not referenced based on your prerequisites, you can choose from our skill list by entering a partial skill title.
Example: “Adobe”
Our system will suggest a list of related skills by looking up from the list that is available in the system and display them below the search bar.
STEP 12. Expected Salary: To indicate a range from minimum to maximum wage. The currency form and the payment interval can be change by selecting from the drop down box. You can only choose not to disclose the salary range.

User Guide: Job Posting
STEP 13. Languages: If you have a specific preferences or required languages for this job, you can choose to edit them or use the information that we have provided by selecting from the drop down box.
STEP 14. Years of Experience: Specify years of experience if required or you can leave it blank if not applicable for the position.
STEP 15. Education Level: Tick at the selected education level. You can select up to 4 education different education levels if applicable.

User Guide: Job Posting
STEP 16.
Job Description: Input the roles and responsibilities in the text box or you can utilise our job descriptions template to save time. Once you have search and select a job title, the following information will be auto-populated into the text box.

User Guide: Job Posting
STEP 17.
Company Perks and Benefits: Tick on the applicable perks and benefits that are provided in the list or you can edit them manually.

User Guide: Job Posting
STEP 18. E-mail Notifications: To receive updates on latest job candidate application, key in your email address and press the comma key on your keyboard. We recommend users to tick on receiving notifications from qualified applications only or you may choose not receive any notification to this email address instead.
STEP 19. On this page, you can perform the following actions: • Save and Continue • Cancel

User Guide: Job Posting
STEP 20. The Preview page is displayed with your completed information. This preview page is the same as what the job seeker would see once they click on your Job Posting. As a user you will have the options to save the job posting as a draft or to preview the job posting details before proceed with activating the job post.
On this page you can proceed with the following actions:• Edit Post• Activate Job
STEP 21. Once your Job post is activated you may share the Job Post link to your respective social media sites at Facebook, Linkedin, Twitter or shared by email.

www.jobstore.com