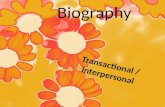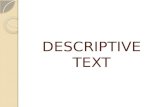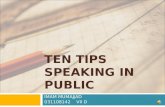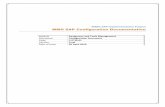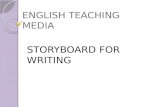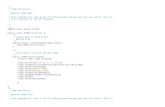USER GUIDE - ETM Pacific€¦ · package to ETM IoT cloud server (EWO) 8 Signal strength indicators...
Transcript of USER GUIDE - ETM Pacific€¦ · package to ETM IoT cloud server (EWO) 8 Signal strength indicators...

For Support Contact: +61 2 9956 7377 or
1802-20200008 RevA, 2020-03-04 ANZ
USER GUIDE
Features:
• Up to 3 years battery life time
• Integrated 7-channel data logger
• Integrated 2G/3G/4G wireless modem
• Integrated GPS, temperature, humidity,
pressure sensor and accelerometer
• Pre-configured for the most common
sensor types with 3.6V, 5V & 16V power
feed
• Easy access to logged measurements via
ETM’s IoT Cloud Dashboard (EWO)
• Delivered with battery, SIM card &
integrated GSM and GPS antennas
• Easy integration to SCADA and telemetry
systems
ETM DELTABLUE OUTDOOR AND BATTERY-POWERED REMOTE
MONITORING, ALARMING & LOGGING SOLUTION

For Support Contact: +61 2 9956 7377 or
TABLE OF CONTENTS Introduction ...................................................................................................................................................... 5
Nomenclature ................................................................................................................................................ 5
Overview ........................................................................................................................................................ 5
Physical Dimensions ...................................................................................................................................... 6
Specifications ................................................................................................................................................. 6
Battery............................................................................................................................................................ 8
I/O Connector – ETM DeltaBlue I/O, I/O GPS ............................................................................................... 9
I2C Sensor – ETM DeltaBlue I/O, I/O GPS ................................................................................................. 11
Internal Module ............................................................................................................................................ 12
Internal Sensors ........................................................................................................................................... 13
Indicator LEDs ............................................................................................................................................. 15
Green status LEDs ...................................................................................................................................... 15
Yellow signal strength LEDs ........................................................................................................................ 15
Configuration Tool ......................................................................................................................................... 17
Installation .................................................................................................................................................... 17
Using the Right Version of the Configuration Tool ...................................................................................... 17
Using the Configuration Tool ....................................................................................................................... 18
Saving, reading and writing configuration files ............................................................................................ 19
General Settings tab ...................................................................................................................................... 20
Phone number to SMS Alarm recipients ..................................................................................................... 20
Analogue Values .......................................................................................................................................... 20
Unit ID added to messages ......................................................................................................................... 20
GPS settings ................................................................................................................................................ 21
Miscellaneous .............................................................................................................................................. 21
HW Model No - HW Serial No ..................................................................................................................... 22
Init AT/ET-Command Table ......................................................................................................................... 22
Alarm messages .......................................................................................................................................... 22
Real Time Clock Sync ................................................................................................................................. 22
Channels tab .................................................................................................................................................. 23
Open→Close(N.O) Alarm Message ............................................................................................................ 23
Close→Open(N.C) Alarm Message ............................................................................................................ 23
Digital I/O alarm ........................................................................................................................................... 23
Port .............................................................................................................................................................. 23
SMS Phone Number .................................................................................................................................... 23
Alarm (port 2200) ......................................................................................................................................... 24
ET-cmd sending ........................................................................................................................................... 24
Alarm delay .................................................................................................................................................. 24
Restore delay ............................................................................................................................................... 24
Analogue Input Alarm .................................................................................................................................. 24

For Support Contact: +61 2 9956 7377 or
Alarm message ............................................................................................................................................ 26
Power in Low Level ...................................................................................................................................... 26
Analogue Input Alarm .................................................................................................................................. 26
Data Transfer / Logging / Timers tab ........................................................................................................... 27
Common settings for all channels ............................................................................................................... 27
Setting the SWT timers ................................................................................................................................ 29
Data Logging (SWT1) .................................................................................................................................. 29
Data logging ............................................................................................................................................. 29
Pulse Counting Transition........................................................................................................................ 29
Periodicity ................................................................................................................................................ 29
Channel selection .................................................................................................................................... 30
Send interval logged data (SWT2) .............................................................................................................. 30
Monitoring data (SWT3)............................................................................................................................... 30
Monitoring data (SWT4)............................................................................................................................... 30
Wake up interval low power (SWT5) ........................................................................................................... 30
What you should know about the Low Power Mode ............................................................................... 31
Heart Beat package ..................................................................................................................................... 32
Communication tab ....................................................................................................................................... 34
Remote Server ............................................................................................................................................. 34
ISP Dial up Login ......................................................................................................................................... 34
Connected to ISP or Server ......................................................................................................................... 35
Firewall......................................................................................................................................................... 35
Internal Serial – setting the baud rate .......................................................................................................... 36
Logged data tab ............................................................................................................................................. 37
Channel values ............................................................................................................................................ 37
Alarm History Viewer ................................................................................................................................... 37
Logged data ................................................................................................................................................. 37
Terminal tab ................................................................................................................................................... 38
Entering command mode............................................................................................................................. 38
Send buttons ................................................................................................................................................ 38
Set RTC ....................................................................................................................................................... 39
Reprogram using CSD ................................................................................................................................. 39
Channel Scaling tab ...................................................................................................................................... 40
Application examples .................................................................................................................................... 41
Basic I/O Control ............................................................................................................................................ 41
Wiring Diagram ............................................................................................................................................ 41
Configuration Tool Settings ......................................................................................................................... 42
Temperature sensor ...................................................................................................................................... 43
Wiring Diagram ............................................................................................................................................ 43
Configuration Tool Settings for temperature logging and alarm .................................................................. 44
Tank level Monitoring with 4-20mA Sensor ................................................................................................ 46

For Support Contact: +61 2 9956 7377 or
Wiring Diagram ............................................................................................................................................ 46
Tank Level Monitor with Rochester Gauge ................................................................................................. 47
Water/Electrical Meter Measurement ........................................................................................................... 48
Pressure Sensor ............................................................................................................................................ 49
Control Via ET Commands ........................................................................................................................... 50
General commands ..................................................................................................................................... 50
I/O commands ............................................................................................................................................. 51
SMS commands .......................................................................................................................................... 51
Pulse input commands ................................................................................................................................ 52
Internet commands ...................................................................................................................................... 52
Other commands ......................................................................................................................................... 53

For Support Contact: +61 2 9956 7377 or
INTRODUCTION Nomenclature
The DeltaBlue incorporates the Cinterion PLS62-W module and is intended for worldwide
use (network and regulatory approvals permitting).
Overview
DeltaBlue is a battery-powered, rugged device, which is used for measuring and control of
remote areas or installations without access to mains power or fixed communication line.
Integrated GPS make the DeltaBlue suitable for mobile applications like petroleum tanks,
cooling containers and construction machinery. DeltaBlue is equipped with an accelerometer
in order to recognize movement, which can be used in alarm applications.
The DeltaBlue comes with pre-provision SIM-card. Connect the sensors, turn on the power
and log into ETM's IoT Cloud Dashboard (EWO) to remotely manage DeltaBlue and get
access to the measured data from anywhere.
A configuration tool is used to read/write to DeltaBlue in order to program specific
functionality. It is very important to ensure that the correct version of the tool is used then
reading/writing to the modem.
MODEL PART # FUNCTIONALITY MODULE INSTALLED
ETM-Blue I/O 71496 (not covered in this manual)
2G, 3G, 4G Cinterion ELS61-E R2
ETM-Blue I/O, GPS, External Antenna Connectors
71500 (not covered in this manual)
2G, 3G, 4G GPS/QZSS, GLO, Gal, BDS
Cinterion ELS61-E R2
ETM-Blue I/O 71504 2G, 3G, 4G Cinterion PLS62-W
ETM-Blue I/O, GPS, External Antenna Connectors
71505 2G, 3G, 4G GPS/QZSS, GLO, Gal, BDS
Cinterion PLS62-W
ETM-Blue I/O, GPS, External Antenna Connectors
71510 (not covered in this manual)
2G, Cat M1, NB2 GPS, GLO, Gal, BDS
Quectel BG95

For Support Contact: +61 2 9956 7377 or
Physical Dimensions
Specifications
SPECIFICATION DESCRIPTION MODEL
Weight 340g / 12 oz
Size 170 x 99 x 47 mm
Cellular
2G, 3G and 4G
LTE: 700, 800, 850, 900, 1700/2100(AWS), 1800, 1900, 2100 and 2600 MHz (bands 1, 2, 3, 4, 5, 7, 8, 12, 18,
19, 20, 28)
UMTS: 800, 850, 900, 1700/2100(AWS), 1800, 1900 and 2100 MHz (bands 1, 2, 4, 5, 8, 9, 19)
GPRS: 850, 900, 1800 and 1900 MHz
Casing Ventilated IP67 casing in Polycarbonate (PC) with Nitril-
sealing and hinges in stainless steel.
Applications:
Typical applications include:
• Tank measurements
• Well and pit monitoring
• Agriculture
• Water and sewer treatment
• Remote intruder alarms
• Goods tracking
• Lake water level monitoring

For Support Contact: +61 2 9956 7377 or
Casing
The ETM DeltaBlue features an IP67-
rated casing made for outdoor use.
Ventilation
DeltaBlue is equipped with a vent that lets
out moisture, while also preventing it from
getting in.
Note! If the DeltaBlue is to be used as a
pressure sensor, the original ventilator
should be replaced with a special one to
make sure the pressure sensor gives
correct data. Please contact ETM to order
this version.
Mounting Plate
There is an option to attach the DeltaBlue
case to a mounting bracket for wall or
pole mount.
Using the mounting bracket you will also
be able to use an external lock for better
security.
Note! It is important that the lock is
attached on the right side (picture) for it to
provide any security.
Case
CAUTION
Make sure that the rubber is free from
particles such as sand or gravel when closing the
case lid.
!

For Support Contact: +61 2 9956 7377 or
Battery
DeltaBlue comes with a pre-installed battery. Battery specifications are shown below.
ITEM DESCRIPTION BATTERY
Model ER34615M (High Power Type)
Capacity 14500mAh/52,2Wh
Voltage 3.6V
Type Non-rechargeable Lithium Chloride Dioxide Battery

For Support Contact: +61 2 9956 7377 or
I/O Connector – ETM DeltaBlue I/O, I/O GPS
6 x I/O’s are available on the provided 2 or 5 meter I/O cable
Pin allocations are as shown below depending on DIP switch settings.
PIN FUNCTION INTERNAL SOCKET
CH1
(Brown)
• Digital Input: LL<0.5V, HL>2.5V, Max Input 50VDC
• Digital Output: LL0V, HL3V, 0.1mA
• Pulse Input: LL<0.5V, HL>2.5V, Max Input 50VDC
DIP switch 1 OFF
Internal pull up 1Mohm
DIP switch 1 ON
Internal pull up 33Kohm
CH2
(Blue)
DIP switch 2 OFF
• Digital Input: LL<0.5V, HL>2.5V, Max Input 50VDC
• Digital Output: LL0V, HL3V, 0.1mA
• Analogue Input: 0-2.5VDC, Max Input 50VDC
DIP switch 2 ON
• Analogue Input: 4-20mA, Max Input 50VDC
CH3
(Yellow)
DIP switch 3 OFF
• Digital Input: LL<0.5V, HL>2.5V, Max Input 50VDC
• Digital Output: LL0V, HL3V, 0.1mA
• Analogue Input: 0-2.5VDC, Max Input 50VDC
DIP switch 3 ON
• Analogue Input: 4-20mA, Max Input 50VDC
CH4
(Green)
DIP switch 4 OFF
• Digital Input: LL<0.5V, HL>2.5V, Max Input 50VDC
• Digital Output: LL0V, HL3V, 0.1mA
• Analogue Input: 0-2.5VDC, Max Input 50VDC
DIP switch 4 ON
• Analogue Input: 4-20mA, Max Input 50VDC
CH5
(Red)
DIP switch 5 OFF
• Digital Input: LL<0.5V, HL>2.5V, Max Input 50VDC
• Digital Output: LL0V, HL3V, 0.1mA
• Analogue Input: 0-2.5VDC, Max Input 50VDC
DIP switch 5 ON
• Analogue Input: 4-20mA, Max Input 50VDC
CH6
(Black)
DIP switch 6 OFF
• Analogue Input: 0-5VDC, Max Input 50VDC
DIP switch 6 ON
• Analogue Input: 0-10VDC, Max Input 50VDC
CAUTION
Take care to ensure that only the correct
connectors are used or mechanical damage to
the pins may result.
!

For Support Contact: +61 2 9956 7377 or
Feed
(Orange)
• 3.6V (battery voltage), 5V & 16V depending on rotary switch settings, 100mA Max
GND
(Gray) Ground

For Support Contact: +61 2 9956 7377 or
I2C Sensor – ETM DeltaBlue I/O, I/O GPS
8 x I2C pins are available on the circuit.
Pin allocations are as shown below.
PIN CONFIGURABLE FUNCTIONS INTERNAL SOCKET
CH1
(Brown)• Addr2
CH2
(Blue)• SDA (Sensor Data)
CH3
(Yellow)• SCL (Sensor Clock)
CH4
(Green)• Addr3
CH5
(Red)Not used
CH6
(Black) Not used
CH7 (Orange)
• 3.6V (battery voltage), 5V & 16V depending on rotary switch settings, 100mA Max
CH8
(Grey) • Ground
CAUTION
Take care to ensure that only the correct
connectors are used or mechanical damage to
the pins may result.
!

For Support Contact: +61 2 9956 7377 or
Internal Module
PART # DESCRIPTION MODULE
1 Battery connector
2
Sensor feed rotary switch
• Manually adjust the sensor feed. There are three options:
1. 5V Out
2. 16V Out
3. Not used
4. BAT (3.6V battery) out
3 DIP Switch
4 GPS Module
5
Mini USB
• Connects to a computer for configuration and/or firmware updates
6
Wake-up and send button
• Wakes the module up from hibernation, checks and sends any data acquired during the hibernation state to ETM IoT cloud server (EWO)
7
Reset button
• Hardware reset, will reboot the CPU and send start up package to ETM IoT cloud server (EWO)
8 Signal strength indicators
• Yellow LED’s
9 Status indicators
• Green LED’s
10 Standard SIM-card slot
11 Internal antenna
• Active by default configuration
CAUTION
It's important that the battery is plugged in
before you connect the USB Mini
!

For Support Contact: +61 2 9956 7377 or
Internal Sensors
DeltaBlue is equipped with several internal sensors for various applications.
TYPE SPECIFICATION
Temperature Accuracy ± 0.2°C
Humidity Accuracy ± 3 %
Barometric Pressure
Accuracy ± 0.25% (equivalent to 1m at 400m height change)
Accelerometer 3-axis motion detector

For Support Contact: +61 2 9956 7377 or
External ports (Only with GPS)
The ETM DeltaBlue GPS terminal
features a standard FME-M antenna
connector (right) as well as a SMA-F GPS
connector (left).
Note! If you intend to use the external
ports, please see (General settings tab)
for setup using the configuration tool.
SIM Card
The SIM card connector is located in the
bottom right corner of the circuit board.
The unit supports both 3V and 1.8V SIMs.
Any SIM card used needs to be correctly
provisioned for the services and network
upon which it is intended to be used.
SIM Pin
If the SIM used has a PIN either:
• The unit can be configured to enter the
SIM pin, refer to the configuration tool
section
OR
• The SIM PIN should be deactivated:
insert the SIM in a mobile phone and
deactivate, then transfer the SIM into the
DeltaBlue unit.
CAUTION
Always disconnect the battery before inserting or removing
SIM Card.
Care should be taken in inserting and removing the SIM card so as
not to damage the SIM holder or cover.
!

For Support Contact: +61 2 9956 7377 or
Indicator LEDs
Green status LEDs
GREEN LED 1 FUNCTION
Slow Flash 500ms On / 500ms Off Searching for mobile network
Double Flash 3s Off / 100ms ON / 100ms OFF / 100 ms ON
Active 2G network connection
Triple Flash 3s OFF / 100ms ON / 100ms OFF / 100 ms ON / 100ms OFF / 100ms ON
Active 3G network connection
Four time Flash 3s OFF / 100ms ON / 100ms OFF / 100 ms ON / 100ms OFF / 100ms ON / 100ms OFF / 100 ms ON
Active 4G network connection
GREEN LED 2 FUNCTION
ON Internet Service Provider connection (Active PDP context and IP address)
OFF No Internet Service Provider connection
GREEN LED 3 FUNCTION
Rapid Flash Sending Data
ON Receiving data from host (turn off after 2 seconds)
OFF No data transmission occurring
Yellow signal strength LEDs
YELLOW LED 1 FUNCTION
Flashing RSSI < -105 dBm or no SIM detected
ON RSSI ≥ -105 dBm (Poor signal)
OFF Not registered to mobile network ≥
YELLOW LED 2 FUNCTION
Flashing No SIM detected
ON RSSI ≥ -89 dBm (Fair signal)
OFF RSSI < -89 dBm or Not registered to mobile network

For Support Contact: +61 2 9956 7377 or
YELLOW LED 3 FUNCTION
Flashing No SIM detected
ON RSSI ≥ -73dBm (Good signal)
OFF RSSI < -73dBm or Not registered to mobile network
Signal strength levels.

For Support Contact: +61 2 9956 7377 or
CONFIGURATION TOOL Installation
The Configuration Tool can be copied to any folder on a suitable PC’s hard drive. It consists
of only one file and does not need to be installed. Depending on your use of the tool there
may (over a period of time) be configuration files, with an etx extension, created and these
files can be saved in any location. The tool itself may create a single ini file, which should be
left in the same directory as the configuration tool for continued easy operation of the tool.
Using the Right Version of the Configuration Tool
When the unit starts up and is connected to a terminal window and Escape is pressed (see
below), please check that you have the correct version of the configuration tool. The current
version of the configuration tool is shown in the header (0702 being the relevant part in the
example below), the correct version for the unit is shown in the terminal window.
If you do not have the correct version of the configuration tool, contact ETM and request the
appropriate version or visit ETM’s website.
CAUTION
Do not try to program/configure a unit with the wrong version of
the configuration tool.
!

For Support Contact: +61 2 9956 7377 or
Using the Configuration Tool
When you power up the wireless modem to do any configuration you MUST follow these
steps if you are unfamiliar with the operation of the Configuration Tool:
1. Start the configuration tool.
2. Chose the correct communications port (using the Set COM Port button to select a port other
than the one chosen by the Configuration Tool) – ensure the port is set for a baud rate of
115200 (it must be at this speed to be programmed in ESC mode).
3. Confirm that the port opens (the indicator MUST show ‘OPEN’ for your chosen port).
4. Click on the Terminal tab.
5. Click into the terminal window so that you see a flashing cursor.
6. Power up DeltaBlue by connecting the battery to the circuit board.
7. Immediately after powering up the modem press the ESC key on the keyboard, you should
only need to press it 3 or 4 times, after a short period you should see an ‘Escape Pressed’
message from the wireless modem – if you don’t and instead you see a ‘MS:^SYSSTART’
message then repeat the process again. Without the ‘Escape Pressed’ message being
displayed you CANNOT perform any configuration on the wireless modem (while it is possible
to use the Configuration Tool once the wireless modem has fully started up this may not be
possible if the wireless modem has not yet been fully configured).
8. NOTE: You can also check the tick-box ‘Send <ESC> on SYSTEM START’ (the Configuration
Tool to will automatically send an ESC character when it sees the SYSTEM START message)
in the bottom right hand corner of the Configuration Tool (but this doesn’t work with some USB
to Serial adapters) – if you check this remember to uncheck it again when you restart the
modem after any programming changes, otherwise you may inadvertently leave the modem in
programming mode rather than run mode.
9. You are now ready to use the configuration tool to make changes to the wireless modem.
10. Once you are familiar with the Configuration Tool you can shorten the procedure, if the wireless
modem is already live/working, by simply reading and writing the configuration without
restarting the wireless modem and pressing the ESC key. Note if any changes are made to the
modem you should power cycle or software reset (ET&SR) the modem to ensure that any new
mode of operation (based on your configuration changes) comes into effect. If you make no
changes, only reading the configuration, you do not need to restart the modem.
11. Settings can be saved to a file on your PC. If you need to configure another DeltaBlue with the
same settings this file can be loaded into the configuration tool and written to any additional
units that require the same settings.
Details regarding each tab in the configuration tool are provided in the following pages.
The following configuration examples are provided later in the user guide:
• Basic I/O Control
• Temperature Alarm

For Support Contact: +61 2 9956 7377 or
Saving, reading and writing configuration files
• To open an existing configuration file, select "File – Open".
• To save a configuration file, select "File – Save". This can be done after you have read an
existing configuration from the wireless modem, or when you have manually entered a
configuration.
• To read the current settings of the wireless modem, select "READ MEMORY" (the button
with blue text).
• To write the current settings of the configuration tool to the wireless modem, select "WRITE
MEMORY" (the button with red text).
• Note: You cannot perform a write operation if you have not opened an existing configuration
file or performed a read operation.
• The button "Com3 (115200): OPEN" can be used to control whether or not the
communications port is opened (you must have the communications port open to connect in
any way to the modem).
o The port open/Close feature allows you to leave the configuration tool open but not
connected to the USB Port, in case you need to use another communication
application.
o The selected baud rate for the Com port is displayed in brackets when the port is
opened.
o To set which port to use, click the button "Set COM Port".
• Note: If the unit is busy, a read or write may fail and a popup will inform you about the error.
This is usually because the unit is in normal/operational mode. You can retry the read or
write operation, but if it continues to fail then put the unit into programming/ESC mode (see
above).

For Support Contact: +61 2 9956 7377 or
GENERAL SETTINGS TAB
Phone number to SMS Alarm recipients
• Number 1-5 lists the recipients of the alarm messages. It is our recommendation that you
use the full international number in any entry, e.g. +4670xxxxxxx.
Analogue Values
• "Default (presented in mV)" – Analogue values, sent by TCP, UDP or SMS, are presented in
mV. The range of each analogue input is 0-2500 mV.
• "Scaled with calibrated values" – Analogue values, sent by TCP, UDP or SMS, are
presented as calibrated/scaled values. Refer to section on calibration for more details.
Unit ID added to messages
• If you select "Use SIM Card ID as Unit ID" the ID of the unit will be the ID of the SIM.

For Support Contact: +61 2 9956 7377 or
• If you select "Use IMEI number as Unit ID" the ID of the unit will be the network ID of the
wireless modem.
• If you want to enter a textual ID, enter it into the text box and leave the checkboxes
unchecked.
• You have 40 characters available and we suggest that you use the shortest practical ID
possible, as there are only 160 characters available in an SMS. If you use 40 characters for
the ID this leaves only 120 characters for the content of the SMS, which may limit the
information that can be sent.
• When entering a specific ID you should not use punctuation characters – to guarantee that
you don’t affect the field positioning of any data being sent by the wireless modem you
should never use a comma in the Unit ID. If you have a comma in the Device ID you will
effectively add a new field to any data sent as the data is delimited with commas by default.
GPS settings
• The GPS activation interval is controlled by the timer (SWT4). In order to send the GPS
position, activate [#5] on either SWT3 or SWT4.
• "GPS-capture" – Use the ($GNRMC) format to store data coming from an external GPS
device. The last position can be requested via SMS and when used as alarm each message
can have the position appended.
• "Use External GPS Antenna" – Check box to make the module use the external GPS
antenna.
• "GPS Presentation Format" – Choose which format the GPS data should be presented in.
The options are:
o NMEA (NorS)DDMMmmmm(WorE)DDDMMmmmm.
o DMM (Degrees and Decimal minutes) Example: (N)59°20,7742', (E)17°57,8685'.
o DD (Decimal Degrees) Example: 59.346237, 17.964475.
Miscellaneous
• "Configuration ID no" – This is an ID that can be used to further identify a unit configuration,
may be used to identify standard configurations for a particular application.
• SIM PIN – Enter PIN for the SIM Card being used, if it's not deactivated.
• "Restart if inactive x min" – If the modem remains inactive for more than x minutes, the unit
will restart.
• "Password" –To set a password, use the ET command ETSPW (see Control via ET
commands later in this document). This password must then be entered in this field to allow
any changes through the configuration tool.
• "Force Reset every 24h" – The unit will be reset every 24 hours.

For Support Contact: +61 2 9956 7377 or
• "Maximum of SMS sent every 24 hour" – To prevent a large number of SMS being sent due
to an invalid configuration or an unstable input/system state you may limit the maximum
SMS sent in a single 24-hour period. This 24-hour period resets at midnight (00:00).
See the Delay and Alarm Restore Delay description (in the Communication tab) for other
ways to limit invalid sending.
If the wireless modem exceeds the maximum allowed SMS in a single 24-hour period then
any alert that is triggered will still generate a message and will send a TCP or UDP alert if
configured, but no SMS will be sent until the current 24-hour period expires. There is no
indication available of when the current 24-hour period expires.
• "Use incoming SMS security filter" – You may restrict the users that can access the unit,
users sending SMS to the wireless modem to control configurable options or to return
current statuses by selecting "Use incoming SMS security filter". With this setting, only
phone numbers in the phone number list will be accepted.
• "Reference Date" – Reference date (typical 05-01-01) is need for the Real Time Clock set
by ETM IoT Cloud Dashboard (EWO).
• "Use External Cellular Antenna" – Note! This is only valid for DeltaBlue, GPS (71505,
previously 71500).
HW Model No - HW Serial No
Here the model number and serial number for the unit are shown.
Init AT/ET-Command Table
Here you may set various AT and/or ET commands that are executed at power up.
Alarm messages
• "Append Alarm status" allows you to choose whether or not to add the status (High or Low)
to the alert message. This is enabled by default.
• "Append Unit ID" allows you to choose whether or not to add the Unit ID to the alert
message.
Real Time Clock Sync
Select how the RTC is synchronized. Automatically sync it to EWO or use NTP Servers. Real
Time Clock sync with NTP servers will occur at start-up and every 12 hours.
The unit is using the NIST time information to adjust for time zone and daylight saving if
“sync in local time” is used. This may not work in all parts of the world and depends on the
telecom operator.
Note: Do not use NTP clock sync with EWO.

For Support Contact: +61 2 9956 7377 or
CHANNELS TAB
This section has settings for the I/O channels and the corresponding alarms.
For channels 1, we have the following options:
Open→Close(N.O) Alarm Message
This message will be sent when a circuit involving the actual I/O pin changes from open to
closed (from not connected to grounded). The I/O is indicating high signal when not
connected, pull upped. See later in this document for examples.
Close→Open(N.C) Alarm Message
This message will be sent when a circuit involving the actual I/O pin changes from close to
open (from grounded to not connected). The I/O is indicating high signal when not
connected, pull upped. See later in this document for examples.
Digital I/O alarm
Set which type of change that will trigger an alarm. The I/O is indicating high signal when not
connected, pull upped. See later in this document for examples.
Port
Set the I/O to input or output. In the case of output, set the initial state to ON or OFF.
SMS Phone Number
This setting is used to specify which, if any, phone numbers to use for sending SMS alarms
related to this input.
Note: Never tick a blank number as this will cause the wireless mode to try to repeatedly
send an alarm to a non-existent number.

For Support Contact: +61 2 9956 7377 or
Alarm (port 2200)
• "TCP Server Selection" allows for the sending of any alarm via TCP to server address and
port specified in the Communication tab.
• "UDP Server Selection" allows for the sending of alarms via UDP.
ET-cmd sending
Allows for internal sending of an ET command, which could be used to change a timer or turn
on/off an output as the result of an alarm trigger or an input.
Alarm delay
Waits a specified time before the alarm is activated. It is recommended to activate this to
reduce the incidence of multiple SMS being sent in the event of chattering/bouncing
contacts.
Restore delay
Stops additional alarm messages occurring within a specified time of the original event.
Analogue Input Alarm
Channels 2-6 can also be set to Analogue input. Channel 7 is currently not available in
DeltaBlue.

For Support Contact: +61 2 9956 7377 or
Allows for high level, low level or both, with hysteresis.
Hysteresis can be set; this is useful in eliminating nuisance alarms resulting from analogue
values fluctuating above and below the alarm set point, which would otherwise cause
multiple alarms to be sent.
For channels 5 and 6 the options for sending ET-commands are not available.
The unit can send an alarm when the unit’s supply voltage level has fallen below a specific
level. This can be used as a warning for backup battery, solar or mains power failure
applications.
For most of the options in this section, refer to previous sections on channels 1-6.
There are however some options that are specific to this section:

For Support Contact: +61 2 9956 7377 or
Alarm message
Set an alarm message for low battery level.
Power in Low Level
If the supply voltage falls below this value, the unit will turn into shutdown mode. Here, the
cellular module will be turned off, and only the processor will be operational.
Analogue Input Alarm
Activate the alarm for low battery level, and specify this level.

For Support Contact: +61 2 9956 7377 or
DATA TRANSFER / LOGGING / TIMERS TAB
Common settings for all channels
• "Log interval in min" – Input value in minutes to decide logging.
• "Pulse Counting Transition".
• "Analogue Values" – Default (presented in mV) uses the #21 format while "Scaled with
calibrated values" uses the #22 format.
• Send to server for logged data.
• "Activate and send data to server" – If checked, "connect to ISP at start up" also activates.
Also applies if SWT 3 and 4 is activated.
Each part of this tab covers a particular timer (SWT<x>) that controls the sending of certain
data types.
The three timers that relate to the sending of data are:
• SWT2 – This timer sends the archived/logged data. The sending port will be 2150.

For Support Contact: +61 2 9956 7377 or
• SWT3 – This time sends the current values as configured. The sending port will be 2800.
• SWT4 – This time sends the current values as configured. The sending port will be 2880.
The data types are defined in the separate document "ETM Modems TCP UDP Protocol
spec". Contact ETM for details.

For Support Contact: +61 2 9956 7377 or
Setting the SWT timers
Setting the SWT timers is done by entering the interval in minutes in the periodicity area.
Select if the unit shall send the data in periodic interval starting at the unit boot up time or if
the data send interval shall be synchronised on the hour change e.g. 02:00, 04:00, 06:00 etc
if the interval is set to 120 minutes.
One thing to note about using "Synchronized" is that if the software clock has a time that is
past the time entered; the unit will not trigger the timer until the following day.
Data Logging (SWT1)
A limited amount of data can be stored in the memory during periods of network outages or if
sleep mode is used.
Data logging
• Off.
• On (timed).
• On (Timed/Event on I/O1) – When an alarm event occurs on I/O1 the unit log a value. This
function is only available on channel 1.
Pulse Counting Transition
• Low to high – Counts a pulse on transition from closed circuit (<0.5V) to open circuit
(>2.5V).
• High to low – Counts a pulse on transition from open circuit (>2.5V) to closed circuit (<0.5V).
• Both – Uses both "Low to high" and "High to low".
• The pulse register can hold a value between 0 – 4294967295.
Periodicity
• Periodic – This works on the configured interval, so that a log will occur every X minutes.
There is however no control of what actual time the logging starts, so if you need logging to
occur at a certain time you need to use "Synchronized".
• Synchronized – This starts at the nominated time and adds the "Send interval" to that time
so the next send is performed at the time required.
• There is one significant issue with the second type of timing for logging/sending, since it
depends on the Real Time Clock. If your device is powered off and then powered on again
at a later time the Real Time Clock, which is a software and not a hardware clock, will now
be out of sync with the real time and your chosen starting times will no longer be accurate.
• The device can have its Real Time Clock and Reference Date reset by connecting to the
USB port and sending the correct ET commands, the wireless modem does not need to be

For Support Contact: +61 2 9956 7377 or
put into command mode but it must also not be asleep. Another way is that when the
wireless modem connects by TCP or UDP the server can issue commands to resynchronize
the wireless modems Real Time Clock and Reference Date.
Channel selection
Select the channel to be logged and the type of logging required.
Send interval logged data (SWT2)
Causes the archived/logged data in any selected inputs to be sent every X minutes.
The data will be sent to the IP-address and port specified as IP1 or IP2, these are specified
in the Communication tab.
[#21] will send logged channel data with timestamps.
[#22] will send logged data scaled according to settings in the Channel Scaling tab.
[#32] will send extra control parameters.
Monitoring data (SWT3)
This will send certain types of data through port 2800, depending on your choice:
• [#1] format, Info status - current device information.
• [#3] format, Unit ID.
• [#4] format, Analogue Port status.
• [#5] format is GPS position.
• [#6] format, Digital Port status.
• [#7] format, Latest logged value.
• [#8] format, ET-Command response – this allows the server to interrogate the wireless
modem.
These data types are defined in the separate document "ETM Modems TCP UDP Protocol
spec". Contact ETM for details.
Monitoring data (SWT4)
This will send certain types of data trough port 2880 (see above for description). This timer
also controls the interval for GPS acquisition in DeltaBlue (only valid for part number 71505).
Wake up interval low power (SWT5)

For Support Contact: +61 2 9956 7377 or
This is used when you wish to operate a unit in sleep mode to conserve power. In sleep
mode the unit’s power consumption drops to approximately 25 uA. The device digital and
analogue alarms will function in sleep mode; however the delays before an alarm is sent are
affected by the analogue alarm check period and the time for the unit to wake up and register
– the interaction between these timers need to be carefully considered.
• Use Low Power Mode – Enable or disable Low Power Mode (LPM).
• Min Awake Time – Set the minimum period of time that the wireless modem should stay
awake.
• The wireless modem may be busy performing configured operation and therefore exceed
the time value entered here, but once the configured interval has expired and the wireless
modem has been inactive for a short period it will automatically switch to LPM.
• Our recommendation is that this value should never be less than 4 minutes.
• Periodicity – See description above (under Data Logging (SWT1)).
• Analogue Alarm Check Period – If the wireless modem is in LPM then the scanning interval
of the analogue inputs can be set to every X minutes.
• Reducing the scanning frequency can provide power savings as the action of scanning an
analogue input requires a small power burden when the analogue inputs are powered up to
take a reading. In addition if sensor power is used, then reducing the frequency at which the
sensor is turned on will save power.
• Wake-up if Send Req – The unit wakes up if there is a send request trigged by another timer
(SWT2, 3 or 4). If not checked, the unit will only wake up according to the SWT5 time
interval, and then perform the required tasks.
• Note: Alarm tasks will always wake up the unit.
• Sleep when Send Req is Done – The unit will go back to LPM as soon as the required tasks
are performed. If not checked, the unit will stay awake for the time specified under "Min
Awake Time".
What you should know about the Low Power Mode
• If the unit operates from a battery and you need to conserve power it can be set to wake up
every X minutes, for Y minutes, to send data etc.
• When the wireless modem wakes up it will scan the SWT timers and determine which timers
are ready to trigger a data send.
• If an SWT timer is not ready to trigger a data send, and the wireless modem wakes up, then
any sending for that timer will be ignored.
• During Low Power Mode operation there is no contact with the network and SMS will be
held in the carriers SMS Central, so you cannot guarantee the order in which SMS will be
delivered to the wireless modem. This means that you if you send an SMS to configure an
option and later send a reset, then there is no guarantee which of the commands that will be
executed first. As a reset can cause the wireless modem to restart without consideration of

For Support Contact: +61 2 9956 7377 or
any other activity on the wireless modem, you might find that your second (configuration)
command "gets lost" so you need to plan accordingly.
• During Low Power Mode operation a change on a configured I/O that would normally cause
an alert to occur will cause the unit to wake up. The I/O’s are scanned every X minutes in
Low Power Mode, so there is no guarantee that a unit will stay in Low Power Mode for as
long as expected.
• You should configure sufficient awake time so that the wireless modem can complete any
task that you have set such as delivering #21 or #22 data or accepting commands using a
#8 connection.
Heart Beat package
Note: This feature has the potential to cause issues if your carrier does not support short
interval sending with minimal data content. Check your carrier’s terms of use before you start
to use these features.
• "Send Data every x [min]" sets the value in minutes for the interval between sends. This
value must be equal to or larger than the "SMS Poll Period" under the "General Settings"
tab.
• "SMS sending" – "[#30] format, Unit ID" sends an SMS formatted as "#30…." every X
minutes to provide an indication that the unit is still "alive".
• UDP sending:
o [#3] format, Unit ID (port 2100) – This sends the Unit ID from port 2100.
o [#3] format, Unit ID (port 2040) – This sends the Unit ID from port 2040, this is the
same port as the local port specified in the "Communication" tab.
o [#4] format, Analogue Port status (port 2050) – This sends the current Analogue Port
status value from port 2050.
o [#6] format, Digital Port status (port 2051) – This sends the current Digital Port
statuses from port 2051.
The advantages of sending this data by using UDP, a connectionless protocol, is that
transmission costs are reduced compared to TCP.
The disadvantages of sending this data by using UDP is that because UDP is a
connectionless protocol there is no guarantee that the data will be delivered. The

For Support Contact: +61 2 9956 7377 or
wireless modem does not implement any form of delivery success detection on top
of UDP.
• Ping Sending:
o "Ping format" needs to be checked for this feature to function.
o "No of Ping failures before ISP disconnect" means that if an initial data send cannot be
initiated then a "ping failure" is registered. After a configured amount of failures the ISP
considered to be disconnected and the wireless modem will attempt to reconnect to
the carrier.
o "Use Local IP when sending Ping" is used to make the wireless modem ping itself in
an effort to maintain the ISP connection.

For Support Contact: +61 2 9956 7377 or
COMMUNICATION TAB
This section has settings which controls how the wireless modem communicates over the
internet with a server. There are also settings for the communication with the internal
module.
Remote Server
• IP Address 1 or 2 are addresses that can be used in several other parts of the
configuration tool. The IP address and port are entered as 54.77.219.177:8608 for IP
address 54.77.219.177 and port 8608. Note! Do not enter in the format
054.077.219.177:8608.
• You may need to forward the chosen port to a server behind your firewall.
ISP Dial up Login
• APN sets the Access Point Name to use with the ISP connection
• You can overwrite any of the available APNs if your APN does not exist in the list.
• If you want to create your own list of APNs you need only create a text file with the
appropriate APNs and the select the "file open" button to the right of the topmost APN
dropdown list to load your chosen list.

For Support Contact: +61 2 9956 7377 or
• "ISP User Name" and "ISP Password" is the appropriate login information for the service
being utilised.
Connected to ISP or Server
• Connect to ISP at startup – When the unit powers up it can automatically connect to the ISP.
• Connect to Server at startup – When the unit powers up and automatically connects to the
ISP, the unit will establish a socket to IP1 or IP2.
• Use of this feature will cause some aspects of the capabilities in the "Data
Transfer/Logging/Timers" tab to be unavailable. Use of this feature would result in a
permanent connection being maintained to the specified server.
• Max Reconnect Period – This is the maximum time a reconnection will be attempted before
it is considered a failure. We recommend a value of 10 here.
• Max Reconnect Trials – This is the maximum amount if times a reconnect will be attempted
before the device try to select another access technology. The device start to connect via
4G technologies at start up. If the max reconnection trials using 4G have been reach, it will
try to connect via 3G. If the max reconnection using 3G trials has been reach, it will try to
connect via 2G. If the max reconnection using 2G trials has been reach, it will try to connect
via 4G again. If a successful connection has been established, the same access technology
will be used the next attempt until a restart of the device is performed. We recommend a
value of 5 here.
• Note in relation to the Reconnect Period and Trials:
• If the Low Power Mode (LPM) timer (see Data transfer/Logging/Timers tab) expires before
the reconnection period/trials, then the wireless modem will not reset and will instead go into
sleep mode (LPM). When the wireless modem comes out of sleep mode (LPM) the previous
failures will be ignored and the counters will start again. This allows the wireless modem to
continue to perform as a data logger in a situation where there is no signal.
• Disconnect socket if inactive X min – This can be used to disconnect from your server if you
don't send data for the specified period (e.g. to save costs).
• After disconnection from the server, you can still send SMS or UDP packages to the unit. To
cause it to reconnect if required, the unit must be powered or connected to an ISP (for
UDP).
• This feature is not useful if the sleep mode functionality is being used.
Firewall
If you turn on the firewall, only IP-packets coming from the IP-addresses specified in Group A
and Group B will be responded to.

For Support Contact: +61 2 9956 7377 or
Internal Serial – setting the baud rate
The baud rate for the wireless modem can be set in this section. As default the unit is set to a
baud rate of 115200.
• Module → MCU should match MCU → Port.
• MCU → Port sets the USB Port on the device and should be adjusted to suit your device
connected to the port.
• For "Flow Control", currently only CTS is supported.
For a baud rate of 9600, 57600 or 115200, the MCU will use a feature called "auto baud" to
adjust to the correct baud rate. For other baud rates, the internal module must be
reconfigured manually.
To adjust the baud rate manually for the internal engine/module (PLS62-W), use the AT+IPR
command:
• Send ETSC1 in the terminal window to change to AT-command mode.
• Send AT+IPR=xxx, where xxx is the desired baud rate (e.g. AT+IPR=115200).
• Send --- to return to ET-command mode and continue programming the unit.

For Support Contact: +61 2 9956 7377 or
LOGGED DATA TAB
A limited amount of data can be stored in the memory during periods of network outages or if
sleep mode is used.
Channel values
Latest value for all input channels.
Alarm History Viewer
List of alarms sent by the wireless modem.
Logged data
This area shows the data as it is retrieved from the wireless modem.

For Support Contact: +61 2 9956 7377 or
TERMINAL TAB
In the terminal window you can see the output from the unit and type commands to the unit.
Note: Remember to place the cursor inside the window before you type any commands.
Entering command mode
Place the cursor inside the window and press "escape" (or have "Send ESC on SYSTEM
START" checked) to stop the start up sequence and put the unit into ESC mode. You may
also issue ET commands when in normal operation mode but the unit might be busy and fail
to execute the command (wait and try again).
Make sure to set the baud rate to 115200 for the escape sequence to work. You do that by
clicking the "Set COM Port" button, and choose 115200 in the dropdown menu under "Baud
Rate".
Send buttons
• You can select a number of predefined commands by using the dropdown menu to the left.
Each command has a short description, for details refer to "Control Via ET Commands" later
in this document.
• The dropdown menu on the right has previously used commands, to make sending a
command repeatedly easier.
• "Send Reset" – Software reset.
• "Send BootM" – Jumps from main program to boot program.
• "Send ESC" – Sends the command "ESC" to the module, which puts the module in
programmable mode.

For Support Contact: +61 2 9956 7377 or
Set RTC
This button is used to set the Reference Date and Time.
Reprogram using CSD
If your SIM has been provisioned for Circuit Switched Data, then it is possible to dial into the
unit from the terminal window and re-program the unit remotely.

For Support Contact: +61 2 9956 7377 or
CHANNEL SCALING TAB
This tab shows the current calibration/scaling parameters for the input.
Each analogue channel has the resolution of 4096 steps.
Example:
We have a temperature sensor, specified to give 1000 mV at 10 °C and 2000 mV at 20 °C. If
we are using an analogue channel configured for 0-2500 mV, this corresponds to the steps
0-4095.
We therefore have:
10 °C -> 1000 mV -> step 1638
20 °C -> 2000 mV -> step 3276
Set the calibration parameters:
• Unit = degC
• Y1 = 10
• Y2 = 20
• X1 = 1638
• X2 = 3276
Apply these settings by clicking "Set A/D cal values".

For Support Contact: +61 2 9956 7377 or
APPLICATION EXAMPLES
This section includes a few examples of how the devices can be electronically wired as well
as a couple of software configurations for different types of common applications.
BASIC I/O CONTROL Wiring Diagram

For Support Contact: +61 2 9956 7377 or
Configuration Tool Settings
1. Enter Phone Numbers and Unit ID in the General Settings tab.
2. In Data Transfer/Logging/Times, Set "Data Logging" to "On(Timed/Event on I/O1)" and
"both" checked under "Pulse Counting Transition". Check "Input Ch 1 (I/O1)" and make
sure that it's set to digital.

For Support Contact: +61 2 9956 7377 or
Configuration Tool Settings for temperature logging and alarm
1. Enter Phone Numbers and Unit ID in the General Settings tab.
2. Set I/O3 as Analogue, and tick the phone numbers that are valid for this alarm. In this case
500mV represents -40 °C and 2500mV represents 85 °C. Therefore the 1500mV trip point
equates to 22.5 °C, in the example below a restore message will be sent when the
temperature drops back below 22.5 °C.
3. In Data Transfer/Logging/Times, Set "Data Logging" to "On(Timed)" and check the box
"Toggle SensFeed(ch30)". Check "Input Ch 3 (I/O3)" and make sure that it's set to Analogue.
Note: contact ETM for more information on how to correctly set and calibrate analogue
inputs.

For Support Contact: +61 2 9956 7377 or
Hysteresis can be set; this is useful in eliminating nuisance alarms resulting from
analogue values fluctuating above and below the alarm setpoint causing multiple alarms
to be sent. In this example 25mV hysteresis equates to approx. 1.5 degrees.

For Support Contact: +61 2 9956 7377 or
TANK LEVEL MONITORING WITH 4-20mA SENSOR Wiring Diagram

For Support Contact: +61 2 9956 7377 or
CONTROL VIA ET COMMANDS
As default the DeltaBlue is set to ET Command Mode. ET Commands are specific to ETM
terminals and allow for control, configuration and information requests to be sent to and from
the terminal. In ET command mode AT commands cannot be sent to the unit.
ET commands can be sent via SMS or from the configuration tool when directly connected or
via an IP or CSD connection. It is recommended that more complex settings such as
changing messages or phone numbers are made using the configuration tool.
General commands
COMMAND ACTION RESPONSE/NOTES
– Switch to ET-command mode Can also be used to abort if another command has locked the terminal.
ETI Send DeltaBlue information
ID: "ID string"
RTC: Real Time Clock (Date and Time)
REFDATE: Reference date, Day counter
TOTAL: Total time since start
RSTIN: Time to SW reset
RC SW: PU: Reset counter SW / Power Up
SW#: Software number
HW#: Model No*Serial No (e.g. 71500*xxxxxx)
SIGNAL: n MIN: MAX: Signal strength real / min / max
SUPPL VOLT: Supply voltage (V)
CHANN: BCCH/PSC/Band: LAC: CELL: - Cell information
MTemp: Module Temperature (degC)
CID: Configuration ID
IMEI#: International Mobile Equipment Identity number
BAT VOLT: Battery voltage (V)
MOD VOLT: Module voltage (V)
ET&SR Software Reset MCU System May be useful if it is suspected the unit has locked up or communications between modem and external device have stalled
ETSRTC=
dd:hh:mm:ss Set Real Time Clock d=day, h=hour, m=minute, s=second
ETSRD=yy-mm-dd Set reference date y=year, m=month, d=day
ETCSC Clear Software and Hardware Reset, Socket and Receive/Transmit Counters
ETSEND=AT… Sends one AT command to the module

For Support Contact: +61 2 9956 7377 or
ETSC1 Change to AT-command mode
ETSPW=xxxxxxx Set a password for the configuration tool Use up to 7 characters.
ETPW=xxxxxxx Enter the password The unit will be ready for configuration. It is locked again after 10 minutes, and at reset.
I/O commands
COMMAND ACTION RESPONSE/NOTES
ETRIS Show status/value of each I/O
1:DI,1 = I/O 1 digital input
2:DI,1 = I/O 1 digital input
3:DO,1 = I/O 3 digital output, level 1 (high, see below)
etc.
ETRAIX Read A/D input
X is AI No, ETRAI3 reads analogue input 3.
If configured for scaled values, this will return scaled value otherwise raw voltage input
ETRAIA Read all analogue inputs
ETS(X:AI) Set I/O pin No X to analogue input Several pins can be combined, i.e. ETS(3:AI,4:DI) etc.
ETS(X:DI) Set I/O pin No X to digital input
ETS(X:DO=0) Set I/O pin No X to digital output, set pin level (0=low, 1=high)
Low DO status is <0.5V 0.1mA, High DO Status is >2.5V 0.1mA. External Circuitry capable of detecting these signals is required to switch external devices ON/OFF.
ETS(X:DO=0)TAY Set I/O pin No X to digital output, set pin level for a specified time period.
Time specified as Y seconds, after this the level reverts to the other option (low/high).
ETSAC= n,p1,p2,timeout,unit
Set A/D calibrating parameters
n = A/D channel number
p1 = 1st input point
p2 = 2nd input point
timeout in seconds, default 10 s
unit = mV, V, M, dgC, mA, A etc., default mV
SMS commands

For Support Contact: +61 2 9956 7377 or
COMMAND ACTION RESPONSE/NOTES
ET-SSP=PhNo1, PhNo2,…,PhNo5
Set SMS Alarm Phone Numbers
All numbers must be entered, if less than 5 numbers enter with no spaces between until all 5 slots are completed e.g.
ET-SSP=XXXXXXXXXX,,,,
Note: you cannot add/or remove phone numbers to the unit in this manner as the unit will not necessarily have the correct corresponding entry in the individual I/O settings.
Only use to change existing phone list, so if three number in an already existing list then replace with 3 numbers
ET-SL=10 Set SMS sending limit
Pulse input commands
COMMAND ACTION RESPONSE/NOTES
ETSPI=0,0 Set pulse values to 0 and reset all logged channels.
ET&P Show pulse status
Internet commands
COMMAND ACTION RESPONSE/NOTES
ET-IC Connect to an ISP
ET-IP1=ip:port Set Internet Service Parameters
ip = remote server IP-address
port = remote port
1 for IP-address 1, 2 for IP-address 2 etc.
ET-IDC Disconnect to Internet and the Socket server
ET-ILP=port Local port No
ET-ISC Close a Socket
ET-ITP Internet Transparent mode

For Support Contact: +61 2 9956 7377 or
ET-IS? Get the current Socket status
ET-ISO or
ET-ISO=IP1 Perform an ActiveOpen and establish a Socket Connect to an ISP if not connected.
ET-I&IP Get network connection status profile
ET-IAPN1 Set APN
ET-I&LIP Get local IP address
Other commands
COMMAND ACTION RESPONSE/NOTES
ETSWT=n,hh:mm,p Set wakeup timer for each task N=task number (max 5), hh = wakeup hour, mm = wakeup minute, p = periodicity (min)
ETSWT? Show wakeup timers and tasks
ETSUI=xxx Set User ID Max 40 characters
ETSC1 Set communication direction 0 = shutdown com device (low power mode)
1 = open communication Modem<->PC
ETLPP Low power mode period time
ETLPP=0,0 – Low power mode is off
ETLPP=1,10 Wake up on the SWT 5 timer and stay awake min 10 min
ETGPS(mode) GPS settings
ON/OFF to set mode, POS for position
Note: if no GPS antenna is connected, ETGPS(ON) may lock the unit for some time (abort with ---).
ET&V Show active profile
ET&W Save active profile
ET&BSL Enter into Boot Strap Loader
ET&MB Jump from main program to boot program
ETE0 Echo On/Off 0=Off, 1=On
ETP0 Print Info Response 0=Off, 1=On
ETPR0 Print Result 0=Off, 1=On
ETPM0 Print Message 0=Off, 1=On

For Support Contact: +61 2 9956 7377 or
ETRSL Run Check signal level 255 times or until "ESC" key is pressed
ETM Pacific Pty Ltd ANZ
Suite 6, 273 Alfred Street, North Sydney NSW 2060, Australia
Tel: +61 (0)2 9956 7377 Fax: +61 (0)2 9956 5791
Email: [email protected] Web: www.etmiot.com.au