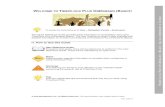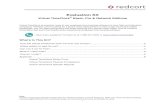Timeclock Manager User Guide - Time...
Transcript of Timeclock Manager User Guide - Time...

Timeclock Manager
User Guide Version 3.0
May 3, 2017
8713-113

Timeclock Manager User Guide May 3, 2017 2
Contents Using Timeclock Manager ................................................................................................................................................................4
Configure Timeclocks .......................................................................................................................................................................5
Adding a New Timeclock ..............................................................................................................................................................5
Timeclock Network Setup .................................................................................................................................................................6
TouchTime II Setup .......................................................................................................................................................................6
Remote Management with VNC ...............................................................................................................................................6
Using the Genus 2 Emulator for Touch Time II .........................................................................................................................6
Using the Virtual Keyboard .......................................................................................................................................................7
Set the IP Address .....................................................................................................................................................................7
Customize Timeclock Manager .................................................................................................................................................8
Genus 2 Network Setup ............................................................................................................................................................. 11
Offline Mode.......................................................................................................................................................................... 11
Configure the G2 Terminal .................................................................................................................................................... 12
Genus 1 Network Setup ............................................................................................................................................................. 13
Configure Timeclock Options ........................................................................................................................................................ 16
Timeclock Options Tab .............................................................................................................................................................. 16
Refresh Timeclock Data ............................................................................................................................................................. 16
Employees and Departments ........................................................................................................................................................ 17
Adding an Employee .................................................................................................................................................................. 18
Editing an Employee .................................................................................................................................................................. 19
Deleting an Employee ................................................................................................................................................................ 20
Adding a Department ................................................................................................................................................................ 21
Editing a Department ................................................................................................................................................................ 22
Deleting a Department .............................................................................................................................................................. 23
Adding to or Removing Multiple Employees from a Department ............................................................................................. 24
Enrolling an Employee Fingerprint ............................................................................................................................................ 25
Using the Biometric Scan ........................................................................................................................................................... 26
Biometric Definitions ............................................................................................................................................................. 26
Scanning an Image ................................................................................................................................................................. 26
Storing User Templates on the Biometric Scanner ............................................................................................................... 26
Proper Finger Placement ....................................................................................................................................................... 27
Common Mistakes ................................................................................................................................................................. 27
Image quality ......................................................................................................................................................................... 28
Image consistency ................................................................................................................................................................. 28
Reasons for Low Scores ......................................................................................................................................................... 29
Examples of Good and Bad Fingerprint Images..................................................................................................................... 29
Importing Employees ................................................................................................................................................................ 31

Timeclock Manager User Guide May 3, 2017 3
Schedules ....................................................................................................................................................................................... 32
Adding a Schedule Entry ............................................................................................................................................................ 33
Editing a Schedule Entry ............................................................................................................................................................ 33
Deleting a Schedule Entry .......................................................................................................................................................... 35
Copying a Schedule Entry to Multiple Days ............................................................................................................................... 36
Clock Punches ................................................................................................................................................................................ 37
Adding a Clock Punch ................................................................................................................................................................ 37
Editing a Clock Punch................................................................................................................................................................. 38
Deleting a Clock Punch .............................................................................................................................................................. 39
Pay Codes ...................................................................................................................................................................................... 40
Adding a Pay Code ..................................................................................................................................................................... 40
Editing a Pay Code ..................................................................................................................................................................... 42
Deleting a Pay Code ................................................................................................................................................................... 43
Holidays ......................................................................................................................................................................................... 44
Adding a Holiday ........................................................................................................................................................................ 44
Editing a Holiday ........................................................................................................................................................................ 45
Deleting a Holiday ..................................................................................................................................................................... 46
Print Reports .................................................................................................................................................................................. 47
Modify Time Rules ......................................................................................................................................................................... 48
Calculations ............................................................................................................................................................................... 49
Gaps Between Entries ............................................................................................................................................................... 49
Timeliness .................................................................................................................................................................................. 49
Options ...................................................................................................................................................................................... 49
Backup and Restore Database ....................................................................................................................................................... 50
Export Data ................................................................................................................................................................................ 50

Timeclock Manager User Guide May 3, 2017 4
Using Timeclock Manager This application interfaces with your biometric timeclock and provides for:
Adding Timeclocks
Setting Up the Network
Configuring Timeclock Options
Managing Employees and Departments
Managing Schedules by Employee or Department
Automatic import of time clock "punches" from connected timeclocks
Managing Paycodes
Managing Holidays
Creating a variety of standard time, attendance and wage reports
Managing Time Rules
Backing up and Restoring the Database
Automatically create time entries in Quickbooks

Timeclock Manager User Guide May 3, 2017 5
Configure Timeclocks The first time you launch Timeclock Manager, the Add New Timeclock wizard steps you through the process of connecting a timeclock.
If you wish to add additional timeclocks, click Tools->Add New Timeclock.
Timeclocks can be connected in one of three ways:
1. On your network, using a TCP/IP address. 2. Directly to your computer, using a serial cable. 3. Disconnected with data being transferred via a USB disk.
Once a timeclock has been connected and configured, clicking Refresh Clocks loads new employees and clock punches into the application.
Adding a New Timeclock
Click Tools->Add New Timeclock to launch the Add New Timeclock Wizard.
This wizard walks you through the process of connecting and configuring a timeclock for use with the Timeclock Manager application.
Before you begin, you must assign an IP address to the terminal. See Network Management for instructions for setting up an IP address for either your TouchTime II, G1 or G2 terminal.
Once this is done, you can connect your timeclock to an Ethernet network using a standard CAT 5 patch cable.

Timeclock Manager User Guide May 3, 2017 6
Figure 1
Figure 2
Timeclock Network Setup Setup is based on whether you are using a TouchTime II Setup, G2 timeclock or G1.
TouchTime II Setup
Depending on the application you are using, you will access the Microsoft configuration screens one of the following two ways: Remotely via a VNC remote desktop tool or built-in via the Genus 2 Emulator for Touch Time II
Remote Management with VNC
The TouchTime II can be remotely controlled using a remote desktop tool such as TightVNC. Use the following passwords:
Standard Password: cmi$tt2$
View Only Password: cmi^tt2^
Control Password: cmi@tt2@
To access the Microsoft Control Panel:
1. Enter the following in the Login screen: your IP address (get this from your IT department) and the cmi$tt2$ password.
2. Bring up the Task Manager by clicking CTL-ALT-DEL. 3. Select Task Manager -> Control Panel.
You are now ready to set up the network. Proceed to Setting the IP Address on page 7.
Using the Genus 2 Emulator for Touch Time II
When initializing the TouchTime II, you will see Figure 1. Touch Desktop to display the PC desktop (Figure 2). You can now use this unit as you would any PC touchscreen tablet.
Power Icon
Desktop
Control Panel

Timeclock Manager User Guide May 3, 2017 7
Using the Virtual Keyboard
A virtual keyboard is used for entering data.
1. To display the keyboard, from the Desktop, tap the Keyboard icon in the bottom right of the system tray (Figure 3).
2. To close the keyboard, tap the X in the keyboard’s top-right corner (Figure 4). To hide the keyboard, double-tap the keyboard icon in the bottom left corner (Figure 4).
Set the IP Address
Once you have connected the unit to the switch via the Cat5E Ethernet cable, it is automatically added to your network. To proceed, you'll need the IP address for your TouchTime II.
1. From the Control Panel (Figure 2) select Network and Sharing Center|Change Adapter Settings|Ethernet.
Note: DO NOT select Ethernet 3.
2. Double-tap the screen or right-click the mouse and select Properties.
3. Highlight your TCPIP parameter and select Properties.
Figure 3
Figure 4

Timeclock Manager User Guide May 3, 2017 8
4. Fill in your static IP address and select OK.
Customize Timeclock Manager
As you did earlier on your desktop, you now need to customize the TouchTime II’s dataconfiguration file.
1. Click any folder on the TouchTime II’s desktop. 2. Click Acer (C:)->Program Files->Control Module, Inc->Timeclock Manager 3.0 3. Right-click dataconfiguration. 4. Click Properties->Security->Edit. 5. Highlight Users and check the Full Control box under the Allow column. 6. Click Apply->OK->OK. 7. Right-click dataconfiguration. 8. Click Open With->Options->Notepad.

Timeclock Manager User Guide May 3, 2017 9
9. The following screen displays. You will be editing the parameters inside the red box below.
10. You will need the following company-specific information from your IT department to continue:
a. Data Source b. User ID c. Password d. Initial Catalog
11. Comment out the Local Instance section by moving --> from the right side of Local Instance to the far left column following the last line of code in the Local Instance section as follows:
12. Enter your company-specific information into the Remote Instance section. For example:
13. When you are done, click File on the top left corner of the screen. 14. Click Save. 15. Exit Notepad. 16. Double-click the Launch Timeclock icon on the Touchtime II desktop.

Timeclock Manager User Guide May 3, 2017 10
17. Click the red x in the top right corner to dismiss Timeclock.
18. Restart the TouchTime II by clicking the Windows icon on the bottom of the TouchTime II desktop.
19. Click the power icon and select Restart.
20. Once the desktop displays, touch the Desktop box.
21. The main Timeclock Manager screen displays.
22. To return to the PC desktop, click Supervisor. The following screen displays. Note that only a supervisor has this access.

Timeclock Manager User Guide May 3, 2017 11
23. Click Close App.
Genus 2 Network Setup
Switch the "online/offline" switch on the back of the terminal to the "offline" position and power cycle the terminal.
Offline Mode
The Genus G2 terminal offline mode is utilized for initial setup and when any of the following options require a change: communications, readers, security, time/date, terminal maintenance and terminal administration. To enter Offline Mode, move the switch located on the back plate of the terminal to the left position prior to power-up. If the switch is moved while the device is powered up, the terminal resets and enters Offline Mode. When no setup changes are required, the switch position should be to the right for Online.
In Offline Mode, the normal power up displays occur until the Starting:Setup message appears.

Timeclock Manager User Guide May 3, 2017 12
Use the left and right arrow keys to highlight Net.
Configure the G2 Terminal
Click Net to use Network Setup to configure the Terminal’s network parameters, including DHCP, IP address, gateway, subnet mask, DNS servers, and telnet menu.
1. Press to advance to and highlight the enable DHCP field.
Programmable Function Keys
Used to setup Terminal Parameters
Direction keys allow user to scroll through menus
Numeric keypad
Clear and Enter keys are display specific.

Timeclock Manager User Guide May 3, 2017 13
2. Press to Disable DHCP by un-checking the "enable DHCP" checkbox.
3. Press to advance to the IP Address field.
4. Enter an IP Address. The cursor will automatically advance to the next IP address field as you enter the numbers.
5. Press the Tab key to advance to the subnet mask field.
6. Use the Up/Down Arrow keys to scroll through the list of available subnet masks.
7. Leave the Gateway, Primary DNS, and Secondary DNS values "000.000.000.000."
8. Use to highlight the Apply button and press to save settings.
9. Switch the terminal from Offline back to the Online position. After a few moments, the unit will begin to initialize.
Genus 1 Network Setup
Switch the online/offline switch on the back of the terminal to the offline position and power cycle the terminal.
Offline Mode – Setup Menu
Use the up/down arrow keys until you see the Network Setup menu, then press E.
NETWORK SETUP
Network Setup provides the ability to configure the terminal’s network parameters, including DHCP, IP address, gateway, subnet mask, DNS servers, and telnet menu.
Press E key to enter the network setup menu.
DISABLE DHCP
Note: A fixed or static IP address is required when using the TimeClock manager software.
Use the up/down arrow keys to disable DHCP by setting the selected option to N.
TERMINAL IP
Assign a static IP address for your terminal. A static IP address allows the application software to connect to the terminal.
SUBNET MASK
TERMINAL INFO?
<UP><DWN><E>
NETWORK SETUP <0-9><E><H>
SECONDARY DNS: 000.000.000.000
NETWORK SETUP <UP><DWN><E><H>
ENABLE DHCP N
NETWORK SETUP <0-9><E><H>
TERMINAL IP: 192.168.000.064

Timeclock Manager User Guide May 3, 2017 14
Specify a subnet mask for the terminal by using the up/down arrow keys to scroll through the list of valid subnet masks.
GATEWAY IP
Specify a gateway address for the terminal. This entry is optional if the terminal does not need to communicate with devices outside the immediate subnet.
PRIMARY DNS
This entry is not required for the Timeclock manager software. Enter a value of "000.000.000.000."
SECONDARY DNS
This entry is not required for the Timeclock manager software. Enter a value of "000.000.000.000."
ENABLE TELNET
Enable the telnet interface to the terminal.
NETWORK SETUP <UP><DWN><E><H>
SUBNET MASK 255.255.255.000
NETWORK SETUP <0-9><E><H>
GATEWAY IP: 000.000.000.000
NETWORK SETUP <0-9><E><H>
PRIMARY DNS: 000.000.000.000
NETWORK SETUP <0-9><E><H>
SECONDARY DNS: 000.000.000.000
NETWORK SETUP <UP><DWN><E><H>
ENABLE TELNET: Y

Timeclock Manager User Guide May 3, 2017 15
TELNET PORT
Leave the telnet port configured for the factory default value of "9999."
TELNET PIN
Do not assign a value for the telnet PIN.
ENABLE TFTP (Enable/Disable only)
Ensure that the TFTP interface is enabled. This will allow you to update the terminal's application in the future.
SAVE CHANGES
Saves all network changes by selecting E.
NETWORK SETUP <0-9><E><C><H>
TELNET PORT: 09999
NETWORK SETUP <0-9><E><C><H>
TELNET PIN: █
NETWORK SETUP <UP><DWN><E><H>
ENABLE TFTP: Y
NETWORK SETUP <E><H>
SAVE CHANGES? ‘E’=SAVE ‘H’=ABORT

Timeclock Manager User Guide May 3, 2017 16
Configure Timeclock Options To configure the options for a timeclock:
1. Click Tools. 2. Select Timeclock Options. 3. Select the clock to configure.
The Timeclock Options dialog displays.
Timeclock Options Tab
This page displays information about the Genus timeclock, including the firmware revision, number of employees, records, and so on. This display does not apply to the TouchTime II clock.
To update the firmware on the Genus Timeclock:
1. Click Update. 2. Select a valid firmware file.
NOTE: This process must not be interrupted!
Refresh Timeclock Data
The Refresh Clocks button pulls new employees and clock punches from all connected time clocks into the application and Quickbooks.

Timeclock Manager User Guide May 3, 2017 17
Employees and Departments To View, Edit and Maintain Employees and Departments:
1. Click Employees. 2. Click a timeclock or department in the left pane to view the members on the right.
From here you will be able to manage your employees as follows:
Add
Add Multiple
Edit
Delete
Delete Multiple
Import
Enroll Fingerprints
From here you will also be able to Add, Edit and Delete departments.

Timeclock Manager User Guide May 3, 2017 18
Adding an Employee
To add an employee:
1. Click All Employees or the specific Time Clock in the left pane. 2. Click Add.
1. The Employee Dialog box displays. 2. Enter information for the appropriate fields. 3. Click OK.

Timeclock Manager User Guide May 3, 2017 19
Editing an Employee
To edit an employee:
1. Click All Employees or the specific Time Clock on the left. 2. Highlight the employee on the right side of the screen and click Edit.
1. The Employee Dialog box displays. 2. Make any necessary changes. 3. Click OK.

Timeclock Manager User Guide May 3, 2017 20
Deleting an Employee
To delete an employee:
1. Select the Employee you want to delete in the right pane. 2. Click Delete.

Timeclock Manager User Guide May 3, 2017 21
Adding a Department
To add a department:
1. Click All Employees or the specific Time Clock on the left. 2. Click Add in the left pane.
3. The Department Dialog box displays. 4. Enter a department name, and select a Pay Code using the dropdown menu. 5. Click OK.

Timeclock Manager User Guide May 3, 2017 22
Editing a Department
To edit a department:
1. Double-click a department on the left side of the Timeclock Manager screen. The Department Dialog box displays.
2. Make changes to the department name or Pay Code. 3. Click OK.

Timeclock Manager User Guide May 3, 2017 23
Deleting a Department
To delete a department:
1. Highlight the department that you want to delete in the left pane. 2. Click Delete at the bottom of the left pane.
Note: Only Departments that do not contain any employees can be deleted.

Timeclock Manager User Guide May 3, 2017 24
Adding to or Removing Multiple Employees from a Department
To add or remove multiple employees:
1. Click Employees. 2. Select the Department. 3. Click Employees at the bottom of the left pane.
The Select Department Employees dialog box displays.
4. Check the employees that should be members of the department you selected in Step 2. 5. Click OK.

Timeclock Manager User Guide May 3, 2017 25
Enrolling an Employee Fingerprint
The process of assigning a fingerprint to an employee is called Enrollment. To enroll one or more fingerprints for an employee you must have designated supervisor privileges at one or more timeclocks.
To setup an Employee as a supervisor:
1. Click Employees and highlight the employee you wish to designate as a supervisor. 2. Click Edit under the list of employees. 3. When the Employee dialog box opens, click the Timeclocks tab. 4. Select the clock(s) to designate the employee as supervisor on in the Enabled Timeclocks section. 5. Check the Supervisor box. 6. Click OK. The employee is now able to Bio Enroll user's fingerprints at Timeclocks.
To Enroll a Fingerprint at the Timeclock: 1. At the Timeclock, select either the Supv (supervisor) or BioEnroll options. 2. Enter the ID Number of the designated supervisor. 3. Use the up/down menu keys on a G1 terminal and select the Enroll option. On G2 terminals, simply enter the
employee badge number and select the Enroll key. 4. Follow the on-screen prompts and direct the employee to place their finger on the sensor when ready. CMI
recommends that you enroll 2 fingers per employee. See Using the Biometric Scan on page 26 for detailed information
about capturing a proper fingerprint. 5. Click on the Refresh Clocks option. The fingerprint data will be retrieved from the clock and stored.

Timeclock Manager User Guide May 3, 2017 26
Using the Biometric Scan
Using fingerprints for identification involves the proper scanning of a user’s fingerprint from several angels to ensure a well-defined print. The Biometric scanner is located on the bottom left of the TouchTime II’s pedestal.
Biometric Definitions
Enrollment is the operation of scanning a fingerprint, determining the quality of the fingerprint scan, and storing a good template with associated data within the memory of the scanner.
Verification is the operation of requesting the user to place their finger on the scanner, scanning the finger, comparing the current scan against stored fingerprint templates for that user and then notification of a successful validation or a failure.
Fingerprint Template is the term used to describe the data stored on the scanner that mathematically represents the ridge pattern of an enrolled fingerprint. This data is not the raw image of the fingerprint, but the result of processing a raw image through our unique algorithmic process, preparing the data for later comparisons, and compressing the data for maximum storage. An image of the uncompressed template data does resemble the raw image, but whereas a raw image is 90K bytes, the compressed template is only 350 bytes (1 to 1) verification and 2000 bytes in a (1 to N) Identification.
Fingerprint Core is the term used to describe distinguishing print characteristics usually found in the area of the print where the topography shows the tightest curvature. Although the entire fingerprint has significant data, the “core” is the most data-intensive area and therefore very important.
Scanning an Image
When the scanner properly reads a fingerprint, it looks for image quality and fingerprint content. When a raw image is collected from the sensor, the scanner searches for the fingerprint core.
Quality scores are based on how well the ridge pattern is defined within the image. For best image quality, be sure that the sensor window is clear of dirt, residue, or other material that can block the scanner view of the fingerprint.
Once the image is scanned, the scanner then creates and stores the resulting fingerprint template.
Storing User Templates on the Biometric Scanner
Verification The BioScan II recognizes users by matching current images to stored templates of previously enrolled fingerprints. During VERIFICATION, a user enters their ID # and places their finger on the fingerprint capture device. The scanner will then scan the current fingerprint and compare it against the enrolled template for that specific ID. The initial finger scan takes ~0.5 seconds and the each comparison takes ~0.5 seconds. So if the template results in a successful verification, the total time is ~1.0 seconds.
Identification The scanner recognizes users by matching current images to stored templates of previously enrolled fingerprints. During IDENTIFICATION, a user places their finger on the fingerprint capture device. The scanner will then scan the current fingerprint and compare it against the enrolled templates for that specific ID. The initial finger scan takes ~20 seconds and the each comparison takes ~1.0 seconds. So if the template results in a successful verification, the total time is ~1.0 to 2.0 seconds.
Ridge-lock

Timeclock Manager User Guide May 3, 2017 27
Proper Finger Placement
The basics for successful operation of the scanner are simple but important. System performance improves dramatically with consistent finger placement. It is important to make sure that the position of the finger allows the scanner to record the unique features of the print. Here are the steps to follow for trouble-free fingerprint recognition.
Use the Ridge-Lock and the Finger Guide to create “simple user instruction” and “consistent” finger position. With the fingertip raised, position the finger so that the Ridge- Lock rests comfortably within the first indentation of the finger. Next, lower the finger onto the sensor and apply moderate pressure. This figure illustrates proper finger placement and the resulting image of the scanned fingerprint.
Common Mistakes
Correct finger placement is a significant component for reliable fingerprint imaging. The following figures illustrate some common mistakes to avoid.
Sliding the fingertip into place instead of lowering it onto the sensor will cause distortion of the fingerprint and will degrade image quality. Keep the fingertip raised while locating the Ridge-Lock, then lower the fingertip.
Rotating the finger into position will also cause distortion of the fingerprint, subsequently making verification less reliable.
Placing your finger as if punching a button will not provide adequate information and will degrade system performance. Proper sensor height and angle along with consistent use of the Ridge-Lock deters this behavior.

Timeclock Manager User Guide May 3, 2017 28
Positioning the finger to one side and leaving a portion of the sensor exposed will degrade image quality. This figure demonstrates how poor finger placement degrades the image of the fingerprint. Notice how the core is well off-center and the sensor is not fully covered.
Placing the finger at an angle to the finger guide, as shown below, is another common mistake. Rotation of the fingertip will not provide a reliable image of the fingerprint.
Not using the Ridge-Lock will prevent the scanner from imaging the main features of interest. This figure illustrates the user neglecting the Ridge-Lock and resulting fingerprint image. Notice how the core is well below center and the sensor is not fully covered.
Image quality
Dry skin is another factor that can contribute to an unreliable image of a fingerprint. A normal amount of moisture on the skin makes the ridges and valleys of the fingerprint stand out to the sensor. Too little moisture makes the image “noisy” and will “cause BioScan II to reject the image during processing. Lightly moisturizing the finger will enhance the contrast of the print and provide more reliable verification. The increased sensitivity of the silicon sensor is dramatically reducing problems in this area.
Image consistency
Once a user’s fingerprint template has been enrolled, the best performance in the candidate matching process depends on consistency. Obviously, the user must use the same finger for ID verification as was used to form the original template. It is also important to position the finger correctly for each verification, as was done when the template was enrolled, so the scanner “sees” approximately the same information each time. Consistent use of the Ridge-Lock system and Finger Guide ensures consistent finger placement.

Timeclock Manager User Guide May 3, 2017 29
Reasons for Low Scores
Some reasons for poor sampling results are listed below:
Possible Reason Correction
Finger movement while sampling Instruct the user to remain still while scanner is sampling.
Finger not positioned properly With the fingertip raised, position the finger so that the Ridge-Lock rests comfortably within the first indentation of the finger. Next, lower the finger onto the sensor and apply very moderate pressure.
User might be pressing too hard Too much pressure on the sensor will blur the fingerprint ridges. Allow the user to apply gentle pressure while sampling.
User might not be pressing hard enough You must apply gentle pressure when enrolling. The fingerprint should lay flat upon the sensor surface.
Finger too moist or wet If the user washed their hands, but failed to completely dry the finger that is sampled, excessive moisture may cause the sample to be more difficult to obtain. Dry wet or moist fingers before sampling.
Finger too dry Depending upon the geographical area, the season, and the skin type of the user, their fingerprint might be excessively rough or dry. Excessively dry skin may affect the sample quality. Try applying skin moisturizer a few minutes before enrolling to improve image quality.
Examples of Good and Bad Fingerprint Images
This is an example of a GOOD print. Notice that the core is well centered, the ridges are well defined and the sensor is covered properly.

Timeclock Manager User Guide May 3, 2017 30
This is an image of the Pinky (little finger). The Pinky is a BAD choice to use as a fingerprint since the print is small compared to other fingers. As you can see, very little of the sensor area is covered.
This is an image of the Thumb. The Thumb is also a BAD choice for fingerprint enrollment. Although it presents a very large data area, you can see that the core is very low or even non-existent. Do not use a Thumb for enrollment or verification
This is an example of a user not applying enough pressure. Although the core is centered, you can see that the image coverage is very poor.
This is an example of a DRY fingerprint. Notice how the ridge pattern is very light and not well distinguishable.
This is an example of a WET fingerprint. Notice how the ridge pattern blurs into surrounding ridges and the causes problems in the imaging. In this case, dry the finger of the user and retry.

Timeclock Manager User Guide May 3, 2017 31
Importing Employees
To Import Employees From a CSV File:
Note: Only CSV files can be imported. 1. Click Employees. 2. Select a timeclock. 3. From the Main Toolbar click Employee. 4. From the dropdown menu, select Import then From Text File. 5. Navigate to the text file on your PC to import and click Open. The Import Text File dialog box displays. 6. Using the Field dropdown menu, select the field name to map to an appropriate position. 7. Using the Position numeric field, assign a position number for the field name. The chosen Field name will appear on
the column heading. Repeat Steps 6 and 7 until all fields are mapped. 8. When all fields are mapped, click OK. 9. The Import Complete dialog box displays. Click OK.

Timeclock Manager User Guide May 3, 2017 32
Schedules To Add, Edit, Copy or Delete Schedules: Click Schedules.
The list of employees and departments displays in the left pane, and a Schedule displays in the right pane.
To view the schedule for a specific date: Click the specific day in the calendar at bottom-left.
In the calendar, the current date is highlighted by the red oval, and the selected date is represented by the blue background.
You can also choose to view schedules by Day, Week or Month by clicking the corresponding button. Below is an example of a schedule shown in the Week format.

Timeclock Manager User Guide May 3, 2017 33
Adding a Schedule Entry
To Add a Schedule Entry:
1. Click Add. The
Schedule Entry dialog box displays.
2. Select the Schedule Type using the radio buttons and dropdown menus in the Schedule Type section. 3. Enter the Day, Time In and Time Out for this entry in the Scheduled Time section. 4. Select whether this schedule repeats, and if so, until when using the Recurrence section. 5. Click OK.
Editing a Schedule Entry
To edit an existing schedule:
1. Select the schedule you would like to change.

Timeclock Manager User Guide May 3, 2017 34
2. Click Edit. The Schedule Entry dialog box displays.
3. Make changes. 4. Click OK.

Timeclock Manager User Guide May 3, 2017 35
Deleting a Schedule Entry
To delete a schedule:
1. Select the schedule to delete. 2. Click Delete.
The Delete Schedule Entry dialog box displays. 3. Click OK.

Timeclock Manager User Guide May 3, 2017 36
Copying a Schedule Entry to Multiple Days
It can be convenient to create a schedule for a given day, and then copy it across multiple days or weeks. To copy a schedule:
1. Select the schedule you want to copy. 2. Click Copy.
The following dialog displays: (Click Cancel to preserve existing schedules that might be overwritten.)
3. Click OK to copy the schedule. A Copy Schedule dialog box appears. 4. Select the days the schedule is to be copied to.
5. Click OK.

Timeclock Manager User Guide May 3, 2017 37
Clock Punches To View, Add, Edit and Delete Timeclock Punches:
1. Click Clock Punches. The list of employees displays in the left pane, and the schedule display appears in the right pane.
2. Click a date in the calendar to display clock punches for. Multiple days can also be selected to show multiple punch days.
3. Click a specific employee to filter the list or click All Employees to display all punches.
Note: An ADJ in the Type column indicates this employee’s time was automatically adjusted according to the Rules you set up in the Modify Time Rules section.

Timeclock Manager User Guide May 3, 2017 38
Adding a Clock Punch
To Add a New Clock Punch Manually:
1. Click Add. The Time Transaction dialog box displays. 2. Enter information regarding the employee, day and time worked, Punch Type and Job Code. 3. If the employee has clocked out, check the box in the Time Out check box, otherwise leave it blank. 4. Click OK.
Editing a Clock Punch
To Edit a Clock Punch: 1. Click Clock Punches. 2. Select the punch to edit by highlighting it in the right pane. 3. Click Edit.

Timeclock Manager User Guide May 3, 2017 39
The Time Transaction dialog box displays.
4. Edit the information in the Clock Punch. 5. Click OK.
Deleting a Clock Punch
To Delete a Clock Punch:
1. Click Clock Punches. 2. Select the punch to delete by highlighting it. 3. Click Delete.

Timeclock Manager User Guide May 3, 2017 40
The Delete Time Entry confirmation box displays.
4. Click Ok.
Pay Codes Pay Codes provide a way to assign hourly rates to departments or to employees. In the case where an employee is assigned a pay code different from the one assigned to his/her department, the employee pay code is the one that is honored. Each pay code contains hourly rates for regular pay, overtime pay and holiday pay.
To Add, Edit or Delete timeclock pay codes: Click Pay Codes.
Adding a Pay Code
To add a Pay Code:
1. Click Pay Codes. 2. Click Add.

Timeclock Manager User Guide May 3, 2017 41
The Job/Pay Code dialog box displays.
3. Provide a name for the pay code in the Description field. 4. Enter all four pay rates. 5. Click OK.

Timeclock Manager User Guide May 3, 2017 42
Editing a Pay Code
To Edit a Pay Code:
1. Click Pay Codes. 2. Highlight the Pay Code you want to modify. 3. Click Edit.
The Job/Pay Code dialog box displays.
4. Make any modifications needed. 5. Click OK.

Timeclock Manager User Guide May 3, 2017 43
Deleting a Pay Code
To Delete a Pay Code:
1. Highlight the Pay Code you want to delete.
2. Click Delete. The Delete Pay Code dialog box displays.
3. Click OK.

Timeclock Manager User Guide May 3, 2017 44
Holidays Holidays are tracked for two reasons: 1. To provide scheduling (see Reports, Schedules) 2. To calculate alternate holiday pay. To Add, Edit or Delete a Holiday: Click Holidays.
Adding a Holiday
To Add a Holiday:
1. Click Holidays. 2. Click Add.
The Holiday dialog box displays.
3. Enter the holiday’s name and date. 4. Click OK.

Timeclock Manager User Guide May 3, 2017 45
Editing a Holiday
To Edit a Holiday: 1. Click Holidays. 2. Select the holiday that you want to edit and click Edit.
The Holiday dialog box displays. 3. Edit any of the fields that need changing. 4. Click OK.

Timeclock Manager User Guide May 3, 2017 46
Deleting a Holiday
NOTE: When you delete a holiday, no warning message displays, so be sure you have the correct holiday selected before clicking Delete.
To Delete a Holiday:
1. Click Holidays. 2. Select the holiday to delete. 3. Click Delete.

Timeclock Manager User Guide May 3, 2017 47
Print Reports To Print Reports:
1. Click Reports.
The Report Generator Dialog box displays.
2. Click the report in the left pane to create it. Some reports will prompt for additional information in the right pane.
3. Use fields on the right side to provide the parameters you want to view in your report. 4. Click OK. The report displays in a separate screen. 5. On the new screen click Print. The Print dialog box displays. 6. Click OK.

Timeclock Manager User Guide May 3, 2017 48
Modify Time Rules Time Rules set particular “timeliness” parameters within the program, making time entry calculations easier to manage and more consistent. You can modify the following rules:
Calculations
Gaps Between Entries
Timeliness
Options To Modify Time Rules:
1. Click Rules.
The Time-Management Rules dialog box displays.
2. Make the appropriate changes. (See section descriptions below.) 3. Click OK.

Timeclock Manager User Guide May 3, 2017 49
Calculations
Round time entries to the nearest X minutes: This option rounds time entries to a specific timeframe, in minutes, that you specify. For example, in the highlighted entry below, the period between Time In (11:09 AM) and Time Out (12:50 PM) equal 1 hour and 41 minutes. Time entries are rounded to the nearest 15 minutes, and so the time column displays 1.75 hrs (1 hour 45 minutes). If no rounding is desired, set this field to 1 minute. You can see the results of this choice for an employee’s punch time with an ADJ punch type in the Type column.
Gaps Between Entries
Gaps between entries refers to periods during the day when employees clock out temporarily, such as breaks or lunch. The following settings determine how these breaks are labeled.
Lunch Periods fall between [time] and [time]: Breaks that cross this time period will be labeled on reports as lunch.
Consider entries with more than X hours lost or forgotten: This covers circumstances where the employee left for the day and forgot to clock out. An ADJ punch type will appear in the Type column indicating the time worked has been adjusted according to this formula.
Timeliness
Options in this section determine how tardiness and overtime are handled.
Grace period: Clock-ins within this number of minutes are ignored for tardiness or overtime.
Weekly overtime: Number of weekly hours before overtime pay begins.
Daily overtime: Number of daily hours before overtime pay begins.
Options
First time on schedule view: This setting affects the calendar display on the Schedule view. It sets the earliest hour on that screen. Set this to the earliest time that your business will schedule employees.
Launching App Requires Password: Enter a password if you want to limit Time Management Rules access.

Timeclock Manager User Guide May 3, 2017 50
Backup and Restore Database Timeclock Manager runs on Microsoft SQL Server Desktop Engine, a highly robust and effective database server. However, it is important to back up data frequently to avoid loss. To backup time data to a file:
1. From the main toolbar click File. 2. Select Backup. The Select a File to Store Database Backup dialog box displays. 3. Navigate to a file location and enter a backup filename. 4. Click Save. The backup file is created in the designated location.
5. When the backup is done, a message Database backup complete displays. Click OK.
Conversely, time data can be restored by clicking File -> Restore Database.
Export Data
Timeclock Manager can export Employees, Departments and Time Entries to Quickbooks. To export data:
1. From the toolbar click File -> Export Data. The Export Data dialog box displays.
2. Select the type of data to export, the filter criteria and the destination filename. 3. Click OK.