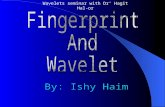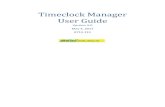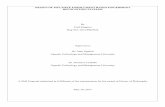CS TimeClock Fingerprint Enrollment Procedure
-
Upload
salote-talei -
Category
Documents
-
view
233 -
download
0
Transcript of CS TimeClock Fingerprint Enrollment Procedure
8/8/2019 CS TimeClock Fingerprint Enrollment Procedure
http://slidepdf.com/reader/full/cs-timeclock-fingerprint-enrollment-procedure 1/7
1
CS TIMECLOCK
FINGERPRINT ENROLLMENT
PROCEDURE
Document Date: October 2010
Document Status: Version 1.00© 2010 by CapeSoft Software
8/8/2019 CS TimeClock Fingerprint Enrollment Procedure
http://slidepdf.com/reader/full/cs-timeclock-fingerprint-enrollment-procedure 2/7
2
TABLE OF CONTENTS
INTRODUCTION 3
BEFORE YOU ENROLL AN EMPLOYEE FINGERPRINT 3
FINGER POSITIONING 4
THE ENROLLMENT PROCEDURE 5
TROUBLESHOOTING 6
8/8/2019 CS TimeClock Fingerprint Enrollment Procedure
http://slidepdf.com/reader/full/cs-timeclock-fingerprint-enrollment-procedure 3/7
3
INTRODUCTION
The purpose of this document is to give the enroller guidelines on enrolling fingerprints on the CS
TimeClock. These guidelines will enhance the ability of the reader to identify and match the
fingerprint to the correct employee.
BEFORE YOU ENROLL AN EMPLOYEE FINGERPRINT
Employees should only be enrolled once the clock has been installed and mounted against the wall
(at about shoulder height for the average person).
It is a good idea to keep a cloth handy during the enrollment process to clean or dry employee
fingers and to clean the scanner surface if necessary.
Before starting the enrollment process, please check the following:
The employee’s hands must be clean. This will ensure the best possible fingerprint capture.
Dusty, greasy or dirty hands must not be enrolled.
The employee’s hands should not be wet or sweaty. If there is too much moisture on the skin
it will fill up the valleys between the ridges of the fingerprint to create an even surface which
the scanner may see as a black blob. Use a cloth to clean and dry the fingers if these symptoms
are experienced.
The employee’s hands should not be overly dry. This may be a problem especially during the
winter time. A finger with very little moisture will hardly be noticeable on the scanner surface.
Rubbing the finger on the forehead or behind the ears will add bodily oils and some moisture to
the skin.
The employee’s finger should not have any cuts or any physical damage that will heal. If the
employee’s profession is such that some damage may occur to the fingers, try and select a
finger that is less likely to be damaged.
8/8/2019 CS TimeClock Fingerprint Enrollment Procedure
http://slidepdf.com/reader/full/cs-timeclock-fingerprint-enrollment-procedure 4/7
4
FINGER POSITIONING
The correct positioning of the finger on the reader is essential during enrollment as well as when the
employee is clocking.
1. Placement: As shown in the pictures below, the CS TimeClock has a ridge below to scanner
as a placement guide. The employee must place the crease in their finger on the ridge when
enrolling or clocking.
2. Orientation: The finger must be placed straight and in line of the reader. Placing the finger
at a different angle when clocking may result in negative reads.
3. Inclination and rotation: The finger must be placed flat on the reader with the crease
touching the ridge below the scanner and the core of the finger touching the scanner
surface. A finger that is lifted from the scanner or rotated with only the side of the finger
touching the scanner will result in a partial scan of the finger.
This finger is lifted This finger is rotated to the left
4. Pressure: Applying too much or too little pressure can have adverse effects on the quality of
the overall enrollment quality. Too much pressure will cause the ridges and valleys to
contract as the skin flexes. Too little pressure may result in a partial scan of the finger. The
employee must place their finger firmly on the scanner when enrolling as to leave a proper
imprint.
8/8/2019 CS TimeClock Fingerprint Enrollment Procedure
http://slidepdf.com/reader/full/cs-timeclock-fingerprint-enrollment-procedure 5/7
5
THE ENROLLMENT PROCEDURE
An employee’s fingerprint is enrolled against a card number. This card number can be a proximity
card or a PIN number and must be a unique number for each employee.
1. To enroll the finger of a new employee whose employee number does not exist on the clock:
a. Press # on the clock keypad to display the menu options.
b. Press 3 (Employee).
c. Select option 1 (New Employee).
d. “ Authorize Emp-Card-Assign. Enter Supervisor Card, PIN or Finger ” is displayed on
the screen. Enter the supervisor/administrator PIN code, or swipe the supervisor /
administrator card or finger.
e. “Enter Employee Num” is displayed. Enter the employee number on the keypad and
press # to accept.
f. “Employee not found. Add Employee? ” is displayed. Press # to accept. g. “Enter Card Number ” is displayed. Enter the PIN number or swipe the proximity
card against which the employee fingerprint should be enrolled.
h. If the card is not in the clock database “Card not found. Add Card? ” will be displayed.
Press # to accept.
i. “Enroll Fingerprint? ” will be displayed. Press # to start enrollment.
j. “Swipe Finger ” will be displayed. Place the employee finger on the scanner.
k. The process is completed once “ Assign Card Successful ” is displayed at the end of
the procedure at which point the employee can lift his/her finger.
2. To enroll a fingerprint of an employee whose employee number exists on the clock:
a. Press # on the clock keypad to display the menu options.
b. Press 3 (Employee).
c. Select option 3 ( Add Fingerprint ).
d. “ Authorize Enroll Finger. Enter Supervisor Card, PIN or Finger ” is displayed on the
screen. Enter the supervisor/administrator PIN code, or swipe the supervisor /
administrator card or finger.
e. “Enter Card Number ” is displayed. Enter the PIN number or swipe the proximity
card against which the employee fingerprint should be enrolled.
f. If the card is not in the clock database “Card not found. Add Card? ” will be displayed.
Press # to accept.
g. “Enroll Fingerprint? ” will be displayed. Press # to start enrollment.
a. “Swipe Finger ” will be displayed. Place the employee finger on the scanner.
h. The process is completed once “Enroll Finger Successful ” is displayed at the end of
the procedure at which point the employee can lift his/her finger.
8/8/2019 CS TimeClock Fingerprint Enrollment Procedure
http://slidepdf.com/reader/full/cs-timeclock-fingerprint-enrollment-procedure 6/7
6
TROUBLESHOOTING
Before starting to troubleshoot, please ensure that your clock is on the latest firmware release.
Please contact your supplier if you have any questions or if you require assistance to update your
clock.
1. “No Fingerprint Match” is displayed when an employee clocks.
The reader is unable to match the employee fingerprint to one in its database.
a. Please check if the employee places their finger correctly on the reader.
b. Re-enroll the same finger or enroll a different finger.
c. Drop the fingerprint security level. See the CS TimeClock Web Interface Manual, Changing
a Card or PIN number: Fingerprint Security Level.
d. Use fingerprint verification i.e. the employee must enter a PIN or swipe a card before placing
their finger. This will increase the chance of a positive match as it would only have to matchthe employee fingerprint to one template in its database. See the CS TimeClock Web
Interface Manual, Changing a Card or PIN number: Reader Required.
e. If the employee still struggles to clock, try changing the verification options. See the CS
TimeClock Web Interface Manual, Changing a Card or PIN number: Reader Required.
2. “Card not assigned ” is displayed when an employee clocks.
The finger is matched to a template on a card which is not assigned to an employee.
a. A card number will be displayed when the employee clocks. If the card number displayed is
correct, check that the card is assigned to the employee in the TNA software or in the CS
TimeClock web interface.
b. If a different card number is displayed on the clock it is possible that the employee’s finger
was previously enrolled on a different card number that is no longer in use. Force a refresh
of the templates on the reader from the web interface: go to the Hardware menu, select
Child Clocks, select and change the child clock, select Force Full FP Reader Refresh and click
on Save.
3. “Unknown Card ” is displayed when an employee clocks.
The finger is matched to a template on a card which does not exist in the clock database.
a. A card number will be displayed when the employee clocks. If the card number displayed is
correct, add the card in the TNA software or in the clock web interface and assign it to the
employee. If not, force a refresh of the reader as in point 2.a above.
4. “ Unknown employee” is displayed when an employee clocks.
The clock does not recognize the employee number to which the card is assigned.
a. This problem may occur when using versions of TNA software which is not case sensitive
with alphanumeric employee numbers. Please ensure that alphanumeric employeenumbers are all in upper case.
8/8/2019 CS TimeClock Fingerprint Enrollment Procedure
http://slidepdf.com/reader/full/cs-timeclock-fingerprint-enrollment-procedure 7/7
7
5. Another employee’s name is displayed when the employee clocks.
The reader has matched the employee finger to another template in the reader database (a false
positive).
a. Increase the fingerprint security level for the employee who clocked as well as the employee
whose name displayed on the clock. At a low fingerprint security level the reader will use
less identification points (minutia) to match a finger to a template and it is therefore
possible that the same minutia may occur in more than one fingerprint template. See the CS
TimeClock Web Interface Manual, Changing a Card or PIN number: Fingerprint Security
Level.
b. Use fingerprint verification i.e. the employee must enter a PIN or swipe a card before placing
their finger. This will increase the chance of a positive match as it would only have to match
the employee fingerprint to one template in its database. See the CS TimeClock Web
Interface Manual, Changing a Card or PIN number: Reader Required.
6. No response to any employee fingers placed on the reader.
a. Check that the fingerprint reader is enabled and set to the correct reader type in the TNA
software or web interface. Go to the Hardware menu in the clock web interface, select
Child Clocks, select and change the child clock and click on the Fingerprint tab. The reader
must be Enabled and the Type set to FS83 Identify or to FS83 Verify . If it is necessary to
change any of these settings, Save the changes and reboot the clock from the clock keypad
menu (#, 9, 1).
b. There is a hardware problem. Please contact your supplier.
7. The reader does not respond to some employees fingerprints.
In certain professions it is possible that the employee’s fingerprints have eroded to such a point
where the ridges and valleys of the fingerprint are no longer distinguishable by the reader. In
these cases the employee can only clock using a PIN or proximity card. See the CS TimeClock
Web Interface Manual, Changing a Card or PIN number: Reader Required.