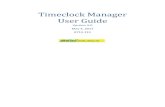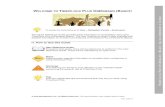TimeClock Plus 6.0 Guide to Submitting Requests and using ... · TimeClock Plus 6.0 Guide to...
Transcript of TimeClock Plus 6.0 Guide to Submitting Requests and using ... · TimeClock Plus 6.0 Guide to...

TimeClock Plus 6.0 Guide to Submitting Requests
and using Request Manager
Overview 1
Employees 2Submitting Requests from On-Screen TimeClock 2
Time-Off Requests 2Scheduling Requests 2Fixed Scheduling Requests 3Viewing Pending Requests 3
Submitting a Time-Off Request from the Remote Data Terminal 3Managers 4Request Manager 4
The Interface 4
Approving/Denying a Request 6Adjusting the Schedule 7Viewing Accrual Balances 7Changing Request Message Templates 7
Overview
From On-Screen TimeClock, employees may submit:
• Time Off Requests: Requests that involve a leave of absence. For example, anemployee may request a specific day or specific days for vacation. Theserequests may also be submitted from a remote data terminal.
• Schedule Requests: Requests that involve changes to the employee's schedulefor a specific date. For example, an employee may request working from 8-4(without lunch) on a specific date, so that he/she can leave for an appointment.
• Fixed Requests: Requests that involve changes to the employee's schedule for aspecific day or time. For example, an employee may indicate that he/she will notbe available on Sundays or between 4 and 5 every Tuesday and Thursday.
From TimeClock Manager's Request Manager, a manager may:
• Approve or deny pending requests.• Adjust the employee's schedule.• Review past requests.
When approving or denying a request, the manager may include a message, alerting theemployee. This message may be sent through On-Screen TimeClock or a remote dataterminal when the employee is performing a clock operation, through an E-mail, or both.
Guide to Submitting Requests and using Request Manager
© Data Management, Inc. 2009. All Rights Reserved. This document is confidential and shallnotbe duplicated,publishedordisclosed, in wholeorinpart, without prior written permission of DataManagement, Inc. This documentationis subject to change without notice.
Rev. 7/13/09

TimeClock Plus 6.0 Guide to Submitting Requests
and using Request Manager
Employees
Submitting Requests from On-Screen TimeClock
Time-Off Requests
1. Click the View button or Request button.12. Enter the Employee Id number. Ifyou clicked the Request button then skip to
step 4. Otherwise continue with step 3.3. From the confirmation screen (the screen with the employee's name and current
time), click the Request button.24. Choose the Time-off Request tab.25. Enter the date being requested.6. Enter the starting time and ending time.7. Select the number of days. For example, if you are going out of town and will be
gone for the date specified in step 5 and also the following day then select 2. Ifyou are taking some personal time and will only be out for the date specified instep 5 then leave 1 selected.
8. Select the Leave code (the job code that this time-off should fall under) or selectUnspecified.
If accruals are being tracked in TimeClock Plus then you may view youraccrual balances by clicking the View Balances button.
9. In the Notes field, enter an explanation for this request.10. Click OK.
11. Click Yes to confirm and OK on the submitted message.12. Click OK to return to the main screen.
Scheduling Requests
1. Click the View button or Request button.12. Enter the Employee Id number. Ifyou clicked the Request button then skip to
step 4. Otherwise continue with step 3.3. From the confirmation screen (the screen with the employee's name and current
time), click the Request button.24. Choose the Scheduling Request tab.25. Enter the starting date and ending date of the schedule change being
requested.6. In the Request field, enter the change you wish the manager to make.7. Click OK.
8. Click Yes to confirm and OK on the submitted message.9. Click OK to return to the main screen.
Guide to Submitting Requests and using Request Manager
© DataManagement, Inc. 2009. All Rights Reserved. This document is confidential andshallnotbe duplicated,published ordisclosed, in whole or in part, without prior whtten permission of Data Management, Inc. This documentationis subject to change without notice.
Rev. 7/13/09

TimeClock Plus 6.0 Guide to Submitting Requests
and using Request Manager
Fixed Scheduling Requests
1. Click the View button or Request button.12. Enter the Employee Id number. If you clicked the Request button then skip to
step 4. Otherwise continue with step 3.3. From the confirmation screen (the screen with the employee's name and current
time), click the Request button.24. Choose the Fixed Scheduling Request tab.25. In the Request field, enter the details of this fixed request (e.g., I will not be
available on Sundays or I will not be available between 8 AM and 9 AM onTuesdays and Thursdays).
6. Click OK.
7. Click Yes to confirm and OK on the submitted message.8. Click OK to return to the main screen.
Viewing Pending Reguests
1. Click the View button or Request button.12. Enter the Employee Id number. If you clicked the Request button then skip to
step 4. Otherwise continue with step 3.3. From the confirmation screen (the screen with the employee's name and current
time), click the Request button.4. Choose the Current Requests tab.2
To remove the request, highlight it, click Remove, andYes to confirm.223
Submitting a Time-Off Request from the Remote Data Terminal
This is only an option on the Series 100/200 terminal.
1. Press the terminal's View key.2. Press the number that appears next to Time-Off.3. Identify yourself (by entering your employee number on the keypad and pressing
Enter, swiping a badge, or placing your finger/hand on the scanner forrecognition).
4. Enter the Date of the time-off and press the Yes/Enter key.5. Next to Start, enter the time that the time-off begins (using the Clock In and
Clock Out keys to move between AM and PM) and press the Yes/Enter key. Forexample, if you work from 12-5 because you are taking the morning off, the Startwould be 12:00 PM.
Guide to Submitting Requests and using Request Manager
© Data Management, Inc. 2009. All Rights Reserved. This document is confidential andshallnotbe duplicated,published ordisclosed, in whole orinpart, without prior written permission of Data Management, Inc. This documentationis subject to change without notice.
Rev. 7/13/09

TimeClock Plus 6.0 Guide to Submitting Requests
and using Request Manager
6. Next to End, enter the time that the time-off is over (using the Clock In andClock Out keys to move between AM and PM) and press the Yes/Enter key. Forexample, if you work from 12-5 because you are only taking the morning off, theEnd would be 5:00 PM.
7. Next to Days, select the number of days for this time-off (using the Clock In andClock Out keys to increase and decrease the number) and press the Yes/Enterkey. If left at 1, the request will only be made for the day entered in step 4.
8. Next to Code, select the leave code for this time-off request or select N/A whichwill leave it up to the manager to enter (if approved). Use the Clock In and ClockOut keys to move through the list of leave codes.
9. Confirm the request by pressing Yes/Enter. Pressing No/Esc will return you tothe screen in steps 4-7 to make any changes.
10. Press any key on the submitted message to return to the main menu.
Managers
Request Manager
In TimeClock Manager, go to Tools > Request Manager.
The Interface
Date Range
This allows you to enter or choose the date range to scan for requests (Detail tab). Entera date range or choose a range from the "quick pick" menu.
The Detail tab shows a list of requests based on the Request Type and RequestStatus selected (right side of the screen).
The grid includes:The employee's id and nameThe type of requestWhen the request was enteredHow much notice was given (before the requested date)The date being requestedThe time and job code (applicable with time-off requests)The status of the request (whether it's pending, approved, or denied)The reason for the request as entered by the employee.
Detail button: After highlighting a request, the Detail button will open a window wherethe request may be approved or denied and where the schedule may be adjusted. Theemployee's accrual balances are also available if necessary.
Guide to Submitting Requests and using Request Manager
© DataManagement, Inc. 2009. All Rights Reserved. This document is confidential andshallnotbe duplicated,published ordisclosed, in whole orin part, v/ithout prior written penvission ofData Management. Inc. This documentationis subject to change without notice.
Rev. 7/13/09

TimeClock Plus 6.0 Guide to Submitting Requests
and using Request Manager
Criteria button: If the list is long and you only want to see certain employees then clickthe Criteria button and enable a filter.
Refresh button: If a request is made while you are looking at the list, you can clickRefresh to reload the list.
Grouping button: By default, the list is organized according to employee id, but this maybe changed by selecting a different grouping (click on the Grouping button).
Templates button: As explained in the next section (Approving/Denying a Request),when approving or denying a request, the manager may include a message, alerting theemployee to the status of his/her request. The manager can enter the message or useTimeClock Plus' default message. The screen where the default message may bechanged can be reached by clicking this Templates button.
Request Type: The Request Type determines which requests should appear in the list.• Time-off request - These are requests for leave (e.g., an employee
requesting one day of personal time or two days of vacation).• Scheduling request - These are requests to change the employee's
schedule for a particular date (e.g., an employee has an appointment andneeds to come in an hour later than scheduled or leave early).
• Fixed scheduling request - These are requests apply to any period (e.g.,an employee who isn't available to work on Wednesdays or between 8and 9 on Fridays).
Request Status: The Request Status also determines which requests should appear inthe list.
• Unknown: Requests with an Unknown status are requests that wereentered before the enhanced request system was implemented.
• Pending: These requests are awaiting a manager's attention.• Approved: These requests were previously approved by a manager.• Denied: These requests were previously denied by a manager. Note that
the manager may go back and approve a request that was previouslydenied if necessary.
• History: If checked, requests for dates that have passed will still appearin the list.
The Calendar tab allows you to look at the requests in a calendar view. Days of themonth that were requested will either read: Pending, Approved, Denied, or include acombination of these. Double click on a requested day to review the details.
< and > buttons: Use the < and > buttons at the top to move between months.
Criteria button: Ifyou only want the calendar to reflect requested days for certainemployees then click the Criteria button and enable a filter.Guide to Submitting Requests and using Request Manager
© Data Management, Inc. 2009. All Rights Reserved. This document is confidential and shall not be duplicated,publishedor disclosed, in whole or inpart, without prior written permissionof Data Management, Inc. This documentationis subject to change without notice.
Rev. 7/13/09

TimeClock Plus 6.0 Guide to Submitting Requests
and using Request Manager
Refresh button: If a request is made while you are looking at the calendar, you can clickRefresh to reload the calendar.
Request Type: The Request Type determines which requests should appear on thecalendar. Refer to the breakdown of request types mentioned earlier in this section.
Request Status: The Request Status also determines which requests should appearon the calendar. Refer to the breakdown of statuses mentioned earlier in this section.
Approving/Denying a Request
1. In TimeClock Manager, go to Tools > Request Manager.2. Under Date Range, enter the date range or choose a range from the drop down
and click Update.3. Highlight the request and click Detail.4. Choose a Status: Approved or Denied.5. If you are approving a time-off request, an option will appear next to the Status
drop down list: Automatically schedule this request. Place a check next to thisif you want the leave to automatically be entered in the schedule.
If the employee left the job code as Unspecified while submitting therequest then another window will open and you willneed to select thecorrectjob code, and click OK.
6. Ifyou wish to use the system's default message for an approved or deniedrequest then click the Generate button or enter a message.
7. Choose how the message entered in the previous step should be delivered to theemployee: the Internal Messaging System (via On-Screen TimeClock), E-Mail, orBoth.
The E-Mail or Both options will only be available when the followingconditions exist: 1) you are not logged in as the supervisor, 2) your user has
%&/ an E-Mail address on file (12.2.2.1. Information Tab in the user referenceguide), 3) the employee has an E-Mail address on file (Employee > Add/Edit> Info tab), and 4) the mail settings have been defined in theTimeClock Defaults (12.0.6. Mail Settings in the user reference guide).
8. Click the Apply button.9. Click OK to the confirmation.
10. Click Close.
Guide to Submitting Requests and using Request Manager
© DataManagement, Inc. 2009. All Rights Reserved. This document is confidential andshallnotbe duplicated,published ordisclosed, in whole or in part, without prior written permission of Data Management, Inc. This documentationis subject to change without notice.
Rev. 7/13/09

TimeClock Plus 6.0 Guide to Submitting Requests
and using Request Manager
Adjusting the Schedule
After approving or denying a request, to make any changes to the employee's schedule:
1. Click on the Schedule tab.
2. Double click on the cell you wish to change under the appropriate day.3. Make the desired changes and click OK.
To delete a scheduled segment, highlight it, and press the Delete key.
To look at a different period, adjust the from and to and click Update.
Viewing Accrual Balances
When you are looking at the detail of a request and choosing between approving it ordenying it, you may access the employee's accrual balances (if you have set up accrualsin TimeClock Plus) by clicking on the Accrual Balances tab.
Changing Request Message Templates
When approving or denying a request, the manager may include a message, alerting theemployee to the status of his/her request. The manager will be able to choose betweenusing TimeClock Plus' default message or entering a message. The default message foreach type of request may be changed from this screen.
1. On the Request Manager's main screen, click the Templates button.2. Select the type of request (fixed, schedule, or time-off) for which you wish to
change the default message by selecting one of the radio buttons at the top.3. In the text area underneath the radio buttons, enter the message you wish,
double clicking any desired items in the list at the bottom.
For example, if you wish the default message for a time-off request to read: "Yourrequest for leave submitted on <the date that the request was sent> has been<approved/denied>," you would enter, Your request for leave submitted on,space, double click on the <DATE> item in the list (since the description of thatitem is "Request Date"), space, was, space, and double click on the<LSTATUS> item in the list (since that item's description is approved/denied).
4. Click OK.
When you approve or deny a request (as discussed in the earlier section:Approving/Denying a Request), you can select a status (Approved or Denied), clickGenerate, and the default message you just changed will be entered.
For assistance please call Customer Support at: (325) 223-9300M-F, 9AM to 5PM CST, Excluding Holidays
Guide to Submitting Requests and using Request Manager
©Data Management, Inc. 2009. AllRights Reserved. This document is confidential and shall not be duplicated,published or disclosed, in whole orin part, without prior written permission ofData Management, Inc. This documentationis subject to change without notice.
Rev. 7/13/09