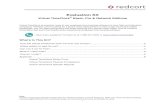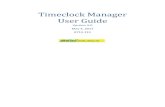CS TIMECLOCK 3150 QUICK START MANUAL TimeClock 3150 Quick S… · 2.2. Setting the Time, Date and...
Transcript of CS TIMECLOCK 3150 QUICK START MANUAL TimeClock 3150 Quick S… · 2.2. Setting the Time, Date and...

CS TIMECLOCK
3150
QUICK START MANUAL
Document Status: Version 1.4
Program Status: Implemented in CS TimeClocks version 2.02g and later.
© 2012 by CapeSoft Software

2
TABLE OF CONTENTS
CLOCK INSTALLATION 3
Time Clock Connectors 3
Installation Instructions 5
1. Hardware Installation 5
2. Device Setup 7
2.1. NETWORK Setup 7
2.2. Setting the Time, Date and Time Zone 8
2.3. Setting the time from the Internet 8
2.4. Setting the Time manually 8
2.3. Setting the Date manually 9
2.4. Setting the Time Zone 9
3. Enrolling Employees 9
3.1. Adding an Employee 10
3.2. Adding a Supervisor 10
GENERAL USE 11
Clocking on the CS TimeClock 11
Exporting data to the USB Thumb Drive 11
Backing up the database to USB Drive 12
APPENDIX A: WORLD TIME ZONE CODES 13
GMT Time Zones 14

3
CLOCK INSTALLATION
TIME CLOCK CONNECTORS
The connectors are located at the bottom of the clock

4
The connectors are described below with the clock display and keypad
facing downwards
o 1 – Siren Trigger
o 2 – 5-12 Volt Power Input Connector
o 3 – RS485 Extender reader connection
o 4 – Ethernet RJ45 Connector
o 5 – 5Volt Power Supply input (not used)
o 6 – USB Port no 1
o 7 – USB Port no 2
The TimeClock provides a trigger connector for to a siren interface and is
indicated as no 1 under the TimeClock Connector’s section.
The Siren Relay Trigger Connector pin connectors are shown and described
below:
o Pin 1 and 2 – Normally closed connection
o Pin 2 and 3 – Normally Open Connection
o The trigger connector is rated for 12 Volt

5
INSTALLATION INSTRUCTIONS
1. HARDWARE INSTALLATION
Install on a upright surface via the two key holes at the back of the
TimeClock casing
The keyholes are 90mm apart and 25mm from the top of the TimeClock
casing with a securing hole on the bottom left as shown in the diagram
below:

6
Remove the back plate cover by removing the 4 side screws with the Allen
(Hex) key provided.
Mount the back plate as shown below and then tighten it to the mounting
surface via the securing hole.
Cables can be routed via 3 holes in the clock cover: 2 on the bottom and
one at the back plate. If the cables will be routed via the bottom, remove
the preferred break-out-plate.
Connect the 12Volt power supply (supplied) to the TimeClock’s power
connecter.
The supplied power supply must be connected to the power main via a
normal figure-8 power cable (not supplied)
Where applicable, connect the network fly lead cable to the TimeClock’s
TCP/IP connector
Place the front cover on the back plate and fasten it to the back plate at
the sides with the four flat top screws provided.

7
2. DEVICE SETUP
2.1. NETWORK SETUP
Network configuration is not required if the clock is used as a standalone
unit.
Please note: When entering an IP address from the clock menu a total of
12 digits must be entered e.g. 192.168.1.12 needs to be entered as
192168001012.
Press # to view the clock menu
To cancel at any time press *
Press 7 to select “Device”
Press 2 to select “Network Settings”
“Enter Administrator Card, PIN or Finger” is displayed on screen
Enter 9970#. “Admin Demo User” is displayed for about 2 seconds
“Use DHCP?” will be displayed on screen. If you select Yes (#) the
procedure will end as all the network settings will be updated from your
DHCP server. If you select No (*) “Enter IP address” with 192.168.0.111
displayed as the default IP address.
Type in the required IP address. Press # to accept the displayed IP
address.
“Enter Netmask” will be displayed next. Type in the netmask IP address
or press # to accept the displayed address.
“Enter Gateway” will be displayed next. Type in the gateway address or
press # to accept the displayed address.
“Enter DNS1” will be displayed next. Type in the new DNS address or
press # to accept the displayed address. Repeat the process for DNS2,
DNS3 and DNS4.
At the end of the procedure the clock will display “Network Settings
Successful” and may display “Clock Inactive” for a short while.

8
2.2. SETTING THE TIME, DATE AND TIME ZONE
Press # to view the clock menu
Press 6 to select “Time”
To cancel at any time press *
2.3. SETTING THE TIME FROM THE INTERNET
Press 1 (“ Get Internet Time”). “Enter Administrator Card, PIN or Finger”
is displayed on screen
Enter 9970#. “Admin Demo User” is displayed for about 2 seconds
followed by “Get Internet Time Process started in background”
2.4. SETTING THE TIME MANUALLY
Enter the “Time” menu as in 2.2
Press 2 (“Set Time”). “Enter Administrator Card, PIN or Finger” is
displayed on screen
Enter 9970#. “Admin Demo User” is displayed for about 2 seconds
followed by “Time: (hh:mm:ss)” and the current time below that
Where you are entering the time, the key sequence for 09:21:00 will be:
o 092100
“Successful” will be displayed when the time have been set.

9
2.3. SETTING THE DATE MANUALLY
Enter the “Time” menu as in 2.2
Press 3 (“Set Date”). “Enter Administrator Card, PIN or Finger” is
displayed on screen
Enter 9970#. “Admin Demo User” is displayed for about 2 seconds
followed by “Date: (dd/mm/yyyy)” and the current date below that
Where you are entering the date, the key sequence for 01 June 2009 will
be:
o 01062009
“Successful” will be displayed when the date have been set.
2.4. SETTING THE TIME ZONE
Enter the “Time” menu as in 2.2
Press 4 (“Set Time Zone”). “Enter Administrator Card, PIN or Finger” is
displayed on screen
Enter 9970#. “Admin Demo User” is displayed for about 2 seconds
followed by “Enter New TimeZone”
Enter your Time zone code followed by #. The TimeZone codes are
listed under Appendix A
“Set Time Zone Successful” “Will BOOT when done” will be displayed
and the clock will reboot
3. ENROLLING EMPLOYEES
Press # to view the clock menu
Press 3 to select “Employee”
To cancel at any time press *

10
3.1. ADDING AN EMPLOYEE
Press 1 (“New Employee”). “Enter Supervisor Card, PIN or Finger” is
displayed on screen
Enter 9970#. “Supervisor Demo User” is displayed for about 2 seconds
followed by “Enter Employee Number”
Enter the employee number followed by #
If this is a new employee “Employee not found” “Add Employee?” will
be displayed. Press # to add the employee number. If you press * (No)
the procedure will be canceled. If the Employee exists on the system
and is currently terminated, “Employee Terminated” “Unterminate?”
will be displayed. To reinstate that employee press # or press * to
cancel the procedure.
“Enter Card Number” will be displayed. Enter the employee PIN
number or swipe the employee card. If the number is not yet in the
clock database “Card not found” “Add Card?” will be displayed. Press #
to add the number or * to cancel. If the card has been assigned to
another employee “Reassign Card?” will be displayed. Press # to
reassign the card to this employee or * to select another card number.
“Assign Card”, “Successful” will be displayed at the end of the successful
completion of the process.
3.2. ADDING A SUPERVISOR
Press # to view the clock menu and then press 5 (“Admin”)
Press 2 (“Employee Level”). “Enter Administrator Card, PIN or Finger” is
displayed on screen
Enter 9970#. “Supervisor Demo User” is displayed for about 2 seconds
followed by “Enter Employee Num”
Enter the employee number of the supervisor followed by a #
“Is Supervisor?” will be displayed. Press # for “Yes” and * for “No”

11
“Is Administrator?” Press # for “Yes” and * for “No. Please note: only
one employee can be assigned the level of administrator i.e. 9970 will
not be accepted as the administrator card from this point onwards
“Set Employee Level Successful” will be displayed after successful
completion of the process
GENERAL USE
CLOCKING ON THE CS TIMECLOCK
Clocking on the CS TimeClock is quite simple. To clock using proximity cards or
tags, hold the centre of your employee card or tag in close proximity to the
“Tag Here” circle on the clock. To clock using a PIN number, type the number
on the clock keypad and press #.
The employee name, access area and TNA direction will be shown on the clock
display. For an IN clocking the clock will beep twice and light a green LED. For
an OUT clocking the clock will beep once and light a red light.
EXPORTING DATA TO THE USB THUMB DRIVE
Only supervisors and the administrator can access this option.
Plug a USB Thumb drive into an available USB port on the clock
Press # to enter the clock menu and then press 4 (“Super”)
Press 3 (“Export to USB/Excel”). “Enter Supervisor Card, PIN or Finger” is
displayed on screen
Enter your supervisor card number and press # or swipe your supervisor
card. “Days to Export?” will be displayed.
Enter the number of days you wish to export clockings and hours
information for and press # to continue.

12
“Export to Excel Successful” will be displayed on screen when the process
is complete. You can now unplug the USB drive from the clock.
The clock will write two files to the USB drive: dhrsexportXXXXX.csv
(clockings and daily hours) and phrsexportXXXXX.csv (payroll hours) where
XXXXX is the serial number of the clock. The hours are exported as decimal
hours to allow easy manipulation in Excel.
BACKING UP THE DATABASE TO USB DRIVE
Backups are essential for any electronic data system and can only be done by
the clock administrator.
Plug a USB Thumb drive into an available USB port on the clock
Press # to enter the clock menu and then press 7 (“Device”)
Press 1 (“Backup Database”). “Enter Administrator Card, PIN or Finger” is
displayed on screen
Enter your administrator card number and press # or swipe the
administrator card.
“USB Backup in Progress” will be displayed while the database is written to
the drive.
“USB Backup Successful” will be displayed when the backup is complete
after which you can remove the USB Thumb drive.

13
APPENDIX A: WORLD TIME ZONE CODES
When setting the time zone in your CS TimeClock use the code directly to the
left of your location as listed in the table below.
If your actual location is not listed use the code directly to the left of your local
time zone listed on the next page.
1000: Africa/Johannesburg
2000: Australia/ACT
2001: Australia/North
2002: Australia/NSW
2003: Australia/Queensland
2004: Australia/South
2005: Australia/Tasmania
2006: Australia/North
2007: Australia/Victoria
2008: Australia/West
3000: Europe/Amsterdam
3001: Europe/Berlin
3002: Europe/London
3003: Europe/Madrid
3004: Europe/Oslo
3005: Europe/Paris
3006: Europe/Rome
3007: Europe/Auckland
4000: Pacific/Auckland
4001: Pacific/Kiritimati
4002: Pacific/Fiji
4003: Pacific/Honolulu
4005: Pacific/Samoa
5000: US/Alaska
5001: US/Central
5002: US/Eastern
5003: US/Hawaii
5004: US/Mountain
5005: US/Pacific

14
GMT TIME ZONES
1: GMT+1
2: GMT+2
3: GMT+3
4: GMT+4
5: GMT+5
6: GMT+6
7: GMT+7
8: GMT+8
9: GMT+9
10: GMT+10
11: GMT+11
12: GMT+12
21: GMT-1
22: GMT-2
23: GMT-3
24: GMT-4
25: GMT-5
26: GMT-6
27: GMT-7
28: GMT-8
29: GMT-9
30: GMT-10
31: GMT-11
32: GMT-12
40: GMT+0