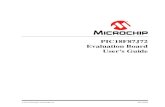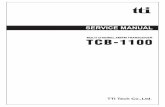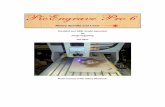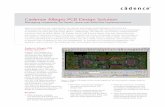The PCB-GCODE User’s Manual
description
Transcript of The PCB-GCODE User’s Manual
-
The PCB-GCODE Users Manual
Version 3.6.2.4
Copyright 2014
John T. Johnson
[email protected] 18, 2014
-
ii
About this book
This book is typeset with LATEX using the Computer Modern and Palatino fonts.
The LATEX distribution used is MacTeX. The editor is Texpad for Mac OS X and iOS. Whendoing academic writing, I use BibDesk on Mac OS X and PocketBib on iOS.
Some words, such as MacTeX in the previous paragraph, are links to websites. In thismanual, all links are colored gray. The reader will note that other words are links tofigures, tables, or sections in this manual. These are also colored gray.
Throughout this book there are icons in the margins that will help the reader navigate thebook and find material at an appropriate skill level. These icons are shown below.
Sections marked with this icon provide background on the operation of pcb-gcode. Thisinformation is for curious users and can safely be skipped.
!Some parts of the manual are for intermediate or advanced users. This icon alerts thereader to this fact.
-
iii
Supporters
There is a great community that has built up around pcb-gcode where users freely offeradvice and help solve problems for other users. Despite the fact that pcb-gcode has alwaysbeen free and always will be, a few outstanding individuals have donated time or money(which goes towards paying for web hosting for pcbgcode.org). Your generosity warmsmy heart, and I thank you all!
Art Eckstein is the tireless moderator of the Yahoo! group, and the phorum.
Translations
Maurcio Dias Portuguse
Wolfgang Schmidt German
Monetary Donations (If I missed you, please let me know.)
Anonymous (2007), Greg Brill, Paul Kiedrowski, Steven Manzer, Barry Ward,Ward Elder, Art Eckstein, World of ElectroMechanica,Austin Valley Software Corporation, webstudio.co.uk, Juan Posada,Richard McCarthy, Keeley Electronics, Ron Watson, Andrew Mackenzie,ukasz Kuleszewicz, Alexandru Pirvulescu
Code Contributions
Martin L. Marriott - G-code optimizer
Peter Zotov - Stencil generation for cream layers
Beta Testers
Art Eckstein, Brett Pound, Danny Miller, Fabrice Engel, Juan Posada,Martin Marriott, Maurcio Dias, Svend Poulsen, Zulfqar Ali.
-
iv
-
Contents
1 Introduction 11.1 Purpose . . . . . . . . . . . . . . . . . . . . . . . . . . . . . . . . . . . . . . . . 11.2 Features . . . . . . . . . . . . . . . . . . . . . . . . . . . . . . . . . . . . . . . 11.3 How it Works . . . . . . . . . . . . . . . . . . . . . . . . . . . . . . . . . . . . 2
1.3.1 Overview . . . . . . . . . . . . . . . . . . . . . . . . . . . . . . . . . . 21.3.2 Isolation . . . . . . . . . . . . . . . . . . . . . . . . . . . . . . . . . . . 31.3.3 Drilling . . . . . . . . . . . . . . . . . . . . . . . . . . . . . . . . . . . . 4
2 Setup 52.1 EAGLE compatibility . . . . . . . . . . . . . . . . . . . . . . . . . . . . . . . . 52.2 Installation . . . . . . . . . . . . . . . . . . . . . . . . . . . . . . . . . . . . . . 5
2.2.1 Downloading and unarchiving . . . . . . . . . . . . . . . . . . . . . . 52.2.2 Configuring EAGLE . . . . . . . . . . . . . . . . . . . . . . . . . . . . 62.2.3 Selecting g-code style . . . . . . . . . . . . . . . . . . . . . . . . . . . 62.2.4 Previewer Setup . . . . . . . . . . . . . . . . . . . . . . . . . . . . . . 8
2.3 Machine Setup . . . . . . . . . . . . . . . . . . . . . . . . . . . . . . . . . . . . 82.4 Generation Options . . . . . . . . . . . . . . . . . . . . . . . . . . . . . . . . . 102.5 GCode Options . . . . . . . . . . . . . . . . . . . . . . . . . . . . . . . . . . . 122.6 Support . . . . . . . . . . . . . . . . . . . . . . . . . . . . . . . . . . . . . . . . 15
3 Using pcb-gcode 173.1 Running pcb-gcode . . . . . . . . . . . . . . . . . . . . . . . . . . . . . . . . . 173.2 Using EAGLEs DRC . . . . . . . . . . . . . . . . . . . . . . . . . . . . . . . . 183.3 Previewer . . . . . . . . . . . . . . . . . . . . . . . . . . . . . . . . . . . . . . 203.4 Saving and Loading Settings . . . . . . . . . . . . . . . . . . . . . . . . . . . 24
3.4.1 Overview . . . . . . . . . . . . . . . . . . . . . . . . . . . . . . . . . . 243.4.2 Saving Settings . . . . . . . . . . . . . . . . . . . . . . . . . . . . . . . 263.4.3 Loading Settings . . . . . . . . . . . . . . . . . . . . . . . . . . . . . . 26
v
-
vi CONTENTS
4 Customizing 274.1 G-Code . . . . . . . . . . . . . . . . . . . . . . . . . . . . . . . . . . . . . . . . 274.2 Profiles . . . . . . . . . . . . . . . . . . . . . . . . . . . . . . . . . . . . . . . . 314.3 Drill Rack Files . . . . . . . . . . . . . . . . . . . . . . . . . . . . . . . . . . . 314.4 User GCode . . . . . . . . . . . . . . . . . . . . . . . . . . . . . . . . . . . . . 33
A Sample Mach3 Profile 37
-
List of Figures
1.1 Preview showing color-coded multiple passes. . . . . . . . . . . . . . . . . . 31.2 Preview showing a zoomed version of the color-coded multiple passes.
Brown is the first pass, red the second, orange the third, etc. . . . . . . . . . 4
2.1 The proper directory structure after uncompressing the archive. . . . . . . . 62.2 Add the path to pcb-gcode to the User Language Programs option. . . . . . 72.3 Select the style g-code pcb-gcode should produce. . . . . . . . . . . . . . . . 72.4 Overwrite warning for gcode-defaults.h. . . . . . . . . . . . . . . . . . . . . 82.5 Machine options. . . . . . . . . . . . . . . . . . . . . . . . . . . . . . . . . . . 92.6 Options available when generating a board. . . . . . . . . . . . . . . . . . . 112.7 Options for generating g-code files. . . . . . . . . . . . . . . . . . . . . . . . 13
3.1 EAGLE shortcut key assignments. . . . . . . . . . . . . . . . . . . . . . . . . 173.2 Two components in the board layout editor. . . . . . . . . . . . . . . . . . . . 183.3 Pcb-gcode settings for the DRC example. . . . . . . . . . . . . . . . . . . . . 193.4 The pads are far enough apart to allow them to be isolated. . . . . . . . . . 193.5 The two pads are too close together and cannot be isolated. A bridge is
formed. . . . . . . . . . . . . . . . . . . . . . . . . . . . . . . . . . . . . . . . . 193.6 EAGLEs DRC indicating the two pads are too close together. . . . . . . . . 203.7 The previewer showing a multi-pass file for the bottom side of an example
PCB included with pcb-gcode. Each represents a drill hole in the drill file. 213.8 The sample board docs/examples/04151_lcdi2c.brd with wires and mir-
rored text on the Milling layer. . . . . . . . . . . . . . . . . . . . . . . . . . . 223.9 Milling generated for milling from the bottom side of docs/examples/04151_lcdi2c.brd. 233.10 Text engraving generated for cutting on the bottom side of docs/examples/04151_lcdi2c.brd. 233.11 The object info for the mirrored text on the Milling layer. Note that the
Mirror checkbox is on. This indicates to pcb-gcode that the text should beengraved on the bottom side of the board. . . . . . . . . . . . . . . . . . . . 24
3.12 The Plugins tab showing where settings can be saved and loaded. . . . . . 25
vii
-
viii LIST OF FIGURES
-
List of Tables
3.1 Keys available in previewer . . . . . . . . . . . . . . . . . . . . . . . . . . . . 20
ix
-
x LIST OF TABLES
-
Chapter 1
Introduction
1.1 Purpose
Pcb-gcode is a User Language Program (ULP) for EAGLE PCB design software producedby CadSoft. Pcb-gcode allows one to make printed circuit boards by using a CNC routeror milling machine to cut the traces out of the copper on the board. It also produces filesfor drilling holes and creating stencils for cream layers. Two-sided boards are supported.By "mechanically etching" the boards, no toxic chemicals are needed making the processmore environmentally friendly. Turn-around times and costs are much reduced fromordering a prototype from a board house.
1.2 Features
Though no program can be all things to all people, pcb-gcode has a lot of features to helpmake it useful.
One or two sided boards There are checkboxes for selecting whether to generate files forthe top and/or bottom sides of the boards.
Outlines Generate gcode for cutting around the tracks of the PCB. Multiple passes arepossible, which helps eliminate the small slivers that may be left behind. There isalso an option to make only one outline pass.
Drills Generate gcode for drilling component and mounting holes. Tool changes aresupported, as well as a drill rack file.
Preview A preview for outlines is available.
Milling Milling code can be generated for any wires drawn on the Milling (46) layer.
1
-
2 CHAPTER 1. INTRODUCTION
Text Generates gcode to engrave any vector text that is on the Milling (46) layer.
Stencils Produce stencils for applying solder cream for surface-mount parts.
Spot drill holes Holes can be spot drilled with the outlines tool to help the drill bits tostart straight when drilling holes.
Tool change position Where the machine should go so that the tool can be changed.
Drill rack files Allows using one drill bit for a range of hole sizes in the board.
Profile Starting settings for particular styles of gcode, for example, Mach3 or EMC, amongothers.
Embedding comments Comments documenting the settings a file was created with canbe inserted into the gcode.
User gcode For users that need to generate gcode for unusual situations.
File naming Several options exist for naming files according to the conventions of theusers controller, and their local language.
Plugins Allow for future expansion.
1.3 How it Works
1.3.1 Overview
After designing your board in Eagles board editor, the ULP pcb-gcode-setup is run andoptions are set (See Figure 2.6 on page 11). Pcb-gcode will generate a set of files thatwill cut out the tracks, pads, pours and vias (hereinafter called tracks) for the top and/orbottom of the board. Pcb-gcode can also generate files to drill holes from the top and/orbottom of the board. Since the holes usually go all the way through, they only need to bedrilled from one side, although some users have drilled slightly more than half way fromboth sides for a cleaner finish. The user may also choose to create milling wires on themilling layer of the board. This can be used to cut out sections of the board, or cut theperimeter of the board out. There is also an option for engraving vector text that the userplaces on the milling layer.
After the files are generated, they are transferred to the control software for the CNCrouter or milling machine. The PCB is mounted on the machine. The origin is set to thelower left for the top side of the board and the top files are run. The board is then flippedin the X axis (i.e. around the Y axis), the origin is set at the lower right, and the bottomfiles are run. After minimal inspection and cleanup, the board is ready to be loaded withcomponents.
-
1.3. HOW IT WORKS 3
Figure 1.1: Preview showing color-coded multiple passes.
1.3.2 Isolation
Pcb-gcode has the ability to generate g-code that cuts out tracks with increasing amountsof isolation. This is helpful because it can help eliminate small slivers of copper leftbehind by the cutting process.
The isolation begins at a minimum amount and is increased by a step size until amaximum amount is reached. The builtin previewer can be used to see how this isolationworks. See Figure 1.1. From the zoomed view shown in Figure 1.2 on the following pageyou can see that the passes start out close to the track, then move out by a step size. Thecolors of the preview tracks follow the standard resistor color codes, so brown is the firstpass, red is the second, orange the third, etc.
For the curious reader, the isolation is calculated as shown in Equation 1.1. You donot need to know this to use pcb-gcode. Note that this formula is erroneous and thatthe EtchingToolSize should be divided by 2 to yield the offset. Changing this now wouldbreak many users setups, so it will be left as is. Most users arrive at the setting for theetching tool size by trial and error, so it is likely a moot point.
isolation = EtchingToolSize + MinimumIsolation + PassNumber StepSize (1.1)
-
4 CHAPTER 1. INTRODUCTION
Figure 1.2: Preview showing a zoomed version of the color-coded multiple passes. Brown is the first pass,red the second, orange the third, etc.
1.3.3 Drilling
Compared to the isolation passes and files, drill file creation is relatively straight forward.Each hole in the board is sorted according to size and distance from other holes of thesame size. G-code is created to position and drill each hole. Tool changes can be includedin the file so that the user or an automated tool changer can change the bit. Optionally arack file can be used.
Rack files contain a list of drills the user has available and the size holes they can beused for. For example, if a library part has a 1mm hole, and another part has a 1.1mmhole, a 1.1mm drill bit could be used for both. For more information on rack files, seeSection 4.3 on page 31.
-
Chapter 2
Setup
2.1 EAGLE compatibility
Pcb-gcode is compatible with EAGLE versions 5 and 61. For versions of EAGLE beforeversion 5, pcb-gcode version 3.3.3 is still available in the Yahoo! group. This manual doesnot apply to version 3.3.3. Please see the documentation included with version 3.3.3.
2.2 Installation
2.2.1 Downloading and unarchiving
Pcb-gcode can be downloaded from the Yahoo! groups software folder. Unzip the archiveinto a place where the operating system will allow files to be saved. For Windows, thisshould be somewhere inside your Documents2 folder. For Mac OS X, it could be, forinstance, ~/Documents/Eagle/pcbgcode, and for Linux, somewhere off your home folder.Be sure to preserve the directory structure in the archive. See Figure 2.1 on the next page.
Windows Note
Note that if you are using Windows, odd things might happen if you install pcb-gcode out-side the Documents folder. This is due to Windows File Protection or Windows ResourceProtection, which try to keep files outside the Documents folder from being changed.This could result in, for instance, the previewer always showing the same preview oran Illegal phase 0 in main routine error. If you install outside the Documents folderand have trouble, try installing under your folder inside Documents.
1CadSoft changed the way numbers were represented internally with their release of version 6. Thiseffectively broke parts of pcb-gcode. Version 3.6 incorporates changes for compatibility with version 5 or 6.
2For Windows XP: "C:\Documents and Settings", for Windows 7: "C:\Users\[yourname]\My Documents"
5
-
6 CHAPTER 2. SETUP
Figure 2.1: The proper directory structure after uncompressing the archive.
2.2.2 Configuring EAGLE
Now that pcb-gcode is uncompressed, Eagle must know where it is located. In EaglesControl Panel, click Options | Directories, then put the path to pcb-gcode in the UserLanguage Programs field. See Figure 2.2 on the facing page.
2.2.3 Selecting g-code style
To complete the setup, pcb-gcode must be told which type of g-code it should generate.Open a board in Eagle, then click File | Run.... Locate the folder where pcb-gcode isand select pcb-gcode-setup.ulp. You will see the screen in Figure 2.3 on the next page.Select the style g-code that most closely matches your controller.
You will receive the warning shown in Figure 2.4 on page 8. If this is the first timepcb-gcode has been run, just click Yes and skip the rest of this paragraph. If this is anexisting installation of pcb-gcode and gcode-defaults.h has been modified, make note ofthe modifications before clicking Yes, then make those modifications as needed to thenew gcode-defaults.h file.
After clicking Yes, pcb-gcode-setup will be run again, and you will see the screenshown in Figure 2.6 on page 11.
-
2.2. INSTALLATION 7
Figure 2.2: Add the path to pcb-gcode to the User Language Programs option.
Figure 2.3: Select the style g-code pcb-gcode should produce.
-
8 CHAPTER 2. SETUP
Figure 2.4: Overwrite warning for gcode-defaults.h.
2.2.4 Previewer Setup
The previewer (See section 3.3 on page 20) is written in Processing and requires javaw.exeto run. You can download a Java runtime environment (JRE) at java.com. You willfind installation instructions there. Windows note: for the previewer to work properly,javaw.exe must be in the system path.
If you choose not to use the previewer, simply turn it off. See Figure 2.6 on page 11.
2.3 Machine Setup
Click the Machine tab to view the machine options as shown in Figure 2.5 on the facingpage. First select the preferred unit of measure by selecting it under Units.
Now set the settings for the Z axis. Z High should be high enough to clear any clampsor fixtures that hold the PCB down. Set z up high enough to clear the board when movingfrom location to location. Set Z Down to the depth into the board that the tool should cutwhen etching. Drill Depth should be set deep enough to drill through the PCB. DrillDwell is the time, in seconds, that the drill should pause at the bottom of the hole.
The Tool Change options are the position where the tool should be moved when anew tool is required.
The Spin Up Time in the Spindle box should be set to the length of time in secondsthat it takes the spindle to come up to speed. If the spindle is manually controlled, thiscan be set to 1.
The Feed Rates should be set for X Y moves as well as Z moves. Rates here will usuallybe quite low unless the machine has a very fast spindle. See a machinists reference onhow to calculate the optimal feed rate, use trial and error, or post to the Yahoo! group
-
2.3. MACHINE SETUP 9
Figure 2.5: Machine options.
email list for advice. Note that there are separate feed rates for X Y, and Z, and there is aspindle speed setting for each of the four operations pcb-gcode can generate files for.
A Tool Dia. parameter is available to set the diameter of the tool used to etch andfor milling openings for stencils used to apply cream solder paste when surface mountedparts are used.
Epsilon is the minimum move that will be written to the g-code file. For instance, ifEpsilon is set to 0.0001 then the g-code file will not contain movements less than 0.0001.This option will rarely need to be changed.
The Default Drill Rack File option allows for the selection of a rack file to be usedif one has not been setup for a particular board. In most cases this can be left blank tostart with. See Section 4.3 on page 31 for more information about setting up rack files.
-
10 CHAPTER 2. SETUP
2.4 Generation Options
Now that reasonable values have been set for the machine, click the Generation Optionstab (See Figure 2.6 on the facing page). This is where the various files produced bypcb-gcode can be selected, and common options can be set. A description of the optionsfollows:
Top Side Options having to do with the tracks on the top of the board, and drill holesmade from the top side of the board.
Generate top outlines Generate g-code to cut out the tracks, pads, pours and viason the top side of the board.
Generate top drills Generate g-code to drill holes from the top side of the board.
Generate top stencil Generate g-code to cut out a stencil for the top cream layer.
Bottom Side Options having to do with the tracks on the bottom of the board, and drillholes made from the bottom side of the board.
Generate bottom outlines Generate g-code to cut out the tracks, pads, pours andvias on the bottom side of the board.
Generate bottom drills Generate g-code to drill holes from the bottom side of theboard.
Generate bottom stencil Generate g-code to cut out a stencil for the bottom creamlayer.
Mirror X coordinates for the bottom of the board are usually negative. This makessetting the origin for a two-sided board easier. Turning this option on causesthe X coordinates to be positive, however, the bottom tracks will be a mirrorimage of what they should be. So in general, leave this option off.
Board Options that apply to the board in general.
Show preview Use the previewer in pcb-gcode to preview the g-code generated.Width and height set the size of the preview window.
Generate milling Generate g-code for any wires the user has drawn on the Milling(46) layer. Depth sets the milling depth.
Generate text Generate g-code to engrave any vector text the user may have placedon the Milling layer. Depth sets the engraving depth. Not that text on the topor bottom layers will be outlined just as the tracks are, whereas text on themilling layer is engraved. That is, the tool along the center of the lines thatmake up the letter.
-
2.4. GENERATION OPTIONS 11
Figure 2.6: Options available when generating a board.
-
12 CHAPTER 2. SETUP
Spot drill holes Spot drilling helps the drill bits center themselves and helps pre-vent "walking." Depth sets the spot drill depth.
Prefer climb Prefer the climb direction when etching tracks, that is, the clockwisedirection.
Isolation The cutting tool can make several passes around the tracks at an increasingdistance each time. This helps eliminate slivers of copper that remain.
Single pass When turned on, only a single pass will be made around thetracks on the board.
Minimum The minimum distance the cutting tool will be away from tracks.That is, the starting isolation amount.
Maximum The maximum distance the cutting tool will be away from tracks.The maximum isolation amount.
Step size The amount the isolation increases with each pass.
Operator message for gcode file Text entered in this field will be inserted into each NCfile generated, along with an operator pause command. Use this for reminders tothe operator, such as, Use 30 bit for etching. Use 3mm bit for milling.
2.5 GCode Options
The options under the GCode Options tab allows the customization of some of the g-codefiles content, as well as how the files are named.
NC File Comments Comments added to the g-code file.
NC File Comment from Board adds a comment with the name of the board file.
NC File Comment Date adds the date the g-code file is created.
NC File Comment Machine Settings adds settings related to the machine. Toolsize, Z axis settings, spindle on time, milling depth, text depth, tool changeposition, XY feed rate, Z feed rate.
NC File Comment PCB Defaults Settings adds comments with the isolation set-tings: min, max, and step size, which files were selected to be produced, andthe unit of measure.
Other Options Options affecting how the g-code is generated.
Use user gcode (from user-gcode.h) inserts user g-code into the generated file. SeeSection 4.4 on page 33 for more details.
Debug Flag sets the global debug flag. Used for development and troubleshooting.
-
2.5. GCODE OPTIONS 13
Figure 2.7: Options for generating g-code files.
Do tool change with zero step after moving to the tool change position and paus-ing for the operator to change the bit, the Z axis will move to Z0.000 and pause.This allows the operator to adjust the bit length to touch the surface of the PCB.Note that the tool should initially be set high into the spindle so that it wontdig into the PCB when it moves to Z0.
Flip board in Y instead of X changes the code generated so that after one side ofthe board is cut, the board should be flipped in the Y axis to complete cuttingon the other side. The default is for the board to be flipped in the X axis.
Compact gcode eliminates some redundant commands in the g-code file, such ashaving G01 on every line.
Use line numbers? inserts line numbers into the g-code file. The format shown%05d will insert 5 digit numbers with leading zeroes.
Use simple drill code uses simple XYZ movements to create drill holes. UsuallyDRILL_FIRST_HOLE and DRILL_HOLE are used, but some controllers dont un-derstand the command (typically G82).
File naming every option one could want for naming files.
Macros the following can be used in the file name to create the final file name. Notethat paths do not include a / at the end. Also note that / is always the pathdelimiter, even on Windows. Eagle handles the conversion automatically.
-
14 CHAPTER 2. SETUP
$PROJECT_PATH[n] Project paths as set in the Eagle Control Panel. n beginsat zero for the first entry.
$ULP_PATH[n] ULP paths as set in the Control Panel.$CAM_PATH[n] CAM paths as set in the Control Panel.$BOARD_PATH path to the board file.$BOARD_NAME the file name of the board file with the extension removed.$SIDE the side of the board being generated. Defaults are bot and top.$FILE the file being generated. Defaults are etch, drill, mill and text.$EXT the extension set in Extension on this screen.
Test Filenames click the button to see how the file names will look.
Help gives a list of the macros defined above and tips on creating file names.
Using the options shown in 2.7, here is how the filename for the top etching file willbe created:
The board path and board name will be used. (Filename Base)
The word for top will be substituted for $SIDE. (See Etching under Top (Component)Side Files.
The word for etch will be substituted for $FILE.
The Extension will be substituted for $EXT.
Using examples for the board path and name, the final file name would be:/Users/john/Documents/pcbcode/examples/enabtmr.top.etch.tap
-
2.6. SUPPORT 15
2.6 Support
Several options are available for support. First and foremost, read this manual and ensurethat your question is not herein.
Yahoo! Group The Yahoo! group has over 3 000 members, many of whom are very activeand experienced in the use of pcb-gcode.
Phorum The online BBS where questions and answers may be posted, files downloaded,etc.
Email Very limited email support is available. Please try all the other options first.
Onsite Support If you are in the Atlanta area, onsite support is a possibility. Please emailme.
-
16 CHAPTER 2. SETUP
-
Chapter 3
Using pcb-gcode
3.1 Running pcb-gcode
Run pcb-gcode by selecting File | Run... from EAGLEs board editor. Find the filepcb-gcode-setup.ulp and click the Open button. The setup screen will be shown whereoptions can be changed (See Figure 2.6). When the options are correct, click the Acceptand make my board button. To save the options without generating files for the board,click the Accept button.
Pcb-gcode is actually two programs. The first, pcb-gcode-setup, allows for settingoptions and changing the way NC files are created. The second program is pcb-gcode,which actually creates the files. Most people run pcb-gcode-setup, check their settings,then click the Accept and make my board button to generate files. If settings dont needto be changed, pcb-gcode can be run directly and all the file selections and options fromthe last time pcb-gcode-setup was run will be used.
To make it easier to run pcb-gcode and pcb-gcode-setup, use EAGLEs Assign func-tion to assign a shortcut key to run pcb-gcode and run pcb-gcode-setup (See Figure 3.1).
Figure 3.1: EAGLE shortcut key assignments.
17
-
18 CHAPTER 3. USING PCB-GCODE
3.2 Using EAGLEs DRC
When creating files to etch a board, it is usually the case that the tracks should be madewide to allow for easier machining and to account for tolerances in the machine such asbacklash and spindle runout. EAGLEs Design Rule Check (DRC) can be used to helpensure that all tracks on the board will be cut out, and no bridges will be left.
A bridge is formed when two parts (tracks, pads, vias) on the board are too closetogether for the etching tool to pass between them. An example is shown in Figure 3.2.For this example, Single Pass isolation is selected, minimum isolation is set to 0.010, andthe etching tool size is set to 0.005. These setting are shown in Figure 3.3 on the facingpage.
If the pads for the leads for the resistors that are close together are more than0.010 + 0.010 + 0.005 = 0.025 inches apart, the pads will be properly isolated asshown in Figure 3.4 on the next page. However, if the two pads are less than 0.025 apart,they cannot be isolated, and a bridge will be formed as shown in Figure 3.5 on the facingpage.
To help ensure that this does not happen, EAGLEs DRC can be used. From the boardeditor in EAGLE, click the Tools menu, then click DRC. Click the Clearance tab and setall clearances to 25mil. (A mil is 0.001, so this equals 0.025.) When the Check button isclicked, any distances less than 0.025" will be marked with a red mark, and a list of errorswill be shown as in Figure 3.6 on page 20.
Once the DRC clearances are set up, it is a simple matter to click the DRC button orrun a DRC check from the Tools menu before running pcb-gcode to generate files for theboard. This provides a good way to help ensure that components on the board are farenough apart to be properly isolated.
Figure 3.2: Two components in the board layout editor.
-
3.2. USING EAGLES DRC 19
Figure 3.3: Pcb-gcode settings for the DRC example.
Figure 3.4: The pads are far enough apart to allow them to be isolated.
Figure 3.5: The two pads are too close together and cannot be isolated. A bridge is formed.
-
20 CHAPTER 3. USING PCB-GCODE
Figure 3.6: EAGLEs DRC indicating the two pads are too close together.
3.3 Previewer
The previewer included in pcb-gcode shows a quick preview of the tool movements thatare sent to the NC file. The lines are color coded using the standard resistor color codes.The first pass of the tool is drawn in brown, the second is red, the third is orange, etc.
The preview is enabled by turning on the Show preview option under the GenerationOptions tab (See Figure 2.6 on page 11). After pcb-gcode creates the isolation or millingfor the current layer, a preview of the results will be shown in the previewer. Several keyscan be used to change the view, See Table 3.1. If you wonder about some of the unusualkeys, such as why e can be used to pan right, it is because of the Dvorak keyboard layoutthat some use, including the author.
Table 3.1: Keys available in previewer
Key Function
1 Set zoom to 1x (no zoom)2 Set zoom to 2x+ = Zoom in- _ Zoom outa Pan leftd e Pan rightw , Pan ups o Pan downc Color on / offq x Quit preview
The previewer does not read and interpret the NC files directly, but uses an internal
-
3.3. PREVIEWER 21
Figure 3.7: The previewer showing a multi-pass file for the bottom side of an example PCB included withpcb-gcode. Each represents a drill hole in the drill file.
representation of the tool movements. This gives an accurate representation of the toolsmovements and size, without the overhead of interpreting several different styles ofg-code.
As can be seen in Figure 3.7, additional information is provided by the preview. In theupper-left corner is the name of the board file that was processed to produce this preview.At the upper-right, the viewer version number can be found. Just to the left of that is theetching tool size set in pcb-gcode-setup. Just below the version number is the numberof passes generated. Back on the left-hand side near the top is an overview of the keysavailable.
The four extents of the board are marked with red corners. At the upper right corner,the X and Y coordinates are given. The X and Y coordinates are also given at the lower-leftcorner. Note that in the figure, the X coordinate is negative because this is the bottom ofthe board. In the lower right corner, a circle and crosshairs mark the origin point for the
-
22 CHAPTER 3. USING PCB-GCODE
Figure 3.8: The sample board docs/examples/04151_lcdi2c.brd with wires and mirrored text on theMilling layer.
board.If the milling and text options are turned on, the previewer will show any files
generated for the top and bottom milling and text. Since the Milling (46) layer is not a topor bottom layer (it can be thought of as going through the board), NC files are generatedto mill any lines drawn on it from either the top or bottom side. So in other words, ifGenerate milling is selected, both top and bottom milling files will be generated. Thesame for text placed on the Milling layer. If Generate text is selected, both top andbottom text engraving files will be generated. There is one caveat: if the text is mirrored,it will be output in the bottom milling file. If the text is not mirrored, it will be output inthe top milling file. This is similar to the way text placed on the Top and Bottom layerslooks. The following example will help clarify this.
The example board docs/examples/04151_lcdi2c.brd shown in Figure 3.8 includeswires (shown in blue) drawn on the Milling layer, as well as mirrored vector text (alsoshown in blue) placed on the Milling layer. A prewiew of the bottom milling file is shownin Figure 3.9 on the facing page. A preview of the bottom text engraving file is shown inFigure 3.10 on the next page. You can see that the text is oriented properly for engravingon the bottom side of the board. The object info for the text is shown in Figure 3.11 onpage 24.
The top milling file preview looks just like the bottom preview, and is not shown. Thetop text engraving file was empty since there is no non-mirrored text on the Milling layer,so its preview has also been omitted.
-
3.3. PREVIEWER 23
Figure 3.9: Milling generated for milling from the bottom side of docs/examples/04151_lcdi2c.brd.
Figure 3.10: Text engraving generated for cutting on the bottom side ofdocs/examples/04151_lcdi2c.brd.
-
24 CHAPTER 3. USING PCB-GCODE
Figure 3.11: The object info for the mirrored text on the Milling layer. Note that the Mirror checkbox is on.This indicates to pcb-gcode that the text should be engraved on the bottom side of the board.
For the curious reader, the previewer is written using a language called Processing,which is somewhat Java-like. Three versions of the previewer are included in pcb-gcode,one for each operating system supported: Mac OS X, Linux, and Windows. When thepreviewer is enabled, pcb-gcode detects which operating system it is running on, andruns the appropriate viewer.
3.4 Saving and Loading Settings
3.4.1 Overview
Settings may be loaded and saved to settings files. This can be found on the Plugins tab,and is shown in figure 3.12 on the next page. This allows the operator to set up groupsof settings for different PC boards, save them, and load them when manufacturing thesame board later. The settings saved include those on the Generation Options tab (shownin figure 2.6 on page 11), as well as those on the Machine tab (see figure 2.5 on page 9)except for the Units setting.
-
3.4. SAVING AND LOADING SETTINGS 25
Figure 3.12: The Plugins tab showing where settings can be saved and loaded.
-
26 CHAPTER 3. USING PCB-GCODE
3.4.2 Saving Settings
First, set up all settings on the Generation Options tab, and the Machine tab. When thesettings are working as desired, select the Plugins tab, then click the Save as button. Astandard file save dialog will appear where you can enter a file name. A confirmationdialog will appear telling you your settings have been saved, then setup will reload.
If you would like to replace a set of settings that have already been saved, click thefilename in the list of Settings, then click the Save button. A dialog will open confirmingthat your settings have been saved.
!Eagle Bug
Note that settings must be saved in the /settings/saved folder.There is a bug on some platforms that prevents pcb-gcode from setting the proper direc-tory for the save dialog. Please ensure the directory is set correctly, otherwise your savedfiles will not appear in the list of Settings.
3.4.3 Loading Settings
To load a set of settings you have saved before, go to the Plugins tab, select the file fromthe Settings list, and click the Load button. The settings will be loaded, and the setupprogram will reload.
iIntermediate
The settings from the Generation Options tab are saved in pcb-defaults.h, and thesettings from the Machine tab are saved in pcb-machine.h. When the settings are savedfrom the Plugins tab, they are copied to filename.def and filename.mac files. Whenloading, the opposite operation takes place.
-
Chapter 4
Customizing
4.1 G-Code
!Intermediate
When the g-code style is initially selected at installation as discussed in Section 2.2.3 onpage 6, the profile (.pp) file selected is copied from the profiles folder to the settingsfolder and to the file gcode-defaults.h. This is the file that pcb-gcode uses whengenerating g-code files.
The listing found in Appendix A on page 37 can alse be used as a reference for editinggcode-defaults.h. If there is a need to change the g-code generated by pcb-gcode, thegcode-defaults.h file can be edited.
The definitions in the file are flexible in some aspects, and restricted in others. Themain restriction is that a definition that expects a certain number of parameters must begiven that number of parameters. Unused parameters can be passed as comments in theg-code.
For example, if the controller does not understand the DWELL command, it can bechanged to a comment. In the listing, DWELL is defined to be:
46 string DWELL = "G04 " + PARAM + "%f" + EOL;
This can be made into a comment the controller will ignore by surrounding it withCOMMENT_BEGIN and COMMENT_END:
46 string DWELL = COMMENT_BEGIN + "G04 " + PARAM + "%f" + COMMENT_END+ EOL;
The %f that pcb-gcode needs is still there, but the command is now just a comment asfar as the controller is concerned. This is only an ex-
ample. EAGLE han-dles line endings au-tomatically depend-ing on the operat-ing system it is run-ning on. If lineendings in gener-ated NC files needto be changed, aconversion programshould be used.
The definitions use previous definitions as much as possible. This helps make the filesmore readable, and makes future changes easier as well. For instance, EOL is defined inline 22 to be "\n". Changing the line ending of all generated code would be a simplematter of changing the single definition of EOL, rather than editing every line.
27
-
28 CHAPTER 4. CUSTOMIZING
The first option on line 11, FILENAMES_8_CHARACTERS, tells pcb-gcode whether it shouldlimit filenames to 8 characters. This is used for DOS control software such as TurboCNC.
Misc defines Comments and line ending
COMMENT_BEGIN, COMMENT_END If your controller doesnt understand be-ginning and ending characters for comments, as on lines 16-17, just makeCOMMENT_END empty.
EOL is the character added to the end of every line.
Formats Parameter formats.
PARAM different controllers use different characters to introduce a parameter.Mach3 uses P, while others use #.
FORMAT is the floating point format used for coordinates. The default value%-7.4f means a leading negative sign will be output for negative coordinates(very important), the number will be 7 digits long, and 4 digits will be to theright of the decimal point. The f indicates it is a floating point (real) number.
FR_FORMAT is the format used to insert feedrate parameters into the g-code. Inthe example, the leading F indicates this is a feedrate parameter. The rest ofthe format is similar to FORMAT leading negative sign possible, 5 digits wide,no digits to the right of the decimal point.
IJ_FORMAT is used to output I J coordinates to the g-code file. You can see bythe definition on line 26 that this format reuses the FORMAT definition definedearlier.
R_FORMAT is used by commands that require an R parameter, usually the radiusfor an arc command.
Modes Inch, metric, etc. modes
INCH_MODE used to set the controller to inch mode.
INCH_MODE_COMMENT a comment inserted in the g-code indicating that inchmode is being set.
METRIC_MODE used to set the controller to Metric mode.
METRIC|_MODE_COMMENT a comment inserted in the g-code indicating thatmetric mode is being set.
MIL_MODE used to set the controller to mil mode. Currently undefined in allprofiles.
MICRON_MODE used to set the controller to micron mode. Currently undefinedin all profiles.
-
4.1. G-CODE 29
ABSOLUTE_MODE would be used to set the controller to absolute coordinatesmode. Currently just a comment.
G Codes Basic g-code defines for movements.
RAPID for rapid moves with the cutting tool out of the material.
FEED for movements with the cutting tool in the material.
ARC_CW for cutting an arc clockwise.
ARC_CCW for cutting an arc counter-clockwise.
DWELL pause for a number of seconds. Number of seconds (a float) is passed.
M Codes M-code definitions.
SPINDLE_ON turns the spindle on. Takes DWELL as a parameter.
SPINDLE_OFF turns the spindle off.
END_PROGRAM signals the end of the gcode program.
OPERATOR_PAUSE pauses for the operator to do something, like change the tool.
Coordinates Definitions for coordinate parameters.
MOVE_X X axis movement. Passed an X coordinate as a parameter.
MOVE_Y Y axis movement. Passed a Y coordinate as a parameter.
MOVE_XY XY axis movement. Passed an X and Y coordinate as parameters.
MOVE_Z Z axis movement. Passed a Z coordinate as a parameter.
MOVE_XYZ XYZ axis movement. Passed X Y Z coordinates as parameters.
Rapids Combinations of RAPID and the above coordinates.
RAPID_MOVE_X rapid X axis movement. Passed an X coordinate as a parameter.
RAPID_MOVE_Y rapid Y axis movement. Passed a Y coordinate as a parameter.
RAPID_MOVE_XY rapid XY axis movement. Passed X Y coordinates as parame-ters.
RAPID_MOVE_XY_HOME rapid XY axis movement to X0 Y0.
RAPID_MOVE_Z rapid Z axis movement. Passed a Z coordinate as a parameter.
RAPID_MOVE_XYZ rapid XYZ axis movement. Passed X Y Z coordinates asparameters.
Feeds Movements at cutting speed, uses FEED and the coordinate definitions above.
FEED_MOVE_X feed X axis movement. Passed an X coordinate as a parameter.
-
30 CHAPTER 4. CUSTOMIZING
FEED_MOVE_Y feed Y axis movement. Passed a Y coordinate as a parameter.
FEED_MOVE_XY feed XY axis movement. Passed X Y coordinates as parameters.
FEED_MOVE_XY_WITH_RATE feed XY axis movement. Passed X Y coordinatesand the feed rate.
FEED_MOVE_Z feed Z axis movement. Passed a Z coordinate as a parameter.
FEED_MOVE_Z_WITH_RATE feed Z axis movement. Passed Z coordinate and afeed rate as parameters.
FEED_MOVE_XYZ feed XYZ axis movement. Passed an X Y Z coordinates asparameters.
Drilling holes Definitions for drilling holes.
DRILL_CODE the gcode instruction to drill a hole.
RELEASE_PLANE the Z position to move the drill to after drilling. Takes a Zcoordinate as a parameter.
DWELL_TIME the time to dwell in the bottom of the hole. Takes a floating point(real) argument.
DRILL_FIRST_HOLE generated to drill the first hole. Takes X Y Z, feed rate,release Z plane and dwell time as parameters.
DRILL_HOLE generated for subsequent holes. Takes X Y as parameters.
Tool change Definitions for changing tools.
TOOL_CODE the tool selection code. Passed the tool number (an integer) as aparameter.
TOOL_MM_FORMAT a tool size formatted for millimeters. Passed a tool size(float).
TOOL_INCH_FORMAT a tool size formatted for inches. Passed a tool size (float).
TOOL_CHANGE the command issued when a tool is to be changed. Takes toolnumber and tool size as arguments.
TOOL_CHANGE_TABLE_HEADER the tool table header comment inserted inthe g-code.
TOOL_CHANGE_TABLE_FORMAT generates an entry for the tool table. Notethat this is a function.
Circles / Arcs Arc and circle commands.
ARC_TOP is an arc on the top of the board. Takes X Y R as parameters.
ARC_BOTTOM an arc on the bottom of the board. Takes X Y R as parameters.
-
4.2. PROFILES 31
4.2 Profiles
!Advanced
Profiles, which are found in the profiles folder, control the format that pcb-gcode useswhen writing g-code. The files ending in .pp are the list of files shown when pcb-gcodeis initially set up (See Section 2.2 on page 5), and also in the list of profiles in the GCodeStyles tab. When a profile is selected, it is copied to settings/gcode-defaults.h. Asample profile is shown in Appendix A on page 37.
To create a custom profile, such as for a controller that is not already supported,begin with a profile that most closely matches the g-code the controller supports. Se-lect this profile in GCode Styles and Accept the change. This will copy the profileto settings/gcode-defaults.h. Generate code for a test board and open the gen-erated files in an editor. Find commands that the controller does not support, andedit gcode-defaults.h to generate the proper code. When testing is complete, copysettings/gcode-defaults.h into the profiles folder, renaming it with a descriptivename and the extension .pp. Edit the file and change the author and description fields.And of course, save a backup somewhere outside the pcb-gcode folder heirarchy. To sharethis profile with other users of this controller, upload the profile file to the Profiles folderon the Yahoo! group.
For information on editing gcode-defaults.h, See Section 4.1 on page 27.
4.3 Drill Rack Files
Rack files allow the substitution of one drill size for a range of sizes that may be found inthe board. For instance, a 0.031 drill might be used for hole sizes 0.025 0.032. Thiscuts down on the number of drills that must be kept on hand, and the number of toolchanges needed to drill a board. An example drill rack file is shown in Listing 4.1. Pleaseheed the warning about using a tab character between entries on a line. Otherwise, yourrack file will not work.
As can be seen, drills with different units of measure are supported. This includesinches, millimeters, mils, or wire gage sizes. See Listing 4.2 for examples that work. Thealgorithm tries to be intelligent and assumes, for example, that 0.1 is in inches, whereas0.6 is in millimeters. To be safe, add the unit of measure after the number.
Looking at Listing 4.1, the meaning of the fields are as follows:
tool The tool number to use. This is somewhat arbitrary unless the machine has a toolchanger or you have offsets or lengths set up for different tool numbers. Toolnumbers can begin at any reasonable number, such as T01, T16, etc.
drill_size The size of the actual drill. These should be in ascending order from smallestto largest.
minimum The smallest hole size this drill should be used for.
-
32 CHAPTER 4. CUSTOMIZING
maximum The largest hole this drill should be used for.
length Currently not used. Leave set to 1.5in.
Taking tool T01 as an example. It is a 0.500mm drill, and it will be used for all holesfrom 0.000in up to 0.025in. Meaning, if there is a 0.015 hole in the board, it will bedrilled with this bit. If there is a 0.045 hole, it will not be drilled with drill T01, butanother drill will be used, if a good match is available.
Looking at the table, it can be seen that all hole sizes from 0.000in up to 0.125in havebeen accounted for. If, say, a 0.130 hole is in the board, an error message will be givensaying a drill is not available for that size hole.
Rack file are selected by the following method: first, if there is a rack file with thesame name as the board, but with the extension .drl, it will be used. Next, a default rackfile will be used if it has been set in pcb-gcode-setup (See Figure 2.5 on page 9). Finally,if neither of those is available, the rack file settings/default.drl will be used from thepcb-gcode directory. If all these attempts fail and no rack file can be found, a table ofdrill sizes will be written to the drill file. In most cases this works well, but sometimes itcan result in, for instance, drilling ten holes with a 0.031, then stopping and asking for a0.032 bit. Obviously, the same bit could have been used for both sets of holes. That iswhy rack files exist.
Listing 4.1: Sample Rack File1 #2 # Please note that you must use a TAB character3 # between each setting on a line.4 #5 # Tip: Set the TAB size of your editor to 12 characters.6 #7 tool drill_size minimum maximum length8 T01 0.500mm 0.000 in 0.025in 1.5in9 T02 0.032in 0.025 in 0.035in 1.5in
10 T03 0.040in 0.035 in 0.045in 1.5in11 T04 0.050in 0.045 in 0.055in 1.5in12 T05 0.062in 0.055 in 0.070in 1.5in13 T06 0.085in 0.070 in 0.125in 1.5in
-
4.4. USER GCODE 33
Listing 4.2: Sample entries for rack files1 0.032in 0.032 inches2 62ml 62 mils , 0.062 inches3 0.43mm 0.43 millimeters4 1500mc 1500 microns , 1.500 millimeters5 60# 60 wire gage drill (0.040 or 1.016 mm)6 0.12 0.12 inches7 0.60 0.60 millimeters8 43 43 wire gage drill
4.4 User GCode
!Advanced
The pcb-gcode ULP allows you to customize the g-code created for your boards to a greatdegree. If you dont see an option in the profile that suits your needs, you can add yourcode to the user-gcode.h file. To enable user g-code, run pcb-gcode-setup, click theGCode Options tab, then turn the Use user gcode... option on. Generate a set of NCfiles for a board. Lets say, for example, that after you change the tool when youre drillingfrom the bottom of the board, you want the tool to move to X5 Y5 Z5, turn the spindle off,then turn it back on. Since this has to do with drilling the bottom of the board, we shouldlook at the ...bot.drill.tap (bottom drill) file. An excerpt from a file is shown in Listing 4.3.
Listing 4.3: Bottom drill file before adding user g-code.1 G902 (Tool Change Begin)3 (Bottom Tool Change Begin)4 M055 G00 X0.0000 Y0 .0000 Z2.00006 M06 T01 ; 0.02367 (Bottom Tool changed)8 (Tool changed)9 G00 Z0.0200
10 M0311 G04 P3 .00000012 (Bottom Tool Change End)13 (Tool Change End)14 G82 X -1.6200 Y1 .2900 Z -0.1000 F9.80 R0.0200 P0 .25000015 G82 X -1.8800 Y0 .590016 G82 X -1.9500 Y1 .490017 G82 X -1.9500 Y1 .8100
We want to add our commands after the tool is changed when drilling the bottom ofthe board. Looking at the sample above, you will find this line:
12 (Bottom Tool Change End)
-
34 CHAPTER 4. CUSTOMIZING
Thats where we want our code to go. Now you can open user-gcode.h in your favoriteeditor, and use the Search or Find feature to find the line with Bottom Tool Change End.Heres an excerpt from the user-gcode.h file:
1 TOOL_ZERO_BEGIN[BOTTOM] = "(Bottom Tool zero begin)\n";2 TOOL_ZERO_END[BOTTOM] = "(Bottom Tool zero end)\n";3 TOOL_CHANGE_END[BOTTOM] = "(Bottom Tool Change End)\n";4 TOOL_CHANGE_BEGIN[TOP] = "(Top Tool Change Begin)\n";
The 3rd line is the one were interested in:
3 TOOL_CHANGE_END[BOTTOM] = "(Bottom Tool Change End)\n";
Change the line so that it looks like this:
3 TOOL_CHANGE_END[BOTTOM] = "(Bottom Tool Change End)\n"4 "G00 X5 Y5 Z5\n"5 "M05 (spindle off)\n"6 "G04 P3 .000000 (wait 3 seconds)\n"7 "M03 (spindle on)\n";8 "G04 P3 .000000 (wait 3 more seconds\n";
Notice that all the lines have a \n before the last " and that the last line is the only onethat ends with a semi-colon ;. Generate the files again. Open the bottom drill file in theeditor and have a look. Heres how the sample looks now:
1 G902 (Tool Change Begin)3 (Bottom Tool Change Begin)4 M055 G00 X0.0000 Y0 .0000 Z2.00006 M06 T01 ; 0.02367 (Bottom Tool changed)8 (Tool changed)9 G00 Z0.0200
10 M0311 G04 P3 .00000012 (Bottom Tool Change End)13 G00 X5 Y5 Z514 M05 (spindle off)15 G04 P3 .000000 (wait 3 seconds)16 M03 (spindle on)17 G04 P3 .000000 (wait 3 more seconds)18 (Tool Change End)19 G82 X -1.6200 Y1 .2900 Z -0.1000 F9.80 R0.0200 P0 .25000020 G82 X -1.8800 Y0 .590021 G82 X -1.9500 Y1 .490022 G82 X -1.9500 Y1 .8100
-
4.4. USER GCODE 35
Note that the lines added to the user-gcode.h file are now in the generated g-code fromlines 13-17.
Since we put our code in the TOOL_CHANGE_END[BOTTOM] definition, it will only be putin files for the bottom side of the board. So the code will be in the bot.drill file. If we onlywanted our code in files for the top side, we would have put the code in TOOL_CHANGE_END[TOP]. You can probably guess that if we wanted the code in both the top and bottomfiles, we would have put the code in TOOL_CHANGE_END[TOOL_CHANGE_END[ALL]. To conclude,the steps to follow are:
1. Generate a set of files.
2. Find the file that you want the code to be put in (bot, top, etc.).
3. Find the location in the file that you want the code.
4. Find the comment near that location.
5. Find the comment in the user-gcode.h file.
6. Insert your code after the comment.
7. Generate the files again and check to be sure it is correct.
-
36 CHAPTER 4. CUSTOMIZING
-
Appendix A
Sample Mach3 Profile
1 //2 // Options for pcb -gcode.ulp.3 // Often used options are at the top of the file.4 // Copied to gcode -defaults.h by the setup program.56 //7 // author=John Johnson8 // description=Mach3 - EMC for Windows9 //
1011 int FILENAMES_8_CHARACTERS = NO;1213 //14 // Comments.15 //16 string COMMENT_BEGIN = "(";17 string COMMENT_END = ")";1819 //20 // Format strings for coordinates , etc.21 //22 string EOL = "\n"; /* standard line ending */23 string PARAM = "P"; /* some use P, some # for parameters */24 string FORMAT = "%-7.4f "; /* coordinate format */25 string FR_FORMAT = "F%-5.0f "; /* feedrate format */26 string IJ_FORMAT = "I" + FORMAT + "J" + FORMAT;27 string R_FORMAT = "R" + FORMAT;2829 //30 // Modes31 //32 string INCH_MODE = "G20" + EOL;33 string INCH_MODE_COMMENT = COMMENT_BEGIN + "Inch Mode" + COMMENT_END + EOL;34 string METRIC_MODE = "G21" + EOL;35 string METRIC_MODE_COMMENT = COMMENT_BEGIN + "Metric Mode" + COMMENT_END + EOL;36 string MIL_MODE = "M02 (Please setup MIL_MODE in gcode -defaults.h)" + EOL;37 string MICRON_MODE = "M02 (Please setup MICRON_MODE in gcode -defaults.h)" + EOL;38 string ABSOLUTE_MODE = COMMENT_BEGIN + "Absolute Coordinates" + COMMENT_END + EOL + "G90" + EOL;3940 //41 // G codes42 //43 string RAPID = "G00 ";44 string FEED = "G01 ";45 string ARC_CW = "G02 ";46 string ARC_CCW = "G03 ";47 string DWELL = "G04 " + PARAM + "%f" + EOL;4849 //50 // M codes51 //52 string SPINDLE_ON = "M03" + EOL + DWELL;53 string SPINDLE_OFF = "M05" + EOL;
37
-
38 APPENDIX A. SAMPLE MACH3 PROFILE
54 string END_PROGRAM = "M02" + EOL;55 string OPERATOR_PAUSE = "M06 ";5657 //58 // Coordinates59 //60 string MOVE_X = "X" + FORMAT;61 string MOVE_Y = "Y" + FORMAT;62 string MOVE_XY = "X" + FORMAT + "Y" + FORMAT;63 string MOVE_Z = "Z" + FORMAT;64 string MOVE_XYZ = MOVE_XY + MOVE_Z;6566 //67 // Rapids68 //69 string RAPID_MOVE_X = RAPID + MOVE_X;70 string RAPID_MOVE_Y = RAPID + MOVE_Y;71 string RAPID_MOVE_XY = RAPID + MOVE_XY;72 string RAPID_MOVE_XY_HOME = RAPID + "X0 Y0";73 string RAPID_MOVE_Z = RAPID + MOVE_Z;74 string RAPID_MOVE_XYZ = RAPID + MOVE_XYZ;7576 //77 // Feeds78 //79 string FEED_MOVE_X = FEED + MOVE_X;80 string FEED_MOVE_Y = FEED + MOVE_Y;81 string FEED_MOVE_XY = FEED + MOVE_XY;82 string FEED_MOVE_XY_WITH_RATE = FEED + MOVE_XY + FR_FORMAT;83 string FEED_MOVE_Z = FEED + MOVE_Z;84 string FEED_MOVE_Z_WITH_RATE = FEED + MOVE_Z + FR_FORMAT;85 string FEED_MOVE_XYZ = FEED + MOVE_XYZ;8687 //88 // Drilling holes89 //90 // G82 Xx.xxx Yy.yyy Z.zzz Fff.f Rr.rrr #dwell91 //92 string DRILL_CODE = "G82 ";93 string RELEASE_PLANE = "R" + FORMAT;94 string DWELL_TIME = PARAM + "%f";95 string DRILL_FIRST_HOLE = DRILL_CODE + MOVE_XYZ + FR_FORMAT + RELEASE_PLANE + DWELL_TIME + EOL;96 string DRILL_HOLE = DRILL_CODE + MOVE_XY + EOL;9798 //99 // Tool change
100 //101 string TOOL_CODE = "T%02d ";102 string TOOL_MM_FORMAT = "%1.3 fmm";103 string TOOL_INCH_FORMAT = "%1.4 fin";104 string TOOL_CHANGE = OPERATOR_PAUSE + TOOL_CODE + " ; " + FORMAT + EOL;105106 string TOOL_CHANGE_TABLE_HEADER = COMMENT_BEGIN +107 " Tool| Size | Min Sub | Max Sub | Count " + COMMENT_END + EOL;108109 string TOOL_CHANGE_TABLE_FORMAT(int tool_number , real size_mm , real size_inch , real min_drill , real max_drill ,
int count)110 {111 string formatted;112113 sprintf(formatted , COMMENT_BEGIN + " " +114 TOOL_CODE + "| " + TOOL_MM_FORMAT + " " +115 TOOL_INCH_FORMAT + " | " + TOOL_INCH_FORMAT + " | " +116 TOOL_INCH_FORMAT + " | " +117 " %4d" + " " +118 COMMENT_END + EOL ,119 tool_number , size_mm , size_inch , min_drill , max_drill , count);120 return(formatted);121 }122123 //124 // Circles / Arcs125 //126 string ARC_TOP = ARC_CW + MOVE_XY + R_FORMAT + EOL;127 string ARC_BOTTOM = ARC_CCW + MOVE_XY + R_FORMAT + EOL;
-
Index
bridges, 18
compatibilityeagle, 5
download site, 5drill
depth, 8description, 4dwell, 8rack files, 31simple g-code, 13substitutions, 31
eagleDRC, 18
ErrorIllegal phase 0, 5
etchingtool diameter, 9
feed rates, 9files
naming, 13
g-codecomments, 12compact, 13customizing, 27line numbers, 13options, 12profiles, 31style, 6user, 12, 33
gcode-defaults.hdefinitions of commands, 28
installation, 5isolation
description, 3settings, 12
Java, 8javaw.exe, 8
keyspreviewer, 20
pcb-gcoderunning, 17
previewer, 20keys, 20option, 10window size, 10
profiles, 31definitions of commands, 28
settingsloading, 26path to, 26saving, 24saving and loading, 24
setup tabsGCode Options, 12GCode Style, 6Generation Options, 10Machine, 8Plugins, 24
39
-
40 INDEX
spindlespin up time, 8
stencilGenerate bottom option, 10Generate top option, 10tool diameter, 9
support, 15on site, 15Phorum, 15Yahoo group, 15
tool changeposition, 8zero step, 13
unit of measure, 8user gcode, 33
Windows File Protection, 5
z axisdown, 8feed rates, 9high, 8up, 8
IntroductionPurposeFeaturesHow it WorksOverviewIsolationDrilling
SetupEAGLE compatibilityInstallationDownloading and unarchivingConfiguring EAGLESelecting g-code stylePreviewer Setup
Machine SetupGeneration OptionsGCode OptionsSupport
Using pcb-gcodeRunning pcb-gcodeUsing EAGLE's DRCPreviewerSaving and Loading SettingsOverviewSaving SettingsLoading Settings
CustomizingG-CodeProfilesDrill Rack FilesUser GCode
Sample Mach3 Profile