Á Á Á.proma Æ...6.4.1 Preview PREVIEW allo Ás the sho Á the Gcode file in the SIMULATION....
Transcript of Á Á Á.proma Æ...6.4.1 Preview PREVIEW allo Ás the sho Á the Gcode file in the SIMULATION....
-
www.promax.it
http://www.promax.it/
-
2
USER INTERFACE
The contained information in this handbook are only informative and they can being change without warning and they must not being understandings with some engagement from Promax srl. Promax srl does not assume responsibility or obligates for errors or
inaccuracies that can be found in this handbook. Except how much granted from the license, no part of this publication can be
reproduced, saved in a recording system or transmitted in whatever form or with any means, electronic, mechanical or recording system or otherwise without Promax srl authorization. Any reference to names of society or products have only demonstrative scope and it does not allude to some real organization.
Rev. 3.0.7 © Promax srl
-
3
USER INTERFACE
1 Preface The new IsoUs is the EVOLUTION of IsoNs application. IsoUs is adaptable all modern PC interfaces. IsoUs has been simplified in the use but enhanced about the capabilities. The “MULTIPROCESS” interfaces are more clear and you can see all CNC simultaneously
-
4
USER INTERFACE
2 Axes Panel The Axes panel integrates all informations about the Axes values.
2.1 Button Type Values Visualization Press the following Button for change the type values visualization:
T → Axes Demand Position R → Axes Real Position
E → Following Error
This button is present only if the MACHINE PARAMETER “VISUAREAL” is setted on DEMAND or ERROR. Besides for enable the Real Position or Following Error the VTB application must read these values.
2.2 Axes State The LED H and E, show the state ENABLE (E) or HOMING (H) of the Axis.
ON operation made OFF operation is not made
2.3 Absolute Axes Values This field indicates the ABSOLUTE AXES VALUES from the machine origins.
2.4 Relative Axes Value This field indicates the RELATIVE AXES VALUES from the WORK ORIGIN SETTED.
-
5
USER INTERFACE
3 JOG Panel The JOG panel allows the MANUAL Axes movement. Before Axis jog, it must be Enabled and the HOMING must be performed.
3.1 Feed Override With the VIRTUAL POTENTIOMETER you can change the Axes FEED from 0-100%. The Override acts also when the Gcode is in execution.
3.1.1 SLIDER
Drag the SLIDER to left for decrease or to right for increase, the Axes FEED
3.1.2 Buttons
Press the buttons - + for decrease / increase the Axes FEED
3.2 Axis Selector for JOG With the AXIS SELECTOR you can activate the relative axis for JOG or MDI JOG.
3.2.1 Select by Button
Press the Button until the desired Axis isn’t selected:
-
6
USER INTERFACE
3.2.2 Direct Selection Press in the desired Label for select the Axis for JOG.
3.3 JOG Axes Press the BUTTONS JOG for move the selected Axis in the desired direction. The Axis will move to FEED setted in the relative Parameter and with the relative percentage setted in the OVERRIDE. For STOP the movement, release the BUTTON. The Axes can’t exceed the relative Axis LIMIT setted in the Axis Parameter:
3.4 MDI JOG For activate the MDI JOG WINDOW press the BUTTON:
MDI:
3.4.1 Select Absolute or Incremental movement Press BUTTON:
ABSOLUTE INCREMENTALE ABSOLUTE With this selection the JOG, and TARGET VALUE, are refered to ABSOLUTE VALUES from Machine Origins. INCREMENTAL With this selection, the JOG Buttons moves the Axis with an INCREMENT x1 (0.001mm) x10 (0.010mm) x100 (0.100mm) x1000 (1mm) Determined by AXES INCREMENT SELECTOR. The Values INSERTED IN THE MDI WINDOW are relative to CURRENT AXIS POSITION.
-
7
USER INTERFACE
3.4.2 Axes Increment Selector For select the Increment Value x1 x10 x100 x1000 press the BUTTON:
x1 0.001 mm x10 0.010 mm x100 0.100 mm x1000 1 mm
3.4.3 Target Value With MDI, you can insert a TARGET value for the Axis SELECTED.
Insert in the Field the TARGET VALUE (with sign – if it is
-
8
USER INTERFACE
4 Notify Panel In this Panel, IsoUs show all INFORMATIONS.
4.1 Reset CN Alarms For RESET a NOTIFY of CN ALARM, press the BUTTON:
The NOTIFY will be RESET only if the ALARM will be deleted.
4.2 Show CN Alarms When the CN is in ALARM, the ALARM button blink:
Press this button for show the CN ALARMS
Press the button for return to NOTIFY
-
9
USER INTERFACE
4.3 Show LOG File IsoUs records a LOG file that contains all operation made in a time. This file can be showed. Press the BUTTON:
When this file has reached a determinate dimension (setted in the IsoUs configuration), a BackUp copy is made and a new LOG file is created. For Showed a BackUp copy press BUTTON:
-
10
USER INTERFACE
5 MONITOR Panel Monitor Panel shows the main indications of IsoUs.
5.1 Signal LED When The signal is Activated, the color is RED MOVE Indicates when the Axes are in movement
ORIGIN Indicates when the Work Origins are activated (G92-G94 etc.)
When the Origins are activated, one click with left mouse on the LABEL, will show the values setted
OFFSET Indicates when the Work OFFSET are activated (G93-G95 etc.)
When the Offset are activated, one click with left mouse on the LABEL, will show the values setted
Index Origin Index Setted for the Axis Value Origin Value Setted for the Axis
Index Origin Index Setted for the Axis Value Offset Value Setted for the Axis
-
11
USER INTERFACE
EXT OW Indicates when the EXTERNAL OVERRIDE is Activated
Click on the LABEL for ENABLE/DISABLE the EXTERNAL OVERRIDE. G90 G91 Indicates the Movement type ABSOLUTE G90 INCREMENTAL G91
2nd Limits Indicatesi f the 2nd Software are enabled
M
Indicates f is in EXECUTION an M on CN. In The right field the number of M is showed
5.2 General Informations F Indicates the current FEED setted with Function Gcode F FR Indicates the REAL FEED in the CNC %F Indicates the OVERRIDE Percentage - FEEDOVERRIDE S Indicates the SPINDLE SPEED setted with Function Gcode S T Indicates the CURRENT TOOL NUMBER SETTED with Function Gcode T G43 Indicates if the TOOL LENGTH is activated with Function Gcode G43 If the tool length is ACTIVATED the following informations are showed:
The value D* indicates the Tool Length read with the function T from the TOOL TABLE, BUT THIS ISN’T ENABLED
If the Tool Length is ENABLED, by function G43 o G45 (ex: G43 x125 Z+), the LABEL BLINK: The Value indicates the tool length SETTED
-
12
USER INTERFACE
H Indicates the HEAD SETTED with the Function Gcode H Click on the Label for show the Head offset setted
-
13
USER INTERFACE
6 COMMANDS Panel COMMAND Panel allows to use the FUNCTIONS: START,STOP,PAUSE etc.
6.1 Button START When the Gcode file is loaded and it is correct, the button START will be ENABLED. Push it for Gcode execution.
6.2 Button STOP The button STOP is always ENABLED and allows the following operations: STOP EXECUTION GCODE FILE STOP EXECUTION MDI COMMAND TARGET VALUE
6.3 Button PAUSE The button PAUSE is ENABLED when the Gcode is in EXECUTION When the Gcode is in PAUSE, teh BUTTONS START or STOP can be pressed.
6.4 Button EXPANDER The button EXPANDER allows the access to additional some functions.
6.4.1 Preview PREVIEW allows the show the Gcode file in the SIMULATION.
6.4.2 Step STEP Enables/Disables the Gcode execution STEP by STEP, i.e. the Gcode is executed a BLOCK at time at each START button pressure.
-
14
USER INTERFACE
6.4.3 Calculation Work Time The button TIME allows to calculate the time of Gcode execution.
The expected time is showed in the Gcode Editor Panel. The TIME can change with some situations, it is calculated considering the OVERRIDE FEED at 100%. The TIME uses only the G0-G1-G2-G3 and G4, therefore other situations are excluded (ex: wait_input etc.) Is possible to add the extra time by the Gcode function Gcode G4.1 Ftime. This function, is coconsidering only during the calc time. This function should be insert in the M functions M3-M4-M5_m6 etc. For configure the Calc Time use the Editor Configuration.
6.4.4 Off Line Simulation The Button SIMULATION, allows to activate the Off Line Simulation. This no needs of CNC connected
The simulation Speed can be changed by cursor: SPEED - SPEED+
7 Panel PLUG IN The PLUG IN panel contains all PlugIn installed .
Press the BUTTON for open or close the PLUG IN window.
For PlugIn activation press BUTTON.
-
15
USER INTERFACE
8 Gcode EDITOR Gcode EDITOR allows the Gcode files management. LOAD, SAVE, MODIFY, etc.
8.1 EDITOR Window EDITOR allows to show or edit a Gcode file.
8.1.1 Syntax Errors The Syntax errors are AUTOMATICALLY showed in the window
SYNTAX ERRORS WINDOW Double Click on the error line for show it in the EDITOR
EXPANDER
EDITOR WINDOW
BUFFER LEVEL
PERCENTAGE GCODE WORKED
REMAINING TIME
TIME PASSED DURING GCODE PROCESSING
-
16
USER INTERFACE
8.1.2 Help ON LINE Help ON LINE is showed AUTOMATICALLY or by FUNCTION Key F1-F12. Help shows all Gcode functions and their use
When the Help On Line is configured by Key F1-F12, a BUTTON is showed. You can also Press it for activate the Help.
8.1.3 Percentage Gcode Worked The Progress Bar indicates the pergentage of Gcode worked:
8.1.4 Buffer Level The buffer level shows an information very important. It indicates the “TANK LEVEL” of the BLOCKS LOADED in the CN. This information is valid only when is used the FUNCTION G60 and the “TANK LEVEL” MUST NOT BE NEVER empty except when some functions are executed ( G0, M, G62 etc.) B-n indicates the number of block that the CN can contain (ex: B-64 indicates 64 Blocks) This value can change from CN used
Double Click on the function for put it directly in the EDITOR
Buffer Full – Functions Regular
Buffer during the emptying phase
-
17
USER INTERFACE
8.1.5 Show Demand Line Worked When IsoUs works a Gcode file, in the EDITOR (if configured) can be showed the DEMAND LINE WORKED. The Demand Line Worked generally is greater than REAL LINE WORKED.
8.1.6 Show Real Line Worked When IsoUs works a Gcode file, in the EDITOR (if configured) can be showed the REAL LINE WORKED. The Real Line Worked generally is lower or equal than DEMAND LINE WORKED.
8.1.7 Button Expander The Button EXPANDER SHOW or HIDE additional functions of Gcode EDITOR.
8.2 Load a Gcode File For load a Gcode file press BUTTON:
Following the Load BROWSER is showed.
Demand Line Worked (Yellow)
Linea Reale in Lavorazione (Cyan)
-
18
USER INTERFACE
8.2.1 Us Browser – Load File
Buttons Folders Press the relative Button for open the folder and show the files Buttons Files Press the relative button for load a file in the EDITOR. Button Windows Browser Press this button for open the standard windows browser.
Buttons Folders Buttons Files
Button Windows Browser
-
19
USER INTERFACE
8.3 Save a Gcode File For Save a Gcode file press the BUTTON:
Following the Save BROWSER is showed.
8.3.1 Us Browser - Save File
Buttons Folders Press the relative Button for open the folder and show the files Buttons Files Press the relative button for Select the name file in the button. Button Windows Browser Press this button for open the standard windows browser. Button Save The file name inserted in the FIELD NAME FILE will be saved in the SELECTED FOLDER Field File Name Insert the file name. Button New Folder Press this button for create a new Folder.
Button Windows Browser
Button Save
Button New Folder
Buttons Folders
Field Name File Buttons Files
-
20
USER INTERFACE
8.4 Last Files Used Is possible choose the files for load by the list of the LAST FILES USED. Press the BUTTON:
Insert The name of NEW FOLDER Press OK for Confirm
Click for Load File
-
21
USER INTERFACE
8.5 MDI Interface The MDI interface allows to put direct Gcode commands. For open MDI press BUTTON:
8.5.1 Button Start
The button START of MDI executes the COMMAND inserted in the WINDOW MDI in NORMAL MODE. This means that the Gcode will be execute in the same mode of the EDITOR WINDOW. All Gcode functions are managed. This button ISN’T ACTIVATED during PAUSE.
8.5.2 Button Start Script
START SCRIPT of MDI executes the COMMAND inserted in the WINDOW MDI in SCRIPT MODE. In SCRIPT MODE all functions are not activated – Only G0-G1-M-F. This buttons IS ACTIVATED during PAUSE.
8.5.3 Button Stop
The MDI button STOP is the same of STOP of COMMAND PANEL.
MDI Window
-
22
USER INTERFACE
8.6 Input Data Mask IsoUs can use the “INPUT DATA MASK” combine with a Gcode file. This allows to insert some parameters (IsoUs Variables) in direct Mode with a simple DATA INPUT INTERFACE. When a Gcode files, contains a DATA INPUT MASK, the following BUTTON is showed in the EDITOR
When the button is pressed, the following window is showed “INPUT PARAMETERS”.
The DATA INPUT MASK can contain one or more TABLES (In this ex. We have two TABLES “File Data” - “New Mask 1”). Above the Gcode file that contains the INPUT DATA MASK. The lines contained among //# INIT MASK AREA and //END MASK AREA, can’t be modified by EDITOR. Only the INPUT DATA MASK INTERFACE can modify these values. The INPUT DATA MASK, can manage also ENUMERATIVE VALUES, that allows to insert VALUES by DESCRIPTION. For insert a value, make a double click in the VALUE FIELD. If the field is an enumerative value, a Combo Box with description will be showed.
Press Button OK for confirm all data input For add an INPUT DATA MASK to Gcode file see New Input Mask
-
23
USER INTERFACE
8.7 Break Points IsoUs allows to use BREAK POINTS in the Gcode file This functions, generally is used, for a DEBUG a Gcode file and it must be enabled from EDITOR CONFIGURATION When the Break Point is reached, teh Gcode will go in PAUSE MODE. For resume the execution press BUTTON START. This procedure, allows to check the IsoUs Variables and also to use the STEP MODE.
8.7.1 Break Point Insertion
Click with Right Mouse on the desired line If the break point is inserted, the line, will be showed in color BROWN.
8.7.2 Break Point Remove
Click with Right Mouse on the desired line that contains the Break Point You can also use REMOVE ALL BREAK POINTS Function
-
24
USER INTERFACE
8.8 Options and Utility For access to OPTIONS and UTILITY menù press BUTTON:
8.8.1 Find and Replace in the Gcode
Allows to FIND and REPLACE a Text in the Gcode. Find
Insert the Text in the field “TEXT TO FIND” Press BUTTON FIND NEXT to find. Match Whole Word If Enabled, only the Whole Word will be found Search Up Search Up or Down in the file
Click On for Activate the Option
Text to Find
-
25
USER INTERFACE
Replace
8.8.2 New Gcode
Press New Gcode for delete the EDITOR
8.8.3 New Input Mask
Allows to Modify or Create a new INPUT DATA MASK The BROWSER LOAD FILE will be open for choose the Gcode file for association the New Mask or Modify the existing Mask.
Text to Find
New Text
-
26
USER INTERFACE
8.8.3.1 Add a New Table to Input Data Mask For add a new Table to Input Data Mask press the BUTTON:.
8.8.3.2 Remove a Table from Data Input Mask For Remove a Table from Data Input Mask press BUTTON: (For select the table click on the Table Name)
8.8.3.3 Add a Variable to Table Selected Select the Table and press the BUTTON:
-
27
USER INTERFACE
Mask Name Insert The Table Mask Name Variable Name Choose a Gcode variables that are present in the Gcode file. Description Insert the description Minimum Value Insert the MINIMUM value Maximum Value Insert the MASSIMO value Default Value Insert the DEFAULT value Decimal Place Insert the DECIMAL PLACE Enumarative If this flag is activated, the menù for ENUMERATIVE VALUES will be showed
-
28
USER INTERFACE
Add an Enumerative Field Press BUTTON:
Insert in the Field HEADER the enumerative description (make a double click).
Insert in the field VALUE the enumerative value that will assigned when the field is select Remove an Enumarative Press BUTTON:
Confirm the Values Inserted Press BUTTON:
8.8.3.4 Modify a Variable from the Table Select the desired Variable and press BUTTON:
See Add Variable to Table Selected
8.8.3.5 Remove a Variable from Table Select the desired Variable and press BUTTON:
8.8.3.6 Save the Data Press BUTTON:
The Mask will be inserted in the FILE GCODE.
-
29
USER INTERFACE
8.8.4 Show Demand Line
This flag ENABLE/DISABLE the SHOW DEMAND LINE WORKED during Gcode execution.
8.8.5 Show Real Line
This flag ENABLE/DISABLE the SHOW REAL LINE during Gcode execution.
8.8.6 Fast View
FAST VIEW is an option that allows to work Big Gcode files, this option doesn’t loads the file in the EDITOR (for minimize memory usage) but executes directly the Gcode file. When this function is activated, the Gcode file is loaded in BMC MODE (Block Mode Compiler), it means that the Gcode File will worked in BLOCKS each time (you can configure the number of blocks in the IsoUs configurator) This allows to accelerate the Gcode execution when these have a BIG dimensions. When a Gcode file is open, and it has a Big dimension, IsoUs Shows a message that indicates the use of BMC MODE
In BMC MODE, are showed only a portion of Gcode lines if is configured the option FULL. LIMITATION OF BMC MODE There must be no CYCLES IF - ENDIF There must be no CYCLES LOOP There must be no GOTO to LABEL There must be no GOSUB or IMPORT
-
30
USER INTERFACE
8.8.7 Remove Lines Numbers
Removes the lines numbers in the Gcode – Nxxx, otherwise the lines numbers are considered as Label and can use many memory Normally in IsuUs the lines numbers aren’t considered.
8.8.8 Remove All Break Points
Remove all Break Points inserted in the Gcode file
8.8.9 Watch Variables
Allows to see the Variables Values or set the values in the variables
Variables Type: All $ variables used in the Gcode file All Addres Variables All Digital Inputsi
All Digital Outputsi All User generic Variables
8.8.9.1 Add a $ Variables in the watch window Open the list
Choose the $ VARIABLE desired and press the BUTTON ADD.
-
31
USER INTERFACE
8.8.9.2 Add a Variable by Address Select Variables by Address and insert the Address - press the BUTTON ADD.
8.8.9.3 Add a Digital Input, Output or User Generic Open the list Choose type:
Choose the I/O number (Input, Output, User Generic) desired in the field Nr. IO
Press BUTTON ADD.
8.8.9.4 Write a Value in the Variable Make a double click on the field value of the desired variable, insert the value and press Key CR of keyboard WARNING The digital inputs can’t be forced to a value.
8.8.9.5 Remove a Variable from List Select the Variable and press BUTTON REMOVE.
8.8.10 Preview After Load
If this option is activated, after the Gcode load, a PREVIEW is invoked
8.8.11 Editor Settings
EDITOR can be configured base on Your preferences. PassWord LEVEL 0 or greater is required only for DEBUG FUNCTION activation (Break Points and Watch Variables)
-
32
USER INTERFACE
-
33
USER INTERFACE
8.8.11.1 Code Completion Defines how the HELP ON LINE is managed. NORMAL The Help is activated during the code typing DISABLE Help disable F1…F12 Help activated from Key F1-F12
8.8.11.2 File Browser Type Defines which file Browser is used for LOAD and SAVE files. WINDOWS Browser standard of Windows USBROWSER Browser of IsoUs
8.8.11.3 Gcode Len Max Defines the Max len gcode in Kbytes before, that the message, BMC MODE will showed Default value 20000 Kb
8.8.11.4 Fast Visua Mode Defines how the BMC MODE is managed FULL Some Gcode lines will be showed during the execution NORMAL None Gcode lines will be showed during the execution
8.8.11.5 Time Calc Definition It defines the precision of Time Calculation. AUTO The algorithm is chosen based on Length of Gcode file ULTRA FAST Algorithm ultra fast time valued for 35000 lines approximately 4 sec precision 5-8% FAST Algorithm fast time valued for 35000 lines approximately 10 sec precision 4-7% MEDIUM Algorithm medium time valued for 35000 lines approximately 16 sec precision 3-4% PRECISION Algorithm precise time valued for 35000 lines approximately 33 sec precision 1-2% HIGH PRECISION Algorithm high precision time valued for 35000 lines approximately 66 sec precision 0-1% The real percentages can be different to those indicated
8.8.11.6 Gcode File Extension Defines the Gcode File Extension. Default .ISO
8.8.11.7 Debug Activated This option is activable with PASSWORD LEVEL 0 or greater. If the option is activated is possible the managing BREAK POINTS and WATCH VARIABLES
Pres OK for save the CONFIGURATION
-
34
USER INTERFACE
9 PREVIEW Panel PREVIEW allows to simulate a Gcode file.
9.1 Simulate a Gcode For simulate a Gcode, it must be load in the EDITOR and press BUTTON PREVIEW. The Gcode file is simulated in REAL MODE all Gcode functions are worked and the result is really how it will work in the machine.
9.2 Machine Work Plane The MACHINE WORK PLANE is showed as a CUBE with real dimensions set in the IosUs parameters LIMIT X,Y,Z
9.3 Zoom and Pan With mouse buttons is possible to make ZOOM and PAN of entire area.
X-Y-Z MIN
X-Y-Z MAX
Machine Origin
-
35
USER INTERFACE
9.3.1 Zoom with Mouse Use the mouse wheel for ZOOM + and ZOOM -
9.3.2 Zoom with resistive Touch Use the following Buttons. These must be enabled in CONFIGURATION PREVIEW
Zoom +
Zoom -
ZOOM Center
9.3.3 Zoom with capacitive Touch Use the fingers for PINCH TO ZOOM.
9.3.4 Pan with Mouse Enable the button PAN:
Click with left mouse button in the area and drag
9.3.5 Pan with resistive and capacitive Touch Enable the button PAN:
Use the finger and drag in the area. If the ROTATION is activated, DISABLE IT
9.4 Preview Full Screen Click on the button for enlarge the Preview panel to Full Screen. Press again for restore the simulation panel
9.5 Draw Rotation Is possibile rotation the draw in all directions.
9.5.1 Rotation with Mouse Clcik with right mouse button and drag in the area.
https://www.google.it/url?sa=i&rct=j&q=&esrc=s&source=images&cd=&cad=rja&uact=8&ved=&url=http://www.imobie.com/support/iphone-or-ipad-touchscreen-techniques.htm&bvm=bv.113943665,d.ZWU&psig=AFQjCNE3h33YQbMmdmfrFRpoKIfYTeBPmw&ust=1455208794362268https://www.google.it/url?sa=i&rct=j&q=&esrc=s&source=images&cd=&cad=rja&uact=8&ved=0ahUKEwi247ey0e3KAhUFxRQKHTDyBXsQjRwIBw&url=https://en.wikipedia.org/wiki/Pointing_device_gesture&bvm=bv.113943665,d.ZWU&psig=AFQjCNE3h33YQbMmdmfrFRpoKIfYTeBPmw&ust=1455208794362268https://www.google.it/url?sa=i&rct=j&q=&esrc=s&source=images&cd=&cad=rja&uact=8&ved=0ahUKEwj_7N7J0u3KAhVEzxQKHcQCDiYQjRwIBw&url=https://da.wikipedia.org/wiki/Multi-touch&bvm=bv.113943665,d.ZWU&psig=AFQjCNE3h33YQbMmdmfrFRpoKIfYTeBPmw&ust=1455208794362268
-
36
USER INTERFACE
9.5.2 Rotation with resistive Touch Enable the button ROTATION:
Use the finger and drag in the area.
9.5.3 Rotation with capacitive Touch Press the finger in the area for 1 sec without moves it until the square will showed:
Release the finger. Press new the finger and drag in the area
9.6 Origins and Offset In Preview all informations about Origins and Offset are showed
9.6.1 Symbols
Minimum and Maximum Origins of Work Plane Origins ACTIVATED (ex. G94 etc.) Offset ACTIVATED (ex. G93 etc.) Origins define in the ORIGINS FILE
(that doesn’t means the origins activated) HEAD Origins ACTIVATED (ex. H1) Machine Origins X0Y0Z0 Work Plane
-
37
USER INTERFACE
9.6.2 Marker on Origins For get informations about ORIGINS and OFFSET set, activate the BUTTON:
Following click with mouse on the origin symbol desired The MARKER are showed based on configuration.
9.7 Gcode Line information Activate BUTTON:
Move the muse pointer on the desired line:
F: Current Feed X,Y,Z,A: Axes values L3D: Len 3D L2D: Len 2D (ex: X,Y) SGLP: Edge threshold (refer MACHINE PARAMETER SGLP) SGL3D_ Edge threshold 3D (refer MACHINE PARAMETER SGL3D_) AFC_ Refer MACHINE PARAMETER AFC If the line is an ARC: R: Arc Radius ACCR: Centrifugal Acceleration Arc (refer MACHINE PARAMETER ACC_RAGGIO_MAX)
Click with Mouse
All informations are showed
-
38
USER INTERFACE
9.8 Show Path For show path activate the BUTTON:
Click with mouse on the first desired line for activate SCROLL PATH:
9.9 General Informations on Gcode Push on EXPANDER to show the general informations about the Gcode in preview: If the Gcode in preview will have some errors, the expander will open automatically
Click on the LABEL for view in the EDITOR the relative line that has generate the ERROR
Press these buttons for scroll path to each direction.
-
39
USER INTERFACE
9.10 Simulation with G41-G42 When the Gcode file contains the G41/G42 functions (offset Tool), this is showed in the preview with possible OFFSET TOOL ERRORS
The path is showed based to TOOL DIAMATER SET in the Gcode, by function D or Tn. Possible ERRORS caused by TOOL DIAMETER TO BIG, are showed with a MARKER and a LABEL, this indicate the line number that has generated the ERROR.
Path with G40
Path with G41-G42 The offset depend of TOOL DIAMETER SET
TOOL OFFSET ERROR Gcode Line Number
-
40
USER INTERFACE
9.11 Rotative Axis Simulation IsoUs can simulatethe ROTATIVE AXIS in preview For enable the simulation see Preview Settings – Rotative Axis IsoUs represents the Gcode in the PIPE with DIAMETER SETTED
The PIPE Diameter is setted from the WORK ORIGIN of Z Axis and the CENTER Z parameter
WORK Z Origin (Sz)
Center Rotation Z (Cz)
Pipe Diameter D=Sz-Cz
-
41
USER INTERFACE
The final diameter is showed in the simulation
This diameter should be equal to desired diameter. Is possible change this diameter with right click on button:
The preview shows the Z depth Depth Z=0 Depth Z0 (with Z negative in down direction)
-
42
USER INTERFACE
9.12 Lathe simulation About LATHE MACHINES, IsoUs allows a special preview that can show the 3D solid model. The Solid Diameter is obtained from X Axis value. For enable the Simulation Lathe insert in Preview Settings Simulation Type type LATHE. If enabled this type, the simulation for rotative axis, will be disabled
The final result is a real 3D model With the button INFO
Is possible show the Diameter and Length by mouse. (move the mouse cursor on the desired path)
D0 Start Diameter D1 End Diameter L Length of path
-
43
USER INTERFACE
The Lathe Preview, uses a parameter that indicate the Center of Rotation Axis referred to Y coordinate in Preview. This is got from the parameter Center X (see Rotative Axis) Warning: this parameter is indicated as Center X, but it is referred to Y axis in the Preview In this case, the rotative Axis Enabled Must be OFF
-
44
USER INTERFACE
9.13 5 Axes RTCP Simulation (Rotate Tool Center Point) This simulation is for the 5 Axes machines with RTCP in A,C Axis. The parameters for the rotation Axes are get from the machines parameters section RTCP This simulation is enabled from Preview Settings – Cursor Type
-
45
USER INTERFACE
9.14 Preview Setting For preview setting press BUTTON:
9.14.1 Show Marker Origins Allows to configure the MARKER that will be showed in the simulation.
9.14.1.1 Zero Origins Enabled/Disabled the visualization of MACHINE ZER ORIGINS
9.14.1.2 File Origins Enabled/Disabled the visualization of FILE ORIGINS
9.14.1.3 Work Plane Enabled/Disabled the visualization of WORK PLANE ORIGINS
9.14.1.4 Absolute Origins Min and Max Enabled/Disabled the visualization of ABSOLUTE ORIGINS
9.14.1.5 Work Origins Enabled/Disabled the visualization of WORK ORIGINS
9.14.1.6 Work Offset
-
46
USER INTERFACE
Enabled/Disabled the visualization of WORK OFFSET
9.14.1.7 Heads Origins Enabled/Disabled the visualization of HEAD ORIGINS SETTED
9.14.1.8 Show Real Time Marker Allows to show the lines of Gcode worked
9.14.2 Show G0 Lines Enabled/Disabled the visualization of line G0
9.14.3 Show Zoom Buttons Enabled/Disabled the visualization of ZOOM BUTTONS
9.14.4 Show Button Extend Simulation Window Enable or Disable the Display of the BUTTON PREVIEW FULL SCREEN
-
47
USER INTERFACE
9.14.5 Show Edges Enabled/Disabled the visualization of Edges based on SGLP e SGL3D_. The Edges are the points where the CNC stop the axes The edge is shown by a little square
Show Edge
-
48
USER INTERFACE
9.14.6 Preview Settings Preview parameters configuration
9.14.6.1 Max Show Segments Maximum number of LINES G0-G1_G2-G3 can be showed in the SIMULATION. When this limit is reached, no more segments will be showed in the preview. Its value, depend of PC MEMORY RAM INSTALLED Indicative Values: 35.000 lines G1 with Mesh Tot RAM 110 Mb witout Mesh Tot RAM 80 Mb
9.14.6.2 Thickness Work Plan Line Thickness line of WORK PLANE.
9.14.6.3 Thickness G1 G2 G3 Line Thickness line of G1-G2-G3
9.14.6.4 Thickness G0 Line Thickness line of G0
9.14.6.5 Thickness Tool Offset Line Thickness line of Tool Offset G41-G42
9.14.6.6 Thickness Real Time Marker Thickness line of Gcode Lines Worked
-
49
USER INTERFACE
9.14.6.7 Simulation Type Type of Simulation. Lines Mesh Lathe CloseMesh LayerT Lines Uses a lines for preview. Generally it is used for BIDIMENSIONAL GCODE.
Mesh/CloseMesh Uses a MESH for Preview. Generally it is used for TRIDIMENSIONAL GCODE. The thickness of MESH, depend by TOOL DIAMETER SETTED. Without CloseMesh
With CloseMesh
TOOL DIAMETER CORRECT. All mesh are connected
-
50
USER INTERFACE
Lathe Simulatio for LATHE MACHINE See Simulation for Lathe LayerT Allows to show different colors for Gcode parts worked with different tools selected by function Tn. For each tool is associated a color from 0 to 15, so for a 16 tools
By the selection , the layer is show or hidden
TOOL DIAMETER SMALL. The mesh are not connected
-
51
USER INTERFACE
9.14.6.8 Button Zoom Factor Buttons ZOOM FACTOR
9.14.6.9 Cursor Type Type of cursor used for simulation
RealTool MILLING TOOL (Select Tool Type Toolxx). The real tool diameter will be showed Pointer Pointer Blade CUTTER (Select Tool Type Bladexx)
This cursor can be linked to a Rotative Axis that really manages the cutter in the machine. It allows to visualization the real position of cutter
RTCP Cursor for 5 Axes machines with RTCP A,C. The parameters for the cursor type are get directly from the machines parameters section RTCP
9.14.6.10 Tool Type Choose the tool.
Pointer
Tool1.obj Tool2.obj Tool3.obj Tool4.obj
Blade1.obj Blade2.obj Blade3.obj
-
52
USER INTERFACE
9.14.6.11 Default Tool Diameter Indicates the DEFAULT DIAMETER (mm) for TOOL TYPE TOOLxx If no diameter is set in the Gcode file.
9.14.6.12 Mesh Material Type of MATERIAL for MESH.
9.14.6.13 Arc Resolution Indicates the resolution for ARC when the lines are G2-G3. A high resolution uses more RAM MEMORY of PC. ULTRAHIGH Max Definition (recommended for PC with RAM >=8 Gb) HIGH High Definition (recommended for PC with RAM >=4 Gb) MEDIUM Medium Definition (recommended for PC with RAM >=2 Gb) LOW Low Definition (recommended for PC with RAM
-
53
USER INTERFACE
9.14.6.20 Blade Parameters IsoUs can simulate a ROTATIVE CUTTER AXES . The real angle position of cutter will be showed in the simulation. This option is valid only if selected a BLADE Cursor Type . Set a Bladexx Tool Type Offset Blade (Degrees) Insert the BLADE OFFSET for adjust the simulation angle to machine angle Blade Axis Index Insert the Index of Axis where the BLADE is connected in the machine. Ex: for 4 Axes X Index 0 Y Index 1 Z Index 2 A Index 3
-
54
USER INTERFACE
9.14.6.21 Color Layer T Allows to select a color for the single tool (0-15) when the simulation type is set to LayerT
9.14.6.22 Rotative Axis Enable or Disable the simulation for Rotative Axis X or Y Enabled ON OFF Rotative Axis Axis X or Y Z Direction AXis Z Direction DownWard (negative or positive) CENTER X,Y,Z Rotation center of X,Y and Z for rotative Axis
-
55
USER INTERFACE
10 Multiprocess Interface IsoUs can manage up to 8 Process in the same PC. When the MULTIPROCESS is enabled is possible choose which interface is showed.
10.1 Select a Single Interface Press the desired interface BUTTON (ex for 4 Interfaces):
Current Interface CNC 1 Interface CN 1
CNC 2 Interface CN 2 CNC 3 Interface CN 3 CNC 4 Interface CN 4
10.2 Select all Interface IsoUs can show all INTERFACES simultaneously. Press BUTTON:
-
56
USER INTERFACE
11 Configuration and Utility Press BUTTON:
11.1 IsoUs Style Choose Your prefered style
11.2 Language Set Set the IsoUs Language
11.3 IsoUs Utility See the ISOUS UTILITY DOCUMENTATION.
11.4 Hide IsoUs Press the button for HIDE the IsoUs window Press the ISOUS ICON in Windows Task Bar for return to IsoUs interface.
WARNING: In this mode IsoUs is working, but NONE MESSAGE OR ALARMS WILL BE SHOWED
-
57
USER INTERFACE
Index 1 Preface ................................................................................................................................................... 3
2 Axes Panel .............................................................................................................................................. 4
2.1 Button Type Values Visualization ............................................................................................. 4
2.2 Axes State ................................................................................................................................. 4
2.3 Absolute Axes Values ................................................................................................................ 4
2.4 Relative Axes Value .................................................................................................................. 4
3 JOG Panel ............................................................................................................................................... 5
3.1 Feed Override ............................................................................................................................ 5
3.1.1 SLIDER .......................................................................................................................... 5
3.1.2 Buttons ........................................................................................................................... 5
3.2 Axis Selector for JOG ............................................................................................................... 5
3.2.1 Select by Button ............................................................................................................. 5
3.2.2 Direct Selection .............................................................................................................. 6
3.3 JOG Axes .................................................................................................................................. 6
3.4 MDI JOG................................................................................................................................... 6
3.4.1 Select Absolute or Incremental movement .................................................................... 6
3.4.2 Axes Increment Selector ................................................................................................ 7
3.4.3 Target Value.................................................................................................................... 7
4 Notify Panel ........................................................................................................................................... 8
4.1 Reset CN Alarms ....................................................................................................................... 8
4.2 Show CN Alarms ...................................................................................................................... 8
4.3 Show LOG File ......................................................................................................................... 9
5 MONITOR Panel ................................................................................................................................... 10
5.1 Signal LED .............................................................................................................................. 10
5.2 General Informations .............................................................................................................. 11
6 COMMANDS Panel .................................................................................................................. 13
6.1 Button START ......................................................................................................................... 13
6.2 Button STOP ........................................................................................................................... 13
6.3 Button PAUSE ........................................................................................................................ 13
6.4 Button EXPANDER ................................................................................................................ 13
6.4.1 Preview......................................................................................................................... 13
6.4.2 Step............................................................................................................................... 13
6.4.3 Calculation Work Time ................................................................................................ 14
6.4.4 Off Line Simulation ..................................................................................................... 14
7 Panel PLUG IN .......................................................................................................................... 14
-
58
USER INTERFACE
8 Gcode EDITOR .......................................................................................................................... 15
8.1 EDITOR Window.................................................................................................................... 15
8.1.1 Syntax Errors................................................................................................................ 15
8.1.2 Help ON LINE ............................................................................................................. 16
8.1.3 Percentage Gcode Worked ........................................................................................... 16
8.1.4 Buffer Level ................................................................................................................. 16
8.1.5 Show Demand Line Worked ........................................................................................ 17
8.1.6 Show Real Line Worked .............................................................................................. 17
8.1.7 Button Expander .......................................................................................................... 17
8.2 Load a Gcode File ................................................................................................................... 17
8.2.1 Us Browser – Load File ............................................................................................... 18
8.3 Save a Gcode File ................................................................................................................... 19
8.3.1 Us Browser - Save File ................................................................................................ 19
8.4 Last Files Used ........................................................................................................................ 20
8.5 MDI Interface .......................................................................................................................... 21
8.5.1 Button Start .................................................................................................................. 21
8.5.2 Button Start Script ........................................................................................................ 21
8.5.3 Button Stop .................................................................................................................. 21
8.6 Input Data Mask ...................................................................................................................... 22
8.7 Break Points ............................................................................................................................ 23
8.7.1 Break Point Insertion ................................................................................................... 23
8.7.2 Break Point Remove .................................................................................................... 23
8.8 Options and Utility .................................................................................................................. 24
8.8.1 Find and Replace in the Gcode .................................................................................... 24
8.8.2 New Gcode ................................................................................................................... 25
8.8.3 New Input Mask ........................................................................................................... 25
8.8.4 Show Demand Line ...................................................................................................... 29
8.8.5 Show Real Line ............................................................................................................ 29
8.8.6 Fast View ...................................................................................................................... 29
8.8.7 Remove Lines Numbers ............................................................................................... 30
8.8.8 Remove All Break Points ............................................................................................. 30
8.8.9 Watch Variables ............................................................................................................ 30
8.8.10 Preview After Load ...................................................................................................... 31
8.8.11 Editor Settings .............................................................................................................. 31
9 PREVIEW Panel ........................................................................................................................ 34
9.1 Simulate a Gcode .................................................................................................................... 34
9.2 Machine Work Plane ............................................................................................................... 34
-
59
USER INTERFACE
9.3 Zoom and Pan ......................................................................................................................... 34
9.3.1 Zoom with Mouse ........................................................................................................ 35
9.3.2 Zoom with resistive Touch ........................................................................................... 35
9.3.3 Zoom with capacitive Touch ........................................................................................ 35
9.3.4 Pan with Mouse ............................................................................................................ 35
9.3.5 Pan with resistive and capacitive Touch ...................................................................... 35
9.4 Preview Full Screen ................................................................................................................ 35
9.5 Draw Rotation ......................................................................................................................... 35
9.5.1 Rotation with Mouse .................................................................................................... 35
9.5.2 Rotation with resistive Touch ....................................................................................... 36
9.5.3 Rotation with capacitive Touch .................................................................................... 36
9.6 Origins and Offset ................................................................................................................... 36
9.6.1 Symbols ........................................................................................................................ 36
9.6.2 Marker on Origins ........................................................................................................ 37
9.7 Gcode Line information .......................................................................................................... 37
9.8 Show Path ............................................................................................................................... 38
9.9 General Informations on Gcode .............................................................................................. 38
9.10 Simulation with G41-G42 ....................................................................................................... 39
9.11 Rotative Axis Simulation ........................................................................................................ 40
9.12 Lathe simulation ...................................................................................................................... 42
9.13 5 Axes RTCP Simulation (Rotate Tool Center Point) ............................................................. 44
9.14 Preview Setting ....................................................................................................................... 45
9.14.1 Show Marker Origins ................................................................................................... 45
9.14.2 Show G0 Lines ............................................................................................................. 46
9.14.3 Show Zoom Buttons..................................................................................................... 46
9.14.4 Show Button Extend Simulation Window ................................................................... 46
9.14.5 Show Edges .................................................................................................................. 47
9.14.6 Preview Settings ........................................................................................................... 48
10 Multiprocess Interface ................................................................................................................ 55
10.1 Select a Single Interface .......................................................................................................... 55
10.2 Select all Interface ................................................................................................................... 55
11 Configuration and Utility ........................................................................................................... 56
11.1 IsoUs Style .............................................................................................................................. 56
11.2 Language Set ........................................................................................................................... 56
11.3 IsoUs Utility ............................................................................................................................ 56
11.4 Hide IsoUs............................................................................................................................... 56
-
60
USER INTERFACE



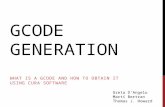











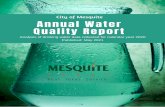

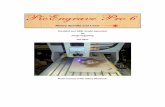
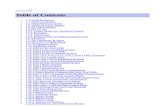
![µ v P v X ] Á Á Á X u](https://static.fdocuments.us/doc/165x107/618f6466660b103f1b6030d6/-v-p-v-x-x-u.jpg)