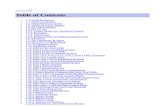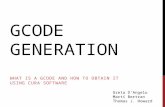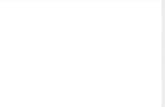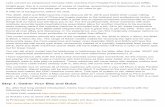Amazon Web Services - Standard and GRBL Gcode ......button begins the actual generation of the gcode...
Transcript of Amazon Web Services - Standard and GRBL Gcode ......button begins the actual generation of the gcode...

Standard and GRBL Gcode Generatorfor
Image Engraving
May 2016
Photo courtesy of Mr. Jeffery Woodcock.

Acknowledgments
PicEngrave Pro 5 has been written and developed to convert images to gcode for engraving with a variety of different methods with cnc machines equipped with either rotary spindles or lasers.
A special acknowledgment is made of the contributions of Mr. Jeffery Woodcock, master machinist, inventor, and highly skilled artisan, who doggedly invented, developed, and pioneeredthe use of low power laser diodes to engrave true gray scale images in various materials, which
has never been done, and in a way that is impossible to do, with high powered CO2 and similar gas discharge lasers.
Jeff’s laser diode engraving method is truly unique in the both the cnc and art worlds, and without his willingness to freely share information and his invaluable advice, this software wouldnot now be available to those who desire to participate in his new, modern form of creating art.
Special appreciation is also due to Mr. Dave Gabry, who designed a unique, yet simple to build, electronic circuit to convert cnc stepper control signals (as output by Mach3, Linuxcnc, and othercnc controller programs) into an analog signal for the modulation of laser diodes, as described later in this paper. Dave’s circuit, and its unique use, is a first, too, having not been previously done by any others as far as is known to this author.
More information and examples from these two pioneering gentlemen may be found posted on various internet forums, most notably of which are:
ArtSoft (http://www.machsupport.com/forum/index.php/topic,23584.0.html)Vectric (http://www.vectric.com/forum/viewtopic.php?f=16&t=13405)Hobbycncart (http://hobbycncart.com/forum/63-151-4)PicEngrave (http://www.picengrave.com/forum/)

Instructions
PicEngrave Pro 5 (PEP5), +Laser, will generate a gcode file from five popular image file types, either color or gray scale. Supported file types are: jpg, bmp, png, gif, and tif. Original program © July 28, 2004. All Rights Reserved.
International Windows users - Please Note:Numerical setting values input with a "," for a decimal separator character will be automatically converted to display and use a "." to conform to gcode standards.
Image File Selection
The 'Select Image' button opens up a standard Windows file selection screen. Select an image file and click the 'Open' button. The image will be displayed on screen along with buttons for various functions.
If the 'Cancel' button is clicked without an image being selected, a pop up message will display. Click 'OK' and repeat the selection process, or click the 'Exit' button to close the program.
The selection process may be repeated at any time as long as the 'Select Image' button is displayed.
If PEP5 is being used in demo mode, all images will be watermarked. Upon verification of purchase via www.picengrave.com, a registration key code will be emailed to you. Enter the registration info from the email using the 'Register Program' button, and then reselect an image and the watermarks will be removed. You may use the same registration key code to install and register the program for your exclusive use on any computer that you personally own.
Please note: If you do not receive the registration email within a couple of days following purchase completion, please make sure you sent your email address correctly, or check your email program's spam folder.
Image Selection and Preparation
PEP5 has some basic editing features to allow you to adjust your images to improve your engravings. There are many good programs available with additional editing features should youdesire to do more than is possible with PEP5's features. Two of our favorite free photo editors are: GIMP (http://www.gimp.org/), and: Irfanview (http://www.irfanview.com/).
When editing an image for engraving, some experimentation may be needed for best results. Color images can be viewed in gray scale by selecting the 'View Gray Scale' check box. This will assist you in more closely judging what your final engraved image will look like.

Hint: Some images, especially those scanned from a print or film, may exhibit small 'white' spots randomly scattered throughout the image. These are usually caused by dust on the surface of the scanner glass, and/or scratches and other damage in the original print. If you are engraving lithophanes, these 'white' spots will be magnified by the size and shape of your engraving bit. For better results, they should be retouched using your favorite image editor's tools before you proceed to generate a gcode file. Using sharp pointed engraving bits with shallow angles (less than 30°) can help to minimize this issue with lithophanes.
Rotate Image and Flip Image
After an image has been selected, and before it is loaded for conversion, it may be rotated and/or flipped to re-orient it. The 'Rotate Image' button will rotate the image 90° to the right each time it is clicked, and the 'Flip Image' button will flip the image horizontally.
Loading an Image
With an image displayed on screen, clicking the 'Load Image' button will load the file into your computer's memory for conversion to gcode.
Generating Gcode
After an image has been loaded, a 'Generate Gcode' button will appear. When clicked, this button begins the actual generation of the gcode file. The 'Generate Gcode' button will disappear at the end of this process. You may still repeat the image selection process, or proceed to the next step.
Please Note: In some modes, PEP5 will optimize the gcode to eliminate some unneeded gcode lines where the 3rd axis (Z) depth is not changing. This is accomplished by the use of a proprietary and unique gcode generation algorithm that will not reduce the resolution of your final engraved images. The final gcode can be significantly smaller (depending upon the initial image) and will run faster than gcode produced by some competing programs. This optimizationwill be done with a different algorithm if laser engraving gcode is being generated.
Saving a Gcode File
When the 'Save Gcode' button appears, clicking it will generate and save a gcode file to a folder on your computer. PEP5 will not overwrite a previous file of the same name without warning.
'File Extension' should be changed to suit your cnc controller gcode file naming requirements. The name of the gcode file can be entered when you save a gcode file.

'Gcode Directory’ is used to determine where the gcode file will be saved on your computer. If the file directory does not exist, it will be created by your MS Windows operating system when you save the gcode.
Program Configuration Settings
When visible, the 'Show (Hide) Settings' button will allow you to select or change picture engraving parameters. Settings may be changed at any time until the 'Generate Gcode' button appears.
Engraving Profiles
PEP5 allows you to save your customized configuration settings in different profiles for later reuse. The profiles are saved on your computer as plain text files with a file extension of '.ini'. When a profile is selected, the last settings saved for that profile will be automatically loaded and displayed, and used to setup and generate a gcode file. After changing any setting, the profile is updated by clicking on the 'Save Settings' button. If you change any settings, but do not wish to change the previously saved profile, click on the 'Hide Settings' or the 'Close' button,and the profile will not be saved to your computer, but the changed settings will be still used to generate the gcode for the current session. Selecting a profile will display the setting option thatare available for setting up that particular profile, and will hide those settings that cannot be used.
A profile can also be saved for later reuse. A 'Custom Profile' would be one that you have set up for a specific engraving job, or a specific material, that you may want to reuse later. You can savethem with a unique, descriptive, file name of your choosing that will make it easier to recall/reload later without having to rely on memory or a notebook.
Rotary Spindle – used for engraving with a cutting bit.Analog/PWM – for lasers controlled with a DAC or a Rotary encoder, or with a PWM signal.TTL Laser – for on/off laser controllers.VFR Laser – for 'gray scale' engraving with a constant power laser.GRBL PWM – for laser engraving with GRBL controllers (Arduino Uno).Mach3 TTL – for Mach3 laser engraving using M10P/M11P output control commands.3D Laser – for 3D printers equipped with J-Tech laser units.
CAUTION: Manual editing of saved profiles may cause PEP5 to malfunction.

Gcode Setup
'Metric Mode'Enabling this option by clicking on it clears all settings and sets up PEP5 to use metric units. If you accidentally clicked this option, do not click the 'Save and Close' button; just click on the metric option again to deselect it, then click on the profile option you want to use, and your previously saved settings will be reloaded.
'Feed Rate’ Enter a number that is suitable for your machine and the material you are engraving. When first beginning image engraving, start out with a low feed rate until you see how your machine responds to engraving operations, and then increase the rate until you achieve acceptable engraving results.
'Pixel Resolution'This determines the final size of your engraved images. It is the distance that the X and Y axes will move between adjacent pixels and scan lines. PEP5's default resolution for all images is 0.010 inch / 0.254 mm. If you use this default value, your engraved image will be the same size as your original image. If you enter a larger or smaller value, your final engraved image size will be proportionally larger or smaller than the original size. Pixel resolution should not be used to adjust an engraved image's size. It should be set to a value that engraves with the best results. Adjusting the size of an engraved image is best done using PEP5's Edit Image feature.
Note: It is not necessary to adjust the DPI of your original images with an image editor in order to use them in PEP5.
'Max. 3rd Axis Depth'This sets how deep the color black will be engraved for spindle engraving (maximum Z depth), orhow dark (maximum power level) for laser engraving. If the 'Lithophane Gcode' / 'Negative Colors' option is selected, then the color white will be the deepest or darkest.
The correct setting for engraving will vary depending upon the engraved material, bit type and size, and other engraving and machine setting parameters. For most spindle engravings, this setting will be a negative number. For laser engraving with a PWM signal, this setting will be a positive value. Experimentation is needed to determine what works best for your specific engraving.
'Min. 3rd Axis Depth’This setting determines how shallow the color white will be engraved for spindle engraving, or how light for laser engraving. If the 'Lithophane Gcode' / 'Negative Colors' option is selected, then the color black will be the shallowest or lightest. In some cases, this setting will be a

negative number that is less (not lower) than the ‘Max. 3rd Axis Depth’ value. In this way it can be used to compensate for surface height variations of the material being engraved.
Note: spindle engraving depths are commonly negative with reference to the top material surface for spindle engraving, and positive for laser engraving.
'3rd Axis (Z) Safe Position'This value should be set so the tool bit will clear the upper surface of your work piece, and any fixture clamps or other obstructions that might be in a spindle's path. For laser engraving it is usually set to 0.0.'X Start Position' and 'Y Start Position'The offset of an image's bottom left edge from the bottom left edge of the work material.
'X Start Position' and 'Y Start Position'These settings are the distances (offsets) that the bottom left of an image will be from the work zero position. They can be either positive or negative values.
Gcode Options
'Insert G61/64'For Mach3, this insert a G61 in the gcode file to set Mach3 to Exact Stop mode for engraving a straight sided edge. This will minimize the rounding of edge corners sometime caused by Mach3's CV function. After the edge gcode lines, a G64 will be inserted to enable CV mode. Using CV mode during actual image engraving will reduce engraving time and smooths out machine movements. This option will not be available for some engraving options.
'Spindle On/Off'This inserts M03 and M05 commands to actuate a spindle control relay or a laser enable output signal.
'Include Comments in Gcode'This inserts key engraving parameters and options at the beginning of each gcode file for future reference.
'Start Comments' and 'End Comments' Enter the characters used by your gcode controller program to indicate non-active gcode lines. Refer to your controller documentation to determine the correct characters to use. For Mach3, this is usually a “%” for the 'Start Comments' and a blank entry for the 'End Comments'. For GRBL, enter “(“ and “)”.

'End w/ G28' This inserts a G28 command as the last command in a gcode file. It is used by some GRBL controllers in place of M30. Refer to appropriate documentation for your controller software.
'Axis Letters' May be set to your choice of 'A', 'B', 'C', 'F', 'S', 'X', 'Y', or 'Z', depending upon the engraving profile and other options you have chosen.
'Initial Image Zero' Sets either the bottom left, or the center, of your image as the initial X0/Y0 starting point for the gcode. This will correspond to the point on your machine working surface where you have pre-set the spindle/laser zero point.
Note: If you set this option to 'Center' and have your machine's X/Y zero position referenced to the bottom left edge of your work material, only a part (¼) of your engraving will be engraved onthe material.
'Precode' and 'Postcode' These buttons allow the inclusion of specific gcodes that may be required for your controller program to operate properly. Click on the buttons to manually enter your codes. When the 'Close' button is clicked, your codes will be saved to a file for use each time a gcode file is generated.
Engraving Angles
These options determine the path angle your spindle or laser will traverse while engraving an image. Some angles are not available for some engraving profiles. When allowable, the 'Left - 45°', 'Right - 45°', 'Horizontal', and 'Vertical' angles may all be selected (or any combination of them) at the same time. Selecting more than one of these options will increase both the size of the gcode file and the total engraving time, but doing so may also improve your image's engraved quality.
'Horizontal 2X' and 'Vertical 2X'These angle options double the number of engraved lines for a finer engraving resolution, without affecting the finished engraved image size. As an example, if the 'Pixel Resolution' is setto 0.01 inch, then the 2X angle options will engrave an image with a line-to-line spacing of 0.005 inches while maintaining a pixel-to-pixel spacing on each line at 0.01 inches. This can be especially useful to improve the engraved quality and detail of lithophanes.
Only one 2X option can be selected at a time, and not in combination with any of the other angle options. Selecting either of the 2X options will deselect all of the other angle options.

Engraving Options
'Engrave Ellipse' Will allow you to select an image area to engrave with an elliptical, or circular, shape that you size and position with slider controls. All of the image pixels that are outside the selected area will be ignored when the gcode is generated. The X0/Y0 reference point of the gcode will be set to the left side and bottom edge intersection point of the ellipse if the 'Initial Image Zero' optionis set to the 'Lower Left' of the image, and will be centered within the ellipse if the 'Center' option is selected.
'Ellipse Edge'When selected, this will engrave an elliptical border (edge) to the 'Max. 3rd Axis Depth' if the 'Rotary Spindle' engraving profile is selected. It is not used with laser profiles.
'Engrave Edge'Engraves an edge around the perimeter of rectangular images to a depth corresponding to the 'Max. 3rd Axis Depth' value, and at the width of the engraving bit. Using this option can help reduce cutting forces on a bit when engraving starts, and reduces the jagged appearance sometimes caused by the bit around the perimeter of an engraving, especially when engraving lithophanes. Edges are engraved in five passes, each of increasing depth, until the 'Max. 3rd Axis Depth' is reached. This option is only usable for rotary spindle engraving.
'Crop Image'Similar to the 'Engrave Ellipse' option except that it is used to crop (cut out) a straight sided area from an image.
'Edge FR'This is the spindle engraving feed rate used for edges to minimize cutting stresses and bit breakage. This feature is set separately for spindle and laser engraving.
'Skip White Bkgnd', This option generates fewer gcode lines for solid white image areas, reducing engraving times.
'Lithophane Gcode/Reverse Colors' Reverses the depth of cut for light and dark image pixels for lithophanes and mirrors, which are usually engraved as negative images on the work material's back surface.
'Use Feed Rate Change' This is a unique feature originally developed for PEP5. It adds a feed rate to each line, and can be used with both spindle and laser engraving. With spindle engraving, it reduces bit cutting forces as the cut depth increases, minimizing breakage of fragile bits. With laser engravers it improves image contrast.

'% Feed Rate Change' This value should normally be between 10% and 40% for laser engraving of most wood types. Some experimentation will be needed to determine the best value to use.
'Extended Edge'When laser diodes are used at high feed rates, abrupt axis direction changes at image edges can cause machine vibrations to deflect the laser beam at the edges of images, burning pixels out-of-alignment. This option will reduce machine feed rate, set power to the laser to its minimum value, and "extend" the axis travel past the image edge before reversing direction. Be sure to allow for the additional tool travel distances when placing work pieces on the machine table. Enter a value for the 'Extended Edge FR' that is lower than the engraving 'Feed Rate'.
Laser Options
'TTL Laser Gcode' There are two gcode formatting options for laser TTL control. With 'Use TTL Laser Gcode Format' unchecked, the gcode will be formatted similar to 'Analog Laser' gcode, with X, Y, and Z moves on the same line. A machine should run smoother with this format. With 'Use TTL Laser Gcode Format' checked, the gcode will be formatted with Z moves on a separate line from the X and Y moves. This will result in higher engraving times, but may improve some engravings.
For TTL engraving, images must be dithered so they are made up of only black and white colors. A dithered image is similar to the halftone images printed in magazines and newspapers. The dithering algorithms included in PEP5 are used to prepare an image for TTL laser engraving. As the laser scans across a dithered image, it will either be at reduced power, or fully off, for all white pixels, and fully on at its preset power for all black pixels. TTL mode is useful for some materials which burn so easily as to not be able to show well defined shades. This mode does not require an analog laser driver, so a TTL only driver can be used with good results.
Refer to the section appended to this document for a more detailed explanation of image dithering.
'Rapid Retract Height', This is useful when set to a positive number when using a spindle engraver, and with rotary encoders for laser engraving. Normally it should be left set to 0.0.
'Laser Edge' This engraves an outline around an image perimeter at the feed rate set by the 'Laser Feed Rate' value, before engraving the image. If the 'Width in Pixels' is set to other than 1, additional passes will be made around an edge, each offset 1 pixel inward from the previous pass.

'Laser Edge Power Command' Enter the gcode command with a value that your system uses to set the laser to a desired power level. Examples: Z-.0255 / S255.
'Laser VFR Power Control Commands' Sets the minimum and maximum laser power commands to engrave images with gray shades using a variable feed rate instead using of a variable laser power. VFR mode is useful for engraving mirrors with gray shades, and also for engraving gray shades with a TTL (on/off only) laser controller.
To setup for VFR engraving, enter a gcode letter and power level value in both 'Engraving Power Command' (ex. S255) and 'Min. Power Level Command' (ex. S0). In the Gcode Setup box, enter feed rate values (do not include the F letter command) for 'White Color FR' and 'Black Color FR'.
Special Options
'Align X/Y Axes' PEP5 produces gcode that engraves images bidirectionally. Machines with excessive backlash may not engrave images well. To improve engraving, 'Align X/Y Axes' sets a limited offset value for either X or Y movements in one movement direction, thus aligning the pixels more accurately. Once set for a particular machine and other engraving options, the settings will remain in use for every image until changed.
To set, engrave a small dithered image using the TTL profile and adjust the correct axis offset by trial and error as determined by observing the placement of the dithered points (pixels) in the image. Use only one option at a time.
'Rotary Axis Setup' When enabled, gcode will be generated for engraving on cylinders with a 4th axis rotary attachment. This option will only be available if the 'Horizontal' engraving angle is selected, and only with an "A" for the axis letter. This option has been developed with Mach3, and may not work with other control software.
Mach3 TTL PortUse M11Px for 'Laser On Command' and M10Px for 'Laser Off Command', where “x” represents the port number for output signals, usually a “1”.

'Save and Close' and 'Close Settings' buttonsThe 'Save and Close' button updates all of your preferred settings to a configuration file on your computer that is automatically loaded for reuse each time the program starts up, and then exits the settings screen. 'The 'Close Settings' button exits the settings screen without saving a configuration setup to a file.CAUTION: Saved configuration files (with a “.ini” file extension) should not be manually edited with a text editor.
'File Extension'Enter three letters for the gcode file extension. Do not include the ”.”, and for two letter extensions enter the two letters followed by the “space”. Improper entries will not be accepted.
'Gcode Directory'Select the directory where gcode files are saved.
Edit Image Button (on the main screen)This button opens a PEP5 feature that can be used to reduce or increase the size of an image, change its aspect (width-to-height ratio), and adjust its sharpness, brightness, contrast and gamma properties. Images can also be dithered.
After making editing changes, images will need to be saved on your computer, and then selectedin the main PEP5 screen to generate gcode. It is not necessary to first select an image in PEP5 in order to use the editing feature, however; if an image has first been selected in the PEP5 screen, and then also edited and saved, it will be necessary to then reselect it in the PEP5 screen.
Add Text (on the main screen)This button opens a feature that is used to embed a single line of text in an image. For multi-linetext, each line must be separately embedded in the image.Hint: For best results, add text only after all other editing is completed.
Gray Curve (on the main screen)This slider control will lighten the mid-range gray shades in an image. It is useful to compensate for the burning characteristics of some woods and other materials to over-burn, creating darker engravings. The higher the value set on the slider control, the greater the lightening effect. On large images it may take a few minutes to finish. This must be set by trial and error, and its effectwill not be viewable on the PEP5 screen.

Working With Lasers
Safety FirstLaser diodes (LDs) with a power outputs up to about 5 or 6 watts are now being used more and more to engrave very detailed images into various types of wood and other materials with cnc machines. This use of LDs with cnc machines is still maturing, and new developments and methods are occurring frequently.
Setting up and using LDs for engraving requires specialized equipment, knowledge, experience, and most importantly, careful, responsible, and proper safety precautions to prevent harmful injuries to individuals, animals, and property. The improper and unsafe operation of laser diodescan cause permanent injury to individuals, animals, and property, even at significant distances from the LDs.
Information concerning how to physically setup and use LDs is appended to the end of this document. Readers are also encouraged to search the internet for more information on their availability, lawful acquisition and use, and, more importantly, their safety requirements.
Please always work safely, and never apply power to a laser diode without assuring that all individuals within sight of a powered laser diode are wearing approved laser safety glasses specified safe for your specific LDs. Never look directly into the path of a laser beam even if wearing special safety glasses, and never ever, under any circumstances, aim the beam directly into anyone's eyes, even if the person is wearing safety glasses. Permanent eye damage and even blindness can be caused. You, the LD operator, are solely responsible for all harm you cause.
Analog ControlWith analog control, as the laser scans across the image area, its power will increase and decrease (modulate) in proportion to the gray shade value of each pixel in the scan line. Higher power burns darker pixels and lower power burns lighter pixels while the scanning velocity of the laser remains constant. Analog control requires the use of a digital to analog converter (a DAC) to generate a varying control voltage that is compatible with some LD controllers specifically designed to modulate the power to the LD. Commonly a signal range of 0 to 5 volts DC is used.
Analog control signals can be generated either by an electronic circuit, or by a mechanical encoder connected to a stepper motor (which is the method developed and very successfully used by Jeff Woodcock, mentioned earlier in this paper.
The electronic DAC accepts step and direction signals directly from the parallel port of a computer running a cnc controller software program (such as ArtSoft’s Mach3). It then outputs a signal voltage that is proportional to the number of step signals being output.

Constant power can now be used in two different modes: TTL or VFR.
VFR ControlVFR (variable feed rate) control is a unique method developed for PEP5 for engraving gray shade values. This method can be used with a TTL only laser diode driver if an analog driver is unavailable. The laser power remains constant during a file run, and the axis speed will change so the laser burns darker at slower speeds for pixels with darker shades, and moves faster for those with lighter shades. Some gcode control software may not support variable feed rates on each gcode line.
The use of PEP5 for cnc control of LDs is at the sole risk of the LD owner/operator, and no liabilitywill be assumed or assigned to PEP5 or its author for any problems that arise from such use.
Rotary EngravingThis version of PEP will generate gcode for use with rotary attachments for both milling and laserengraving. The rotary attachment must be set up as an A axis only (see following diagram), B and C axes are not supported at this time.
Source: http://www.cnc-toolkit.com/support.html
Please note before reading further: The rotary gcode generated by PEP5 is different than that produced or converted by other software. It uses a built-in scaling functions of Mach3 (G51/G50gcode commands), and the gcode file may not run properly in other cnc controller programs. Please test carefully before actual use. To view the tool path properly, Mach3 must be properly configured to display rotary tool paths. Your feedback to improve this function of PEP5 will be greatly appreciated.

Mach3 Rotary Toolpath Display
Use the ‘Rotate Image’ function of PEP to correctly orient your image for rotary engraving beforegenerating a gcode file. The 2nd axis (normally ‘Y’) will be converted to the rotary axis ‘A’. Enter the diameter of the work piece being engraved, and PEP5 will calculate and display the percentage of the circumference the image will wrap around the work piece. Use the Edit function of PEP to resize your images if more or less wrap percentage is desired. Click the ‘Apply’button to calculate and display the wrap percentage and setup PEP to generate rotary gcode.
For rotary engraving, PEP will insert a G51 A-x.x command at the beginning of the gcode file, where x.x is a negative scale factor that sets up Mach3’s scaling factors for rotary engraving. Be sure that the A axis is designated as a rotary axis in Mach3 (Config>General Config…>A Axis is Angular must be checked), and that your rotary axis is properly configured. A G50 code will be entered at the end of the gcode file to reset Mach3.
Rotary gcode as produced by PEP5 will display A moves in the code as thought the code is for a non-rotary engraving, but the A DRO in Mach3 will properly display A axis moves in degrees scaled 0° to 360°.
The setup and settings for rotary engraving must be reapplied each time rotary engraving is desired.
******************************************************************************
Comments
Hint: a careful observation of the first couple of passes of an engraved edge may reveal whether or not the surface of the material is flat and even, helping to avoid non-engraved areas when the3rd axis depth is engraving at a zero depth. This is especially useful when engraving lithophanes.

An engraving bit should always be zeroed to the thinnest part of your material (or slightly below)for best engraving results.
PicEngrave Pro 5 is frequently updated as experience and user reports validate reasons for improvements, and this document may not cover all settings and options of the current release version. The latest version of PEP5 will always be posted here: http://www.picengrave.com/ .
Never apply power to a laser diode without first assuring that all persons and animals within sight of the laser are wearing appropriate safety glasses or are properly protected by other approved methods.
Laser diodes can instantly and permanently damage eyesight, and possibly cause total blindness,even if not being directly viewed, if a laser beam is reflected into the eyes. This can occur even at a significant distance from the laser beam’s source. The user/operator of any laser equipmentassumes all liability for their safe use, and no liability will be assigned to, or assumed by, the author of this paper or PicEngrave software. Users of PicEngrave Pro 5 assume all liability for its use. Please work safely and carefully.
******************************************************************************
This software is made available with no guarantees as to its suitability for any use. All risks remain with the user.

Image Dithering IntroductionImage Dithering
Dithering is a process whereby each individual pixel of a digital image is scanned and converted to one of two colors1, using a mathematical algorithm. Simply stated, dithering of digital images can be compared to the half-tone process long used for print media.
Different dithering algorithms have been published, and while all will process a digital image in a similar manner, each will produce a different result. Experimentation of which to use with a specific image is needed. The Lena image below has been dithered with arguably the most popular algorithm, the Floyd-Steinberg.
Examples
Lena - Original Lena -Gray scale Lena - Dithered
Dithering Tips
1. Use caution if re-sizing a dithered image. The re-sizing algorithms used by many graphic manipulation programs can introduce undesirable visual artifacts and banding. It is advisable to re-size a copy of the original image first before dithering.
2. After dithering, if the image is too dark, adjust the brightness, contrast, and/or gamma of the original image appropriately, and then re-dither.
1
Colors used are usually black and white, although any combination of two colors could be used.

3. For best view of your dithered images, proof print them at 100% scale using an ink jet printer. Most laser printers and video monitors will not display an accurate representation of dithered images.
4. To avoid compression artifacts, dithered images can be saved only as an uncompressed BMP file composed of black and white pixels only.
5. Dithering time will be greater for larger images.
Dithering Examples
Gray scale Threshold Floyd-Steinberg False Floyd-Steinberg
Burkes Jarvis, Judice and Ninke Stuki Sierra
Two-row Sierra Sierra Lite Atkinson Random
As the name implies, the Random dither should not repeat a pattern.

Analog Laser Diode Setupfor
Gray Scale Image Engraving
www.picengrave.com
A special appreciation goes to Mr. Jeff Woodcock, and his son Jeffery, for their assistance and photos.
----------------------------------------------------------------This brief paper describes two control systems (mechanical and electronic) which can be used to control laser diode for image etching.
SafetyThe power levels of the laser diodes (and actually all laser diodes, and commonly available laser pointers as well) that are used for image engraving can be instantly dangerous to the safety and eyesight of users and bystanders when used recklessly and without proper safety precautions. All users and others within sight of an operating laser diode, regardless of separation distance, must at a minimum wear the correct type of safety glasses specified for the laser light wavelength in use. Suitable safety glasses are available from many sources, and laser diode owners and users must never operate a laser diode without first assuring that all persons within the viewable range (which can be a considerable distance away) are properly equipped with, andwearing, approved safety glasses.
All laser machines should be fully enclosed within a housing specifically designed to completely prevent the laser beam from being seen by anyone when in operation.
Under no circumstances will the author of this document be held responsible for any injury to the reader or others, or for any damage to surrounding property. All responsibility for safe laser diode operations remain with the user.
Safety GlassesTypical safety glasses look similar to the following image and are available from many sources. Assuring the suitability of any specific pair of safety glasses for eye safety is the user's sole responsibility.

Laser DiodesLaser diodes are available with different wavelengths and characteristics. While some of them may be suitable for image engraving, the type of laser diode we are using most successfully is the 445nm wavelength diode. These emit a bluish beam that can be focused with a suitable lensto a point that is typically about 0.005 to 0.007 inches in diameter.
For our use, these diodes must be installed in a suitable housing (below), which has an easily adjustable focusing lens.
Laser Diode SourcesA selection of laser diodes and other parts are available from eBay seller DTR, (http://stores.ebay.com/dtr-lpf?_trksid=p2047675.l2563 ). He has proven to be a very reliable dealer, and has been very supportive and helpful to us.
If your looking for a complete laser photo engraving solution to use with our software programs,visit J Tech Photonics website here: jtechphotonics.com .

LensesThe lens we favor is a low cost glass lens especially coated for the 445nm wave length. Acrylic lenses are not usable at the power levels theses diodes produce. A power increase can be obtained (30% has been claimed by some) by using the more expensive single element G2 lens, but, from our personal testing, there does not seem to be enough usable power increase to be worth the additional expense for our uses, and they actually do not work as well for image engraving as the following lens.
445nm Glass Collimating Lens/M9P0.5 Metal Framehttp://stores.ebay.com/techhood?_trksid=p2047675.l2563
Heat SinksLaser diodes produce a lot of heat at the power levels and duration needed for image engraving, so an adequate heat sink is required.
Typical Heat Sinks

You may choose to custom fabricate a heat sink to fit your particular installation. A spare CPU aluminum heat sink might be easily machinable to fit the 12mm diode housing, and cooled with a small brushless computer cooling fan. With this design, or similar, the fan will not only cool theheat sink, but if arranged as shown below, can also blow smoke away from the lens.
Heat sink made from a spare aluminum CPU heat sink
Much information about laser diodes can be found on the Laser Pointer Forums: (http://laserpointerforums.com/).
Control MethodsElectro-Mechanical MethodJeff Woodcock, who developed laser gray shade image engraving, or etching, uses a US Digital MA3 electro-mechanical rotary encoder coupled to the Z axis of his routers to produce a proportional 0 to 5 vdc voltage signal to vary the power to his 445nm laser diodes. The 5 vdc power for the encoder is simply obtained from a spare USB port on Jeff’s cnc computer.
(http://www.usdigital.com/products/encoders/absolute/rotary/shaft/ma3)

The output from the encoder is connected directly to the signal input of an analog laser diode driver. The encoder is connected to the Z axis stepper motor of Jeff’s router with timing pulleys and a short timing belt.
An Instructable of Jeff's Shapeoko 2 set up similar to this photo is here:http://www.instructables.com/id/Shapeoko-2-Arduino-UNO-R3-grbl-9g-8bit-Raster-Phot/
In Jeff’s current setup shown in the photo above, the stepper motor pulley has 40 teeth and the encoder pulley has 12 teeth, for a ratio of 3.33:1. The Z axis drive uses a separate set of pulleys with a drive ratio of 2:1, so the Z axis moves only ½ the distance called for in the gcode. This arrangement provides a 0 to 5 volt signal with a Z movement of just -0.0128 inches. This reduction of the Z axis movement prevents any significant change of the laser’s focal point on the material being etched. Jeff’s encoder setup provides 256 encoder positions of 0.0001 inches each, or, in other words, 256 theoretical gray shades in an engraved image.
To burn his images, Jeff sets up PEP4 so the Z axis "Minimum Depth" (image zero point) is at -0.0037 inches from where the encoder output voltage will roll over to 5V (which is where the laser just begins to burn the wood); Jeff zeros the Z axis on his machine there. Then he sets up the "Maximum Depth" in PEP4 to -0.0256 inches. The Z axis "Safe Position" setting is then set to .0035 inches, which gives a safety margin of 0.0002 inches from the position where the encoder will roll over to full on power. With these settings, PEP4 will produce a gcode file with a full 256 shades of gray resolution.
With Jeff’s setup, the Z axis can also be used to set the focal point of the laser for different material thicknesses without needing to manually refocus the laser lens.

To rapidly pulse the laser on and off (for black and white images, or TTL), the Z axis direction pin is reversed so the encoder "jumps" to full output (5 volts) instantly for the black colors of an image, and back to 0 vdc for white. Jeff sets the encoder .0005 inches from the rollover point and zeros the machine's Z axis there and sets up PEP4 with a minimum depth of .0000 inches and maximum depth of -.0015 inches with a safe position of .0005 inches. This allows the encoder connected to an analog laser driver to also work in TTL mode.
Two of Jeff’s images engraved on wood.
Please note: the level of shading demonstrated in thesetwo images cannot be obtained with more powerful C02 lasers.
The rotary encoder could also be setup with a separate stepper motor and operated as a forth linear axis if modifications to a router’s Z axis are not desirable. In this case, the gcode is generated with an A, B, or C axis letter in place of the Z.
Electronic Control Method
A digital to analog (DAC) control circuit, first suggested by Mr. Dave Gabry, and first used by Jeff Woodcock, uses a Maxim digital potentiometer (p/n: MAX5451EUD).
The Maxim chip is difficult to solder to a pc board since it is available as a surface mount component only. Adapters are available from Digikey to convert the chip to a standard 14 pin dip, but a delicate soldering skill is still required to mount the Maxim chip to the adapter. At a nominal cost, the Maxim chip can be ordered through Proto-Advantage professionally pre-soldered to a 14 pin dip adapter. Contact them for current pricing and information.http://www.proto-advantage.com/store/designservices.php -

Below is the circuit diagram as presently being used by the author. It includes parts to allow trimadjustments of the zero and the full output voltages.
(Note: unmarked bypass capacitors shown at pins 4 and 7 of the op amp are 0.1μF ceramic capacitors.)
A LM741 operational amplifier is used as an output circuit. This output circuit uses a dual
voltage power converter with both positive and negative voltages. This converter is powered by
the same 5VDC power source that is used for the digital pot. These small converters are
available from several sellers on EBay.
Input Voltage 3-6vdc / Output Voltages 5-32vdc (plus and minus)

The MAX digital pot incorporates an automatic power on reset that sets the “wiper” to mid-scale(position 127).
To initialize the circuit for use, a stepper signal corresponding to mid-scale (in the author’s setup this is C-0.0127) is manually output to the DAC, followed by applying the supply voltage to the DAC. Then a step signal of C0.0 is output, after which power can be turned on to the laser diode control, and engraving operations can begin.
Author’s Prototype DAC.
Author’s Prototype PC Board Layout

Maxim Digital Potentiometer – MAX5451EUD+http://www.digikey.com/product-detail/en/MAX5451EUD%2B/MAX5451EUD%2B-ND/1779842
Logical Systems 14TSSOP to 14DIP Adapterhttp://www.digikey.com/product-detail/en/PA-SSD3SM18-14/309-1112-ND/3911357
Laser Diode DriverA laser diode driver with a 0 to 5 vdc modulation input is needed. A search on eBay should turn up a few suitable analog modulated models. Please note that TTL only drivers are not suitable for gray scale engraving.

I also use a small relay circuit so I can turn power on and off to the laser with Mach3 spindle commands (M03/M05). I have it wired so the 0 to 5 volt signal from the DAC is removed from the driver input when I want the laser to be completely off. The relay below was purchased fromeBay, and may not be available now, but any similar unit should work.
Mach3 SetupI use the “C” drive to control my lasers. This leaves the Z axis available to manually raise and lower the diode to maintain focus for different wood thicknesses, which is very convenient. I have C velocity and acceleration settings set to maximum, and the ‘steps per’ set to 10,000, giving a range of 0.0 to -0.0255 steps, in 0.0001 inch increments.
The relay is controlled from a Mach3 output pin using the standard M03/M05 spindle codes.
The Mach3 standard screen can be used for laser diode work, but I prefer my own custom screenset that allows me the needed flexibility in laser control without the clutter of un-needed controls.

Readers are encouraged to visit this forum ( http://hobbycncart.com/forum/63-151-1 ) to read more about the use of laser diodes for image engraving. It is an active forum, and new membersare welcomed and encouraged to participate. The freely shared collective experiences of forum members can make it much easier for beginners to avoid costly mistakes when setting up a laser diode engraving system. My very special appreciations also to good friend, Tweakie, to whom I give credit with getting me interested in laser diode image engraving originally. (http://www.cooperman.talktalk.net/ )
Photos courtesy of Mr. Jeff Woodcock

By J. Woodcock on white artist canvas
Mirror engraved by the authorwith variable feed rate
(please note: the horizontal banding is due to a machine defect)

Using GRBL CNC Control SoftwareMay 2016
During the past two or three years, using GRBL software with Arduino Uno microcomputers (andsome variations) to control small cnc machines has become very popular. The introduction of bolt-on laser diode assemblies, controlled by a PWM signal from GRBL has seen wide adaption.
As of the date of this document, the latest GRBL release version (9j), although proven very stablefor cnc machine control, and being also capable of outputting a variable 0 to 5 volt PWM signal, is not suitable for raster image engraving with laser diodes. This is due to the fact that the PWM commands (Sx) will interrupt the smooth movement of the X/Y axes.
To work around this limitation, a special version of GRBL, based upon GRBL version 9g, has been compiled by J Tech Photonics (http://jtechphotonics.com/). This version (available to download here: www.picengrave.com/forum/index.php ) will output a PWM signal that will directly controlJ-Tech's laser diode systems, as well as other various laser diode drivers in use by hobbyists. With this version, the image quality of PWM-controlled laser diode engravings can closely approach the quality of engravings by the other control methods previously described in this document.
Purchasers of PicEngrave software can obtain support for this special GRBL version, and PicEngrave software, at (http://www.picengrave.com/index.htm). Please note that membership to PicEngrave's forum is limited to registered PicEngrave software customers only, and only limited support via email is offered to non-purchasers.