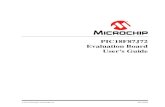PCB Translators User’s Guide
Transcript of PCB Translators User’s Guide

PCB Translators User’s Guide

2
HyperLynx
December, 1999
HyperLynx has made every effort to ensure that the information in this document isaccurate and complete. HyperLynx assumes no liability for errors, or for any incidental,consequential, indirect, or special damages, including, without limitation, loss of use, loss oralteration of data, delays, or lost profits or savings, arising from the use of this document orthe product which it accompanies.
No part of this document may be reproduced or transmitted in any form or by any means,electronic or mechanical, for any purpose without written permission from HyperLynx.
HyperLynx17641 N.E. 67th CourtRedmond, WA [email protected]
© 1996-1999 HyperLynxAll rights reserved

3
Table of Contents
PCB TRANSLATORS USER’S GUIDE 1
TABLE OF CONTENTS 3
INSTALLATION 9
TO INSTALL THE TRANSLATOR:__________________________________________________________ 9
ACCEL-EDA TRANSLATOR 11
INTRODUCTION_____________________________________________________________________ 11CREATING A .HYP FILE FROM AN ACCEL EDA BOARD ______________________________________ 11
Create an ASCII Version of your Board File ___________________________________________ 11Run the Translator________________________________________________________________ 11
LOADING YOUR BOARD INTO BOARDSIM _________________________________________________ 12ABOUT COMPONENT VALUES AND IC NAMES _____________________________________________ 12
ACCEL P-CAD MASTER DESIGNER TRANSLATOR 15
INTRODUCTION_____________________________________________________________________ 15CREATING A .HYP FILE FROM A P-CAD BOARD ___________________________________________ 15
Create PDIF File_________________________________________________________________ 15Specify Drill Sizes in a File (Optional)________________________________________________ 15Run the Translator________________________________________________________________ 16
LOADING YOUR BOARD INTO BOARDSIM _________________________________________________ 17ADDITIONAL INFORMATION ___________________________________________________________ 17
ACCEL TANGO TRANSLATOR 20
INTRODUCTION_____________________________________________________________________ 20CREATING A .HYP FILE FROM A TANGO BOARD____________________________________________ 20
Create ASCII Version of Board______________________________________________________ 20Run the Translator________________________________________________________________ 20
LOADING YOUR BOARD INTO BOARDSIM _________________________________________________ 21ADDITIONAL INFORMATION ___________________________________________________________ 21
CADENCE ALLEGRO TRANSLATOR 23
INTRODUCTION_____________________________________________________________________ 23CREATING A .HYP FILE FROM A CADENCE BOARD__________________________________________ 23
If You Run Allegro on a UNIX Workstation ____________________________________________ 23If You Run Allegro on a Windows PC _________________________________________________ 24Run the Translator________________________________________________________________ 25
LOADING YOUR BOARD INTO BOARDSIM _________________________________________________ 25
CADNETIX TRANSLATOR 27
INTRODUCTION_____________________________________________________________________ 27CREATING A .HYP FILE FROM A CADNETIX BOARD _________________________________________ 27
Create Cadnetix Output File________________________________________________________ 27Move Output File to PC ___________________________________________________________ 27Run the Translator________________________________________________________________ 27

4
LOADING YOUR BOARD INTO BOARDSIM _________________________________________________ 28ADDITIONAL INFORMATION ___________________________________________________________ 28
EAGLE TRANSLATOR 31
INTRODUCTION_____________________________________________________________________ 31CREATING A .HYP FILE FROM AN EAGLE BOARD __________________________________________ 31
Run the Translator________________________________________________________________ 31LOADING YOUR BOARD INTO BOARDSIM _________________________________________________ 31FEATURES AND LIMITATIONS OF THE TRANSLATOR_________________________________________ 32CHANGING OPTIONS IN THE TRANSLATOR________________________________________________ 33
MENTOR BOARDSTATION TRANSLATOR 37
INTRODUCTION_____________________________________________________________________ 37CREATING A .HYP FILE FROM A MENTOR BOARD __________________________________________ 37
Create Mentor Output Files ________________________________________________________ 37Move Mentor Output Files to PC ____________________________________________________ 38Run the Translator________________________________________________________________ 39
LOADING YOUR BOARD INTO BOARDSIM _________________________________________________ 39ADDITIONAL INFORMATION ___________________________________________________________ 40
MENTOR INTEGRA TRANSLATOR 42
INTRODUCTION_____________________________________________________________________ 42CREATING A .HYP FILE FROM AN INTEGRA BOARD _________________________________________ 42
Run the Translator________________________________________________________________ 42LOADING YOUR BOARD INTO BOARDSIM _________________________________________________ 42
ORCAD LAYOUT TRANSLATOR 43
INTRODUCTION_____________________________________________________________________ 43CREATING A .HYP FILE FROM AN ORCAD LAYOUT BOARD __________________________________ 43
Run the Translator________________________________________________________________ 43LOADING YOUR BOARD INTO BOARDSIM _________________________________________________ 43
ORCAD PCB386+ TRANSLATOR 45
INTRODUCTION_____________________________________________________________________ 45CREATING A .HYP FILE FROM AN ORCAD PCB386+ BOARD _________________________________ 45
Running the Translator ____________________________________________________________ 45LOADING YOUR BOARD INTO BOARDSIM _________________________________________________ 45
PADS POWERPCB 47
INTRODUCTION_____________________________________________________________________ 47CREATING A .HYP FILE FROM A POWERPCB BOARD ________________________________________ 47
No External Translator Required ____________________________________________________ 47Generating the .HYP File __________________________________________________________ 47Settings in PowerPCB’s BoardSim Dialog Box _________________________________________ 48Loading Your Board into BoardSim __________________________________________________ 49Analyzing Boards Before Routing____________________________________________________ 50Setting Resistor and Capacitor Values for BoardSim_____________________________________ 50Creating a .REF “IC AutoMapping” File from PowerPCB________________________________ 51
PADS PERFORM TRANSLATOR 54
INTRODUCTION_____________________________________________________________________ 54CREATING A .HYP FILE FROM A PADS PERFORM BOARD ____________________________________ 54
Loading Your Board into BoardSim __________________________________________________ 55

5
PROTEL TRANSLATOR 57
INTRODUCTION_____________________________________________________________________ 57PROTEL’S BUILT-IN TRANSLATOR TO HYPERLYNX__________________________________________ 57
In Advanced PCB 98 ______________________________________________________________ 57In Advanced PCB Version 2.8_______________________________________________________ 57In Earlier Versions of Advanced PCB_________________________________________________ 57
CREATING A .HYP FILE FROM A PROTEL BOARD ___________________________________________ 58Run the Translator________________________________________________________________ 58
LOADING YOUR BOARD INTO BOARDSIM _________________________________________________ 58ADDITIONAL INFORMATION ___________________________________________________________ 59
ULTIBOARD TRANSLATOR 61
INTRODUCTION_____________________________________________________________________ 61CREATING A .HYP FILE FROM AN ULTIBOARD BOARD _______________________________________ 61
Create Ultiboard Output File _______________________________________________________ 61Run the Translator________________________________________________________________ 61
LOADING YOUR BOARD INTO BOARDSIM _________________________________________________ 62ADDITIONAL INFORMATION ___________________________________________________________ 62
VERIBEST TRANSLATOR 64
INTRODUCTION_____________________________________________________________________ 64CREATING A .HYP FILE FROM A VERIBEST BOARD__________________________________________ 64
Create an MS Access Database Using the Veribest Report Writer __________________________ 64Run the Translator (HLYNX.EXE) ___________________________________________________ 64
LOADING YOUR BOARD INTO BOARDSIM _________________________________________________ 65
ENCORE/SCICARDS TRANSLATOR 67
INTRODUCTION_____________________________________________________________________ 67CREATING A .HYP FILE FROM AN ENCORE/SCICARDS BOARD _________________________________ 67
Create Encore/Scicards Output File__________________________________________________ 67Move Output File to PC ___________________________________________________________ 67Run the Translator________________________________________________________________ 67
LOADING YOUR BOARD INTO BOARDSIM _________________________________________________ 68ADDITIONAL INFORMATION ___________________________________________________________ 68
CADSTAR/MAXIPC TRANSLATOR 71
INTRODUCTION_____________________________________________________________________ 71CREATING A .HYP FILE FROM A CADSTAR BOARD _________________________________________ 71
Run the Translator________________________________________________________________ 71LOADING YOUR BOARD INTO BOARDSIM _________________________________________________ 72ADDITIONAL INFORMATION ___________________________________________________________ 72
ZUKEN CR-3000 TRANSLATOR 74
INTRODUCTION_____________________________________________________________________ 74CREATING A .HYP FILE FROM A CR-3000 BOARD __________________________________________ 74
Create CR-3000 ASCII Files for Your PCB ____________________________________________ 74Move ASCII Files to Your PC _______________________________________________________ 75On Your PC, Run HyperLynx Translator on ASCII Files__________________________________ 75
LOADING YOUR BOARD INTO BOARDSIM _________________________________________________ 76
VISULA/CADSTAR FOR WINDOWS TRANSLATOR 78
INTRODUCTION_____________________________________________________________________ 78CREATING A .HYP FILE FROM A VISULA OR CADSTAR FOR WINDOWS BOARD ____________________ 78

6
Create CADIF Output File _________________________________________________________ 78Move Output File to PC (Visula Only)________________________________________________ 78Run the Translator________________________________________________________________ 78
LOADING YOUR BOARD INTO BOARDSIM _________________________________________________ 79ADDITIONAL INFORMATION ___________________________________________________________ 79

7

9
Installation
To install a translator:1. Place the HyperLynx CD-ROM in a CD-ROM drive.
2. If the Windows CD-ROM “AutoPlay” feature is enabled (“normal installation”):
A. After a short period, the HyperLynx Install program will start automatically.
-OR-
If the Windows CD-ROM “AutoPlay” feature is disabled (“manual installation”):
B. Using the Windows Explorer, double-click the Setup application(SETUP.EXE) on the CD-ROM; the HyperLynx Install program will start.
3. From the menu, click the Install PCB Translators button. The InstallHyperLynx Translators dialog box opens.
4. Select the translator that you want to install and click the button. A dialog boxopens and asks for confirmation; click Yes.
5. The installation program prompts for a password. This password isfound on your CD-ROM envelope or jewel-case (it is case-sensitive).
6. Click OK.
7. Follow the on-screen instructions until the installation is complete. Thetranslator must be installed in the same directory as BoardSim.

10

11
Accel-EDA Translator
IntroductionThis describes how to create a HyperLynx .HYP file from an Accel EDA (Sequoia)board design, and load the .HYP file into BoardSim. (For details on .HYP files, seethe BoardSim User’s Guide or the BoardSim on-line Help.)
Important! The Accel EDA translator is compatible with Accel P-CAD PCB, andAccel Tango PCB (the “Sequoia” technology). It is not compatible with older, pre-Sequoia versions of P-CAD or most old versions of Tango. If you are using a “pre-Sequoia” version of P-CAD or Tango, you need a separate translator that works forthe older systems. Contact HyperLynx or your local re-seller for details.
Creating a .HYP File from an Accel EDA BoardTo create a .HYP file from your Accel EDA board design and load the .HYP fileinto BoardSim, follow the steps in the remaining sections.
Create an ASCII Version of your Board FileThe Accel EDA translator runs on an ASCII version of your board file(.PCB). The translator cannot read a binary .PCB file.
To create an ASCII vers ion of your board file in A ccel EDA:
1. Choose File/Save As.
2. In the file type list box, choose ASCII.
3. Click OK.
Run the TranslatorTo run the Accel EDA translator:
1. From BoardSim, open the translator by choosing Translate PCB to .HYPFile from the File menu, then clicking on the Accel EDA button.
2. Change to the directory your ASCII .PCB file is in, and selectboardname.PCB, where boardname is the name of your board. Thenclick OK.
A DOS box opens and the translator runs in it, displaying messages about itsprogress.

12
When the translation is complete, the DOS box will close automatically (unlessyou force it to stay open; see below). The translator has created the HyperLynxsignal-integrity file boardname.HYP.
The translator reports status messages to a log file (.LOG), and errors or warningsto a .ERR file. You can view the log file after translation by clicking View .LOGFile in the Import PCB File to BoardSim dialog box. You can view the .ERR file byclicking View .ERR File.
You can keep the DOS box open after translation is complete (for example, to seeon-screen messages).
To keep the DOS box open after translat ion:
1. Before running the translator, in the DOS Features area, click on theKeep Translator’s DOS Box Open check box. Then choose the translatorand run it.
To close the DOS box:
1. Click the Windows system closing control in the box’s upper right-or left-hand corner.
Loading Your Board into BoardSimTo load your board into BoardSim:
1. From the Windows Start Menu or in the Program Manager, openBoardSim.
2. From BoardSim’s File menu, choose Open BoardSim File.
3. Select boardname.HYP, and click OK.
BoardSim loads your board and brings it up in the board viewer, ready tosimulate.
About Component Values and IC NamesThe translator takes passive-component values (values for resistors, capacitors,inductors) and IC names from the Accel EDA "Value" attribute. This attribute canbe set in Accel EDA as follows:
To set the component "Value" attribute in A ccel EDA:
1. From the Edit menu, choose Components.
2. In the Components list box, highlight the component whose value youwish to set.
3. Click the Properties button.
4. On the Pattern tab, in the upper left corner, type the desired value inthe Value data box.

13
For passive components (Rs, C, Ls), BoardSim will properly convert the value if itis expressed in the form <number><suffix>, where <number> is the numeric valueand <suffix> is an optional scaling suffix.
Following is a su mmary of the rules for construct ing p assive-com ponent valuesthat BoardSim will properly con vert:
♦ Numeric values can be followed by an exponent of the formexxx or Exxx
where xxx is any integer value, positive or negative.
♦ All numeric values can be followed by alphabetic scaling factors:M = mega (1,000,000x)K or k = kilo (1,000x)m = milli (0.001x)u or U = micro (1e-6x)n or N = nano (1e-9x)p or P = pico (1e-12x)
♦ Scaling-factor suffixes may be followed by other alphanumericcharacters, e.g., uH or pF.

14

15
ACCEL P-CAD Master DesignerTranslator
IntroductionThis describes how to create a HyperLynx .HYP file from a P-CAD board design,and load the .HYP file into BoardSim. (For details on .HYP files, see the BoardSimUser’s Guide or the BoardSim on-line Help.)
The P-CAD translator is supplied to HyperLynx by Router Solutions, Inc. It runsin a DOS box after being launched from BoardSim's user interface.
The translator reads PDIF files. It supports all versions of PDIF from2 to 8.
Important! This translator is designed to run with older versions ofP-CAD that output PDIF files for inter-tool connectivity. If you have AccelP-CAD PCB (the new Sequoia version), there is a different translator that reads anASCII .PCB file (instead of a .PDF file). Contact HyperLynx or your local re-sellerfor details.
Creating a .HYP File from a P-CAD BoardTo create a .HYP file from your P-CAD board design and load the .HYP file intoBoardSim, follow the steps in the remaining sections.
Create PDIF FileTo create a PDIF file represent ing your board:
1. From the DOS prompt, type the following command line:
pdifout -I filename.pcb
where filename.pcb is the name of your board file. The P-CAD pdifoututility creates the file filename.PDF.
Specify Drill Sizes in a File (Optional)The PDIF format does not support drill-hole sizes.

16
To include drill sizes in the .HYP file, you can either:
♦ Specify them in an ASCII "technology" file, before translatingOR
♦ Specify them during translation when queried for
To specify drill sizes in a technology file:
1. Open the file PDIF.TEC with a text editor. (The file is installed in thesame directory as the P-CAD translator.)
2. Add lines of the form
.DRILL padstack_name drill_diameter
to specify the drill-holes sizes for the padstacks on your boards.drill_diameter must be in inches.
For example,
; Drill diameter set; .DRILL Padname Drilldia in inches; Pad0 is always the via.DRILL V50R28C 0.028.DRILL N60S40C 0.040.DRILL C60S40C 0.040.DRILL N60R40C 0.040.DRILL C60R40C 0.040.DRILL H110 0.110.DRILL N240R120 0.120.DRILL C240R120 0.120
Do not delete any of the information already present in PDIF.TEC whenyou first open it. This default information is required for the translator to runproperly. You should only add .DRILL lines to represent the padstack names anddrill-hole sizes unique to your boards.
Note that you will typically only have to edit PDIF.TEC the first time you run thetranslator, and then occasionally thereafter, as long as you re-use the same namesfor padstacks from board to board.
Router Solutions advises that the syntax checking for the file is very limited, somake modifications carefully. You should save the PDIF.TEC file to anotherfilename before editing, in case you create errors.
Run the TranslatorTo run the P-CAD translator:
1. From BoardSim, open the translator by choosing Translate PCB to .HYPFile from the File menu, then clicking on the P-CAD button.
2. Change to the directory your PDIF output file is in, and selectboardname.PDF, where boardname is the name of your board. Thenclick OK.

17
A DOS box opens and the translator runs in it, displaying messages about itsprogress.
If you have specified the drill-hole sizes for all padstacks on your board inPDIF.TEC (see above for details), the translator will run without querying you. Ifyou did not specify the drill sizes, the translator will ask you for them; type theappropriate diameter value in inches each time you are queried.
When the translation is complete, the DOS box will close automatically (unlessyou force it to stay open; see below). The translator has created the HyperLynxsignal-integrity file boardname.HYP.
The translator reports status messages to a log file (.LOG), and errors or warningsto a .ERR file. You can view the log file after translation by clicking View .LOGFile in the Import PCB File to BoardSim dialog box. You can view the .ERR file byclicking View .ERR File.
You can keep the DOS box open after translation is complete (for example, to seeon-screen messages).
To keep the DOS box open after translat ion:
1. Before running the translator, in the RSI Features area, click on theKeep Translator’s DOS Box Open check box. Then choose the translatorand run it.
To close the DOS box:
1. Click the Windows system closing control in the box’s upper right-or left-hand corner.
Loading Your Board into BoardSimTo load your board into BoardSim:
1. From the Windows Start Menu or in the Program Manager, openBoardSim.
2. From BoardSim's File menu, choose Open BoardSim File.
3. Select boardname.HYP, and click OK.
BoardSim loads your board and brings it up in the board viewer, ready tosimulate.
Additional Information♦ Before BoardSim runs the P-CAD translator, it copies the .PDF file into
the local BoardSim directory; then translates; then copies the resulting.HYP file back into the original directory and deletes the temporary files.This is done to avoid running the translation over a network, since thetranslator can be up to 10 times slower if the input and output files areon a network drive than if they are local. Note that this scheme assumes

18
that BoardSim itself is located on a local drive; if not, the network-driveperformance decrease is unavoidable.
♦ The translator does not support flash rotation in pad stacks.
♦ Shape types for flashes are translated to round, except rectangle, whichis translated, to rectangle.
♦ Local padstack overwrite (IPT command) is not supported.
♦ The translator works from LIBRARY definition, but pad forms can belocally defined.
♦ DIMENSION entities are not supported.
♦ P-CAD allows duplicate pin names (e.g. two pin 6's). This is notsupported by the translator. To resolve this problem, modify the.PINNAMENUMBER command in the PDIF.TEC file to "y".

19

20
ACCEL Tango Translator
IntroductionThis describes how to create a HyperLynx .HYP file from a Tango board design,and load the .HYP file into BoardSim. (For details on .HYP files, see the BoardSimUser’s Guide or the BoardSim on-line Help.)
The Tango translator is supplied to HyperLynx by Router Solutions, Inc. It runs ina DOS box after being launched from BoardSim's user interface.
Important! This translator is designed to run with older versions of Tango thatcannot create ASCII .PCB files. If you have a recent version of Tango Pro or AccelTango PCB, there is a different translator that you probably should use instead.Contact HyperLynx or your local re-seller for details.
Creating a .HYP File from a Tango BoardTo create a .HYP file from your Tango board design and load the .HYP file intoBoardSim, follow the steps in the remaining sections.
Create ASCII Version of BoardSimply do a normal ASCII save of your board from the Tango software.
Run the TranslatorTo run the Tango translator:
1. From BoardSim, open the translator by choosing Translate PCB to .HYPFile from the File menu, then clicking on the Tango button.
2. Change to the directory your Tango ASCII file is in, and selectboardname.PCB, where boardname is the name of your board. Thenclick OK.
A DOS box opens and the translator runs in it, displaying messages about itsprogress.
When the translation is complete, the DOS box will close automatically (unlessyou force it to stay open; see below). The translator has created the HyperLynxsignal-integrity file boardname.HYP.
The translator reports status messages to a log file (.LOG), and errors or warningsto a .ERR file. You can view the log file after translation by clicking View .LOG

21
File in the Import PCB File to BoardSim dialog box. You can view the .ERR file byclicking View .ERR File.
You can keep the DOS box open after translation is complete (for example, to seeon-screen messages).
To keep the DOS box open after translat ion:
1. Before running the translator, in the RSI Features area, click on theKeep Translator’s DOS Box Open check box. Then choose the translatorand run it.
To close the DOS box:
1. Click the Windows system closing control in the box’s upper right-or left-hand corner.
Loading Your Board into BoardSimTo load your board into BoardSim:
1. From the Windows Start Menu or in the Program Manager, openBoardSim.
2. From BoardSim's File menu, choose Open BoardSim File.
3. Select boardname.HYP, and click OK.
BoardSim loads your board and brings it up in the board viewer, ready tosimulate.
Additional Information♦ Be sure that a netlist is loaded into the Tango database before the ASCII
file is saved.
♦ Tango allows component definition with duplicate or no pin names.(This is not allowed in most other CAD systems.) The translator willcreate a local component definition for every component with system-generated pin names.
♦ Components are placed by Tango PCB without a placement sideindication in the database. The translator detects the placement side(mirror side) of a component by evaluating the layer of the referencedesignator. If the reference designator is placed in the "T SILK" (topsilkscreen side), then the component is assumed to be not mirrored. Ifthe component is placed on the "B SILK" side (bottom silk screen side),the component is assumed to be mirrored. If the component has areference designator on both sides of the board then the component isplaced on the same side as the last entry.

22

23
Cadence Allegro Translator
IntroductionThis describes how to create a HyperLynx .HYP file from a Cadence Allegro boarddesign, and load the .HYP file into BoardSim. (For details on .HYP files, see theBoardSim User’s Guide or the BoardSim on-line Help.) The procedure differsslightly depending on whether you’re running Allegro on a UNIX workstation oron a Windows PC; see the appropriate sections below for details.
Creating a .HYP File from a Cadence BoardTo create a .HYP file from your Cadence Allegro board design and load the .HYPfile into BoardSim, follow the steps in the remaining sections. There are smalldifferences in the steps depending on whether you run Allegro on a UNIXworkstation or a Windows PC; see the appropriate section below.
If You Run Allegro on a UNIX Workstation
Create ASCII Version of BoardUse the Allegro ‘ad_extract’ or ‘extract’ utility (the name differs depending on theversion of Allegro you own; the program is the same) to translate the Allegro boardfile into three files describing the outline, stackup, and connectivity for the circuitboard. (This step must be run on the Allegro UNIX workstation, either directly orvia a TELNET session from your PC; if you don't have access to the workstation,ask your layout engineer or service bureau to run ‘extract' for you.) HyperLynxprovides a script file called 'hyp.txt' which specifies the necessary rules for theextraction process.
Note: HYP.TXT is installed in the same directory as BoardSim, on your PC. Copyit to the UNIX workstation for use with Cadence’s ‘ad_extract’ or ‘extract’.HyperLynx provides two script files, HYP.TXT for UNIX machines andHYPD.TXT for the Windows version of Allegro. Be sure to use HYP.TXT.
To create an ASCII vers ion of your board file:
Type the following command line on the Allegro workstation:
extract fname.brd hyp.txt fname.a_l fname.a_o fname.a_cORad_extract fname.brd hyp.txt fname.a_l fname.a_o fname.a_c
where:fname.brd is the name of your Allegro board file;

24
hyp.txt is the HyperLynx-supplied script file which defines the information to beextracted;fname.a_l (‘l’ for “layer”) is an intermediate file containing the board's stackup(not ‘a_1’ or ‘a_I’);fname.a_o (‘o’ for “outline”) is an intermediate file containing the board'soutline; andfname.a_c (‘c’ for “connectivity/component”) is an intermediate file containingthe board's connectivity and component information
Allegro creates the three ASCII output files. Be sure you name them exactly asdescribed above, because the HyperLynx translator will look for exactly thosenames. Again, whether you run ‘ad_extract’ or ‘extract’ depends on which versionof Allegro you have (same program, different names).
Move ASCII Files to PCMove the three intermediate files created by the extraction process to the PC thathas BoardSim installed. (Over the network is the easiest way, especially since thefile fname.a_c can be very large for some designs.)
If You Run Allegro on a Windows PC
Create ASCII Version of BoardUse the Allegro ‘ad_extract’ or ‘extract’ utility (the name differs depending on theversion of Allegro you own; the program is the same) to translate the Allegro boardfile into three files describing the outline, stackup, and connectivity for the circuitboard. HyperLynx provides a script file called 'hypd.txt' which specifies thenecessary rules for the extraction process.
Note: HYPD.TXT is installed in the same directory as BoardSim, on your PC.Copy it to another directory, if needed, for use with Cadence’s ‘ad_extract’ or‘extract’. HyperLynx provides two script files, HYPD.TXT for Windows machinesand HYP.TXT for the UNIX version of Allegro. Be sure to use HYPD.TXT.
To create an ASCII vers ion of your board file:
Type the following command line for Allegro’s ‘extract’ utility:
extract fname.brd hypd.txt fname.a_l fname.a_o fname.a_cORad_extract fname.brd hyp.txt fname.a_l fname.a_o fname.a_c
where:fname.brd is the name of your Allegro board file;hyp.txt is the HyperLynx-supplied script file which defines the information to beextracted;fname.a_l (‘l’ for “layer”) is an intermediate file containing the board's stackup(not ‘a_1’ or ‘a_I’);fname.a_o (‘o’ for “outline”) is an intermediate file containing the board'soutline; and

25
fname.a_c (‘c’ for “connectivity/component”) is an intermediate file containingthe board's connectivity and component information
Allegro creates the three ASCII output files. Again, whether you run ‘ad_extract’or ‘extract’ depends on which version of Allegro you have (same program, differentnames).
Run the TranslatorTo run the Cadence translator:
1. From BoardSim, open the translator by choosing Translate PCB to .HYPFile from the File menu, then clicking on the Cadence Allegro button.
2. Change to the directory your ASCII board files are in, and selectfilename.a_c, where filename is the name you specified when you ran‘ad_extract’ or ‘extract’. Then click OK.
The translator runs, displaying messages about its progress. When it finishes, ithas created the HyperLynx signal-integrity file boardname.HYP.
Loading Your Board into BoardSimTo load your board into BoardSim:
1. From the Windows Start Menu or in the Program Manager, openBoardSim.
2. From BoardSim's File menu, choose Open BoardSim File.
3. Select boardname.HYP, and click OK.
BoardSim loads your board and brings it up in the board viewer, ready tosimulate.

26

27
Cadnetix Translator
IntroductionThis describes how to create a HyperLynx .HYP file from a Cadnetix board design,and load the .HYP file into BoardSim. (For details on .HYP files, see the BoardSimUser’s Guide or the BoardSim on-line Help.)
The Cadnetix translator is supplied to HyperLynx by Router Solutions, Inc. Itruns in a DOS box after being launched from BoardSim's user interface.
Creating a .HYP File from a Cadnetix BoardTo create a .HYP file from your Cadnetix board design and load the .HYP file intoBoardSim, follow the steps in the remaining sections.
Create Cadnetix Output File(This step must be run on a UNIX workstation, either directly or via a TELNETsession from your PC; if you don't have access to a workstation, ask your layoutengineer or service bureau to run this for you.)
Create a .EDF (EDIF) output file from Cadnetix by r unning the followingcommand:
edif2outpcb -s -e <error_file> -o <output_file> "input_file"
where “input_file” must be enclosed by quotes (“) and the path must begin at thefolder level, e.g., “/rpct.fld/pcu.spc”
Move Output File to PCMove the .EDF output file to your PC. (Over the network is the easiest way,especially since the file may be large for big designs.)
Run the TranslatorTo run the Cadnetix translator:
1. From BoardSim, open the translator by choosing Translate PCB to .HYPFile from the File menu, then clicking on the Cadnetix button.
2. Change to the directory your Cadnetix output file is in, and selectfilename.EDF, where filename is the name of your board. Then clickOK.

28
A DOS box opens and the translator runs in it, displaying messages about itsprogress.
When the translation is complete, the DOS box will close automatically (unlessyou force it to stay open; see below). The translator has created the HyperLynxsignal-integrity file filename.HYP.
The translator reports status messages to a log file (.LOG), and errors or warningsto a .ERR file. You can view the log file after translation by clicking View .LOGFile in the Import PCB File to BoardSim dialog box. You can view the .ERR file byclicking View .ERR File. (See the note under “Additional Information” regardingwarnings in the .ERR file.)
You can keep the DOS box open after translation is complete (for example, to seeon-screen messages).
To keep the DOS box open after translat ion:
1. Before running the translator, in the RSI Features area, click on theKeep Translator’s DOS Box Open check box. Then choose the translatorand run it.
To close the DOS box:
1. Click the Windows system closing control in the box’s upper right-or left-hand corner.
Loading Your Board into BoardSimTo load your board into BoardSim:
1. From the Windows Start Menu or in the Program Manager, openBoardSim.
2. From BoardSim's File menu, choose Open BoardSim File.
3. Select filename.HYP, and click OK.
BoardSim loads your board and brings it up in the board viewer, ready tosimulate.
Additional Information♦ Via size is determined by the “.TEC” file which is installed in the same
directory as the Cadnetix translator (the BoardSim root directory). Youcan change via sizes by editing the .TEC file with a text editor.
♦ Board outline is PSEUDO REAL.
♦ The translator is LIBRARY driven.
♦ Cadnetix’s EDIF file cannot handle signal layers higher than "bottomlayer". To change “bottom layer”, on the UNIX workstation enter the

29
following:
mv trc<old_layer>Z6gr trc<new_layer>Z6gr
Then edit window Z6gr bottom layer entity to the correct layer.
♦ Copper areas are drawn with thousands of multiple line segments, whichmay lead to very large output files for boards with large copper areas.

30

31
EAGLE Translator
IntroductionThis describes how to create a HyperLynx .HYP file from an EAGLE board design,and load the .HYP file into BoardSim. (For details on .HYP files, see the BoardSimUser’s Guide or the BoardSim on-line Help. For details on EAGLE‘s .ULP files,see the Eagle Reference Manual or the Eagle on line Help.)
Creating a .HYP File from an EAGLE BoardTo create a .HYP file from your EAGLE board design and load the .HYP file intoBoardSim, follow the steps in the remaining sections.
Run the TranslatorTo create the .HYP output file from EAGLE:
1. Load your board into EAGLE.
2. From the File menu, choose Run. (Or click on the button.)A Run dialog box opens.
3. Use the mouse to choose “HyprLynx.ulp”.
4. Click OK. (Or double-click the “HyprLynx..ulp” name.)
While the translator is running, EAGLE displays a tick-tock message in the statusline. When it finishes, it has created the HyperLynx signal-integrity fileboardname.HYP located in the same directory as your boardname.BRD file.
Loading Your Board into BoardSimTo load your board into BoardSim:
1. From the Windows Start Menu or in the Program Manager, open BoardSim.
2. From BoardSim's File menu, choose Open BoardSim File.
3. Select boardname.HYP, and click OK.
BoardSim loads your board and brings it up in the board viewer, ready tosimulate.

32
Features and Limitations Of The TranslatorThe following features, limitations, and compromises are imposed upon thetranslator. Some features or options can be controlled. To learn how, see the nextsection on Changing Options In The Translator.
1. EAGLE’s User Language Program (ULP) feature is used to implement thetranslator. This has the advantage of allowing minor changes to thetranslator, however, on the other hand, it can take a few minutes to run onlarge boards, especially when the option “GeneratePinDirection” is enabled(yes). When using this option, you may find more than one driver for the net.Change the driver information in BoardSim.
2. The Translator can output the .HYP file. Normally, this option is always lefton (yes).
3. The Translator can output the .REF file, however, only components withreference names beginning with U or IC and who’s values begin with “74” or“40” are translated. The translation may not be the desired result, so checkvalues in BoardSim and change them if necessary. Note that this option canbe turned off (no).
4. The Translator outputs board perimeter information including wires and arcson the dimension layer, and holes as 360 degree arcs. Components with wiresand arcs on the dimension layer and holes are included in the board perimetersection.
5. The Translator can output the Stack Up parameters. This option can beturned off (no).
6. All unrelated copper objects that are not a part of a net, are all put into thesingle net name of “N$ComNet”. (Do not use this net name in yourboard/schematic.) These include: arcs, circles, rectangles, and wires.
7. All component pins that are not a part of a net, are put into their own netname called “HYP$n.p” where ‘n’ represents the reference designator (U1, R1,etc) and ‘p’ represents the pin number/name such as ‘1’, ‘2’, or ‘K’ or ‘A’. (Donot use this net name in your board/schematic.).
8. Polygons are not filled. They are output as wire segments of its perimeterinformation only. Polygons are part of a net.
9. Rectangles are not filled. They are output as wire segments of its perimeterinformation only.
10. An attempt is made to look at EAGLE package internal wires that areconnected to pins. Normally, packages do not have internal copper wires, but,if you do use them, you’ll have to make sure that they have translatedproperly.
11. EAGLE has no dialog box feature to allow WYSIWYG editing of the optionsavailable in the translator. See the next section on editing the translatoroptions.

33
Changing Options In The TranslatorThis translator has a few options that can be changed by using an editor such asNotepad. Although EAGLE has an editor, it does not have large enough buffer tohold the translator. Therefore, use Notepad to make changes.
If you must edit the translator, make a copy of it. It’s location is in:C:\Program Files\EAGLE\ulpYou should always keep backups of your files. Do this NOW.
In the following descriptions, the bold underlined parameters may be changedand indicate the default value. Do not change any other characters.
Output File Control.
Generate Files Options:
Generate the Reference File *.REF ('yes'/'no'):char GenerateReferenceFile = yes;
Generate the Hyperlynx File *.HYP ('yes'/'no'):char GenerateHyperlynxFile = yes;
Component Types, Pins, and Values Control.
Generate Component Types Options:
Devices U, IC, C, D, L, R, BD, etc. ('yes'/'no')char UseComponentTypes = yes;
Generate Component Pin Direction Options:
Generate the pin direction information within the .HYP file. ('yes'/'no'):char GeneratePinDirection = no; If 'yes', slows down many times.
Component Value Change Options:
Truncate. Example: “.1uf 50v" to ".1uf". ('yes'/'no')char TruncateComponentValues = no;
Convert Capacitor Values. i.e. change ".1" to ".1u". ('yes'/'no')char ConvertCapValues = yes;
Values less than 1 are labeled as this unit:string ConvertLT1to = "uF";
Values greater than or equal to 1 are labeled as this unit:string ConvertGE1to = "uF";

34
Board Stack Up Control.
Stack Up Option:
Use board thickness data. ('yes'/'no')char UseBoardStackUp = yes;
Board Thickness Option:
Board Thickness, if 0: use fixed layer sizes else calculate layer thickness’real board_thickness = 0.0625;
Copper Weight to Thickness Conversion Value Options:
Zero Copper thickness:real zerooz = 0.0000;
Half Ounce 0.5 oz Copper Thicknessreal halfoz = 0.0007;
One Ounce 1.0 oz Copper Thicknessreal oneoz = 0.0014;
Two Ounce 2.0 oz Copper Thicknessreal twooz = 0.0028;
Table of Copper Thickness’ for Each Layer of Copper:real copper_thickness[] = {0.0,
halfoz,halfoz,halfoz,halfoz,halfoz,halfoz,halfoz,halfoz,halfoz,halfoz,halfoz,halfoz,halfoz,halfoz,halfoz,halfoz};Note: 1st number is not used (no layer 0)
Table of Plating Thickness’ for Each Layer of Copper:Note: Top and Bottom are used most often.real copper_plating[] = {0.0,
halfoz,zerooz, zerooz, zerooz, zerooz, zerooz,zerooz, zerooz, zerooz, zerooz, zerooz, zerooz,zerooz, zerooz, zerooz, halfoz };Note: 1st number is not used (no layer 0)
Dielectric Value Options:
Default Dielectric Constantreal dicons = 4.8;
Dielectric Thickness for 1 sided boardreal dit1ly = 0.0611;
Dielectric Thickness for 2 sided boardreal dit2ly = 0.0597;
Dielectric Thickness for Multi-layered boardsreal ditmly = 0.0200;

35
Table of Dielectric Constants for Different Numbers of Layers:real dielectric_constant[] = { dicons,dicons,dicons,dicons,dicons,dicons,dicons,dicons,dicons};
Table of Dielectric Thickness’ for Different Numbers of Layers:real dielectric_thickness[] = { dit1ly,dit2ly,ditmly,ditmly,ditmly,ditmly,ditmly,ditmly,ditmly};
Special Controls.
Special Wire Width Options:
Rectangle outline wire width in inchesreal RectOutlineWireWidth = 0.001;
Holes outline wire width in inchesreal HoleOutlineWireWidth = 0.001;
Precision of board components to accurately draw and locate:
(Note: Number of digits after the decimal '.' point.Example: if precision is set for 3, an output value will be given as X.XXX,whereas a precision of say 5, gives an output value of X.XXXXX,noting that rounding occurs in the last digit.Keep these values between 3 and 6. Unexpected results will occur otherwise.)
Board perimeter dimension precisionint precision_of_perimeter = 4;
Layer thickness precisionint precision_of_layers = 5;
Pad/Smd size precisionint precision_of_pads = 3;
Pin/Via/Segment/Width precisionint precision_of_nets = 4;

36

37
Mentor BoardStation Translator
IntroductionThis describes how to create a HyperLynx .HYP file from a Mentor BoardStationboard design, and load the .HYP file into BoardSim. (For details on .HYP files, seethe BoardSim User’s Guide or the BoardSim on-line Help.)
The Mentor translator is supplied to HyperLynx by Router Solutions, Inc. It runsin a DOS box after being launched from BoardSim's user interface.
The translator supports Mentor BoardStation release 8. If you are running release7 rather than 8, contact HyperLynx about a special version of the translatorexecutable.
Creating a .HYP File from a Mentor BoardTo create a .HYP file from your Mentor board design and load the .HYP file intoBoardSim, follow the steps in the remaining sections.
Create Mentor Output Files(This step must be run on a UNIX workstation, either directly or via a TELNETsession from your PC; if you don't have access to a workstation, ask your layoutengineer or service bureau to run this for you.)
First, create a .PRT file:
1. In Mentor's LIBRARIAN functions, select the followingLOAD PART FILE
2. Then selectSAVE GEOMETRY ASCII
This creates the .PRT file.
Another method of using the LIBRARIAN is to select the MGC button, then theDesign Management function. Do a “COPY OBJECT”, then select ASCII_GEOMas source file and enter <boardname.PRT> as the output.
Note: Some versions of BoardStation may not have the LIBRARIAN function. Ifyour version does not, use instead the “Select PCB Diagram” option in theLAYOUT portion of the program.

38
Then locate three other, standard Mentor files:
♦ boardname.WIR (may also be named TRACES.TRACES)
♦ boardname.CMP (may also be named COMP_FILE)
♦ boardname.NET (may also be named NETS_FILE)
where boardname is the name of your board.
Note: Unix soft links may useful in associating the original file names with thefiles required by the translator.
Move Mentor Output Files to PCMove the four Mentor output files to your PC. (Over the network is the easiestway, especially since some of the files may be large for big designs.)

39
Run the TranslatorTo run the Mentor translator:
1. From BoardSim, open the translator by choosing Translate PCB to .HYPFile from the File menu, then clicking on the Mentor button.
2. Change to the directory your Mentor output files are in, and selectboardname.PRT, where boardname is the name of your board. Thenclick OK.
A DOS box opens and the translator runs in it, displaying messages about itsprogress.
When the translation is complete, the DOS box will close automatically (unlessyou force it to stay open; see below). The translator has created the HyperLynxsignal-integrity file boardname.HYP.
The translator reports status messages to a log file (.LOG), and errors or warningsto a .ERR file. You can view the log file after translation by clicking View Log Filein the Import PCB File to BoardSim dialog box. You can view the .ERR file byclicking the View .ERR File button.
You can keep the DOS box open after translation is complete (for example, to seeon-screen messages).
To keep the DOS box open after translat ion:
1. Before running the translator, in the RSI Features area, click on theKeep Translator’s DOS Box Open check box. Then choose the translatorand run it.
To close the DOS box:
1. Click the Windows system closing control in the box’s upper right-or left-hand corner.
Loading Your Board into BoardSimTo load your board into BoardSim:
1. From the Windows Start Menu or in the Program Manager, openBoardSim.
2. From BoardSim's File menu, choose Open BoardSim File.
3. Select boardname.HYP, and click OK.
BoardSim loads your board and brings it up in the board viewer, ready tosimulate.

40
Additional Information♦ Mentor names (e.g., Padstacks, Parts, etc.) are not handled as case
sensitive by the translator.
♦ All vias must be part of a net.
♦ No $$ADD commands are supported, except in create_board mode.
♦ Only one VIEW per translation is supported.
♦ The WIRE/TRACE file can contain AREAs, which are filled polygons.These polygons can have overlapping sides. (Overlapping sides arepolylines that lie on top of existing polylines and therefore do not form a"good" polygon.)
♦ The "Solder Layer" must be known by the translator for properoperation. The "Solder Layer" is derived by the translator as follows:
1. .SOLDERSIDE layer name (SIGNAL _xx) from the Mentor .TECfile is used.
2. XRF: the highest signal number from the wire reference table isused.
3. Routing_Layer attribute, i.e. the layerSIGNAL_number_of_routing_layers
♦ Unplaced components are positioned at location 0,0.
♦ Attribute "DRILL_DEFINITION_UNPLATED" is not implemented (i.e.,free standing drill holes).

41

42
Mentor Integra Translator
IntroductionThis describes how to create a HyperLynx .HYP file from a Mentor Integra boarddesign, and load the .HYP file into BoardSim. (For details on .HYP files, see theBoardSim User’s Guide or the BoardSim on-line Help.)
Creating a .HYP File from an Integra BoardTo create a .HYP file from your Mentor Integra board design and load the .HYPfile into BoardSim, follow the steps in the remaining sections.
Run the TranslatorTo run the Integra translator:
1. From BoardSim, open the translator by choosing Translate PCB to .HYPFile from the File menu, then clicking on the Mentor Integra button.
2. Change to the directory your Layout board file is in, and selectboardname.txf, where boardname is the name of your board. Thenclick OK.
The translator runs, displaying messages about its progress. When it finishes, ithas created the HyperLynx signal-integrity file boardname.HYP.
Loading Your Board into BoardSimTo load your board into BoardSim:
1. From the Windows Start Menu or in the Program Manager, openBoardSim.
2. From BoardSim's File menu, choose Open BoardSim File.
3. Select boardname.HYP, and click OK.
BoardSim loads your board and brings it up in the board viewer, ready tosimulate.

43
OrCAD Layout Translator
IntroductionThis describes how to create a HyperLynx .HYP file from an OrCAD Layout boarddesign, and load the .HYP file into BoardSim. (For details on .HYP files, see theBoardSim User’s Guide or the BoardSim on-line Help.)
Creating a .HYP File from an OrCAD Layout BoardTo create a .HYP file from your OrCAD Layout board design and load the .HYPfile into BoardSim, follow the steps in the remaining sections.
Run the TranslatorTo run the OrCAD Layout translator:
3. From BoardSim, open the translator by choosing Translate PCB to .HYPFile from the File menu, then clicking on the OrCAD Layout button.
4. Change to the directory your Layout board file is in, and selectboardname.MAX, where boardname is the name of your board. Thenclick OK.
The translator runs, displaying messages about its progress. When it finishes, ithas created the HyperLynx signal-integrity file boardname.HYP.
Loading Your Board into BoardSimTo load your board into BoardSim:
4. From the Windows Start Menu or in the Program Manager, openBoardSim.
5. From BoardSim's File menu, choose Open BoardSim File.
6. Select boardname.HYP, and click OK.
BoardSim loads your board and brings it up in the board viewer, ready tosimulate.

44

45
OrCAD PCB386+ Translator
IntroductionThis describes how to create a HyperLynx .HYP file from an OrCAD PCB386+board design, and load the .HYP file into BoardSim. (For details on .HYP files, seethe BoardSim User’s Guide or the BoardSim on-line Help.)
Creating a .HYP File from an OrCAD PCB386+Board
Running the TranslatorTo run the OrCAD PCB386+ translator:
1. From BoardSim, open the translator by choosing Translate PCB to .HYPFile from the File menu, then clicking on the OrCAD PCB386+ button.
2. Change to the directory your board file is in, and selectboardname.BD1, where boardname is the name of your board. Thenclick OK.
The translator runs, displaying messages about its progress. When it finishes, ithas created the HyperLynx signal-integrity file boardname.HYP.
Loading Your Board into BoardSimTo load your board into BoardSim:
1. From the Windows Start Menu or in the Program Manager, openBoardSim.
2. From BoardSim's File menu, choose Open BoardSim File.
3. Select boardname.HYP, and click OK.
BoardSim loads your board and brings it up in the board viewer, ready tosimulate.

46

47
PADS PowerPCB
IntroductionThis describes how to create a HyperLynx .HYP file from a PADS board design,and load the .HYP file into BoardSim. (For details on .HYP files, see the BoardSimUser’s Guide or the BoardSim on-line Help.)
How you transfer a board design from PADS into BoardSim depends onwhich version of PADS you are using:
♦ PowerPCB writes HyperLynx-format files (.HYP files) directly from itsTool/BoardSim menu; no intermediate translator is required
♦ For Perform (and other pre-PowerPCB version of PADS), you firstwrite an ASCII file, then run a HyperLynx translator to create the .HYPfile
This chapter describes how to create .HYP files from PowerPCB. If you are usingPerform instead, see section “PADS Perform Translator.”
Creating a .HYP File from a PowerPCB Board
No External Translator RequiredBecause PowerPCB can write HyperLynx-format .HYP files directly, there is noseparate or external translator required.
Generating the .HYP FileWith your board loaded in PowerPCB:
1. Choose BoardSim from the Tools menu. The BoardSim dialog box opens.
2. Change settings, if desired, in the dialog box. (See “Settings inPowerPCB’s BoardSim Dialog Box” below details.) Then click OK.
PowerPCB’s built-in HyperLynx translator runs. When it finishes, it has createdthe HyperLynx signal-integrity file boardname.HYP.

48
Settings in PowerPCB’s BoardSim Dialog Box
Mode
Create Files OnlyIf you choose Create Files Only, clicking the OK button will cause PowerPCB torun its built-in HyperLynx translator. After the .HYP file is created, you canmanually run BoardSim and load the .HYP file for analysis. If you have the properattributes set in your design and enable the option, a .REF file will be created also(see “Creating a .REF ‘IC AutoMapping’ File from PowerPCB” below for details).
Create Files and Launch BoardSimIf you choose Create Files and Launch BoardSim, clicking the OK button will firstrun PowerPCB’s built-in HyperLynx translator, then when translation iscomplete, automatically launch BoardSim with the .HYP file loaded.
Output Unrouted and Unroutes OptionsIf you check the Unrouted box in the Output area, PowerPCB will generateHyperLynx output for not only the routed traces on your board, but also forunrouted traces. This is a powerful capability that allows you to performsignal-integrity and EMC analysis at a very early stage in the board-design process — even before routing. For example, using this feature, youcan perform analysis:
♦ immediately after placement and before routing even begins
♦ after only some critical nets have been routed, but while the remainderof the board is still unrouted
♦ on nets that are only partially routed (e.g., a net whose routing toseveral critical components has been hand-routed, but the remainder ofwhich is unrouted)
How Unrouted Nets are ModeledTo model unrouted nets, PowerPCB intelligently routes pseudo-connectionsbetween the pins on an unrouted net. These are output in the .HYP file (anddisplayed in BoardSim) as point-to-point connections. However, the length of eachconnection is set to the Manhattan length of the actual connection for realisticsimulation.
You can control the “pessimism” of the Manhattan distances and specify thestackup layer on which unrouted segments are assumed to exist. See the followingsections for details.
Note: “Manhattan” length refers to the length of the shortest connection that canbe established between two points on a board, using traces on the board’s X-Y grid(i.e., no diagonal routing). Real connections are usually at least somewhat longerthan the ideal, Manhattan length.

49
Assumed LayerPull down the Assumed Layer combo box to choose the layer on which unroutedsegments will be assumed to exist. The layer choice affects the width of theunrouted trace (the default routing width for the chosen layer is used for theunrouted segment), and its impedance.
Percent Excess Over Manhattan LengthType a value in the Percent Excess Over Manhattan Length box to specify whatpercentage beyond Manhattan length unrouted traces should be. For example, ifyou type “50,” all unrouted traces will be output with lengths of 1.5 times theirManhattan lengths (i.e., 50% longer than Manhattan).
The recommended value is “20”, meaning 20% longer than Manhattan.
.HYP File NameType the name and path of the .HYP file you want created for your board. If youprefer to browse for a directory, click the Browse button.
Other Settings in the Dialog BoxTwo of the other setting in the BoardSim dialog are for future use and should notbe enabled for current designs:
♦ Attributes for Nets and Net Classes
♦ Attributes for Power and Ground Nets
For details on the “.REF IC AutoMapping File” setting, see “Creating a .REF ‘ICAutoMapping’ File from PowerPCB” below.
Loading Your Board into BoardSimTo load your board into BoardSim:
1. From the Windows Start Menu or in the Program Manager, openBoardSim.
2. From BoardSim's File menu, choose Open BoardSim File.
3. Select boardname.HYP, and click OK.
BoardSim loads your board and brings it up in the board viewer, ready tosimulate.
About Unrouted Nets in the Board ViewerIf you enabled modeling for unrouted nets (see “Output Unrouted and UnroutesOptions” above for details), any such nets will be displayed in the board viewer asnarrow, point-to-point connections, rather than “normal” routed traces withrealistic widths. However, BoardSim uses the default trace width of the unroutednets’ “Assumed Layer” when it calculates the impedances of the nets’ segments(see “Assumed Layer” above for details).

50
Analyzing Boards Before RoutingWith PowerPCB and BoardSim, you can analyze your PCBs at the veryearliest stages of design, including immediately after placement andbefore any routing has occurred. This is a powerful capability unique toPowerPCB.
For details on outputting data from an unrouted or partially routed board, see“Output Unrouted and Unroutes Options” above.
Setting Resistor and Capacitor Values for BoardSimPowerPCB can pass resistor and capacitor values directly into the .HYP file, readyfor use in BoardSim. The method for setting values differs depending on whetheryou’re using version 3.0 or later, or an earlier version.
Setting Values in PowerPCB V3.0 or LaterTo specify a resistor or capacitor value, set the component’s Value attribute to thedesired number. You can set this attribute either directly in PowerPCB, or in yourschematic (PowerLogic or Viewdraw). You can scale the number (for example, tospecify picoFarads or Megohms) using any of the following scaling suffixes:
M=mega (1,000,000x)
K or k =kilo (1,000x)
m=milli (0.001x)
u or U=micro (1e-6x)
n or N=nano (1e-9x)
p or P=pico (1e-12x)
Scaling-factor suffixes may be followed by other alphanumeric characters, e.g., uHor pF; these additional characters are ignored.
A scaling factor is not required, since the Value can be expressed in scientificnotation:
exxx or Exxx
where xxx is any integer value, positive or negative.
Setting Values in a Version of PowerPCB Earlier than 3.0Prior to version 3.0, PowerPCB did not support component attributes. However,you can set an attribute in your schematic (PowerLogic or Viewdraw). To specify aresistor or capacitor value, use the component’s Part Type attribute. Modify thePart Type as follows:
<other_Part_Type_information>,<R_or_C_value>[<scaling_factor>][<units>]

51
I.e., follow the other information in the Part Type attribute with a comma, thenthe resistor’s or capacitor’s value. The value can optionally be followed by a scalingfactor and/or a units designator.
The following scaling factors are allowed:
M=mega (1,000,000x)
K or k =kilo (1,000x)
u or U=micro (1e-6x)
n or N=nano (1e-9x)
p or P=pico (1e-12x)
Note: PowerPCB pre-V3.0 does not allow the use “m” (for “milli,” i.e., 0.001x) as ascaling factor. Use an explicit fraction instead, e.g., 0.001 or 1.0e-3.
A scaling factor is not required, since the <R_or_C_value> can be expressed inscientific notation:
exxx or Exxx
where xxx is any integer value, positive or negative.
For units, you can use “ohm” or “farad” or “F”. If no scaling factor is used, theseunits are “safe” because the first letter of each (“o” in ohm and “f” in farad) will notbe confused with a scaling factor.
Examples:
In the examples below, <other_Part_Type_information> means whateveradditional, non-value information you would normally have in thePart Type attribute.
<other_Part_Type_information>,100
<other_Part_Type_information>,33.0e-12
<other_Part_Type_information>,33.0p
<other_Part_Type_information>,33pF
<other_Part_Type_information>,33pFarads
<other_Part_Type_information>,10k
<other_Part_Type_information>,100Kohm
Creating a .REF “IC AutoMapping” File from PowerPCBPowerPCB V3.0 and later supports the automatic creation of a .REF file, whichmaps IC reference designators on your board to signal-integrity buffer models (oftype IBIS, or HyperLynx .MOD or .PML).

52
To specify the IC model for a particular IC on your board, and have the modelappear automatically in the .REF file, set the following two of the IC’s attributes(either in PowerPCB or in your schematic):
HyperLynx.Model File Set value to the file name of the library containingthe IC model. The library can be of type .IBS,.MOD, or .PML.
HyperLynx.Model If the library is of type .IBS or .PML, set the valueto the name of the model’s component in thelibrary. If the library is of type .MOD, set the valueto the name of the model in the library.
If one or more of these attributes is set, then in PowerPCB’s Tools/BoardSimdialog box, in the Output area, the .REF IC AutoMapping File option becomesungrayed. Click on the check box to enable it. Then when you generate the .HYPfile, a corresponding .REF file will also be created.
When a .REF file is created, it has name boardname.REF, where boardname isthe name of your PCB design and .HYP file. The .REF file is created in the samedirectory as the .HYP file.
For more information about .REF files, see the BoardSim User’s Guide.

53

54
PADS Perform Translator
IntroductionThis describes how to create a HyperLynx .HYP file from a PADS board design,and load the .HYP file into BoardSim. (For details on .HYP files, see the BoardSimUser’s Guide or the BoardSim on-line Help.)
How you transfer a board design from PADS into BoardSim depends onwhich version of PADS you are using:
♦ PowerPCB writes HyperLynx-format files (.HYP files) directly from itsTool/BoardSim menu; no intermediate translator is required
For Perform (and other pre-PowerPCB version of PADS), you first write anASCII file, then run a HyperLynx translator to create the .HYP file
Refer to the appropriate section, depending on which version of PADS you’rerunning.
Creating a .HYP File from a PADS Perform BoardTo create a .HYP file from your PADS Perform (or other pre-PowerPCB version)board design and load the .HYP file into BoardSim, follow the steps in theremaining sections.
Create ASCII Version of BoardTo create the PADS ASCII output file:
1. Load your board into PADS.
2. From the main menu, choose ASCII Out.
3. In the ASCII OUTPUT OPTIONS dialog box, set the following options:
◆ for “Sections to Output”, select the “All” check box
◆ select the “Include Part Attributes from Library” check box
◆ verify that the “Output Format” is set to “Basic Units”
◆ specify the “Output File Name” as <board_name>.ASC,where <board_name> is the name of your board
4. Click the OK button.

55
PADS creates the ASCII file boardname.ASC.
Run the TranslatorTo run the translator:
1. From BoardSim, open the translator by choosing Translate PCB to .HYPFile from the File menu, then clicking on the PADS button.
2. Change to the directory your ASCII output file is in, and selectboardname.ASC, where boardname is the name of your board. Thenclick OK.
The translator runs, displaying messages about its progress. When it finishes, ithas created the HyperLynx signal-integrity file boardname.HYP.
Note: If you do not select the “Convert Mitres to Route Segments” check box whenyou create the ASCII file from PADS, the PADS2HYP translator will report anerror when you attempt to create the .HYP file. If this occurs, re-generate theASCII file from PADS with the check box selected. The resulting output willreplace mitered corners with route segments; this will have a negligible effect onsimulation results.
Loading Your Board into BoardSimTo load your board into BoardSim:
1. From the Windows Start Menu or in the Program Manager, openBoardSim.
2. From BoardSim's File menu, choose Open BoardSim File.
3. Select boardname.HYP, and click OK.
BoardSim loads your board and brings it up in the board viewer, ready tosimulate.

56

57
Protel Translator
IntroductionThis describes how to translate a Protel board design into a HyperLynx .HYP file.(For details on .HYP files, see the BoardSim User’s Guide.)
The Protel-to-.HYP-file translator is built-in to Protel’s Advanced PCB softwareand installed automatically with Advanced PCB.
Protel’s Built-In Translator to HyperLynx
In Advanced PCB 98The translator in Advanced PCB 98 works correctly, with no known bugs orproblems. The following sections discuss certain limitations in the translator built-in to earlier, pre-98 versions of Advanced PCB.
In Advanced PCB Version 2.8The translator in version 2.8 of Advanced PCB works correctly, with the followingminor exceptions:
♦ Traces containing arc segments (i.e., curves) may not be translatedcorrectly. When this happens, the arc portion of the trace is omitted andthe trace’s connectivity is broken, so that BoardSim cannot correctlysimulate. The workaround is to first modify the trace in Advanced PCBto change the arc(s) into straight segments before runningFile/Export/HyperLynx.
♦ Board outlines containing arc segments may not be translated correctly.This is cosmetic problem only, i.e., the board outline is displayed inBoardSim’s PCB viewer but has no effect on simulation. BoardSimattempts to determine if an outline is incorrect, and if it is, BoardSimdisplays the outline as a rectangle large enough to hold all of thecomponents on the board.
Protel has promised that these problems will be fixed in Advanced PCB 3.0!
In Earlier Versions of Advanced PCBHyperLynx strongly encourages you to use the most-current version of AdvancedPCB to avoid translator problems that were present in earlier versions. However,if you must use an older version, the following paragraphs provide some details onwhat problems to expect.

58
Versions 2.6 and 2.7The translator provided with versions 2.6 and 2.7 of Advanced PCB has thefollowing problems (in addition to those described for version 2.8):
♦ SMD pads have one incorrect dimension: rectangles are made intosquares and ovals into circles. This may occasionally cause adjacentcomponent pins on the same net to electrically short.
♦ Vias for through-hole pins are missing from the .HYP file. BoardSimattempts to compensate for this, but occasionally a net’s connectivity willbe “broken,” resulting in incorrect simulation.
♦ Vias that join trace segments are missing pad information. If the ends ofthe segments do not have coordinates that match exactly, the net’sconnectivity will be broken, resulting in incorrect simulation. This is themost serious bug.
♦ Drill-hole information for vias is not output. This is a cosmetic problemonly.
Version 2.5V2.5 of the translator was not functional. Do not attempt to load into BoardSim.HYP files created by V2.5; they will not simulate.
Creating a .HYP File from a Protel BoardTo create a .HYP file from your Protel board design and load the .HYP file intoBoardSim, follow the steps in the remaining sections.
Run the Translator♦ Load your board into Protel’s Advanced PCB.
♦ From Advanced PCB’s File menu, choose Export, then chooseHyperLynx. Click OK.
♦ Advanced PCB will run for some time, creating a .HYP file of nameboardname.HYP, where boardname is the name of your board file.
Loading Your Board into BoardSimTo load your board into BoardSim:
1. From the Windows Start Menu or in the Program Manager, openBoardSim.
2. From BoardSim's File menu, choose Open BoardSim File.
3. Select boardname.HYP, and click OK.

59
BoardSim loads your board and brings it up in the board viewer, ready tosimulate.
Additional InformationThe “HyperLynx” topic in the Advanced PCB Help system describes how to use thecomponent comment field to force device records into the .HYP file. HyperLynxrecommends that you not use this feature; instead, allow BoardSim toautomatically map components to component types. If some mappings areincorrect, change BoardSim’s reference-designator mappings as needed to fixthem. (See the BoardSim User’s Guide or on-line Help for details.)

60

61
Ultiboard Translator
IntroductionThis describes how to create a HyperLynx .HYP file from an Ultiboard boarddesign, and load the .HYP file into BoardSim. (For details on .HYP files, see theBoardSim User’s Guide or the BoardSim on-line Help.)
The Ultiboard translator is supplied to HyperLynx by Router Solutions, Inc. Itruns in a DOS box after being launched from BoardSim's user interface.
Creating a .HYP File from an Ultiboard BoardTo create a .HYP file from your Ultiboard board design and load the .HYP file intoBoardSim, follow the steps in the remaining sections.
Create Ultiboard Output FileIn the Ultiboard system, create a file for your board in “external data file” format(.EDF).
Note: The .EDF file’s format must be V1.2 or later.
Run the TranslatorTo run the Ultiboard translator:
1. From BoardSim, open the translator by choosing Translate PCB to .HYPFile from the File menu, then clicking on the Ultiboard button.
2. Change to the directory your .EDF file is in, and selectboardname.EDF, where boardname is the name of your board. Thenclick OK.
A DOS box opens and the translator runs in it, displaying messages about itsprogress.
When the translation is complete, the DOS box will close automatically (unlessyou force it to stay open; see below). The translator has created the HyperLynxsignal-integrity file boardname.HYP.
The translator reports status messages to a log file (.LOG), and errors or warningsto a .ERR file. You can view the log file after translation by clicking View .LOGFile in the Import PCB File to BoardSim dialog box. You can view the .ERR file byclicking View .ERR File.

62
You can keep the DOS box open after translation is complete (for example, to seeon-screen messages).
To keep the DOS box open after translat ion:
1. Before running the translator, in the RSI Features area, click on theKeep Translator’s DOS Box Open check box. Then choose the translatorand run it.
To close the DOS box:
1. Click the Windows system closing control in the box’s upper right-or left-hand corner.
Loading Your Board into BoardSimTo load your board into BoardSim:
1. From the Windows Start Menu or in the Program Manager, openBoardSim.
2. From BoardSim's File menu, choose Open BoardSim File.
3. Select boardname.HYP, and click OK.
BoardSim loads your board and brings it up in the board viewer, ready tosimulate.
Additional Information♦ Board outline is PSEUDO.
♦ LIBRARY definition needed.
♦ Void areas are not optimally translated. Set default switch off in the fileULT.TEC (located in the same directory as the translator executable).

63

64
Veribest Translator
IntroductionThis describes how to translate a Veribest board design into a HyperLynx .HYPfile. (For details on .HYP files, see the BoardSim User’s Guide.)
The Veribest-to-.HYP-file translator is shipped with Veribest’s PCB software,version VB97.0 and later.
Creating a .HYP File from a Veribest BoardTo create a .HYP file from your Veribest board design and load the .HYP file intoBoardSim, follow the steps in the remaining sections.
Create an MS Access Database Using the Veribest ReportWriter
The translator runs from a Microsoft Access database file created by the VeribestReport Writer.
To create the database file:
1. With your board loaded in the Veribest system, run the Veribest ReportWriter.
2. Using the Writer, create a Microsoft Access database file (.MDC) for yourboard.
Run the Translator (HLYNX.EXE)The .HYP-file translator is shipped as an example executable with the ReportWriter. After creating the MS Access database file, you can run the translatorstandalone from Windows, or launch it from inside the Report Writer.
To run the translator standalone:
1. From the Windows Start menu or Program Manager’s File menu, chooseRun.
2. Click the Browse button.
3. Change directories to the Veribest Report Writer examples directory;then change to VBAPPS\HLYNX.
4. Double-click on the HLYNX executable.

65
5. The translator asks on which database file to run; choose the file youcreated above.
When the translator finishes running, it has created a .HYP file, ready to load intoBoardSim.
To run the translator from inside the Veribest Report Writer:
1. Follow the instructions in your Veribest documentation to add thetranslator executable HLYNX.EXE to the Report Writer’s tool launcher.The executable is located below the Report Writer’s example directory, inthe VBAPPS\HLYNX subdirectory.
2. Run the translator from the tool launcher.
When the translator finishes running, it has created a .HYP file, ready to load intoBoardSim.
Loading Your Board into BoardSimTo load your board into BoardSim:
1. From the Windows Start Menu or in the Program Manager, openBoardSim.
2. From BoardSim's File menu, choose Open BoardSim File.
3. Select the .HYP file you created in the steps above, and click OK.
BoardSim loads your board and brings it up in the board viewer, ready tosimulate.

66

67
Encore/Scicards Translator
IntroductionThis describes how to create a HyperLynx .HYP file from an Encore/Scicardsboard design, and load the .HYP file into BoardSim. (For details on .HYP files, seethe BoardSim User’s Guide or the BoardSim on-line Help.)
The Encore/Scicards translator is supplied to HyperLynx by Router Solutions, Inc.It runs in a DOS box after being launched from BoardSim's user interface.
The translator supports Encore/Scicards versions 23 through 28 (CII 2 -8).
Creating a .HYP File from an Encore/ScicardsBoard
To create a .HYP file from your Encore/Scicards board design and load the .HYPfile into BoardSim, follow the steps in the remaining sections.
Create Encore/Scicards Output File(This step must be run on a UNIX workstation, either directly or via a TELNETsession from your PC; if you don't have access to a workstation, ask your layoutengineer or service bureau to run this for you.)
Create a .DAT (CII) output file from Encore/Scicards by r unning the followingcommand:
EXPORT -> READABLE (REA00x) -> ALL OPTIONS ON
Note: The .DAT file is in CII format. If you have a CII file with extension .CII,rename it to have a .DAT extension before running the translator.
Move Output File to PCMove the .DAT output file to your PC. (Over the network is the easiest way,especially since the file may be large for big designs.)
Run the TranslatorTo run the Encore/Scicards translator:
1. From BoardSim, open the translator by choosing Translate PCB to .HYPFile from the File menu, then clicking on the Scicards button.

68
2. Change to the directory your Encore/Scicards output file is in, and selectboardname.DAT, where boardname is the name of your board. Thenclick OK.
A DOS box opens and the translator runs in it, displaying messages about itsprogress.
When the translation is complete, the DOS box will close automatically (unlessyou force it to stay open; see below). The translator has created the HyperLynxsignal-integrity file boardname.HYP.
The translator reports status messages to a log file (.LOG), and errors or warningsto a .ERR file. You can view the log file after translation by clicking View .LOGFile in the Import PCB File to BoardSim dialog box. You can view the .ERR file byclicking View .ERR File. (See the note under “Additional Information” regardingwarnings in the .ERR file.)
You can keep the DOS box open after translation is complete (for example, to seeon-screen messages).
To keep the DOS box open after translat ion:
1. Before running the translator, in the RSI Features area, click on theKeep Translator’s DOS Box Open check box. Then choose the translatorand run it.
To close the DOS box:
1. Click the Windows system closing control in the box’s upper right-or left-hand corner.
Loading Your Board into BoardSimTo load your board into BoardSim:
1. From the Windows Start Menu or in the Program Manager, openBoardSim.
2. From BoardSim's File menu, choose Open BoardSim File.
3. Select boardname.HYP, and click OK.
BoardSim loads your board and brings it up in the board viewer, ready tosimulate.
Additional Information♦ If your board has vias inside surface-mount pads, you may see a large
number of warnings in the .ERR file that say “Pad is on differentlocation than pin.” These can usually be safely ignored.
♦ The translator is LOCAL COMPONENT driven.

69
♦ Can define local padstacks per component, which may be different fromthe Library definition.
♦ Filled Outline Areas (record 666 in version 8) are not implemented.

70

71
CADStar/MaxiPC Translator
IntroductionThis describes how to create a HyperLynx .HYP file from a CADStar or MaxiPCboard design, and load the .HYP file into BoardSim. (For details on .HYP files, seethe BoardSim User’s Guide or the BoardSim on-line Help.)
The CADStar/MaxiPC translator is supplied to HyperLynx by Router Solutions,Inc. It runs in a DOS box after being launched from BoardSim's user interface.
Important! This translator is designed to run with older versions of CADStarthat output .CDI files for inter-tool connectivity. If you have a newer Windowsversion of CADStar that outputs the CADF format (.PAF files), there is a differenttranslator that you probably should use instead. Contact HyperLynx or your localre-seller for details.
Creating a .HYP File from a CADStar BoardTo create a .HYP file from your CADStar board design and load the .HYP file intoBoardSim, follow the steps in the remaining sections. (For more information about.HYP files, see the BoardSim on-line Help.)
Run the TranslatorTo run the CADStar translator:
1. From BoardSim, open the translator by choosing Translate PCB to .HYPFile from the File menu, then clicking on the CADStar/MaxiPC button.
2. Change to the directory your CADStar or MaxiPC board file is in, andselect boardname.CDI, where boardname is the name of your board.Then click OK.
A DOS box opens and the translator runs in it, displaying messages about itsprogress.
When the translation is complete, the DOS box will close automatically (unlessyou force it to stay open; see below). The translator has created the HyperLynxsignal-integrity file boardname.HYP.
The translator reports status messages to a log file (.LOG), and errors or warningsto a .ERR file. You can view the log file after translation by clicking View Log Filein the Import PCB File to BoardSim dialog box. You can view the .ERR file byclicking the View .ERR File button.

72
You can keep the DOS box open after translation is complete (for example, to seeon-screen messages).
To keep the DOS box open after translat ion:
1. Before running the translator, in the RSI Features area, click on theKeep Translator’s DOS Box Open check box. Then choose the translatorand run it.
To close the DOS box:
1. Click the Windows system closing control in the box’s upper right-or left-hand corner.
Loading Your Board into BoardSimTo load your board into BoardSim:
1. From the Windows Start Menu or in the Program Manager, openBoardSim.
2. From BoardSim's File menu, choose Open BoardSim File.
3. Select boardname.HYP, and click OK.
BoardSim loads your board and brings it up in the board viewer, ready tosimulate.
Additional Information♦ Bullet pads are approximated as oblong pads.
♦ Self-intersecting filled polygons are not supported.
♦ The CDI file uses an unusual method of defining the layering for a pin.The translator only supports "natural" component definitions, i.e., allaspects of the component must be created as viewed from the componentside of the PCB, then the entire part may be mirrored for the solder side.
♦ The first board outline present in the file is expected to be closed.

73

74
Zuken CR-3000 Translator
IntroductionThis describes how to create a HyperLynx .HYP file from a Zuken CR-3000 boarddesign, and load the .HYP file into BoardSim. (For details on .HYP files, see theBoardSim User’s Guide or the BoardSim on-line Help.)
The CR-3000 translator is supplied to HyperLynx by Router Solutions, Inc. It runsin a DOS box after being launched from BoardSim's user interface.
Important! This version of the translator supports only the CR-3000 product, notCR-5000. If you are using the CR-5000 product, contact HyperLynx abouttranslator availability.
Creating a .HYP File from a CR-3000 BoardTo create a .HYP file from your CR-3000 board design and load the .HYP file intoBoardSim, follow the steps in the remaining sections.
Create CR-3000 ASCII Files for Your PCBHyperLynx provides a UNIX shell script called READZUKN which calls a seriesof CR-3000 utility programs to create an ASCII representation of your boarddesign. READZUKN is initially installed in the same directory as BoardSim, onyour PC. Copy it to a workstation for use with the CR-3000 utility programs.To create an ASCII vers ion of your board file:
1. On a UNIX workstation with access to the CR-3000 utility programs, runthe shell script READZUKN. The script will call several CR-3000utilities and generate a series of ASCII files representing your PCB.
Specifically, ASCII files with the following extensions will be created: BSF, UDF,MDF, WDF, WSF, CCF, PMA.
Note: The script file READZUKN is a UNIX shell script; therefore, it can only beexecuted on a UNIX workstation (not on your Windows PC).If you attempt to run the script and it fails because it cannot find the appropriateCR-3000 utility programs, contact your CAD manager or network administratorfor assistance. READZUKN must be able to call the CR-3000 utility programs inorder to run successfully.

75
Running in a Non-English-Language EnvironmentThe READZUKN script was designed to run in an English-languageenvironment. If you are running instead in a Japanese or other non-Englishenvironment, you must add the following two lines to the beginning of the scriptfile:
setenv ZLANG english
setenv ZNLSLANG english
Move ASCII Files to Your PCMove the intermediate ASCII files (.BSF, .UDF, .MDF, .WDF, .WSF, .CCF, and.PMA) created by the READZUKN script to the PC that has BoardSim installed.Then continue with the translation process on your PC as described in the nextsection.
On Your PC, Run HyperLynx Translator on ASCII FilesFinish the translation by running the HyperLynx CR-3000 translator on your PC.
To run the HyperLynx CR-3000 translator:
1. On your PC, from BoardSim, open the translator by choosing TranslatePCB to .HYP File from the File menu, then clicking on the ZukenCR-3000 button.
2. Change to the directory your ASCII board files are in, and selectfilename.bsf, where filename is the name of your board file. Then clickOK.
A DOS box opens and the translator runs in it, displaying messages about itsprogress.
When the translation is complete, the DOS box will close automatically (unlessyou force it to stay open; see below). The translator has created the HyperLynxsignal-integrity file boardname.HYP.
The translator reports status messages to a log file (.LOG), and errors or warningsto a .ERR file. You can view the log file after translation by clicking View .LOGFile in the Import PCB File to BoardSim dialog box. You can view the .ERR file byclicking View .ERR File.
You can keep the DOS box open after translation is complete (for example, to seeon-screen messages).
To keep the DOS box open after translat ion:
1. Before running the translator, in the RSI Features area, click on theKeep Translator’s DOS Box Open check box. Then choose the translatorand run it.

76
To close the DOS box:
1. Click the Windows system closing control in the box’s upper right-or left-hand corner.
Loading Your Board into BoardSimTo load your board into BoardSim:
1. From the Windows Start Menu or in the Program Manager, openBoardSim.
2. From BoardSim's File menu, choose Open BoardSim File.
3. Select boardname.HYP, and click OK.
BoardSim loads your board and brings it up in the board viewer, ready tosimulate.

77

78
Visula/CADStar for WindowsTranslator
IntroductionThis describes how to create a HyperLynx .HYP file from a Visula or CADStar forWindows board design, and load the .HYP file into BoardSim. (For details on .HYPfiles, see the BoardSim User’s Guide or the BoardSim on-line Help.)
The translator is supplied to HyperLynx by Router Solutions, Inc. It runs in aDOS box after being launched from BoardSim's user interface.
Creating a .HYP File from a Visula or CADStar forWindows Board
To create a .HYP file from your Visula or CADStar for Windows board design andload the .HYP file into BoardSim, follow the steps in the remaining sections.
Create CADIF Output FileThe translator reads CADIF-format “neutral-database” files, which normally havea file extension of “.PAF”. From Visula or CADStar for Windows, create a .PAF filewith the same file name as for your board.
(For Visula, this step must be run on a UNIX workstation, either directly or via aTELNET session from your PC; if you don't have access to a workstation, ask yourlayout engineer or service bureau to run this for you.)
Move Output File to PC (Visula Only)Move the .PAF output file to your PC. (Over the network is the easiest way,especially since the file may be large for big designs.)
Run the TranslatorTo run the Visula/CADSTAR for Windows translator:
1. From BoardSim, open the translator by choosing Translate PCB to .HYPFile from the File menu, then clicking on the Visula/CADStar Windowsbutton.

79
2. Change to the directory your .PAF output file is in, and selectboardname.PAF, where boardname is the name of your board. Thenclick OK.
A DOS box opens and the translator runs in it, displaying messages about itsprogress.
When the translation is complete, the DOS box will close automatically (unlessyou force it to stay open; see below). The translator has created the HyperLynxsignal-integrity file boardname.HYP.
The translator reports status messages to a log file (.LOG), and errors or warningsto a .ERR file. You can view the log file after translation by clicking View .LOGFile in the Import PCB File to BoardSim dialog box. You can view the .ERR file byclicking View .ERR File.
You can keep the DOS box open after translation is complete (for example, to seeon-screen messages).
To keep the DOS box open after translat ion:
1. Before running the translator, in the RSI Features area, click on theKeep Translator’s DOS Box Open check box. Then choose the translatorand run it.
To close the DOS box:
1. Click the Windows system closing control in the box’s upper right-or left-hand corner.
Loading Your Board into BoardSimTo load your board into BoardSim:
1. From the Windows Start Menu or in the Program Manager, openBoardSim.
2. From BoardSim's File menu, choose Open BoardSim File.
3. Select boardname.HYP, and click OK.
BoardSim loads your board and brings it up in the board viewer, ready tosimulate.
Additional Information♦ Padforms are derived from the PADASSIGN section (not from the
padstack section). Therefore PADFORMS are the same, regardless of theplacement side of the shape.
♦ All pins are converted to the original defined pin numbers (not theoptional pin names).

80
♦ Only 90-degree pad rotation is allowed.
♦ Diamond padforms are treated as round.
♦ Bullet padforms are treated as “finger.”
♦ Dimension entities are ignored.
♦ Taper line ends and pads are ignored.
♦ Copper areas and voids are not completely supported.
♦ Closed polylines containing arcs will not be filled.

81