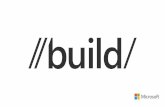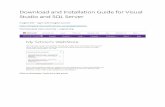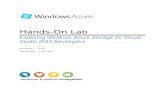SQL en Visual Studio
-
Upload
manuel-antonio -
Category
Education
-
view
292 -
download
0
Transcript of SQL en Visual Studio


•MS SQL Server 2005 (Express o Full Ed.)
• Tener instalado al menos un servidor local
• Haber creado una base de datos
• Aceptar conexiones externas a SQL
•Microsoft C# 2012
• SP1 como mínimo
• Verificar la instalación de librerías SQL

Primero se activarán los servicios de SQL, para esto se tiene que abrir
el ADMINISTRADOR DE CONFIG DE SQL SERVER, que se encuentra
en:
inicio>todos los programas > MS SQL Server 2005 > Herramientas de
configuración

•Para activar los servicios, simplemente se da clic secundario en el
servicio y se selecciona “iniciar”.
//Si se encuentra desactivada la opción “iniciar”. Se puede dar clic en
propiedades y escoger un modo de inicio como “manual”

•Ir a inicio > todos los programas > MS SQL Server 2005 > SQL
Management Studio Express.

•Verifica tener una base de datos creada en tu servidor SQL.
•En este caso la Base de Datos se llama “Negocio”

•Ir a inicio > todos los programas > MS Visual Studio 2008 > > MS
Visual Studio 2008


•Ir a Archivo>nuevo>proyecto

Se seleccionará como aplicación de C#- El nombre y directorio del
proyecto.

•Ya con la Form1 cargada, daremos doble clic sobre ésta para abrir su código.

Declararemos la variable “con” de la siguiente manera:
System.Data.SqlClient.SqlConnection con;

Dentro del evento Form1_Load, escribiremos:
con = new System.Data.SqlClient.SqlConnection();

Agregaremos un nuevo origen de datos Desde el menú “Datos”

•En origen de datos elegiremos “Base de Datos” y siguiente.
•En la conexión de bases de datos daremos clic en “Nueva conexión”

•En origen de datos daremos clic en cambiar…
•Seleccionaremos “MS SQL Server”

1. Seleccionaremos nuestro Servidor
2. Seleccionaremos nuestra Base de
Datos (En este caso “Negocio”)
3. Probaremos la Conexión (Tiene que
funcionar)
4. Daremos clic en aceptar

1. Daremos clic en el “+” de cadena de conexión.
2. Copiaremos la cadena que nos muestre.
3. Daremos clic en cancelar.

1. Agregaremos la siguiente línea dentro del evento Form1_Load:
con.ConnectionString =“La cadena que copié hace un momento”

1. Agregaremos un TRY y un CATCH para verificar la conexión en tiempo de ejecución del programa.
2. Si la conexión se realiza satisfactoriamente (try), mostrará un mensaje alentador.
3. Si no, mostrará un mensaje de conexión fallida (catch)

1. Si todo sale bien, al correr el programa (F5), nos mostrará un mensaje
alentador:

1. Para comprobar que la aplicación funciona, simplemente cambia una
letra de la cadena de conexión y prueba el programa. De seguro
lanzará este error: