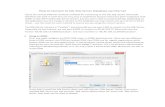Connecting Microsoft SQL Server Reporting …...Check that SQL Server Data Tools and SQL Server...
Transcript of Connecting Microsoft SQL Server Reporting …...Check that SQL Server Data Tools and SQL Server...

1
Connecting Microsoft SQL Server Reporting Services to Oracle
Autonomous Database
Pedro Torres, Alex Keh
This step by step tutorial guides how to configure Microsoft SQL Server Reporting Services (SSRS)
connectivity to Oracle Autonomous Database (ADB).
These instructions use managed Oracle Data Provider for .NET (ODP.NET) for data access and work for
both dedicated and shared infrastructure ADB.
Architecture Diagram
Provision ADB Download credentials file to SSRS
system
Install Visual
Studio with SSRS
Tools
Install ODP.NET
on the Visual
Studio system
Configure
ODP.NET
connectivity
Test ODP.NET
connectivity
SSRS is now
configured

2
This document assumes that the Autonomous Data Warehouse (ADW) or Autonomous Transaction
Processing (ATP) was provisioned.
*Note: Please check here for the Oracle documentation to provision ADW.
1. Download the corresponding credentials.zip file to the system that has SSRS installed. These credential files
will be used to connect SSRS to ADB.
*Note: Also check Downloading Client Credentials (Wallets).
2. Check that SQL Server Data Tools and SQL Server Reporting Services are installed on Visual Studio 2017 or
Visual Studio 2019 in the Installed Products window of the About Microsoft Visual Studio dialog.

3
3. Download 32-bit ODAC 19.3 from the ODAC Xcopy section in the middle of this Oracle.com web page:
https://www.oracle.com/database/technologies/dotnet-odacdeploy-downloads.html
This procedure guides how to connect Visual Studio SSRS tools to ADB to retrieve data. You will download
and enable managed ODP.NET for data access.
4. Unzip the download contents to a staging directory (e.g. c:\xcopy32-install).
5. Open a Windows command prompt *in administrator mode*. Navigate to the staging directory, then
execute the next command to install managed ODP.NET:
install.bat odp.net4 <installation directory> odp32
*Note: Enter the installation location (e.g. c:\odp32) for the directory parameter.

4
6. In the same command prompt with administrator privileges, navigate to the installation subdirectory,
<installation directory>\odp.net\bin\4. Then, execute the following command to configure managed
ODP.NET on the machine:
OraProvCfg /action:config /product:odpm /frameworkversion:v4.0.30319
/providerpath:"../../managed/common/Oracle.ManagedDataAccess.dll"
7. Navigate to where you downloaded the Oracle ADB credentials. Unzip the contents to a directory.

5
8. In the Windows environment variables dialog, create the TNS_ADMIN variable and set it to the directory
location where you unzipped the ADB credentials.
*Note: The tnsnames.ora net service names will be used to connect to ADB.
9. Modify the sqlnet.ora file. Change the directory location where the wallet (cwallet.sso) has been unzipped. It
is recommended you remove the quotes around the directory location as well.
10. Open Visual Studio and create a SSRS project.

6
11. Configure the new project for SSRS and click the Create button.
12. In Solution Explorer, right-click on Shared Data Sources. Select Add New Data Source.

7
13. Provide a Name and choose Oracle Database as the connection type.
14. Click on Build…
15. Enter in one of the ADB net service names from the tnsnames.ora files. Enter in the user name (e.g. ADMIN)
and password. Click on Test Connection to verify connectivity.

8
16. The test will succeed if connectivity has been properly set up.

9
17. Click Ok three times. You will see that your Oracle data source has been created for SSRS to use. You can now
proceed building a report with ADB.
Using SSRS Tools with ADB
18. To create a report, right-click Reports, select Add New Data Source Item, then select the Data Source that
was just created, (e.g. SSRSADW).

10

11
19. Enter Data Source Credentials
20. You can use Query Builder to design the query. It can retrieve data and validate the Oracle SQL’s validity.

12
21. Once the query design is complete, click Next to design the report to your preferences.

13
22. Choose how to group the data in the report.

14
23. Choose the report layout.

15
24. Provide a report name and click Finish.

16
25. Finally, you see the report according to your defined design.
ODP.NET Performance Tuning for Large Data Retrievals
Typically, BI and ETL applications retrieve large data amounts from a source database for further processing. To speed up Oracle data retrieval via SSIS or SSRS, the ODP.NET FetchSize can be increased from its default 128K value (131,072 bytes) to as large as int.MaxValue. The FetchSize determines the amount of data ODP.NET fetches into its internal cache upon each database round trip. It’s possible to improve performance by an order of magnitude by significantly increasing FetchSize when retrieving large result sets. To increase the FetchSize, modify the .NET machine.config file. Modifying the machine.config requires Windows Administrator privileges. This file is generally located in the following directory: C:\WINDOWS\Microsoft.NET\Framework\v4.0.30319\Config. Add an <oracle.manageddataaccess.client> section in the machine.config file for managed ODP.NET. This section should be placed within the <configuration> section and after the <configSections>
</configSections>. Here’s an example setting the FetchSize to 4 MB: <configuration> <configSections> … </configSections> <oracle.manageddataaccess.client> <version number="*"> <settings> <setting name="FetchSize" value="4194304" /> </settings> </version>

17
</oracle.manageddataaccess.client> </configuration>
Once done, restart SSRS so that ODP.NET will use the new setting.