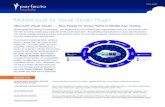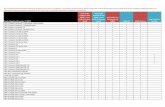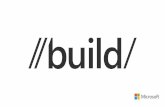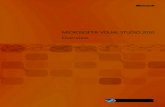Exploring Windows Azure Storage for Visual Studio 2010...
Transcript of Exploring Windows Azure Storage for Visual Studio 2010...

Hands-On LabExploring Windows Azure Storage for Visual Studio 2010 DevelopersLab version: 1.0.0
Last updated: 5/25/2023

CONTENTS
OVERVIEW................................................................................................................................................. 3
EXERCISE 1: WORKING WITH TABLES..................................................................................................5Task 1 - Configuring Storage Account Settings.....................................................................................6
Task 2 - Creating Classes to Model the Table Schema.........................................................................9
Task 3 - Creating the Chat User Interface..........................................................................................14
Verification........................................................................................................................................18
EXERCISE 2: WORKING WITH BLOBS..................................................................................................19Task 1 – Retrieving Blob Data from Storage......................................................................................20
Task 2 – Uploading Blob Data to Storage...........................................................................................28
Task 3 – Retrieving Metadata for Blobs in Storage............................................................................32
Task 4 – Deleting Blobs from Storage................................................................................................36
Task 5 – Copying Blobs......................................................................................................................39
Verification........................................................................................................................................42
Task 6 – Taking Blob Snapshots.........................................................................................................43
Verification........................................................................................................................................46
EXERCISE 3: WORKING WITH QUEUES...............................................................................................47Task 1 – Creating the Initial Solution.................................................................................................47
Task 2 – Sending Messages to the Queue..........................................................................................50
Task 3 – Retrieving Messages from the Queue..................................................................................56
Verification........................................................................................................................................61
EXERCISE 4: WORKING WITH DRIVES.................................................................................................63Task 1 – Exploring the PhotoAlbum Application................................................................................63
Task 2 – Using a Windows Azure Drive to Move the Application to the Cloud..................................65
Task 3 – Creating a New Drive in the Cloud.......................................................................................76
Task 4 – Creating an NTFS Formatted VHD on Your Local Machine...................................................85
Task 5 – Deploying the Application and Uploading the Drive to Windows Azure..............................96
SUMMARY.............................................................................................................................................. 101

Overview
Storage services provide persistent, durable storage in the Windows Azure fabric, and include blob and table storage and the queue service.
In this lab, you will examine the basic process of working with Windows Azure storage on the local development fabric, and explore some of the features that are available to developers.
Objectives
In this Hands-On Lab, you will learn how to:
Use tables
Use blob storage
Use queues
Create and read metadata
Prerequisites
The following is required to complete this hands-on lab:
IIS 7 (with ASP.NET, WCF HTTP Activation, Tracing)
Microsoft .NET Framework 3.5 SP1
Microsoft Visual Studio 2010
SQL Server 2005 Express Edition (or above)
Windows Azure Tools for Microsoft Visual Studio 1.1 (February 2010)
Setup
For convenience, much of the code used in this hands-on lab is available as Visual Studio code snippets. To check the prerequisites of the lab and install the code snippets:
1. Run the SetupLab.cmd script located in the lab's Source\Setup folder to check dependencies and install any missing prerequisites.
2. Once you have verified every prerequisite, follow the instructions to install the code snippets.

Using the Code Snippets
With code snippets, you have all the code you need at your fingertips. The lab document will tell you exactly when you can use them. For example,
Figure 1Code Snippet
To add this code snippet in Visual Studio, you simply place the cursor where you would like the code to be inserted, start typing the snippet name (without spaces or hyphens), in this case LabNameEx01RunmethodCS, watch as Intellisense picks up the snippet name, and then hit the TAB key twice once the snippet you want is selected. The code will be inserted at the cursor location.
Figure 2Hit TAB to select the highlighted snippet.

Figure 3Hit TAB again and the snippet will expand
To insert a code snippet using the mouse rather than the keyboard, right-click where you want the code snippet to be inserted, select Insert Snippet followed by My Code Snippets and then pick the relevant snippet from the list.
To learn more about Visual Studio IntelliSense Code Snippets, including how to create your own, please see http://msdn.microsoft.com/en-us/library/ms165392.aspx.
Exercises
This Hands-On Lab comprises the following exercises:
1. Working with Tables
2. Working with Blobs
3. Working with Queues
4. Working with Drives
Estimated time to complete this lab: 90 minutes.
Exercise 1: Working with Tables
In this exercise, you use the Windows Azure Table Storage API to create a simple application that stores and retrieves data in structured storage. It consists of a simple chat Web application that can save, retrieve and display messages stored in a Windows Azure table.
Windows Azure tables store data as collections of entities. Entities are similar to rows. An entity has a primary key and a set of properties. A property is a name/value pair, similar to a column.

To access Windows Azure Table Storage, you use a REST API that is compatible with the ADO.NET Data Services Framework. This exercise uses the .NET Client Library (ADO.NET Data Services Framework) to read and write data to table storage.
Task 1 - Configuring Storage Account Settings
In this task, you configure the settings required to make a connection to the Table Storage Service.
1. Open Microsoft Visual Studio 2010 elevated as Administrator from Start | All Programs | Microsoft Visual Studio 2010 by right-clicking Microsoft Visual Studio 2010 and choosing Run as administrator.
2. In the File menu, choose Open and then Project/Solution. In the Open Project dialog, browse to Ex01-WorkingWithTables\Begin in the Source folder of this lab, select the folder for your preferred language and open the Begin.sln file.
Figure 4Solution Explorer showing the Windows Azure Chat application (C#)

Figure 5Solution Explorer showing the Windows Azure Chat application (VB)
Note: The solution contains a Windows Azure WebRole project.
3. Make sure RdChat is the start up project by right-clicking it and select Set as StartUp Project.
Figure 6 Setting the startup project

4. Update the service definition file to define the configuration settings required to access Windows Azure Table storage. In Solution Explorer, right-click the RdChat_WebRole role under the Roles folder.
Figure 7Launching the service configuration editor
5. Select the Settings Tab, click Add Setting and create a new configuration setting called DataConnectionString. Set the type to ConnectionString, then click the ellipses icon and configure the storage connection string to Use development storage.
Figure 8Creating a storage connection string

Figure 9Configuring a connection string to use Development Storage
6. Press CTRL-S to save your configuration changes.
Note: The StorageClient library uses these settings to access Windows Azure Storage.
DataConnectionString: This is the connection string to the Window Azure account, through which we can programmatically access data storage and other functionalities in Windows Azure. This connection string can point to a Windows Azure Account in the cloud as well as local development fabric.
DiagnosticsConnectionString: This is the connection string to Windows Azure server, same as DataConnectionString, however this one is dedicated for logging diagnostics.
Task 2 - Creating Classes to Model the Table Schema
When working locally against the development storage service for Table Storage, you use the ADO.NET client library.
To use Windows Azure table storage in .NET, you construct a class that models the desired schema. In addition to the properties required by your model, the class must include a Timestamp, a PartitionKey and a RowKey property and it must be decorated with a DataServiceKey(“PartitionKey”, “RowKey”) custom attribute. To simplify this, the Microsoft.WindowsAzure. StorageClient namespace includes a TableServiceEntity class that already defines the mandatory properties and attribute and can easily be derived from in your class.
In this task, you will create the model where the data and will be stored for the Chat application.

1. Add a reference to the ADO.NET client library to the Web role project. In Solution Explorer, right-click the RdChat_WebRole project node and select Add Reference. In the .NET tab, select the System.Data.Services.Client assembly and click OK.
2. Add a class to the Web role project to model the message table. To do this, in Solution Explorer, right-click the RdChat_WebRole project node, point to Add and select Class. In the Add New Item dialog, set the Name to Message.cs / Message.vb and click Add.
3. Update the declaration of the Message class to derive from the Microsoft.WindowsAzure.StorageClient.TableServiceEntity class.
(Code Snippet – ExploringWindowsAzureStorage-Ex01-01-MessageClass-CS)
C#
public class Message : Microsoft.WindowsAzure.StorageClient.TableServiceEntity{}
(Code Snippet – ExploringWindowsAzureStorage-Ex01-01-MessageClass-VB)
Visual Basic
Public Class Message Inherits Microsoft.WindowsAzure.StorageClient.TableServiceEntityEnd Class
Note: The TableServiceEntity class is included as part of the Microsoft.WindowsAzure.StorageClient library. It defines the PartititionKey, RowKey and TimeStamp system properties required by every entity stored in a Windows Azure table.
Together, the PartitionKey and RowKey define the DataServiceKey that uniquely identifies every entity within a table.
4. Add a default constructor to the Message class that initializes its PartitionKey and RowKey properties.
(Code Snippet – ExploringWindowsAzureStorage-Ex01-02-MessageConstructor-CS)
C#
public Message(){ PartitionKey = "a"; RowKey = string.Format("{0:10}_{1}", DateTime.MaxValue.Ticks - DateTime.Now.Ticks, Guid.NewGuid());}

(Code Snippet – ExploringWindowsAzureStorage-Ex01-02-MessageConstructor-VB)
Visual Basic
Public Sub New() PartitionKey = "a" RowKey = String.Format("{0:10}_{1}", (DateTime.MaxValue.Ticks - DateTime.Now.Ticks), Guid.NewGuid)End Sub
Note: For the purposes of this exercise, you assign a fixed value to the PartitionKey property. In a more realistic scenario, you would choose a value that ensures load balancing across storage nodes.
5. Add two string properties to the Message class, Name and Body, to hold information about the chat message.
(Code Snippet – ExploringWindowsAzureStorage-Ex01-03-TableSchemaProperties-CS)
C#
public string Name { get; set; }public string Body { get; set; }
(Code Snippet – ExploringWindowsAzureStorage-Ex01-03-TableSchemaProperties-VB)
Visual Basic
Public Property Body As StringPublic Property Name As String
6. Save the Message.cs / Message.vb file.
7. Next, add a class to the Web role project to define the ADO.NET DataServiceContext required to access the Messages table. To do this, in Solution Explorer, right-click the RdChat_WebRole project node, point to Add and select Class. In the Add New Item dialog, set the Name to MessageDataServiceContext.cs / MessageDataServiceContext.vb and click Add.
8. In the new class file, add the following using namespace directives.
(Code Snippet – ExploringWindowsAzureStorage-Ex01-04-Namespace-CS)
C#
using Microsoft.WindowsAzure.StorageClient;using Microsoft.WindowsAzure;

(Code Snippet – ExploringWindowsAzureStorage-Ex01-04-Namespace-VB)
Visual Basic
Imports Microsoft.WindowsAzure.StorageClientImports Microsoft.WindowsAzure
9. Replace the declaration of the new class to derive from the TableServiceContext class and include a default constructor to initialize the base class with the storage account information.
(Code Snippet – ExploringWindowsAzureStorage-Ex01-05-MessageDataServiceContextClass-CS)
C#
namespace RdChat_WebRole{ public class MessageDataServiceContext : TableServiceContext { public MessageDataServiceContext(string baseAddress, StorageCredentials credentials) : base(baseAddress, credentials) { } }}
(Code Snippet – ExploringWindowsAzureStorage-Ex01-05-MessageDataServiceContextClass-VB)
Visual Basic
Public Class MessageDataServiceContext Inherits TableServiceContext ' Methods Public Sub New(ByVal baseAddress As String, ByVal credentials As StorageCredentials) MyBase.New(baseAddress, credentials) End SubEnd Class
10. Now, add a property to the MessageDataServiceContext class to return a data service query for the Messages table.
(Code Snippet – ExploringWindowsAzureStorage-Ex01-06-MessagesProperty-CS)
C#
public IQueryable<Message> Messages{

get { return this.CreateQuery<Message>("Messages"); }}
(Code Snippet – ExploringWindowsAzureStorage-Ex01-06-MessagesProperty-VB)
Visual Basic
' PropertiesPublic ReadOnly Property Messages() As IQueryable(Of Message) Get Return MyBase.CreateQuery(Of Message)("Messages") End GetEnd Property
Note: Visual Studio identifies classes that derive from DataServiceContext in the solution and locates any properties that return an IQueryable<T>, where the generic parameter T identifies the class that models the table schema. For each such property, it creates a table in local development storage named after the property and defines its schema using the public properties in the model class.
11. Finally, add a method to the MessageDataServiceContext class to insert new messages into the table. You will use this method later when implementing the chat functionality.
(Code Snippet – ExploringWindowsAzureStorage-Ex01-07-AddMessageMethod-CS)
C#
public void AddMessage(string name, string body){ this.AddObject("Messages", new Message { Name = name, Body = body }); this.SaveChanges();}
(Code Snippet – ExploringWindowsAzureStorage-Ex01-07-AddMessageMethod-VB)
Visual Basic
Public Sub AddMessage(ByVal name As String, ByVal body As String) Dim message As New Message message.Name = name message.Body = body MyBase.AddObject("Messages", message) MyBase.SaveChanges()

End Sub
12. In the Build menu, select Build Solution.
Task 3 - Creating the Chat User Interface
In this task, you add the code necessary to store messages in a Windows Azure table and display them on the Web page.
1. Locate the OnStart method in WebRole.cs / WebRole.vb file and insert the following code (shown in bold, and highlighted) to this method directly above the line return base.OnStart(); (C#)or Return MyBase.OnStart() (VB)This creates storage tables from MessageDataServiceContext that we created earlier.
(Code Snippet – ExploringWindowsAzureStorage-Ex01-09-PageLoadMethod-CS)
C#
public override bool OnStart(){ DiagnosticMonitor.Start("DiagnosticsConnectionString");
RoleEnvironment.Changing += RoleEnvironmentChanging;
CloudStorageAccount.SetConfigurationSettingPublisher((configName, configSetter) => { configSetter(RoleEnvironment.GetConfigurationSettingValue(configName));
RoleEnvironment.Changed += (anotherSender, arg) => { if (arg.Changes.OfType<RoleEnvironmentConfigurationSettingChange>() .Any((change) => (change.ConfigurationSettingName == configName))) { if (!configSetter(RoleEnvironment.GetConfigurationSettingValue(configName))) { RoleEnvironment.RequestRecycle(); } } }; });
/// Create data table from MessageDataServiceContext /// It is recommended the data tables should be only created once. It is typically done as a /// provisioning step and rarely in application code.

var account = CloudStorageAccount.FromConfigurationSetting("DataConnectionString");
// dynamically create the tables CloudTableClient.CreateTablesFromModel(typeof(MessageDataServiceContext), account.TableEndpoint.AbsoluteUri, account.Credentials);
return base.OnStart();}
(Code Snippet – ExploringWindowsAzureStorage-Ex01-09-PageLoadMethod-VB)
Visual Basic
Public Overrides Function OnStart() As Boolean
DiagnosticMonitor.Start("DiagnosticsConnectionString") AddHandler RoleEnvironment.Changing, AddressOf RoleEnvironmentChanging
CloudStorageAccount.SetConfigurationSettingPublisher(AddressOf ConfigurationSettingPublisher)
Dim account As CloudStorageAccount = CloudStorageAccount.FromConfigurationSetting("DataConnectionString") CloudTableClient.CreateTablesFromModel(GetType(MessageDataServiceContext), account.TableEndpoint.AbsoluteUri, account.Credentials)
Return MyBase.OnStart()
End Function
When executed in the cloud, the code creates the required tables from the model defined by the MessageDataServiceContext class created earlier.
Note that it is recommended that data tables should be only created once and is typically done as a provisioning step and rarely in application code. The OnStart method in WebRole class is a recommended place for this initialization logic.
To retrieve and display messages, the method creates an instance of the MessageDataServiceContext class and initializes it from account information available in the service configuration file (ServiceConfiguration.cscfg). It binds the Messages property, which returns a data service query for the Messages table, to a ListView control on the page for display.

Note: Objects of type CloudStorageAccount represent a storage account, which contains the settings required to make a connection to the Storage Service. Associated with a storage account are the account name, the URI of the account and a shared key, which the CloudTableClient helper class uses for its initialization. These settings are obtained from ServiceConfiguration.cscfg.
2. Open the code-behind file for the Web page that contains the UI for the chat application. Expand the RDChat_WebRole node in Solution Explorer, then right-click Default.aspx and select View Code.
Make sure the following using namespace directives are in the Default.aspx.cs / Default.aspx.vb.
(Code Snippet – ExploringWindowsAzureStorage-Ex01-08-Namespace-CS)
C#
using Microsoft.WindowsAzure.StorageClient;using System.Data.Services.Client;using Microsoft.WindowsAzure;using Microsoft.WindowsAzure.ServiceRuntime;
(Code Snippet – ExploringWindowsAzureStorage-Ex01-08-Namespace-VB)
Visual Basic
Imports System.Data.Services.ClientImports Microsoft.WindowsAzure.DiagnosticsImports Microsoft.WindowsAzure.ServiceRuntimeImports Microsoft.WindowsAzureImports Microsoft.WindowsAzure.StorageClient
3. Locate the SubmitButton_Click event handler in Default.aspx.cs / Default.aspx.vb and insert the following code (shown in bold, and highlighted) into the method body to save messages entered by the user to the Table Storage, then data bind messages from Table Storage to the page. The method uses the AddMessage method, which you created earlier in the lab, to insert a new Message entity into the table.
(Code Snippet – ExploringWindowsAzureStorage-Ex01-10-SubmitButtonClick-CS)
C#
protected void SubmitButton_Click(object sender, EventArgs e){ var statusMessage = String.Empty;
try

{ var account = CloudStorageAccount.FromConfigurationSetting("DataConnectionString"); var context = new MessageDataServiceContext(account.TableEndpoint.ToString(), account.Credentials);
context.AddMessage(this.nameBox.Text, this.messageBox.Text);
this.messageList.DataSource = context.Messages; this.messageList.DataBind(); } catch (DataServiceRequestException ex) { statusMessage = "Unable to connect to the table storage server. Please check that the service is running.<br>" + ex.Message; }
status.Text = statusMessage;}
(Code Snippet – ExploringWindowsAzureStorage-Ex01-10-SubmitButtonClick-VB)
Visual Basic
Protected Sub SubmitButton_Click(ByVal sender As Object, ByVal e As EventArgs)
Dim statusMessage As String = String.Empty
Try
Dim account As CloudStorageAccount = CloudStorageAccount.FromConfigurationSetting("DataConnectionString") Dim context As New MessageDataServiceContext(account.TableEndpoint.ToString, account.Credentials) context.AddMessage(Me.nameBox.Text, Me.messageBox.Text) Me.messageList.DataSource = context.Messages Me.messageList.DataBind()
Catch ex As DataServiceRequestException
statusMessage = ("Unable to connect to the table storage server. Please check that the service is running.<br>" & ex.Message) End Try Me.status.Text = statusMessageEnd Sub

4. Save the all files and select Build Solution from the Build menu.
Verification
To test your service running in the development fabric:
1. In Visual Studio, press F5 to build and run the application. The development fabric starts and a new deployment containing the RdChat Web Role initializes. A browser window opens to display the Windows Azure Chat Web page.
Figure 10Application after connecting successfully to the development storage table server
When you start the program in the debugger, Visual Studio automatically starts Development Storage Services. If the Chat application is unable to access the table storage server, you will see an error as shown in the figure below. To examine the status of the service, right-click the icon in the system tray (it looks like a server) and select Show Development Storage UI.

Figure 11Viewing the status of development storage
2. Now, test the Chat application by entering a few messages. Type your name and the text of your message and click Submit. The page uses AJAX calls to constantly poll the server and retrieve new messages. Wait a few seconds for the browser window to update and show your message.
3. In Internet Explorer, press Ctrl + N to open a second browser window. Enter a different name and type a few more messages. Notice how both windows update to show the conversation.
Figure 12Using the Windows Azure chat application

Exercise 2: Working with Blobs
In this exercise, you will use the Windows Azure Blob Storage API to create an application that saves and retrieves image data stored as blobs in Windows Azure storage. It consists of a simple image gallery Web site that can display, upload and remove images in Windows Azure storage, and allows you to enter and display related metadata. The application uses a single container to store its image content as blobs.
When you create a blob in Windows Azure, you associate a content type that specifies the format in which the API returns it and allows you to retrieve an image directly from the URL of the corresponding blob.
Task 1 – Retrieving Blob Data from Storage
In this task, you will create an image gallery web page to display images retrieved from Windows Azure storage. The provided solution consists of a web site project with a single page that contains the elements required to display images and enter metadata. You will add the necessary functionality by editing the code-behind file.
1. Open Microsoft Visual Studio 2010 elevated as Administrator from Start | All Programs | Microsoft Visual Studio 2010 by right-clicking Microsoft Visual Studio 2010 and choosing Run as administrator.
2. In the File menu, choose Open and then Project/Solution. In the Open Project dialog, browse to Ex02-WorkingWithBlobs\Begin in the Source folder of this lab, select the folder for your preferred language and open the Begin.sln file.
3. Right-click the RDImageGallery_WebRole node under the Roles folder for the RDImageGallery project and select Properties.
Figure 13Setting role configuration settings

4. From the Settings tab, click Add Setting and create a ConnectionString type called DataConnectionString. Click the ellipses icon and set the connection string to Use development storage.
Figure 14Configuring a storage connection string
Figure 15Storage connection string dialog
5. Add another setting called ContainerName and set the value to ‘gallery’.

Figure 16Creating a setting for the container name
Note: The container name must be a valid Domain Name System (DNS) name, conforming to the following naming rules:
- Must start with a letter or number, and can contain only letters, numbers, and the period (.) and dash(-) characters.
- All letters must be lowercase.
- Must be from 3 to 63 characters long.
- A name cannot contain a dash next to a period.
6. Open the Default.aspx.cs / Default.aspx.vb file by right-clicking Default.aspx and select View Code from the RDImageGallery_WebRole project in the Visual Studio text editor. This file is the code-behind file for the page that contains HTML and ASP.NET markup to implement the user interface for the image gallery. In the next steps, you will modify the code-behind file to add some of the required functionality.
7. Make sure the following namespace directives exist near the top of the code file. They are for the utility storage classes and for the ServiceRuntime classes.
(Code Snippet – ExploringWindowsAzureStorage-Ex02-01-Namespace-CS)
C#
using Microsoft.WindowsAzure;using Microsoft.WindowsAzure.StorageClient;using Microsoft.WindowsAzure.ServiceRuntime;
(Code Snippet – ExploringWindowsAzureStorage-Ex02-01-Namespace-VB)
Visual Basic
Imports Microsoft.WindowsAzure

Imports Microsoft.WindowsAzure.StorageClientImports Microsoft.WindowsAzure.ServiceRuntime
8. For this lab, we need to store the blobs in a public container, so they are visible on the web to normal, anonymous users. In this step, we will ensure that the container specified in ServiceConfiguration.cscfg is created. To do this, add the following method in the bottom of the _Default class.
(Code Snippet – ExploringWindowsAzureStorage-Ex02-02-EnsureContainerExistsMethod-CS)
C#
private void EnsureContainerExists(){ var container = GetContainer(); container.CreateIfNotExist();
var permissions = container.GetPermissions(); permissions.PublicAccess = BlobContainerPublicAccessType.Container; container.SetPermissions(permissions);}
(Code Snippet – ExploringWindowsAzureStorage-Ex02-02-EnsureContainerExistsMethod-VB)
Visual Basic
Private Sub EnsureContainerExists() Dim container = GetContainer() container.CreateIfNotExist()
Dim permissions = container.GetPermissions() permissions.PublicAccess = BlobContainerPublicAccessType.Container container.SetPermissions(permissions)End Sub
9. We will also create a utility method to get the container we just created. This method will be called in almost all operations since the container is involved with all blob operations. Add a method to create the container at the bottom of the _Default class. This method uses the configuration settings you entered in earlier steps.
(Code Snippet – ExploringWindowsAzureStorage-Ex02-03-GetContainerMethod-CS)
C#
private CloudBlobContainer GetContainer(){ // Get a handle on account, create a blob storage client and get container proxy

var account = CloudStorageAccount.FromConfigurationSetting("DataConnectionString"); var client = account.CreateCloudBlobClient();
return client.GetContainerReference(RoleEnvironment.GetConfigurationSettingValue("ContainerName"));}
(Code Snippet – ExploringWindowsAzureStorage-Ex02-03-GetContainerMethod-VB)
Visual Basic
Private Function GetContainer() As CloudBlobContainer ' Get a handle on account, create a blob storage client and get container proxy Dim account = CloudStorageAccount.FromConfigurationSetting("DataConnectionString") Dim client = account.CreateCloudBlobClient()
Return client.GetContainerReference(RoleEnvironment.GetConfigurationSettingValue("ContainerName"))End Function
10. Insert the following code (shown in bold) in the Page_Load method to initialize the container and refresh the asp:ListView control on the page that displays the images retrieved from storage.
(Code Snippet – ExploringWindowsAzureStorage-Ex02-04-PageLoadMethod-CS)
C#
protected void Page_Load(object sender, EventArgs e){ try { if (!IsPostBack) { this.EnsureContainerExists(); } this.RefreshGallery(); } catch (System.Net.WebException we) { status.Text = "Network error: " + we.Message; if (we.Status == System.Net.WebExceptionStatus.ConnectFailure) {

status.Text += "<br />Please check if the blob storage service is running at " + ConfigurationManager.AppSettings["storageEndpoint"]; } } catch (StorageException se) { Console.WriteLine("Storage service error: " + se.Message); }}
(Code Snippet – ExploringWindowsAzureStorage-Ex02-04-PageLoadMethod-VB)
Visual Basic
Protected Sub Page_Load(ByVal sender As Object, ByVal e As EventArgs) Try If Not IsPostBack Then Me.EnsureContainerExists() End If Me.RefreshGallery() Catch we As System.Net.WebException status.Text = "Network error: " & we.Message If we.Status = System.Net.WebExceptionStatus.ConnectFailure Then status.Text += "<br />Please check if the blob storage service is running at " & ConfigurationManager.AppSettings("storageEndpoint") End If Catch se As StorageException Console.WriteLine("Storage service error: " & se.Message) End TryEnd Sub
11. Add the following method at the bottom of the _Default class to bind the images control to the list of blobs available in the image gallery container. The code uses the ListBlobs method in the CloudBlobContainer object to retrieve a collection of IListBlobItem objects that contain information about each of the blobs. The images asp:ListView control in the page binds to these objects to display their value.
(Code Snippet – ExploringWindowsAzureStorage-Ex02-05-RefreshGalleryMethod-VB)
C#
private void RefreshGallery(){ images.DataSource = this.GetContainer().ListBlobs(new BlobRequestOptions() { UseFlatBlobListing = true,

BlobListingDetails = BlobListingDetails.All }); images.DataBind();}
(Code Snippet – ExploringWindowsAzureStorage-Ex02-05-RefreshGalleryMethod-VB)
Visual Basic
Private Sub RefreshGallery() Dim options As BlobRequestOptions = New BlobRequestOptions() With {.BlobListingDetails = BlobListingDetails.All .UseFlatBlobListing = True}
images.DataSource = Me.GetContainer().ListBlobs(options) images.DataBind()End Sub
12. Press F5 to build and run the application. A browser window launches and displays the contents of the image gallery. Note that at this point, the container is empty and the list view displays a “No Data Available” message. In the next task, you will implement the functionality required to store images as blobs in Windows Azure storage.

Figure 17The image gallery application displaying an empty container
Note: If you have not configured the storage settings correctly or if the storage service is not running, an error similar to the one shown below is displayed.

Figure 18An error caused by an invalid Windows Azure storage configuration or a service problem
13. Press Shift+F5 in Visual Studio to stop debugging and delete the deployment from the development fabric.
Task 2 – Uploading Blob Data to Storage
In this task, you add functionality to the image gallery Web page to enter metadata and upload image files to Windows Azure storage. The page contains text controls that you can use to enter descriptive metadata for the selected image. An asp:FileUpload control on the page retrieves images from disk and posts them to the page, where they are stored in blob storage.
1. Open the Default.aspx.cs / Default.aspx.vb file in the Visual Studio text editor.
2. Add a method at the bottom of the page to save images and their metadata as blobs in Windows Azure storage. The method uses the GetBlobReference method in the CloudBlobContainer object to create a blob from the image data array and the metadata properties.
(Code Snippet – ExploringWindowsAzureStorage-Ex02-06-SaveImageMethod-CS)

C#
private void SaveImage(string id, string name, string description, string tags, string fileName, string contentType, byte[] data){ // Create a blob in container and upload image bytes to it var blob = this.GetContainer().GetBlobReference(name);
blob.Properties.ContentType = contentType;
// Create some metadata for this image var metadata = new NameValueCollection(); metadata["Id"] = id; metadata["Filename"] = fileName; metadata["ImageName"] = String.IsNullOrEmpty(name) ? "unknown" : name; metadata["Description"] = String.IsNullOrEmpty(description) ? "unknown" : description; metadata["Tags"] = String.IsNullOrEmpty(tags) ? "unknown" : tags;
// Add and commit metadata to blob blob.Metadata.Add(metadata); blob.UploadByteArray(data);}
(Code Snippet – ExploringWindowsAzureStorage-Ex02-06-SaveImageMethod-VB)
Visual Basic
Private Sub SaveImage(ByVal id As String, ByVal name As String, ByVal description As String, ByVal tags As String, ByVal fileName As String, ByVal contentType As String, _ ByVal data As Byte()) ' Create a blob in container and upload image bytes to it Dim blob = Me.GetContainer().GetBlobReference(name)
blob.Properties.ContentType = contentType
' Create some metadata for this image Dim metadata = New NameValueCollection() metadata("Id") = id metadata("Filename") = fileName metadata("ImageName") = If([String].IsNullOrEmpty(name), "unknown", name) metadata("Description") = If([String].IsNullOrEmpty(description), "unknown", description) metadata("Tags") = If([String].IsNullOrEmpty(tags), "unknown", tags)
' Add and commit metadata to blob blob.Metadata.Add(metadata) blob.UploadByteArray(data)End Sub

3. Complete the code in the event handler for the Upload Image button by inserting the code (shown in bold below) to upload_Click method.
(Code Snippet – ExploringWindowsAzureStorage-Ex02-07-UploadClickMethod-CS)
C#
protected void upload_Click(object sender, EventArgs e){ if (imageFile.HasFile) { status.Text = "Inserted [" + imageFile.FileName + "] - Content Type [" + imageFile.PostedFile.ContentType + "] - Length [" + imageFile.PostedFile.ContentLength + "]";
this.SaveImage( Guid.NewGuid().ToString(), imageName.Text, imageDescription.Text, imageTags.Text, imageFile.FileName, imageFile.PostedFile.ContentType, imageFile.FileBytes );
RefreshGallery(); } else status.Text = "No image file";}
(Code Snippet – ExploringWindowsAzureStorage-Ex02-07-UploadClickMethod-VB)
Visual Basic
Protected Sub upload_Click(ByVal sender As Object, ByVal e As EventArgs) If imageFile.HasFile Then status.Text = (("Inserted [" & imageFile.FileName & "] - Content Type [") + imageFile.PostedFile.ContentType & "] - Length [") + imageFile.PostedFile.ContentLength.ToString() + "]"
Me.SaveImage(Guid.NewGuid().ToString(), imageName.Text, imageDescription.Text, imageTags.Text, imageFile.FileName, imageFile.PostedFile.ContentType, _ imageFile.FileBytes)
RefreshGallery() Else

status.Text = "No image file" End IfEnd Sub
The code retrieves metadata from the text controls and from properties in the asp:FileUpload control on the page, which include the content type of the posted file, its file name, and the array of bytes containing the image data. It then calls the SaveImage method to store the image and its metadata to Windows Azure storage.
4. Press F5 to build and run the application and open the image gallery page in a browser window.
5. Enter metadata in the Name, Description and Tags text boxes. To select the image file, click Browse, navigate to the Assets\Images in the Source folder of the Lab, and select one of the available images.
Figure 19Entering metadata to store with the image in blob storage
6. Click Upload Image to post the image to the Web application. The page refreshes and the newly added image displays in the list view. A status message shows the file name, content type and

size of the uploaded file. Note that at this point, no metadata is displayed for the image. In the next task, you will implement the functionality required to retrieve and display metadata for blobs stored in Windows Azure.
Figure 20The image gallery showing the uploaded image
7. Press Shift+F5 to stop debugging and delete the deployment from the development fabric.
Task 3 – Retrieving Metadata for Blobs in Storage
Blobs can have metadata attached to them. Metadata headers can be set on a request that creates a new container or blob resource, or on a request that explicitly creates a property on an existing resource. In this task, you will add functionality to the image gallery page to retrieve and display metadata associated with images stored in a Windows Azure container.
1. Add an event handler to retrieve metadata for each blob displayed in the list view control that displays images. To do this, open the Default.aspx page in Design mode, select the images

ListView control, and in the Properties Window (you may need to make it visible by right-clicking the control and choosing Properties) click the Events button. Locate the ItemDataBound event in the Data category, type OnBlobDataBound and press <Enter>. Alternatively, you may edit the ASP.NET markup directly to insert the required event handler.
Figure 21Configuring the event handler to display metadata
2. In the code-behind file, locate the OnBlobDataBound method and insert the following code (shown in bold) that retrieves the properties for each blob bound to the list view and creates a collection that contains name / value pairs for each metadata item found. The collection is then used as a data source for an asp:Repeater control that displays metadata for each image.

(Code Snippet – ExploringWindowsAzureStorage-Ex02-08-OnBlobDataBoundMethod)
C#
protected void OnBlobDataBound(object sender, ListViewItemEventArgs e){ if (e.Item.ItemType == ListViewItemType.DataItem) { var metadataRepeater = e.Item.FindControl("blobMetadata") as Repeater; var blob = ((ListViewDataItem)(e.Item)).DataItem as CloudBlob;
// If this blob is a snapshot, rename button to "Delete Snapshot" if (blob != null) { if(blob.SnapshotTime.HasValue) { var delBtn = e.Item.FindControl("deleteBlob") as LinkButton; if (delBtn != null) delBtn.Text = "Delete Snapshot";
var snapshotBtn = e.Item.FindControl("SnapshotBlob") as LinkButton; if (snapshotBtn != null) snapshotBtn.Visible = false; }
if (metadataRepeater != null) { //bind to metadata metadataRepeater.DataSource = from key in blob.Metadata.AllKeys select new { Name = key, Value = blob.Metadata[key] }; metadataRepeater.DataBind(); } } }}
(Code Snippet – ExploringWindowsAzureStorage-Ex02-08-OnBlobDataBoundMethod-VB)
Visual Basic
Protected Sub OnBlobDataBound(ByVal sender As Object, ByVal e As ListViewItemEventArgs) If e.Item.ItemType = ListViewItemType.DataItem Then Dim metadataRepeater = TryCast(e.Item.FindControl("blobMetadata"), Repeater) Dim blob = TryCast(DirectCast((e.Item), ListViewDataItem).DataItem, CloudBlob)

' If this blob is a snapshot, rename button to "Delete Snapshot" If blob IsNot Nothing Then If blob.SnapshotTime.HasValue Then Dim delBtn = TryCast(e.Item.FindControl("deleteBlob"), LinkButton) If delBtn IsNot Nothing Then delBtn.Text = "Delete Snapshot" End If
Dim snapshotBtn = TryCast(e.Item.FindControl("Snapshot"), LinkButton) If snapshotBtn IsNot Nothing Then snapshotBtn.Visible = False End If End If
If metadataRepeater IsNot Nothing Then 'bind to metadata metadataRepeater.DataSource = From key In blob.Metadata.AllKeys _ Select New With {.Name = key, .Value = blob.Metadata.Get(key)} metadataRepeater.DataBind() End If End If End IfEnd Sub
3. Press F5 to build and run the application. Note that the list view now displays the metadata for the image that was uploaded in the previous exercise.

Figure 22The image gallery showing metadata retrieved from blob storage
4. Press Shift+F5 to stop debugging and delete the deployment from the development fabric.
Task 4 – Deleting Blobs from Storage
In this task, you will add functionality to the image gallery Web page to delete blobs containing image data from Windows Azure storage.
1. Update the image list view to add an asp:LinkButton control that is used to delete images from the gallery container. Open the Default.aspx page in Source mode and locate the ItemTemplate for the images asp:ListView control. Uncomment the ASP.NET markup located immediately following the blobMetadata repeater control (shown bolded below).
HTML
<div class="item"> <ul style="width:40em;float:left;clear:left" > <asp:Repeater ID="blobMetadata" runat="server"> <ItemTemplate>

<li><%# Eval("Name") %><span><%# Eval("Value") %></span></li> </ItemTemplate> </asp:Repeater> <li> <asp:LinkButton ID="deleteBlob" OnClientClick="return confirm('Delete image?');" CommandName="Delete" CommandArgument='<%# Eval("Uri")%>' runat="server" Text="Delete" oncommand="OnDeleteImage" /> </li> </ul> <img src="<%# Eval("Uri") %>" alt="<%# Eval("Uri") %>" style="float:left"/></div>...
2. Add code (show in bold) to Default.aspx.cs / Default.aspx.vb to implement the command handler for the deleteBlob asp:LinkButton control. The code verifies if a blob exists in storage and deletes it.
(Code Snippet – ExploringWindowsAzureStorage-Ex02-09-OnDeleteImageMethod-CS)
C#
protected void OnDeleteImage(object sender, CommandEventArgs e){ try { if (e.CommandName == "Delete") { var blobUri = (string)e.CommandArgument; var blob = this.GetContainer().GetBlobReference(blobUri); blob.DeleteIfExists(); RefreshGallery(); } } catch (StorageClientException se) { status.Text = "Storage client error: " + se.Message; } catch (Exception) { }}
(Code Snippet – ExploringWindowsAzureStorage-Ex02-09-OnDeleteImageMethod-VB)

Visual Basic
Protected Sub OnDeleteImage(ByVal sender As Object, ByVal e As CommandEventArgs) Try If e.CommandName = "Delete" Then Dim blobUri = DirectCast(e.CommandArgument, String) Dim blob = Me.GetContainer().GetBlobReference(blobUri)
blob.DeleteIfExists()
RefreshGallery() End If Catch se As StorageClientException status.Text = "Storage client error: " & se.Message Catch generatedExceptionName As Exception End TryEnd Sub
3. Press F5 to build and run the application.
4. Upload a few more images from the Assets\Images of the Source folder of the Lab and click Delete on any of the images displayed to remove the corresponding blob from storage.

Figure 23Adding and deleting image blobs from storage
5. Press Shift+F5 to stop debugging and delete the deployment from the development fabric.
Task 5 – Copying Blobs
Windows Azure blob storage has support for making copies of existing blobs. In this task, you will add functionality to the image gallery Web page to copy blobs containing image data from Windows Azure storage that we added earlier.
1. Update the image list view to add an asp:LinkButton control that is used to copy images from the gallery container. Open the Default.aspx page in Source mode and locate the ItemTemplate

for the images asp:ListView control. Uncomment the ASP.NET markup located immediately following the delete blob link button repeater control (shown in bold text below.)
HTML
<div class="item"> <ul style="width:40em;float:left;clear:left" > <asp:Repeater ID="blobMetadata" runat="server"> <ItemTemplate> <li><%# Eval("Name") %><span><%# Eval("Value") %></span></li> </ItemTemplate> </asp:Repeater> <li> <asp:LinkButton ID="deleteBlob" OnClientClick="return confirm('Delete image?');" CommandName="Delete" CommandArgument='<%# Eval("Uri")%>' runat="server" Text="Delete" oncommand="OnDeleteImage" /> <asp:LinkButton ID="CopyBlob" OnClientClick="return confirm('Copy image?');" CommandName="Copy" CommandArgument='<%# Eval("Uri")%>' runat="server" Text="Copy" oncommand="OnCopyImage" />
</li> </ul> <img src="<%# Eval("Uri") %>" alt="<%# Eval("Uri") %>" style="float:left"/></div>
2. Add code (shown in bold) to Default.aspx.cs / Default.aspx.vb to implement the command handler for the copyBlob asp:LinkButton control. The code creates a copy of a blob based on an existing blob. It also sets a metadata “ImageName” to reflect that it is a copy.
(Code Snippet – ExploringWindowsAzureStorage-Ex02-10-OnCopyImageMethod-CS)
C#
protected void OnCopyImage(object sender, CommandEventArgs e){ if (e.CommandName == "Copy") { // Prepare an Id for the copied blob var newId = Guid.NewGuid();
// Get source blob var blobUri = (string)e.CommandArgument; var srcBlob = this.GetContainer().GetBlobReference(blobUri);

// Create new blob var newBlob = this.GetContainer().GetBlobReference(newId.ToString());
// Copy content from source blob newBlob.CopyFromBlob(srcBlob);
// Explicitly get metadata for new blob newBlob.FetchAttributes(new BlobRequestOptions{BlobListingDetails = BlobListingDetails.Metadata});
// Change metadata on the new blob to reflect this is a copy via UI newBlob.Metadata["ImageName"] = "Copy of \"" + newBlob.Metadata["ImageName"] + "\""; newBlob.Metadata["Id"] = newId.ToString(); newBlob.SetMetadata();
// Render all blobs RefreshGallery(); }}
(Code Snippet – ExploringWindowsAzureStorage-Ex02-10-OnCopyImageMethod-VB)
Visual Basic
Protected Sub OnCopyImage(ByVal sender As Object, ByVal e As CommandEventArgs) If e.CommandName = "Copy" Then ' Prepare an Id for the copied blob Dim newId = Guid.NewGuid()
' Get source blob Dim blobUri = DirectCast(e.CommandArgument, String) Dim srcBlob = Me.GetContainer().GetBlobReference(blobUri)
' Create new blob Dim newBlob = Me.GetContainer().GetBlobReference(newId.ToString())
' Copy content from source blob newBlob.CopyFromBlob(srcBlob)
' Explicitly get metadata for new blob newBlob.FetchAttributes(New BlobRequestOptions())
' Change metadata on the new blob to reflect this is a copy via UI newBlob.Metadata("ImageName") = "Copy of """ & newBlob.Metadata("ImageName") & """" newBlob.Metadata("Id") = newId.ToString() newBlob.SetMetadata()

' Render all blobs RefreshGallery() End IfEnd Sub
3. Press F5 to build and run the application.
4. Upload a few more images from the Assets\Images of the Source folder of the lab and click Copy on any of the images displayed to make a copy the corresponding blob from storage.
Figure 24Copying image blobs from storage
5. Click OK to dismiss the confirmation dialog.
Verification
You should see a copy of the image has been created with ImageName metadata stating it is a copy.

Figure 25Verification
1. Press Shift+F5 to stop debugging and delete the deployment from the development fabric.
Task 6 – Taking Blob Snapshots
Windows Azure blob storage has support for taking snapshots of blobs. The different between a snapshot and a copy is snapshots are read only and the original blob maintains a relationship to them. Copies on the other hands are editable. Once a snapshot has been taken for a blob, this source blob can no longer be deleted. For this source blob to be deleted, all of its snapshots must be deleted first.
In this task, you will add functionality to take a snapshot of a blob that contains an image data from Windows Azure storage.
1. Update the image list view to add an asp:LinkButton control that is used to snapshot images from the gallery container. Open the Default.aspx page in Source mode and locate the ItemTemplate for the images asp:ListView control. Uncomment the ASP.NET markup located immediately following the copy blob link button repeater control (shown in bold).
HTML
<div class="item"> <ul style="width:40em;float:left;clear:left" >

<asp:Repeater ID="blobMetadata" runat="server"> <ItemTemplate> <li><%# Eval("Name") %><span><%# Eval("Value") %></span></li> </ItemTemplate> </asp:Repeater> <li> <asp:LinkButton ID="deleteBlob" OnClientClick="return confirm('Delete image?');" CommandName="Delete" CommandArgument='<%# Eval("Uri")%>' runat="server" Text="Delete" oncommand="OnDeleteImage" /> <asp:LinkButton ID="CopyBlob" OnClientClick="return confirm('Copy image?');" CommandName="Copy" CommandArgument='<%# Eval("Uri")%>' runat="server" Text="Copy" oncommand="OnCopyImage" /> <asp:LinkButton ID="SnapshotBlob" OnClientClick="return confirm('Snapshot image?');" CommandName="Snapshot" CommandArgument='<%# Eval("Uri")%>' runat="server" Text="Snapshot" oncommand="OnSnapshotImage" /> </li> </ul> <img src="<%# Eval("Uri") %>" alt="<%# Eval("Uri") %>" style="float:left"/></div>
2. Add code (shown in bold) to Default.aspx.cs / Default.aspx.vb to implement the command handler for the snapshotBlob asp:LinkButton control. The code gets the source blob and takes a snapshot of it.
(Code Snippet – ExploringWindowsAzureStorage-Ex02-11-OnSnapshotImageMethod-CS)
C#
protected void OnSnapshotImage(object sender, CommandEventArgs e){ if (e.CommandName == "Snapshot") { // Get source blob var blobUri = (string) e.CommandArgument; var srcBlob = this.GetContainer().GetBlobReference(blobUri);
// Create a snapshot var snapshot = srcBlob.CreateSnapshot();

status.Text = "A snapshot has been taken for image blob:" + srcBlob.Uri + " at " + snapshot.SnapshotTime;
RefreshGallery(); }}
(Code Snippet – ExploringWindowsAzureStorage-Ex02-11-OnSnapshotImageMethod-VB)
Visual Basic
Protected Sub OnSnapshotImage(ByVal sender As Object, ByVal e As CommandEventArgs) If e.CommandName = "Snapshot" Then ' Get source blob Dim blobUri = DirectCast(e.CommandArgument, String) Dim srcBlob = Me.GetContainer().GetBlobReference(blobUri)
' Create a snapshot Dim snapshot = srcBlob.CreateSnapshot()
status.Text = "A snapshot has been taken for image blob:" + srcBlob.Uri.ToString() + " at " + snapshot.SnapshotTime
RefreshGallery() End IfEnd Sub
3. Press F5 to build and run the application.
4. Click Snapshot on any of the images displayed to take a snapshot the corresponding blob from storage.

Figure 26Taking a snapshot of image blobs from storage
5. Click OK to dismiss the confirmation dialog.
Verification
1. You will see a status update confirms that a snapshot has been taken
2. Attempt to delete the original blob from which the snapshot was taken.
Figure 27

Cannot Delete Snapshot error
3. You will see a status update confirms that the blob cannot be deleted.
Figure 28Cannot Delete Snapshot error
Note: To delete a blob that contains snapshots, all of its snapshots must be deleted first.
Exercise 3: Working with Queues
In this exercise, you will create a simple Web application to send messages to a Windows Azure queue. A Worker role in the solution retrieves the messages and writes them to the development fabric log.
Queue storage is a great way to send messages between front-end roles and worker roles. A queue can contain an unlimited number of messages, each of which can be up to 8 KB in size. Messages are pushed to the end of the queue and popped from the front of the queue.
Task 1 – Creating the Initial Solution
In this task, you create and configure the initial solution to work with queues in Windows Azure.
1. Open Microsoft Visual Studio 2010 elevated as Administrator from Start | All Programs | Microsoft Visual Studio 2010 by right-clicking Microsoft Visual Studio 2010 and choosing Run as administrator.
2. From the File menu, choose New and then Project.
3. In the New Project dialog, select Cloud from the Visual C#/Visual Basic project types list.
4. In the Templates list, select Windows Azure Cloud Service. Enter the name “RDStorage” and set the location to Ex03-WorkingWithQueues\begin\[CS|VB] in the Source folder of this lab. Ensure that Create directory for solution is checked and enter the solution name “begin”. Click OK to create the project.

Figure 29Creating a cloud service project
5. In the New Cloud Service Project dialog, select ASP.NET Web Role from the list of available roles and click the arrow (>) to add an instance of this role to the solution. Change the name of the role to RDStorage_WebRole. To do this, select the role in the right panel, click the pencil icon and enter the new name. Do not close the dialog. You will add a second role in the next step.

Figure 30Adding a Web Role to the cloud service project
Note: Select the VB equivalent if you are creating VB.NET projects.
6. Next, add a second role to the solution. Choose a Worker Role and change its name to RDStorage_WorkerRole.
Figure 31Adding a new Worker Role to the cloud service project
7. Click OK to close the New Cloud Service Project dialog and create the solution.
8. Right-click each role under the Roles folder from the RDStorage cloud project. Choose Properties.
9. From the Settings tab, click Add Setting and create a ConnectionString type called DataConnectionString. Click the ellipses icon and set the connection string to Use development storage. Repeat for each role in your project.

Figure 32Creating a storage connection string
Figure 33Configuring a connection string to use Development Storage
Task 2 – Sending Messages to the Queue
In this task, you will implement the RDStorage_WebRole web application to send messages to the queue.
1. Open the Default.aspx page of the RDStorage_WebRole web site.
2. Add an asp:TextBox control to the page. Change the ID for the TextBox to txtMessage. You may wish to format the page to look good, but this is not required.

3. Add an asp:Button control just after the TextBox inserted in the previous step. Change the ID of the button to btnSend and set the Text to Send message. Your code should look similar to the following:
ASP.NET
<%@ Page Language="C#" AutoEventWireup="true" CodeBehind="Default.aspx.cs" Inherits="RDStorage_WebRole._Default" %>
<!DOCTYPE html PUBLIC "-//W3C//DTD XHTML 1.0 Transitional//EN" "http://www.w3.org/TR/xhtml1/DTD/xhtml1-transitional.dtd">
<html xmlns="http://www.w3.org/1999/xhtml"><head runat="server"> <title></title></head><body> <form id="form1" runat="server"> <div> <asp:TextBox ID="txtMessage" runat="server"></asp:TextBox> <asp:Button ID="btnSend" runat="server" Text="Send message" /> </div> </form></body>
4. Open the code-behind file for the Default.aspx page (Default.aspx.cs / Default.aspx.vb).
5. Add the following using namespace directive.
(Code Snippet – ExploringWindowsAzureStorage-Ex03-01-Namesapce-CS)
C#
using Microsoft.WindowsAzure;using Microsoft.WindowsAzure.StorageClient;using Microsoft.WindowsAzure.ServiceRuntime;
(Code Snippet – ExploringWindowsAzureStorage-Ex03-01-Namesapce-VB)
Visual Basic
Imports Microsoft.WindowsAzureImports Microsoft.WindowsAzure.StorageClientImports Microsoft.WindowsAzure.ServiceRuntime
6. Open Default.aspx in design mode and double-click the Send message button. Alternatively, you may edit the ASP.NET markup directly to insert the required event handler. Add the

following code (shown in bold ) to the btnSend_Click event to initialize the account information:
(Code Snippet – ExploringWindowsAzureStorage-Ex03-02-WebRoleCreateAccount-CS)
C#
protected void btnSend_Click(object sender, EventArgs e){ // initialize the account information var storageAccount = CloudStorageAccount.FromConfigurationSetting("DataConnectionString");}
(Code Snippet – ExploringWindowsAzureStorage-Ex03-02-WebRoleCreateAccount-VB)
Visual Basic
Protected Sub btnSend_Click(ByVal sender As Object, ByVal e As EventArgs) Handles btnSend.Click Dim account = CloudStorageAccount.FromConfigurationSetting("DataConnectionString")End Sub
7. Next, add the following code (shown in bold) immediately after the code inserted in the previous step to obtain an instance of the QueueStorage helper object and create the message queue if it does not exist.
(Code Snippet – ExploringWindowsAzureStorage-Ex03-03-WebRoleCreateQueue-CS)
C#
protected void btnSend_Click(object sender, EventArgs e){ // Code inserted in previous steps
// retrieve a reference to the messages queue var queueClient = storageAccount.CreateCloudQueueClient(); var queue = queueClient.GetQueueReference("messagequeue");
queue.CreateIfNotExist();}
(Code Snippet – ExploringWindowsAzureStorage-Ex03-03-WebRoleCreateQueue-VB)
Visual Basic
Protected Sub btnSend_Click(ByVal sender As Object, ByVal e As EventArgs) Handles btnSend.Click

'Code inserted in previous steps
Dim queueClient = account.CreateCloudQueueClient() Dim queue As CloudQueue = queueClient.GetQueueReference("messagequeue") queue.CreateIfNotExist()End Sub
8. Add the following code (shown in bold) immediately after the code inserted in the previous step to put the message entered by the user into the queue.
(Code Snippet – ExploringWindowsAzureStorage-Ex03-04-WebRoleAddMessage-CS)
C#
protected void btnSend_Click(object sender, EventArgs e){ // Code inserted in previous steps
var msg = new CloudQueueMessage(txtMessage.Text); queue.AddMessage(msg);
txtMessage.Text = string.Empty;}
(Code Snippet – ExploringWindowsAzureStorage-Ex03-04-WebRoleAddMessage-VB)
Visual Basic
Protected Sub btnSend_Click(ByVal sender As Object, ByVal e As EventArgs) Handles btnSend.Click 'Code inserted in previous steps
Dim msg As New CloudQueueMessage(Me.txtMessage.Text) queue.AddMessage(msg) Me.txtMessage.Text = String.EmptyEnd Sub
9. Open the WebRole.cs / WebRole.vb file from the RDStorage_WebRole project.
10. Make sure the following namespace directives exist at the top of the code files
(Code Snippet – ExploringWindowsAzureStorage-Ex03-05-Namespace-CS)
C#
using Microsoft.WindowsAzure;using Microsoft.WindowsAzure.Diagnostics;using Microsoft.WindowsAzure.ServiceRuntime;

using Microsoft.WindowsAzure.StorageClient;
(Code Snippet – ExploringWindowsAzureStorage-Ex03-05-Namespace-VB)
Visual Basic
Imports Microsoft.WindowsAzure.StorageClientImports Microsoft.WindowsAzure.DiagnosticsImports Microsoft.WindowsAzure.ServiceRuntimeImports Microsoft.WindowsAzure
11. Add the following code (shown in bold) to the OnStart method to directly above return base.OnStart() in WebRole.cs or Return MyBase.OnStart() in WebRole.vb to initialize the account information.
(Code Snippet – ExploringWindowsAzureStorage-Ex03-06-InitializeAccount-CS)
C#
public override bool OnStart(){ DiagnosticMonitor.Start("DiagnosticsConnectionString");
// For information on handling configuration changes // see the MSDN topic at http://go.microsoft.com/fwlink/?LinkId=166357. RoleEnvironment.Changing += RoleEnvironmentChanging;
CloudStorageAccount.SetConfigurationSettingPublisher((configName, configSetter) => { configSetter(RoleEnvironment.GetConfigurationSettingValue(configName)); RoleEnvironment.Changed += (sender, arg) => { if (arg.Changes.OfType<RoleEnvironmentConfigurationSettingChange>() .Any((change) => (change.ConfigurationSettingName == configName))) { if (!configSetter(RoleEnvironment.GetConfigurationSettingValue(configName))) { RoleEnvironment.RequestRecycle(); } } }; });
return base.OnStart();}

(Code Snippet – ExploringWindowsAzureStorage-Ex03-06-InitializeAccount-VB)
Visual Basic
Public Overrides Function OnStart() As Boolean
DiagnosticMonitor.Start("DiagnosticsConnectionString")
' For information on handling configuration changes ' see the MSDN topic at http://go.microsoft.com/fwlink/?LinkId=166357. AddHandler RoleEnvironment.Changing, AddressOf RoleEnvironmentChanging
CloudStorageAccount.SetConfigurationSettingPublisher(Function(configName, configSetter) SetConfig(configName, configSetter))
Return MyBase.OnStart()
End Function
Since VB.NET does not support lambda expression, add the following methods to WebRole.vb to replicate the same functionalities in C#. (These are not applicable to WebRole.cs)
(Code Snippet – ExploringWindowsAzureStorage-Ex03-06-InitializeAccount2-VB)
Visual Basic
Private Function SetConfig(ByVal configName As String, ByVal configSetter As System.Func(Of String, Boolean)) As Object configSetter(RoleEnvironment.GetConfigurationSettingValue(configName)) AddHandler RoleEnvironment.Changed, Function(sender, arg) SetConfigSetter(sender, arg, configName, configSetter) Return NothingEnd Function
(Code Snippet – ExploringWindowsAzureStorage-Ex03-06-InitializeAccount3-VB)
Visual Basic
Private Function SetConfigSetter(ByVal sender As Object, ByVal arg As Microsoft.WindowsAzure.ServiceRuntime.RoleEnvironmentChangedEventArgs, ByVal configName As String, ByVal configSetter As System.Func(Of String, Boolean)) As Object If arg.Changes.OfType(Of RoleEnvironmentConfigurationSettingChange)().Any(Function(change) (change.ConfigurationSettingName Is configName)) Then If Not configSetter(RoleEnvironment.GetConfigurationSettingValue(configName)) Then RoleEnvironment.RequestRecycle()

End If End If Return NothingEnd Function
Task 3 – Retrieving Messages from the Queue
In this task, you will get the messages from the queue and show them in the development fabric log. You will use the worker service to monitor the messages in the queue and output them to the log.
1. Open the WorkerRole.cs / WorkerRole.vb file from the RDStorage_Worker project.
2. Make sure the following namespace directives exist on the top of the code files.
(Code Snippet – ExploringWindowsAzureStorage-Ex03-07-Namespace-CS)
C#
using System.Diagnostics;using System.Threading;using Microsoft.WindowsAzure;using Microsoft.WindowsAzure.Diagnostics;using Microsoft.WindowsAzure.ServiceRuntime;using Microsoft.WindowsAzure.StorageClient;
(Code Snippet – ExploringWindowsAzureStorage-Ex03-07-Namespace-VB)
Visual Basic
Imports System.DiagnosticsImports System.ThreadingImports Microsoft.WindowsAzure.DiagnosticsImports Microsoft.WindowsAzure.ServiceRuntimeImports Microsoft.WindowsAzure.CloudStorageAccountImports Microsoft.WindowsAzure
3. Add the following code (shown in bold) to the OnStart method to directly above return base.OnStart() to initialize the account information.
(Code Snippet – ExploringWindowsAzureStorage-Ex03-08-InitializeAccount-CS)
C#
public override bool OnStart(){ // Set the maximum number of concurrent connections ServicePointManager.DefaultConnectionLimit = 12;
DiagnosticMonitor.Start("DiagnosticsConnectionString");

// For information on handling configuration changes // see the MSDN topic at http://go.microsoft.com/fwlink/?LinkId=166357. RoleEnvironment.Changing += RoleEnvironmentChanging;
CloudStorageAccount.SetConfigurationSettingPublisher((configName, configSetter) => { configSetter(RoleEnvironment.GetConfigurationSettingValue(configName)); RoleEnvironment.Changed += (sender, arg) => { if (arg.Changes.OfType<RoleEnvironmentConfigurationSettingChange>() .Any((change) => (change.ConfigurationSettingName == configName))) { if (!configSetter(RoleEnvironment.GetConfigurationSettingValue(configName))) { RoleEnvironment.RequestRecycle(); } } }; });
return base.OnStart();}
(Code Snippet – ExploringWindowsAzureStorage-Ex03-08-InitializeAccount-VB)
Visual Basic
Public Overrides Function OnStart() As Boolean
' Set the maximum number of concurrent connections ServicePointManager.DefaultConnectionLimit = 12
DiagnosticMonitor.Start("DiagnosticsConnectionString")
' For information on handling configuration changes ' see the MSDN topic at http://go.microsoft.com/fwlink/?LinkId=166357. AddHandler RoleEnvironment.Changing, AddressOf RoleEnvironmentChanging
CloudStorageAccount.SetConfigurationSettingPublisher(Function(configName, configSetter) SetConfig(configName, configSetter))
Return MyBase.OnStart()
End Function

Since VB.NET does not support lambda expression, add the following methods to WorkerRole.vb to replicate the same functionalities in C#. (These are not applicable to WorkerRole.cs)
(Code Snippet – ExploringWindowsAzureStorage-Ex03-08-InitializeAccount2-VB)
Visual Basic
Private Function SetConfig(ByVal configName As String, ByVal configSetter As System.Func(Of String, Boolean)) As Object configSetter(RoleEnvironment.GetConfigurationSettingValue(configName)) AddHandler RoleEnvironment.Changed, Function(sender, arg) SetConfigSetter(sender, arg, configName, configSetter) Return NothingEnd Function
(Code Snippet – ExploringWindowsAzureStorage-Ex03-08-InitializeAccount3-VB)
Visual Basic
Private Function SetConfigSetter(ByVal sender As Object, ByVal arg As Microsoft.WindowsAzure.ServiceRuntime.RoleEnvironmentChangedEventArgs, ByVal configName As String, ByVal configSetter As System.Func(Of String, Boolean)) As Object If arg.Changes.OfType(Of RoleEnvironmentConfigurationSettingChange)().Any(Function(change) (change.ConfigurationSettingName Is configName)) Then If Not configSetter(RoleEnvironment.GetConfigurationSettingValue(configName)) Then RoleEnvironment.RequestRecycle() End If End If Return NothingEnd Function
4. In the Run method, obtain an instance of the QueueStorage helper object and retrieve a reference to the messages queue. To do this, add the following code (shown in bold). And remove the following line code that simulate the worker role latency.
(Code Snippet – ExploringWindowsAzureStorage-Ex03-09-WorkerGetQueue-CS)
C#
public override void Run(){ // This is a sample worker implementation. Replace with your logic. Trace.WriteLine("RDStorage_WorkerRole entry point called", "Information");

while (true) { Thread.Sleep(10000); Trace.WriteLine("Working", "Information"); }
// initialize the account information var storageAccount = CloudStorageAccount.FromConfigurationSetting("DataConnectionString");
// retrieve a reference to the messages queue var queueClient = storageAccount.CreateCloudQueueClient(); var queue = queueClient.GetQueueReference("messagequeue");}
(Code Snippet – ExploringWindowsAzureStorage-Ex03-09-WorkerGetQueue-VB)
Visual Basic
Public Overrides Sub Run()
' This is a sample implementation for RDStorage_WorkerRole. Replace with your logic. Trace.WriteLine("RDStorage_WorkerRole entry point called.", "Information")
While (True) Thread.Sleep(10000) Trace.WriteLine("Working", "Information") End While
' initialize the account information Dim storageAccount = CloudStorageAccount.FromConfigurationSetting("DataConnectionString")
' retrieve a reference to the messages queue Dim queueClient As CloudQueueClient = storageAccount.CreateCloudQueueClient() Dim queue = queueClient.GetQueueReference("messagequeue")
End Sub
5. Next, add the following code (shown in bold) to retrieve messages and write them to the development fabric log. The message is then removed from the queue.
(Code Snippet – ExploringWindowsAzureStorage-Ex03-10-WorkerGetMessages-CS)

C#
public override void Run(){ //Code inserted from previous steps
// retrieve messages and write them to the development fabric log while (true) { Thread.Sleep(10000);
if (queue.Exists()) { var msg = queue.GetMessage();
if (msg != null) { Trace.TraceInformation(string.Format("Message '{0}' processed.", msg.AsString)); queue.DeleteMessage(msg); } } }}
(Code Snippet – ExploringWindowsAzureStorage-Ex03-10-WorkerGetMessages-VB)
Visual Basic
Public Overrides Sub Run()
' Code inserted from previous steps
' retrieve messages and write them to the development fabric log While (True) Thread.Sleep(10000) If queue.Exists() Then Dim msg = queue.GetMessage() If (msg IsNot Nothing) Then Trace.TraceInformation(String.Format("Message '{0}' processed.", msg.AsString)) queue.DeleteMessage(msg) End If End If End WhileEnd Sub

Note: The worker process will try to get a message from the queue every 10 seconds using the GetMessage method. If there are messages in the queue, it will show them in the development fabric log.
Verification
To test your service running in the development fabric:
1. In Visual Studio, press F5 to build and run the application.
2. To show the development fabric UI, right-click its icon in the system tray and select Show Development Fabric UI. (The icon is an azure colored Window.)
Figure 34Showing the Development Fabric UI
3. Expand the tree to show the Worker instance log.
4. Switch back to Windows Internet Explorer. Ensure that the default page is shown, enter a message, and click Send message.

Figure 35Default Web page
5. Change back to the development fabric UI. You should see the message logged in the worker role log.

Figure 36Worker log showing the message
Note: Because of the worker sleep time, it may take several seconds to show the message. Meanwhile, you can see that the worker process is informing its healthy status.

Exercise 4: Working with Drives
A Windows Azure Drive is an NTFS formatted virtual hard disk (VHD) file that is stored in a page blob. You can mount this VHD into a Windows Azure Compute instance to provide persistent storage exposed to applications via the Windows file system. The content of an Azure Drive will persist even if the compute role to which it is mounted is recycled.
In this exercise, you take an existing application that makes use of regular Windows file system APIs to access information in local disk storage and run it as a Windows Azure service. You will see that by using a Windows Azure Drive, no changes to the code are necessary to run the same application in the Azure cloud and have it access information stored in Azure storage.
In the first part of the exercise, you execute the original application in the ASP.NET development server to familiarize yourself with its operation. Next, you create a cloud service project, associate the application as a Web role, and run it in the development fabric using simulated Azure Drives. Finally, you create a VHD on your local machine, upload it to blob storage, deploy the application to Windows Azure and mount the drive in a Windows Azure instance.
Task 1 – Exploring the PhotoAlbum Application
PhotoAlbum is a sample application that uses standard file system APIs to obtain a directory listing of the contents of its image store. In this task, you briefly examine the application and then configure the location of the image store to a folder in your machine to run the application locally.
1. Open Microsoft Visual Studio 2010 in elevated administrator mode. To do this, in Start | All Programs | Microsoft Visual Studio 2010, right-click the Microsoft Visual Studio 2010 shortcut and choose Run as administrator.
Note: You are not required to use elevated administrator mode to run the application using the ASP.NET Web development server. However, you will need this later, when you launch the application in the development fabric.
2. If the User Account Control dialog appears, click Continue.
3. Open the begin solution provided for this exercise. In the File menu, choose Open | Project/Solution. Then, in the Open Project dialog, navigate to Ex04-WorkingWithDrives\begin inside the Source folder of this lab. Select the folder for the language of your preference (C# or VB), and then open the PhotoAlbum.sln solution.

4. Take a minute to browse the files in the application. First, double-click Default.aspx in Solution Explorer to open this file. Notice that the page uses a DataGrid control to display a directory listing of the image store and that its data source is a LinqDataSource control bound to a PhotoAlbumDataSource context object.
5. Next, open PhotoAlbumDataSource.cs to examine the context object class used by the LinqDataSource. Notice that the Files property used by the data source control returns a collection of FileInfo objects and that it uses standard file system APIs to enumerate PNG and JPEG files in the image store directory.
6. Next, open the Global.asax file and see that it contains an ImageStorePath property that returns the location of the image store folder and that the Application_Start event handler initializes this property with a path that it retrieves from the application settings.
7. Before you run the application, you need to configure the location of the image store. In Solution Explorer, double-click Web.config to open this file in the text editor. In the appSettings section, locate the ImageStorePath setting and update its value to the path of the Sample Pictures folder in your machine.
Figure 37Configuring the location of the image store
Note: The sample pictures library is typically available in most Windows installations and is located at “%PUBLIC%\Pictures\Sample Pictures”. It contains a small set of image files. If this folder is not available in your environment, you may substitute it with any folder that contains a suitable collection of JPEG or PNG image files, for example, those found in Assets\Images in the Source folder of this lab.
Note that %PUBLIC% is an environment variable that points to the location of Public in the User profiles folder. You must expand the variable to the proper value when you configure the ImageStorePath setting (e.g. C:\Users\Public\Pictures\Sample Pictures).
8. Press F5 to build and run the PhotoAlbum application. Notice that the default page shows a directory listing of the files contained in the image store and in particular, that the path to the image store is the folder on your machine that you set up in the application configuration file.

Figure 38Running the PhotoAlbum application locally
9. Close the browser window. You have now seen that the application uses standard file system APIs to access the files in its store. In the next task, you will update the application to run as a cloud service.
Task 2 – Using a Windows Azure Drive to Move the Application to the Cloud
When moving the application to Windows Azure, the natural choice is to relocate the image store to blob storage. Regardless, the application expects its images to be stored in the file system. You can always update the code that accesses the images in the store and change it to use the blob storage APIs instead. For a simple application such as this one, this would not be too challenging, but it can represent a barrier for a more complex application. Using Windows Azure Drives enables you to move the application to the cloud without any changes to its code, other than mounting the drive on a page blob.
In this task, you update the application to run as a Windows Azure cloud service and to use a Windows Azure Drive for its image store.

1. Add a cloud service project to the solution. In Solution Explorer, right-click the root solution node, point to Add and then select New Project. In the Add New Project dialog, choose Cloud in the Installed Templates list for the language of your choice, Visual C# or Visual Basic, and then select the Windows Azure Cloud Service template. Set the name of the project to PhotoAlbumService and click OK.
Figure 39Creating a Windows Azure Cloud Service project (Visual C#)
Figure 40

Creating a Windows Azure Cloud Service project (Visual Basic)
2. In the New Cloud Service Project dialog, click OK without adding any new roles. You will use the existing application as a web role.
3. Add a reference to the Windows Azure support assemblies. In Solution Explorer, right-click the PhotoAlbum project and select Add Reference. In the Add Reference dialog, switch to the .NET tab, select the Microsoft.WindowsAzure.CloudDrive, Microsoft.WindowsAzure.Diagnostics, Microsoft.WindowsAzure.ServiceRuntime, and Microsoft.WindowsAzure.StorageClient assemblies, and then click OK.
Figure 41Adding a reference to the Windows Azure support assemblies
4. Now, in Solution Explorer, right-click the Roles node in the PhotoAlbumService project, point to Add and then select Web Role Project in solution.
5. In the Associate with Role Project dialog, select the PhotoAlbum project and click OK.
6. You will now configure the web role. To do this, double-click the PhotoAlbum role under the Roles node in the PhotoAlbumService project.

7. In the PhotoAlbum [Role] properties window, switch to the Settings tab and then click Add Setting. Set the Name of the new setting to DataConnectionString, set the Type as Connection String, and then click the button labeled with an ellipsis located on the right side of the Value column. In the Storage Connection String dialog, choose the option labeled Use development storage and click OK.
8. Add a second setting to configure the URL of the cloud drive in blob storage. For this setting, set the Name to ImageStoreBlobUri, the Type as String, and the Value as “mydrives/SamplePictures.vhd”.
Figure 42Configuring the Web role settings
9. Switch to the Local Storage tab and then click Add Local Storage. Set the Name of the new storage setting to LocalDriveCache, set the Size to 20 and leave Clean on Role Recycle unselected.
Figure 43Configuring local storage for the Web role to cache Azure drive contents
Note: When Clean on Role Recycled is disabled, the contents of the cache will persist even if the role instance is recycled.

10. Finally, ensure that the version of the Windows Azure Guest Operating System that runs your service on the virtual machine supports the Windows Azure Drive feature. To do this, double-click the ServiceConfiguration.cscfg file in the PhotoAlbum project to open this file in the XML editor. Now, add an osVersion attribute to the ServiceConfiguration root element and set its value to WA-GUEST-OS-1.1_201001-01, as shown in the figure below.
Figure 44Configuring which version of the guest operating system runs the application in the VM
Note: The Windows Azure Fabric runs a guest operating system into which your service application is deployed. To support the Windows Azure Drive feature, the operating system version must be compatible with the Windows Azure SDK version 1.1 or higher.
To configure the operating system version, you need to edit the service definition file directly because the current release of the Windows Azure Tools for Microsoft Visual Studio does not support setting this attribute through its user interface.
For information on available versions of the Windows Azure guest operating system, see Windows Azure Guest OS Versions and SDK Compatibility Matrix.
11. Press CTRL+S to save the changes to the role configuration.
12. Configure a trace listener to output diagnostics information to the Windows Azure log. To do this, double-click Web.config in Solution Explorer to open this file and insert the following system.diagnostics section into the configuration, as shown below.
(Code Snippet – ExploringWindowsAzureStorage-Ex04-DiagnosticMonitorTraceListener)
XML
<configuration>
<configSections> ... </configSections>
<system.diagnostics> <trace>

<listeners> <add type="Microsoft.WindowsAzure.Diagnostics.DiagnosticMonitorTraceListener, Microsoft.WindowsAzure.Diagnostics, Version=1.0.0.0, Culture=neutral, PublicKeyToken=31bf3856ad364e35" name="AzureDiagnostics"> <filter type="" /> </add> </listeners> </trace> </system.diagnostics>
<appSettings>
...</configuration>
13. Add a class to the Web role project to manage its initialization and shutdown. In Solution Explorer, right-click the PhotoAlbum project, point to Add and then select Existing Item. In the Add Existing Item dialog, browse to Ex04-WorkingWithDrives\Assets in the Source folder of the lab, select WebRole.cs or WebRole.vb, depending on the language of the project (Visual C# or Visual Basic) and then click Add.
Note: The WebRole(.cs|.vb) file contains a standard RoleEntryPoint derived class, similar to the one generated when you select a new Windows Azure Web Role project template in Visual Studio.
14. In the new WebRole class, insert the following highlighted code into the OnStart method to initialize the local cache and mount the Windows Azure Drive. Place the code immediately before the call to the overridden method in the base class, as shown below.
(Code Snippet – ExploringWindowsAzureStorage-Ex04-OnStart-CS)
C#
public override bool OnStart(){ ...
RoleEnvironment.Changing += RoleEnvironmentChanging;
try { // initialize the local cache for the Azure drive

LocalResource cache = RoleEnvironment.GetLocalResource("LocalDriveCache"); CloudDrive.InitializeCache(cache.RootPath + "cache", cache.MaximumSizeInMegabytes);
// retrieve storage account CloudStorageAccount account = CloudStorageAccount.FromConfigurationSetting("DataConnectionString");
// retrieve URI for the page blob that contains the cloud drive from configuration settings string imageStoreBlobUri = RoleEnvironment.GetConfigurationSettingValue("ImageStoreBlobUri"); // create the Windows Azure drive and its associated page blob CloudDrive imageStoreDrive = account.CreateCloudDrive(imageStoreBlobUri); try { imageStoreDrive.Create(16); } catch (CloudDriveException) { // drive already exists }
// mount the drive and initialize the application with the path to the image store on the Azure drive Global.ImageStorePath = imageStoreDrive.Mount(cache.MaximumSizeInMegabytes / 2, DriveMountOptions.None); } catch (CloudDriveException driveException) { Trace.WriteLine("Error: " + driveException.Message); }
return base.OnStart();}
(Code Snippet – ExploringWindowsAzureStorage-Ex04-OnStart-VB)
Visual Basic
Public Overrides Function OnStart() As Boolean ...
AddHandler RoleEnvironment.Changing, AddressOf RoleEnvironmentChanging

Try ' initialize the local cache for the Azure drive Dim cache As LocalResource = RoleEnvironment.GetLocalResource("LocalDriveCache") CloudDrive.InitializeCache(cache.RootPath & "cache", cache.MaximumSizeInMegabytes)
' retrieve storage account Dim account As CloudStorageAccount = CloudStorageAccount.FromConfigurationSetting("DataConnectionString")
' retrieve URI for the page blob that contains the cloud drive from configuration settings Dim imageStoreBlobUri As String = RoleEnvironment.GetConfigurationSettingValue("ImageStoreBlobUri")
' create the Windows Azure drive and its associated page blob Dim imageStoreDrive As CloudDrive = account.CreateCloudDrive(imageStoreBlobUri) Try imageStoreDrive.Create(16) Catch e1 As CloudDriveException ' drive already exists End Try
' mount the drive to retrieve its path and initialize the application with the path to the image store on the Azure drive Global_asax.ImageStorePath = imageStoreDrive.Mount(cache.MaximumSizeInMegabytes / 2, DriveMountOptions.None) Catch driveException As CloudDriveException Trace.WriteLine("Error: " & driveException.Message) End Try
Return MyBase.OnStart()
End Function
Note: The preceding code retrieves the path to the local storage that you defined earlier, when you configured the Web role, and then uses this path to initialize the drive cache and set the maximum amount of local disk space it will use. Next, it creates a CloudDrive object specifying the URL of the page blob, which you also defined earlier in the role configuration settings. Finally, it mounts the formatted page blob to a drive letter for the Windows Azure application to start using.

Notice that the cache assigned to the drive is only half the total amount of storage reserved for the cache. Later in the exercise, you will create a second drive and assign the remainder to that drive.
15. Next, insert the following highlighted code into the OnStop method to unmount the Windows Azure Drive when the Web role shuts down. Place the code at the start of the method, before the call to the overridden base class.
(Code Snippet – ExploringWindowsAzureStorage-Ex04-OnStop-CS)
C#
public override void OnStop(){ // obtain a reference to the cloud drive and unmount it CloudStorageAccount account = CloudStorageAccount.FromConfigurationSetting("DataConnectionString"); string imageStoreBlobUri = RoleEnvironment.GetConfigurationSettingValue("ImageStoreBlobUri"); CloudDrive imageStoreDrive = account.CreateCloudDrive(imageStoreBlobUri); imageStoreDrive.Unmount();
base.OnStop();}
(Code Snippet – ExploringWindowsAzureStorage-Ex04-OnStop-VB)
Visual Basic
Public Overrides Sub OnStop() ' obtain a reference to the cloud drive and unmount it Dim account As CloudStorageAccount = CloudStorageAccount.FromConfigurationSetting("DataConnectionString") Dim imageStoreBlobUri As String = RoleEnvironment.GetConfigurationSettingValue("ImageStoreBlobUri") Dim imageStoreDrive As CloudDrive = account.CreateCloudDrive(imageStoreBlobUri) imageStoreDrive.Unmount()
MyBase.OnStop()End Sub
Note: The code above retrieves a reference to the previously mounted cloud drive and then unmounts it.

16. The application is now ready to run as a Windows Azure service. Press F5 to build and launch the application in the development fabric. When the application starts, it displays the contents for the Windows Azure Drive, which is initially empty. Notice that the page shows that the Image Store Drive is mapped to a drive letter. Keep the browser window open for the time being.
Figure 45Running the application in the development fabric with an empty image store drive
17. Next, you determine the location of the folder used by development storage to simulate the cloud drive. To do this, open a command prompt as administrator.
Note: When running locally, the development storage does not use blob storage to simulate the cloud drive. Instead, it maps a local folder to the drive.
18. At the command prompt, type subst and then press Enter to execute the command. The output of the command lists the folders currently mapped to a drive letter. It should contain an entry that matches the pattern: %LOCALAPPDATA%\dftmp\wadd\devstoreaccount1\mydrives\SamplePictures.vhd.

Figure 46Determining the folder used by development storage to simulate the cloud drive
Note: You need to run this command from an elevated command prompt. The development fabric and development storage run in the context of the administrator user. Therefore, the substituted drive is only visible in the same context.
19. Now, open the Start menu, select Pictures to open your pictures library and then double-click the Sample Pictures folder to open a window with sample image files.
Figure 47Sample pictures library in Windows
Note: The sample pictures library is typically present in most Windows installations and is located at “%PUBLIC%\Pictures\Sample Pictures”. It contains a small set of image files. If this folder is not available in your environment, you may substitute it with any folder that contains

a suitable collection of JPEG or PNG image files, for example, those found in Assets\Images in the Source folder of this lab.
20. Open a second Windows Explorer window and change the current directory to the path of the simulated cloud drive that you determined previously. Copy one or more files from the pictures library into this folder.
21. Switch back to the browser window showing the contents of the image store and refresh the page. Notice that the updated page shows the files that you copied in the previous step.
Figure 48Application showing the updated contents of the Windows Azure Drive
22. Close the browser window.
Task 3 – Creating a New Drive in the Cloud
In this task, you update the application to create a new drive in the cloud, mount it, and then copy the contents of the original drive into it.
1. In Solution Explorer, right-click Default.aspx and then select View Markup.

2. Insert the following markup inside the body of the page, between the h1 and h2 heading tags, as shown below.
(Code Snippet – ExploringWindowsAzureStorage-Ex04-MountedDrives Panel)
ASP.NET
...<body> <form id="form1" runat="server"> <div> <h1>PhotoAlbum</h1> <asp:Panel ID="SelectDrive" runat="server" Visible="false"> <asp:LinkButton ID="NewDrive" runat="server" Text="New Drive" onclick="NewDrive_Click" CssClass="newdrive" /> Mounted Drives: <asp:DropDownList ID="MountedDrives" runat="server" AutoPostBack="true" DataTextField="Name" DataValueField="Value" OnSelectedIndexChanged="MountedDrives_SelectedIndexChanged" /> </asp:Panel> <h2>Image Store Drive: (<%=this.CurrentPath%>)</h2> <asp:GridView DataSourceID="LinqDataSource1" AutoGenerateColumns="False" ...
Note: The markup above displays a drop down list that enumerates the drives that the web role has mounted as well as a link button that triggers the creation of a new Windows Azure drive.
3. Now, right-click Default.aspx in Solution Explorer and then select View Code to open the code-behind file.
4. Add the following namespace directives at the start of the file to declare the Windows Azure supporting assemblies.
(Code Snippet – ExploringWindowsAzureStorage-Ex04-AzureNamespaces-CS)
C#
using Microsoft.WindowsAzure;using Microsoft.WindowsAzure.Diagnostics;using Microsoft.WindowsAzure.ServiceRuntime;using Microsoft.WindowsAzure.StorageClient;
(Code Snippet – ExploringWindowsAzureStorage-Ex04-AzureNamespaces-VB)

Visual Basic
Imports Microsoft.WindowsAzureImports Microsoft.WindowsAzure.DiagnosticsImports Microsoft.WindowsAzure.ServiceRuntimeImports Microsoft.WindowsAzure.StorageClient
5. Locate the Page_PreRender method and insert the following highlighted code at the end of the method, as shown below.
(Code Snippet – ExploringWindowsAzureStorage-Ex04-Page_PreRender-CS)
C#
protected void Page_PreRender(object sender, EventArgs e){ GridView1.Columns[GridView1.Columns.Count - 1].Visible = (this.CurrentPath != Global.ImageStorePath);
if (RoleEnvironment.IsAvailable) { MountedDrives.DataSource = from item in CloudDrive.GetMountedDrives() select new { Name = item.Key + " => " + item.Value, Value = item.Key };
MountedDrives.DataBind(); MountedDrives.SelectedValue = this.CurrentPath; SelectDrive.Visible = true;
NewDrive.Text = MountedDrives.Items.Count < 2 ? "New Drive" : "Delete Drive"; }}
(Code Snippet – ExploringWindowsAzureStorage-Ex04-Page_PreRender-VB)
Visual Basic
Protected Sub Page_PreRender(ByVal sender As Object, ByVal e As EventArgs) Handles Me.PreRender GridView1.Columns(GridView1.Columns.Count - 1).Visible = (Me.CurrentPath <> Global_asax.ImageStorePath)
If RoleEnvironment.IsAvailable Then MountedDrives.DataSource = From item In CloudDrive.GetMountedDrives() _

Select New With {.Name = item.Key & " => " & item.Value.ToString(), .Value = item.Key}
MountedDrives.DataBind() MountedDrives.SelectedValue = Me.CurrentPath SelectDrive.Visible = True
NewDrive.Text = IIf(MountedDrives.Items.Count < 2, "New Drive", "Delete Drive")
End IfEnd Sub
Note: The preceding code populates a drop down list with the drives currently mounted by the web role. The drop down shows the mapping between the page blob URI and the corresponding drive letter for the mounted drive.
6. Add code to implement an event handler for the New Drive link button. To do this, paste the following code into the _Default class.
(Code Snippet – ExploringWindowsAzureStorage-Ex04-NewDrive_Click-CS)
C#
protected void NewDrive_Click(object sender, EventArgs e){ if (RoleEnvironment.IsAvailable) { // retrieve storage account CloudStorageAccount account = CloudStorageAccount.FromConfigurationSetting("DataConnectionString");
// build page blob URI for the new cloud drive by changing the extension in the original URI string imageStoreBlobUri = RoleEnvironment.GetConfigurationSettingValue("ImageStoreBlobUri"); string cloneStoreBlobUri = Path.ChangeExtension(imageStoreBlobUri, "bak");
// create drive and its associated page blob CloudDrive clonedDrive = account.CreateCloudDrive(cloneStoreBlobUri); if (MountedDrives.Items.Count < 2) { try { clonedDrive.Create(16);

} catch (CloudDriveException) { // cloud drive already exists }
// mount the drive and retrieve its path LocalResource cache = RoleEnvironment.GetLocalResource("LocalDriveCache"); string clonedStorePath = clonedDrive.Mount(cache.MaximumSizeInMegabytes / 2, DriveMountOptions.None);
// copy the contents from the original drive to the new drive foreach (string sourceFileName in Directory.GetFiles(Global.ImageStorePath, "*.*").Where(name => name.EndsWith(".jpg") || name.EndsWith(".png"))) { string destinationFileName = Path.Combine(clonedStorePath, Path.GetFileName(sourceFileName)); File.Copy(sourceFileName, destinationFileName, true); }
SelectImageStore(clonedStorePath); } else { clonedDrive.Unmount(); clonedDrive.Delete(); SelectImageStore(Global.ImageStorePath); } }}
(Code Snippet – ExploringWindowsAzureStorage-Ex04-NewDrive_Click-VB)
Visual Basic
Protected Sub NewDrive_Click(ByVal sender As Object, ByVal e As EventArgs) If RoleEnvironment.IsAvailable Then ' retrieve storage account Dim account As CloudStorageAccount = CloudStorageAccount.FromConfigurationSetting("DataConnectionString")
' build page blob URI for the new cloud drive by changing the extension in the original URI Dim imageStoreBlobUri As String = RoleEnvironment.GetConfigurationSettingValue("ImageStoreBlobUri")

Dim cloneStoreBlobUri As String = Path.ChangeExtension(imageStoreBlobUri, "bak")
' create drive and its associated page blob Dim clonedDrive As CloudDrive = account.CreateCloudDrive(cloneStoreBlobUri) If (MountedDrives.Items.Count < 2) Then Try clonedDrive.Create(16) Catch e1 As CloudDriveException ' cloud drive already exists End Try
' mount the drive and retrieve its path Dim cache As LocalResource = RoleEnvironment.GetLocalResource("LocalDriveCache") Dim clonedStorePath As String = clonedDrive.Mount(cache.MaximumSizeInMegabytes / 2, DriveMountOptions.None)
' copy the contents from the original drive to the new drive For Each sourceFileName As String In Directory.GetFiles(Global_asax.ImageStorePath, "*.*").Where(Function(name) name.EndsWith(".jpg") Or name.EndsWith(".png")) Dim destinationFileName As String = Path.Combine(clonedStorePath, Path.GetFileName(sourceFileName)) File.Copy(sourceFileName, destinationFileName, True) Next
SelectImageStore(clonedStorePath) Else clonedDrive.Unmount() clonedDrive.Delete() SelectImageStore(Global_asax.ImageStorePath) End If End IfEnd Sub
Note: The preceding code checks if it has already mounted a second drive and if not, it creates a new NTFS formatted cloud drive and its associated page blob. It then copies the contents of the originally mounted drive into this second drive. If the drive already exists, it first unmounts it and then deletes it.
7. Finally, add an event handler for the SelectedIndexChanged event of the mounted drives drop down list. To do this, insert the following method into the _Default class.

(Code Snippet – ExploringWindowsAzureStorage-Ex04-MountedDrives_SelectedIndexChanged-CS)
C#
protected void MountedDrives_SelectedIndexChanged(object sender, EventArgs e){ SelectImageStore(MountedDrives.SelectedValue);}
(Code Snippet – ExploringWindowsAzureStorage-Ex04-MountedDrives_SelectedIndexChanged-VB)
Visual Basic
Protected Sub MountedDrives_SelectedIndexChanged(ByVal sender As Object, ByVal e As EventArgs) SelectImageStore(MountedDrives.SelectedValue)End Sub
Note: The preceding code triggers a redirection that will refresh the contents of the page and show the directory of the newly selected drive.
8. You are now ready to test the changes to the solution. Press F5 to launch the application in the development fabric. When the applications starts, notice that the Mounted Drives drop down list shows the letter assigned to the drive and the corresponding URL of the page blob that provides backing storage.

Figure 49Application showing currently mounted drives
9. Click the New Drive link to create a new drive and copy the contents of the original drive into it. After you create the drive, the page refreshes and shows the contents of the new drive. Notice that the drop down list of mounted drives now shows the second drive.

Figure 50Application showing the newly created drive
10. Delete one or more files in the new drive by clicking the Delete link.

Figure 51Deleting files in the second drive
11. Now, choose the original drive in the Mounted Drives drop down list and verify that its contents are intact.
12. Finally, click Delete Drive to unmount the drive and delete its corresponding page blob.

Figure 52Unmounting the drive and deleting it
Note: This action only deletes the second drive. The original drive is not affected.
13. Close the browser window. You will now deploy and test the application in Windows Azure.
Task 4 – Creating an NTFS Formatted VHD on Your Local Machine
So far, you have explored Windows Azure Drives using the simulated environment provided by the development fabric. When you deploy the application to the Windows Azure environment, you need a mechanism to upload the information used by the application to blob storage. One alternative is creating a Virtual Hard Drive (VHD) locally in your machine, copying the required information, and then uploading the VHD file to a Windows Azure page blob.
In this task, you create an NTFS-formatted VHD file to contain sample images that you can upload to Windows Azure Storage and then use as the backing store for a Windows Azure Drive.

Note: This task is optional and is dependent on a feature that is currently available only in Windows 7 and Windows Server 2008 R2. If you do not have these operating system versions, you may skip this task and use the prebuilt VHD included in the lab Assets folder instead.
Important: To complete the remaining tasks in this exercise, you require a valid Windows Azure subscription. For more information, visit the Windows Azure Portal.
1. Open the Disk Management console. To do this, click the Start button, type diskmgmt.msc in the search box, and then press Enter to launch this tool.
Figure 53Launching the Disk Management console
2. In the Disk Management console, open the Action menu and select Create VHD.
3. In the Create and Attach Virtual Hard Disk dialog, click Browse and navigate to Ex04-WorkingWithDrives in the Source folder of the lab, set the file name to SamplePictures.vhd and click Save. Next, set the Virtual hard disk size to 16 MB and the Virtual hard disk format to Fixed size, and then click OK to create and attach the virtual hard disk.

Figure 54Creating a virtual hard disk (VHD)
4. Before you can use the new disk, you need to initialize it. To do this, right-click the disk icon for the newly created disk in the lower pane of the Disk Management console and select Initialize Disk.

Figure 55Initializing the virtual hard disk (VHD)
5. In the Initialize Disk dialog, make sure to select the disk that corresponds to the attached VHD, set the partition style to MBR (Master Boot Record), and then click OK.
Figure 56Configuring disk initialization options

6. Next, right-click the partition area in the attached virtual hard disk identified as unallocated and select New Simple Volume.
Figure 57Creating a volume in the virtual hard disk (VHD)
7. In the New Simple Volume Wizard, click Next to dismiss the Welcome page.

Figure 58New Simple Volume Wizard welcome page
8. Leave the Simple volume size unchanged—it should match the Maximum disk space—and click Next to proceed.

Figure 59Specifying the size of the disk volume
9. Next, assign a suitable drive letter and click Next.

Figure 60Assigning a drive letter to the volume
10. Now, choose to format the new partition. Set the File system to NTFS, leave the default Allocation unit size unchanged and set the Volume label to SamplePictures. Make sure that you check the option labeled Perform a quick format and leave the Enable file and folder compression option turned off. Click Next to proceed.

Figure 61Formatting the new disk partition
Note: Currently, Windows Azure Drives require an NTFS-formatted Virtual Hard Drive (VHD).
11. Finally, verify the information presented by the wizard in its summary screen and click Finish to create the new volume.

Figure 62Completing the New Simple Volume Wizard
12. Wait for the formatting process to complete—it should only take a few seconds. If enabled, AutoPlay then prompts you to view the files in the newly attached disk. If that is the case, click Open folder to view files. Otherwise, right-click the volume in the Disk Management console and select Open to show the contents of the new VHD drive. Leave this new window open for the time being.
13. Now, open the Start menu, select Pictures to open your pictures library and then browse to the Sample Pictures folder to view the sample image files.
Note: If this folder is not available in your environment, you may substitute it with any folder that contains a suitable collection of JPEG or PNG image files, for example, those found in Assets\Images in the Source folder of this lab.
14. Next, copy and paste all the files from the Sample Pictures folder into the first window to make a copy of all the images contained in this folder to the VHD drive. If the drive becomes full, do not worry. You only require a few files to test the application.
15. Switch back to the Disk Management console, right-click the attached disk—make sure to point to the disk and not the partition area—and then select Detach VHD.

Figure 63Preparing to detach the virtual hard disk (VHD) file
16. In the Detach Virtual Hard Disk dialog, make sure not to check the option labeled Delete the virtual hard disk file after removing the disk and then click OK.
Figure 64Detaching a virtual hard disk
17. You are now ready to upload the virtual hard disk (VHD) file to Windows Azure Storage.

Task 5 – Deploying the Application and Uploading the Drive to Windows Azure
In this task, you upload the NTFS-formatted Virtual Hard Drive (VHD) created previously to a Windows Azure Page Blob. The lab material includes a tool that you can use for this purpose.
1. Before you access your Windows Azure Storage account to upload the VHD file, you need to determine the name and primary key of the account. To obtain your storage account information, sign in at the Windows Azure Developer Portal and select the project where you will deploy your application. Choose your storage service from the list of services and record the value shown for the name—this is the first segment in the endpoint URL—and the Primary Access Key of the storage account.
Figure 65Retrieving your Windows Azure storage account information
2. Next, open a command prompt and change the current directory to Assets\VHDUpload in the Source folder of the lab.
3. At the command prompt, type the following command line replacing <vhdFilePath> with the path to the VHD file created previously, and <accountName> and <accountKey> with the name and the primary access key of your Windows Azure storage account recorded at the start of this task.
Command Prompt
VHDUPLOAD <vhdFilePath> mydrives/SamplePictures.vhd <accountName> <accountKey>

Note: If you are currently on a platform that does not support creating and mounting VHD files and you were unable to complete the previous task, use the SamplePictures.vhd file located in the same folder as the tool instead.
4. Press Enter to start uploading the virtual hard disk (VHD) file to blob storage. Wait for the process to complete; it may take several minutes.
Figure 66Uploading a VHD file to a Windows Azure page blob
5. Now that you have uploaded the VHD file to Azure Storage, you are now ready to deploy the application.
6. Switch back to Visual Studio.
7. First, you need to update the web role configuration with your storage account information. To do this, expand the Roles node in the PhotoAlbumService project and double-click the PhotoAlbum role to open its properties window.
8. In the PhotoAlbum [Role] window, switch to the Settings tab, locate the DiagnosticsConnectionString setting and then click the button labeled with an ellipsis, on the right edge of the row. In the Storage Connection String dialog, choose Enter Storage Credentials, enter the Account name and Account key for your Windows Azure storage account, make sure that the Connection setting shows Use default HTTPS endpoints, and then click OK.

9. Repeat the previous step to configure the DataConnectionString setting. Enter the same information used previously except for the Connection setting, which should be set to Use default HTTP endpoints.
Figure 67Configuring the storage account for the cloud drive to use HTTP endpoints
Note: Windows Azure Drives only support HTTP endpoints currently.
10. Now that you have configured the application with the settings for your storage account, you can proceed to deploy it to Azure. To create a service package, right-click the PhotoAlbumService cloud service project and select Publish. This opens Windows Explorer to the Publish folder within your solution folders and opens up the Windows Azure Developer Portal in your browser.
11. At the portal, select the project where you will deploy your application. If you have not previously created a service, you will need to create one at this time; otherwise, you may use an existing service. In that case, skip the following steps and go directly to step 16.
Note: For additional information about deploying your application to Windows Azure, see the Windows Azure Deployment hands-on lab in this training kit.

12. To create a service, click New Service to go to the Create a new service page. Then, click Hosted Services and enter a Service Label and a Service Description for the service and click Next.
13. Choose a Public Service Name and check its availability by clicking the corresponding button.
14. Choose a Hosted Service Affinity Group that matches the affinity group assigned to your storage account. If your current storage account is not associated with an affinity group or is not located in the same region where you will deploy the application, you may need to create a new storage account and affinity group to ensure this.
Note: Allocating the hosted service and storage service to the same affinity group is necessary to ensure high bandwidth and low latency between the application and the Windows Azure Drive.
15. Click Create to generate the new service.
16. Choose the service where you wish to deploy the application.
17. Now, choose the slot where the service will initially run, Staging or Production, and then click Deploy.
Figure 68Deploying an application to the Production slot
18. In the deployment page, click Browse and select the Application Package (PhotoAlbumService.cspkg) and the Configuration Settings (PhotoAlbumService.cscfg) files in the Publish folder of the application. Visual Studio automatically opened this folder for you when you chose to publish the application. Now, enter a label to identify this deployment, for example “v1.0”, and then click Deploy.

Figure 69Uploading the service package and service configuration to the portal
19. Wait for the transfer to complete and then click Run to start the application. The status of the service should show first as Initializing, then Busy, and finally as Ready.
20. Now, click the Web Site URL to open the application in your browser. The application should behave in essentially the same manner as it did when you deployed it locally. However, notice that the URL of the page blob for the mounted drive is now pointing to the page blob where you uploaded the VHD file.

Figure 70Running the application in the Windows Azure environment
21. Click the New Drive link and verify that you are able to create a new drive in the cloud programmatically and copy files into it. Next, test deleting some files from the cloned drive.
22. When you are done, click Delete Drive to unmount the drive and delete the associated page blob.
Summary
In this lab, you have learnt how to work with the Windows Azure Storage using tables, blobs and queues.
Tables store data as collections of entities. Entities are similar to rows. An entity has a primary key and a set of properties. A property is a name/value pair, similar to a column.

Blobs can store any binary data. In this lab, you have used blob storage to store and show images and associate metadata using a Web application.
Using queues, you have seen how to dispatch simple messages (with string, xml or binary content). This is an excellent way of enabling communication between Web and Worker roles.
Finally, you explored the use of Windows Azure Drives that allow you to read and write data to blob storage using standard file system functions.