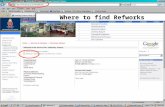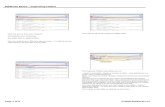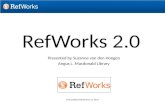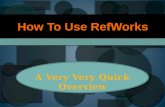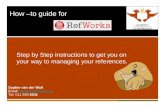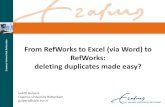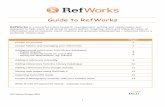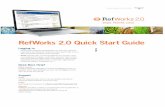Where to find Refworks. Verification of access Login to Refworks.
SHORT GUIDE TO REFWORKS 2 - Lunds universitetMenuItemByDocId... · SHORT GUIDE TO REFWORKS 2.0...
Transcript of SHORT GUIDE TO REFWORKS 2 - Lunds universitetMenuItemByDocId... · SHORT GUIDE TO REFWORKS 2.0...

SHORT GUIDE TO REFWORKS 2.0 2013-06-20, Faculty of Law Library This is a guide to some aspects of RefWorks that are relevant when you write in law and use footnotes and databases at Lund University. For help with the basic details, please use the Help File in RefWorks (see below). You may also contact the Faculty of Law Library.
Tutorials and manuals ............................................................................................................................................ 2
To create an account .............................................................................................................................................. 2
To access from home .............................................................................................................................................. 2
To import references .............................................................................................................................................. 2
From LUBsearch and EBSCOHost ....................................................................................................................... 2
From HeinOnline ................................................................................................................................................ 3
From Libris .......................................................................................................................................................... 4
From Google Scholar .......................................................................................................................................... 4
To add legal material .............................................................................................................................................. 5
Handle your references in RefWorks ...................................................................................................................... 6
Remove duplicates ............................................................................................................................................. 6
Using folders....................................................................................................................................................... 6
The difference between deleting and removing a reference from a folder ...................................................... 7
To view and edit your references ....................................................................................................................... 7
To add URLs and PDF files .................................................................................................................................. 8
To share your references and folders ..................................................................................................................... 8
To choose and modify Output Styles .................................................................................................................... 10
To write and cite in Word ..................................................................................................................................... 10
A word of caution ............................................................................................................................................. 10
Using Write-N-Cite to add references in Word ................................................................................................ 10
Modifying footnotes or adding more than one reference to a footnote ......................................................... 10
To add pages and text to footnotes ................................................................................................................. 11
Bibliographies ....................................................................................................................................................... 11
To add and modify a bibliography in a document ............................................................................................ 11
To create a standalone bibliography ................................................................................................................ 12
Repeated footnotes .............................................................................................................................................. 12
Supranotes ............................................................................................................................................................ 13
When you want to submit your document .......................................................................................................... 13

2
Tutorials and manuals • Good help inside RefWorks in the HELP menu – Tutorials or Launch Help File.
• RefWorks Libguide: http://refworks.libguides.com/home • RefWorks 2.0 Quick Start Guide:
http://www.refworks.com/refworks2/help/RefWorks_QSG_Eng.pdf • Reference management LibGuide:
http://libguides.lub.lu.se/content.php?pid=111039&sid=2029163
To create an account • Go to http://www.refworks.com/refworks from an IP-authenticated computer. • The RefWorks User Login for Lund University page will display. Users simply click on
"Sign up for an Individual Account". • Enter the required data and click “Register”.
To access from home • Go to http://www.refworks.com/refworks • Enter the Subscriber Group Code that you got by email when you created your account. • Then use your log in as usual.
To import references Below is a list of the most common databases used when writing in law. References cannot be added from Westlaw.
When you have imported the references to RefWorks, the references are found in the folder “Last imported”. Before copying them to another folder check for dubplicates in the window that opens. See the section Handle your reference in RefWorks. When duplicates are checked, move the imported references to another folder. In the HELP-menu you will find a film or a pdf file with instructions on how to use folders.
From LUBsearch and EBSCOHost LUBsearch and EBSCOHost look very similar so use the same instructions. Click Add to folder for records you want to export to RefWorks. Your records will now appear in the right column further up the page, click ”Folder view”. This is a temporary

3
folder. To save in a permanent folder, created a free log-in in either database, and then sign in and save the articles in different folders. Click Folder view in the right-hand margin to see your saved articles. Mark the records you want to export to RefWorks. In the right-hand margin, choose Export and tick the relevant box. See below
From HeinOnline • Log in to MyHein (create an account from the Law Journal Library). • Do your search and tick the references you want. • “Save to MyHein Bookmarks” at the bottom of the results list. You can create a specific
folder if you prefer. This will have to be done for each page at a time. • The references are automaticall transferred to RefWorks.
Appears when you click ”Save”

4
From Libris • You have to save a file and then import that to RefWorks. • In Libris, tick the references you want to save and choose “Cite” at the bottom. This will
have to be done for each page at a time.
• Choose RefWorks and Save as file. In the box that opens, choose Save as/Spara som and
save the file to the desktop.
• In RefWorks, in the menu References, choose Import. • Choose RefWorks Tagged Format and browse for the file you saved. • The references are added to RefWorks.
From Google Scholar • You need to configure the Google Scholar preferences to make the “Import into EndNote”
option available in Google Scholar search results. • Click on the Scholar Preferences link next to the search box or in the upper right corner. • At “Bibliography Manager” choose “Show links to import citations to RefWorks”. • Under each article you will have the option “Import to Refworks”. • NOTE! The quality of the data is often inferior with important information missing.
Therefore, make sure that you get the whole reference. An option is to locate the reference in LUBsearch and import it from there instead.

5
To add legal material Legal material has to be added manually. Choose “New Reference”. Choose a style and then a relevant Reference Type for the kind of material you want to add. See below.
The way you fill in the different fields will affect how the references can appear in a bibliography. It is not possible to account for all the ways different kind of legal material is cited in various jurisdictions. In an international context, the OSCOLA style and their suggestions for adding material may be useful. Choose OSCOLA and look at the “Additional Comments about OSCOLA” at the bottom of the page or hover the mouse over each field. For Swedish legal material one suggestion is to enter it as below in the OSCOLA style. If you are using international material or from other jurisdictions the different ways to cite material may clash and you will probably have to adjust the references manually when you are finished writing. Also, in your bibliography you will have to sort the different kinds of material manually into categories such as EU case law and Swedish case law. Swedish laws: use “Laws/Statutes”: the number and name of the law in the Title field. Prepatory work such as propositioner/SOU: use “Bills/Resolutions”: the number and name in the Title field. Swedish case law: use “Case/Court decisions”: use the Title field, eg. RH 2008:23 EU directives and like: use “Laws/Statutes: the name of the directive in the Title field, the reference to OJ/EUT or similar in “Document number”, e.g. Title: Council Directive 2000/78/EC of 27 November 2000 establishing a general framework for equal treatment in employment and occupation, Document number: OJ L 303, 2.12.2000, p. 16–22. EU case law: “Case/Court decisions”: use the “Reporter volume” field for the Case number and the Title field for the name of the case. Use “Periodical, abbrev” for “ECR/REG”, e.g. Reporter volume: C-68/88 Title: Periodical, abbrev: ECR, 1989, p. 2965. Decisions from the European Council: Parties and case date in the Title field e.g. “Engel and others vs. Netherlands, judgment June 8”, the reference to print version or application number in the “Periodicals, abbrev” field.
Choose the type of reference you want to add

6
Handle your references in RefWorks
Remove duplicates • When the references are imported you will see a window with information about your
import. Use this to check for duplicates by clicking on Duplicate Checking Options and on the next screen, decide if you want to look for Exact duplicates or Close duplicates.
RefWorks finds duplicates and marks the newest reference, i.e. the one with the highest id-number. Always delete these ones if you are using RefWorks when writing in Word. Otherwise RefWorks will not function properly. • You may also look for and remove duplicates by choosing View > Duplicates.
Using folders • NB! When the references are imported they are saved to an Imported files folder. You
need to move them to another folder. When you import new references the old ones will be moved to a Not in folder for a while before deleted.
• You see your folders to the right. To create a new folder: Click New Folder and name it. See below.
• Select the references you want to add to a folder (or choose All in list). Hover the mouse over the grey area by Selected, Page or All in list and drag-and-drop the reference onto the folder. To move only one reference, use hover over the grey bar and drag-and-drop.
• To create a subfolder: right-click a folder and choose Create subfolder.
Click to check for duplicates

7
The difference between deleting and removing a reference from a folder • Your references are all saved in a main library, called All references. If you delete a
reference from this main library or from a folder it is permanently deleted from your RefWorks library.
• If you want to remove a reference from a folder but keep it in the main library, open the folder and select the references you want to remove. Click the Remove from Folder icon.
To view and edit your references • Choose between Standard view, One line view or Full view. • To view all fields in a reference click the magnifying glass above the reference. • To edit a reference, click on the icon with a pencil.
Click to edit a reference
Click to view whole reference
Click to remove from the folder
Hover over the grey area and drag-and-drop to a folder
Create a new folder

8
To add URLs and PDF files When the reference is imported you will see LU Linker which keeps track of where an article is available and will take you to the article. The link will work as long as LU has the database. There may also be an URL to the article. However, if you want to make sure to always find the article in the future, you can add a PDF file to the reference.
To attach files • Save the file on your computer. • Click the edit icon beside the reference.
• Scroll down and click the Browse button to locate the file you wish to add (only 1 file can
be attached at a time).
• Click Open to upload your file. • Close the reference. • A paper clip icon is displayed beside the reference to indicate a file attachment.
To share your references and folders 1. You can share your log in or you can create a separate account that you share. In that case, the other person is able to add references. 2. You can also share folders that can be accessed even though the other person does not have an account in RefWorks. However, the person cannot add references to RefWorks.
Edit icon

9
To share folders • Choose the tab “Organize & Share Folders. • After each folder name there are two folder icons. Click on the one with an arrow and you
will be asked if you want to share the folder
• When choosing “Share”, a window opens where you can set the options for sharing by
clicking on the headlines (see below). You can e.g. limit the possibility to print the references or allow a person to add comments. You cannot allow a person to add more references; in that case you need to share the log in to the account.
• Click Save. • A shared folder is marked with a person-in-the-folder icon. Click on the icon and then on
”Email this share”. A message window opens. NB! Do not send the message from here. That will not work at the Faculty of Law. Instead, copy the link in the message and send it from your ordinary email program.
• The person you send it to will be able to see the folder without a log in to RefWorks. He/She will also be able to access the full-texts but will be asked to log in with the Lucat or StiL id if located off-campus.
•
Use “Share Options” and “Limitations” to set what the user can to do with the references
The icon for a shared folder

10
To choose and modify Output Styles • The appearance of your footnotes and bibliography is governed by the Output Styles you
have chosen. RefWorks contains many different Output Styles. • If you want to use footnotes, make sure to choose one that says “Notes”. • For law, examples of Output Styles are Chicago 16th Edition (Note & Bibliography),
Edward Elgar Law and OSCOLA (the reference system commonly used in the UK). • To preview a style, choose “Bibliography” > “Preview Output Style” and the style you
want. • To modify a style, choose “Bibliography” > “Output Style Editor”. • You will have a set of Favorite Output Styles that you quickly can choose from when you
write. If you want to add styles, go to “Bibliography” > “Output Style Manager”. Add styles from the left list to the right list.
• More about styles and how to modify them, search in the Help File found in the HELP menu.
To write and cite in Word • There are two ways to use RefWorks with Word, one is to use the plug-in program Write-
N-Cite and the other is to copy-n-paste directly from RefWorks into Word. In both cases you add the references first and then choose a reference style. If you want to use Write-N-Cite, please ask the IT dept for help to install it.
• In this manual, using Write-N-Cite is described. For more information look for manuals and YouTube films in the HELP menu in RefWorks. Or consult the RefWorks LibGuide: http://refworks.libguides.com/home.
A word of caution Each reference gets a unique number in the RefWorks library. These are kept in the word document. If you later add references from other RefWork libraries to the document there will be confusion about the numbers and it will not work properly. So do not mix references from different libraries!
Using Write-N-Cite to add references in Word • When you want to add a reference put the cursor where you want it to be and choose the
Tab RefWorks. Log in if you are not already logged in. • Choose Insert citation > Insert new. A window where you can see your RefWorks folders
opens. • Choose the reference you want to add. • For footnotes, tick Make footnote • Add extra text to the reference, e.g. See XX, in the boxes Prefix or Suffix. • Click ok.
Modifying footnotes or adding more than one reference to a footnote • Double-click on the footnote. The Edit window opens. See below. • Do your modifications. Click ok. • To add more references: Click the + in the right-hand corner. Add a new reference. Use
the boxes Prefix or Suffix to add text between the references, e.g. and.

11
To add pages and text to footnotes • If you click in an inserted reference in a footnote it will turn grey. You cannot write in
this area. • If you want to add text before or after the footnote, such as “For more examples see
Robertsson, 2003, p. 23”, double-click on the footnote. A reference window opens. • Add text and pages in the boxes Prefix or Suffix. Remember to add commas and extra
spacing as well. See below. • If the reference ends with a full stop that you do not want, you must change that in the
Output Style Editor. See the HELP menu on how to modify Output Styles.
Bibliographies There are two types of bibliographies, those included in a document with references and so-called standalone bibliographies.
To add and modify a bibliography in a document • When you have entered your references, put the cursor where you want the bibliography
to be and from the RefWorks tab click Bibliography options > Insert Bibliography.
• The bibliography is created according to the style you have chosen. But you can override
the style and make changes to your bibliography by double-clicking on the bibliography. The click at the bottom of the window.
• You can e.g. sort the references by Reference Type or change the spacing in the bibliography.
Click to add more references
Choose to insert a bibliography

12
To create a standalone bibliography • If you want to have a list of all or selected references, open a folder or click the references
you want to include. You can also temporarily add references to My list, the star icon. • Click the Create Bibliography button. • Select a bibliographic Output Style (like Harvard, Chicago 16th). If you want abstracts to
be included, choose e.g. APA 6th Annotated with Abstracts. • Choose which File Type you want to generate, e.g. Word for Windows. • Click the Create Bibliography button and you have a standalone bibliography, ready to
insert into your document or save.
Repeated footnotes There are three ways to handle subsequent footnotes, i.e. footnotes that repeat earlier references. 1. To repeat the whole reference again.
Add text or pages
To change e.g. the sort order of the references.

13
2. To repeat the author and cited page. 3. To repeat the author, the title and the cited page. • This is set in the style. Open Bibliography > Output Style Editor and choose the style you
want to change. Add a new name. Click “View”. • In the window that opens, choose the tab “Notes” and the relevant choice from the drop-
down menu under “Handling Repeated References”. Choose “Save As”. • If you want to use other combinations, choose the one that is closest and after you have
removed the field codes, add or delete information.
Supranotes RefWorks cannot handle supranotes, i.e. to refer to a number of a previous reference. Instead use Word’s cross-reference function. When the footnotes are changed, e.g. moved or deleted, Word keeps track of them. However, you need to update the footnotes for the numbering to be correct, see below. • Insert your first (primary) footnote in the document as usual with RefWorks. • Insert the second footnote number and in Word, go to Referenser/References >
Korsreferens/Cross reference). The cross reference window is opened. • Choose “Footnote” from the “Referenstyp” drop-down list to the left. The footnotes in
your document are displayed. • Select the footnote you want to refer to. • In the right drop-down menu, choose if you want to refer to the formatted footnote or
plain text. • Click Infoga/Insert. The cross-reference is inserted. Close the window. • Add extra text to the footnote, e.g. Supranote. • When changes are made to the footnotes you need to update them in order for the
numbering to appear correctly> Put the cursor in the footnote area. Press F9 and all footnotes will be updated.
• NOTE! If a footnote is removed (in the text) the link to the supranote is lost. When the supranote is updated you will then get an error message. If the reference in the footnote is changed the supranote will still keep the link to that particular footnote number.
When you want to submit your document When you are finished with your document and ready to submit it to a publisher, you need to remove the field codes, i.e. remove RefWorks’ markings in the document. This will turn the document into a plain Word document where you can change and move text as you like. This cannot be undone so save a copy of your formatted version. Done in “Write-N-Cite”, choose Tools > Remove Field Codes.
Choose how to handle repeated references