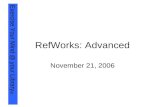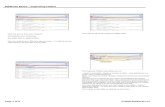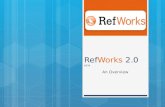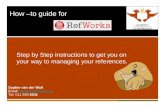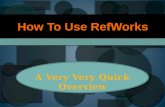RefWorks Need More Help? User · 3 Creating Your RefWorks Database (Continued) You can use RefWorks...
Transcript of RefWorks Need More Help? User · 3 Creating Your RefWorks Database (Continued) You can use RefWorks...

1
A tutorial providing explanations of various RefWorks functions is available online. Use the Help pull-down menuto access the tutorial.
Need More Help?Online Tutorial
OnlineUse the Help pull-down menu to access detailed instruc-tions, frequently asked questions, administrator tools, andmuch more.
E-MailSend questions or problems to [email protected].
PhoneContact RefWorks Technical Support at +1 775 327 4105.
Support
Quick Start GuideVERSION 4.2
RefWorksUser
LOGGING IN
Institution-Wide Subscribers ä Access www.refworks.com/refworks
and then enter your personal Login Name and Password. (First-time users need tosign up for an individual account followingthe screen prompts.)
ä NOTE: Remote users, accessing RefWorksfrom off site or from a non-registered IPaddress, must either enter the “GroupCode” prior to the personal Login nameand Password or log in via the institution’sproxy server.
Technical [email protected]+1 775-327-4105
www.refworks.com

2
References can be imported into RefWorks from a text file(txt.) created by saving references from a wide variety ofonline services and other bibliographic management programs.1. Retrieve the results you want to export from the online
service or bibliographic manager, and save them to a textfile. If the database vendor lists several different formatsfor saving the references, see the RefWorks Help file forfurther details on the appropriate selection.
2. Access your RefWorks account and click Referencesfrom the drop-down menu; then select Import.
3. On the subsequent menu, access the drop-down menunext to Import Filter/Data Source and click the source ofthe data.
4. Click on the Database drop-down menu and select thesource database.
5. Click on the Import References Into menu and designatethe specific folder where you want to file the importedreferences. If you do not choose a folder, the referenceswill automatically go into a folder titled Last ImportedFolder.
6. Enter file name into Import Data from the following TextFile by browsing and selecting or manually typing in thefile name.
7. Click on Import at the bottom of the screen. When theimport is complete, select View Last Imported Folder toreview and modify the imported references.
Helpful Hint: An up to date listing of all the online servicesand databases that are supported by RefWorks, can befound at www.refworks.com, under Import Filter List.
Converting References from OtherBibliographic Management ProductsRefWorks is compatible with a number of other bibliograph-ic management products. You can easily convert an existingbibliographic management database such as EndNote intoRefWorks.
For details related to importing data from specific individualbibliographic management products, please refer to theonline Help section of RefWorks.
Importing Data From Saved Text Files
B
B
1. Under the save or export function within the online serv-ice, select or click onto the save to RefWorks option.
2. If you have your RefWorks account already open, theimport will automatically begin. If not, then you will beprompted to the RefWorks login page; after you login, theimport will automatically begin.
3. Select View Last Imported Folder to review the import-ed records.
Helpful Hint: Every reference added to RefWorks (whetherimported or entered manually) is given a print or electronicdesignation called Source Type. This assists in ensuringyou have all the relevant data REQUIRED in your bibliog-raphy. A default Source Type has been set by your localAdministrator. Users can still customize the default SourceType settings under the Tools Menu.
Importing Data Directly
A1
A1
A2
Creating Your RefWorks DatabaseRefWorks provides a number of options for adding data to your database.
A2
Direct export to RefWorks is available from the following online database services:
• 1 Cate • ABC-CLIO • ACS Publications • BioMed Central • BioOne• CABI • CQ Press • CSA • EBSCO • Engineering Village 2
• Google Scholar • HighWire • HubMed • IEEE Xplore • Informit• NISC • OCLC • OVID • Project Muse • ProQuest • Quosa
• RLG’s Eureka • ScienceDirect • Scopus • SFX • SilverPlatter• Thomson Gale via OpenURL Link • Ulrich’s Resource Link
• WebFeat • WilsonWeb via WilsonLink

3(Continued)Creating Your RefWorks Database
You can use RefWorks as a search interface for a number ofonline resources. RefWorks provides access to a numberof publicly available services such as NLM’s PubMed aswell as many universities’ Online Catalogs. Additionally,institutional subscribers may also provide access to subscription-based online services (e.g. Ovid or ProQuest)through RefWorks.
TechnicalSupportsupport@
refworks.com
Importing from Online Catalogs orDatabases
F
1. Select References from the pull-down menu tool bar andthen choose Add New Reference.
2. Start by selecting your bibliographic output style (e.g.APA, Chicago, MLA) under View fields use by.
3. Designate the type of reference you are entering (e.g. journal, book, or dissertation) under Ref Type. Fieldnames marked with a green checkmark (3) indicate recommended information needed to produce an accuratebibliography for the selected output style and referencetype. These fields are not required to save the actualreference in RefWorks.
4. Enter information in the boxes provided and click Save when finished.
C
E
Manually Entering References
C E
1. From the Search pull-down menu, select Online Catalogor Database.
2. Under Online Database to Search, select a database fromthe drop down menu.
3. Select the Max. Number of References to Downloadfrom the drop-down menu.
4. Enter terms in either the Quick Search for: or in theAdvanced Search for: box.
5. Click on Search to begin your search. A new windowwill open displaying your search results.
6. Select the references you wish to import into yourRefWorks account and click Import.
F
D
Helpful Hint: Click on any green checkmark (3) to viewstyle-specific notes. You can also check for style changesby clicking on More detailed information available here atthe bottom of the page. D

4Managing Your References
1. From the View pull-down menu, select All Referencesor a folder of references. You can also globally edit references from search results in RefWorks.
2. Select the references you wish to edit.3. Click on Global Edit.4. Choose the specific field to edit from the drop-down list. 5. Type in the data you want to add to the field in the
Change Field to: box. 6. Select the appropriate option for handling the field —
Append to Existing Data; Overwrite Existing Data (whatyou currently have in the field will be gone); LeaveExisting Data Alone (if the field contains data the editfeature will skip over that particular reference).
7. Click OK.
Helpful Hint: This feature is particularly useful for addinginformation to records imported from online databasesmissing key fields necessary for a specific bibliographicoutput style.
Viewing Your ReferencesWhen viewing All References, references in a Folder, or references within any search results, you can choose severaldifferent ways to display them. Note: The display is customizable under the Tools pull-down menu, Customize.
1. From the View pull-down menu, select All References ora folder of references.
2. Go to the Switch To pull-down menu, select the outputstyle for your selected references. You may have up to 6styles in the pull-down menu.
Options available:• Standard View (includes Author, Year, Title fields) • One Line/Cite View• Full View (all fields within record) • 3 customizable output style views (i.e. APA, MLA, or
Chicago)
Globally Editing References
I
I
RefWorks provides you a number of tools to organize, edit, and view references in your database.
1. From the pull-down menu Folders, select Create NewFolder.
2. Enter a name in New Folder Name; click OK.
There is no limit on the number of folders you can createwithin your RefWorks account.
Helpful Hint: The Last Imported folder contains only references from your most recent data import that have notbeen filed in other folders. References from imports priorto your last import not assigned to specific folders remainavailable in your primary database but unfiled.
Creating Folders
G
G
1. From the Search pull-down menu, do a search or look upto retrieve references already in your RefWorks databaseto put in a folder.
2. Mark desired references from the search results page, thenclick the button titled Selected. The selected referencesfeature works on a page-by-page basis; this means thatyou must add the manually selected references to thedesired folder before moving to the next page.Alternatively, you can mark All in List or all on a Page.
3. Select folder from the Put in Folder drop-down menu. 4. References will automatically be added to the indicated
folder.
Helpful Hint: References can be assigned to more thanone folder.
Sorting References1. From either the View or Folders pull-down menu, select a
folder or group of references.2. Using the pull-down menu Sort by, located on top right
hand side of the page, choose to view references by various fields within your database.
H
Putting References into Folders
H
J
J

5Creating Your Paper and Bibliography
Format a Bibliography From a List of References
K
Editing or Creating Your Output Style
L
1. From the menu, select the Bibliography button.2. Select an output format.3. Click on Format a Bibliography from a List of
References. 4. Select what file type to create.5. Select to format all of your references or only those from
a specific folder. 6. Click on Create Bibliography.7. A new window will open with your bibliography. 8. Save your bibliography to your computer or disk.
RefWorks provides hundreds of output styles to choosefrom. If one of these styles does not conform to yourdesired results, the Output Style Editor allows you to createcustom output styles by either creating a completely newstyle or modifying an existing output style to suit your needs.
1. Click on Bibliography.2. Click on Edit or New.
Access the Help menu for additional assistance in creatingor editing new bibliographic output styles.
K
L
Write-N-Cite Paper
M
Write-N-Cite Bibliography
N
1. Launch Write-N-Cite.2. Click on Bibliography.3. Select the output style. 4. Click on Create Bibliography.5. A new window will open with the re-formatted Microsoft
Word document containing the bibliography.6. Save your Microsoft Word document.
N
Create a paper with in-text citations using the RefWorksWrite-N-Cite feature.
NOTE: This utility is compatible with both Window andMacintosh applications. In order to use this feature, youmust first download the Write-N-Cite utility from the Toolspull-down menu.
1. Open a new blank document in Microsoft Word.2. Launch Write-N-Cite.3. Put the cursor in your Microsoft Word document where
the reference should be inserted; click Cite next to the reference in the RefWorks screen.
4. Save your Microsoft Word document when finished.M
Write-N-Cite is a utility allowing Microsoft Word users to cite references in a paper with the click of a button.

6Creating Your Paper
and Bibliography(Continued)
One Line/Cite View Paper
O
1. From any reference view (All References, a folder orsearch results), click on the One Line/Cite View link.
2. Click on the Cite link next to the appropriate reference. A Citation Viewer window will appear containing thecitation in an abbreviated format.
3. To cite a second reference in the same location just clickon the cite link by any other reference. If you are using aMacintosh, you will need to click twice — the first clickwill activate the RefWorks program and the second willperform the Cite function.
4. Once you have all of the references you need for a partic-ular in-text citation, click on the Select Citation button.
5. Perform a copy command or simply drag and drop thecitation into your word processor document.
6. Go to you word processor, click on the document whereyou want the citation inserted and Paste the citation.
7. Be sure to clear the Citation Viewer window before creating your next citation.
8. Click on the View link to see the entire reference and toaccess the Edit command if you want to make changes.
One Line/Cite View Bibliography1. Save the document you have just created before
formatting the paper and the bibliography.2. Click on the Bibliography button from the Citation
Viewer window or from within the RefWorks program.3. Select the Output Style you need and use the Format
Paper and Bibliography option to browse for the document.
4. Click on Create Bibliography.
O
FOOTNOTES: For all options, use the word processor’s footnote formatting feature, inserting references
using the “Write-N-Cite Paper” or “One Line/Cite View Paper” steps described above.
P
Finding References inYour RefWorks
DatabaseThere are three ways to search your RefWorks database:Quick Search Advanced Search and Look Up Indexes.
Quick SearchUse the Quick Search feature as a search of all fields. Toproduce maximum results, all search terms entered are connected by the Boolean connector OR. In addition,searches retrieve embedded terms — a search for “art”retrieves references with “heart,” “part,” etc. The results ofa Quick Search are always ranked by relevancy.
1. Enter search terms in the Search RefWorks box.2. Click on GO. 3. Results are displayed with the search terms highlighted.
Advanced Search
Advanced Search makes it easy to perform field-specificsearches (e.g., author, title, keyword), construct Booleanqueries (i.e., AND, OR, NOT), and limit the search to a specific folder(s). The results of an Advanced Search are displayed alphabetically by author, with the search termshighlighted.
1. Click on the Search drop down menu and selectAdvanced.
2. Enter search terms and corresponding fields into theAdvanced Search menu.
3. Connect the terms by using the Boolean operators.
4. Select All References orspecific folders to search.
5. Click on Search.
TechnicalSupportsupport@
refworks.com
P