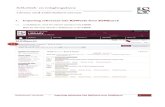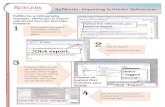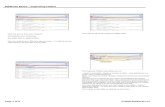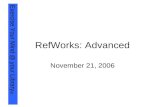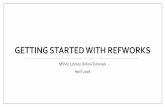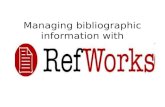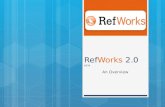Taller RefWorks 2015
-
Upload
eduardo-gonzalez-gonzalo -
Category
Education
-
view
118 -
download
1
Transcript of Taller RefWorks 2015
GESTORES BIBLIOGRGESTORES BIBLIOGRÁÁFICOS:FICOS:
RefWorksRefWorks
Curso 2014Curso 2014--20152015
BIBLIOTECA & FILOLOGÍA
Eduardo GonzEduardo Gonzáálezlez--GonzaloGonzalo
Los gestores bibliográficos o gestores de referencias (reference
managers, reference
management
software, citation
management software, personal bibliographic
management
software…)
son programas que permiten la creación de una base de datos propia de
referencias bibliográficas.
GESTORES BIBLIOGRGESTORES BIBLIOGRÁÁFICOSFICOS
BIBLIOTECA & FILOLOGÍA
¿Qué
son?
GESTORES BIBLIOGRGESTORES BIBLIOGRÁÁFICOSFICOS
BIBLIOTECA & FILOLOGÍA
Gratuitos•
Zotero
•
Mendeley
•
CiteULike
•
Qiqqa
•
Easybib
GESTORES BIBLIOGRGESTORES BIBLIOGRÁÁFICOSFICOS
BIBLIOTECA & FILOLOGÍA
Comerciales•
ProCite
•
RefWorks
•
Reference
Manager
•
EndNote
•
Endnote
Web
GESTORES BIBLIOGRGESTORES BIBLIOGRÁÁFICOSFICOS
BIBLIOTECA & FILOLOGÍA
Funciones
Compilación
Organización
Utilización
GESTORES BIBLIOGRGESTORES BIBLIOGRÁÁFICOSFICOS
BIBLIOTECA & FILOLOGÍA
CompilaciónEntrada de datos:
Exportación directa desde catálogos y bases de datos
Importación directa de catálogos y bases de datos
Importación indirecta desde archivos (TXT, RIS)
Sindicación de contenidos (RSS)
Importación de páginas web
Introducción manual de datos
GESTORES BIBLIOGRGESTORES BIBLIOGRÁÁFICOSFICOS
BIBLIOTECA & FILOLOGÍA
Organización
Carpetas y subcarpetas
Edición y enriquecimiento de registros•
Modificar y/o eliminar datos
•
Incorporar datos que faciliten la recuperación: enlaces, descriptores, notas…
•
Adjuntar archivos al registro
Control de datos•
Control de autoridades
•
Control de duplicados
GESTORES BIBLIOGRGESTORES BIBLIOGRÁÁFICOSFICOS
BIBLIOTECA & FILOLOGÍA
Utilización
Consulta de datos
•
Búsqueda rápida
•
Búsqueda avanzada
•
Biblioteca virtual
Salida de datos•
Gestionar y visualizar estilos/formatos
•
Incorporar citas y referencias a textos
•
Elaborar bibliografías
•
Compartir documentos
Accedemos
con nuestra cuenta
o, en su caso, nos
registramos.
Los usuarios que se registren por primera vez recibirán un correo de confirmación
donde además se les facilitará
el Código de grupo que les permitirá, con posterioridad, utilizar RefWorks
mediante acceso remoto.
http://www.refworks.com/refworks
GESTORES BIBLIOGRGESTORES BIBLIOGRÁÁFICOSFICOS
Compilación
Exportación directa desde catálogos
y bases de datos
Importación directa de catálogos y bases de datos
Importación indirecta desde archivos (TXT, RIS)
Sindicación de contenidos (RSS)
Importación de páginas web
Introducción manual de datos
BIBLIOTECA & FILOLOGÍA
http://brumario.usal.es
Vamos a incorporar a nuestro gestor la referencia de un libro desde el catálogo.
Si queremos guardar los datos
de un registro del catálogo, sólo tenemos que picar en el botón “Exportar referencia bibliográfica”.
RefWorks
importará
la referencia con los datos del registro. Las referencias
importadas siempre se colocarán automáticamente en la carpeta “Última
Importación”. Para ver la referencia pulsamos sobre el botón.
Vemos que se ha incorporado a RefWorks
la referencia del libro que
habíamos seleccionado en el catálogo.
GESTORES BIBLIOGRGESTORES BIBLIOGRÁÁFICOSFICOS
BIBLIOTECA & FILOLOGÍA
Organización
Carpetas y subcarpetas
Edición y enriquecimiento de registros•
Modificar y/o eliminar datos
•
Incorporar datos que faciliten la recuperación: enlaces, descriptores, notas…
•
Adjuntar archivos al registro
Control de datos•
Control de autoridades
•
Control de duplicados
Vamos a crear una carpeta en la que guardar todas las referencias y/o documentos que
vayamos encontrando sobre nuestro trabajo. Para ello pulsamos el botón
“Nueva Carpeta”.
Damos
nombre
a nuestra nueva carpeta y pulsamos sobre el botón Crear.
También podríamos crear una carpeta con varias subcarpetas en las que organizar nuestras bibliografías.
Seleccionamos
la referencia que queremos guardar en la nueva carpeta y utilizamos la
opción “Agregar a…”. Puesto que se trata de una única referencia en el listado también podríamos
haber marcado la opción “Todo en la Lista”.
Ahora nuestra referencia, además de estar en la carpeta “Última Importación”, también se ha
incorporado a nuestra nueva carpeta.
Al incorporar registros al gestor debemos revisar las referencias importadas, ya que
pueden contener errores.
GESTORES BIBLIOGRGESTORES BIBLIOGRÁÁFICOSFICOS
BIBLIOTECA & FILOLOGÍA
Organización
Carpetas y subcarpetas
Edición y enriquecimiento de registros•
Modificar y/o eliminar datos
•
Incorporar datos que faciliten la recuperación: enlaces, descriptores, notas…
•
Adjuntar archivos al registro
Control de datos•
Control de autoridades
•
Control de duplicados
Son especialmente útiles los campos “Descriptores”, “Resumen” y “Notas”. En ellos podemos incorporar datos que más tarde nos permitirán recuperar la
información con mayor facilidad.
Una vez introducidas las modificaciones correspondientes
pulsaremos “Guardar” y volveremos a la lista de
referencias de nuestra carpeta pulsando el aspa.
Una vez editado, nuestro registro aparecerá
correctamente y nos será
más útil. Más adelante veremos otras opciones de la función “Editar”.
GESTORES BIBLIOGRGESTORES BIBLIOGRÁÁFICOSFICOS
Compilación
Exportación directa desde catálogos y bases de datos
Importación directa de catálogos y bases de datos
Importación indirecta desde archivos (TXT, RIS)
Sindicación de contenidos (RSS)
Importación de páginas web
Introducción manual de datos
BIBLIOTECA & FILOLOGÍA
Además de ir picando en los títulos para ver los registros completos, en un listado podemos
seleccionar
aquellos registros que nos interesen.
Cuando guardamos los registros seleccionados nos aparece la opción de
exportarlos. Pulsamos sobre el botón “Exportar”…
.. así
como las posibilidades de formato de salida y de exportación de los registros que hemos seleccionado.
Como no tenemos la posibilidad de exportar directamente al gestor, exportaremos los datos a un fichero
que
guardaremos en nuestro ordenador.
Estos son los datos que contiene el fichero (por defecto export.txt) que hemos creado y que
guardaremos, por ejemplo, en nuestro escritorio.
Desde RefWorks
vamos a importar las referencias del catálogo que hemos
guardado en el fichero txt. Para ello, en el menú
seleccionaremos la opción
Referencias > Importar
Fuente de datos: Innovative
Interfaces (Endnote/Refworks
Format)
Base de datos: Universidad de Salamanca
Archivo: Buscar nuestro archivo txt
mediante Seleccionar archivo
Codificar: UTF-8
Carpeta: Seleccionamos nuestra carpeta
RefWorks
ha importado la información guardada en nuestro archivo txt.
Aunque las hemos guardado en nuestra carpeta, también las referencias se
colocan automáticamente en la carpeta “Última Importación”. Para ver las
referencias pulsamos sobre el botón.
Comprobamos que, efectivamente, estas referencias están tanto en la carpeta que hemos elegido como temporalmente en la carpeta “Última Importación”. Como hicimos anteriormente,
es imprescindible VER Y EDITAR estos registros.
Hemos visto que a través de archivos de texto (el formato RIS
es el estándar en estos casos) podemos incorporar al
gestor referencias de manera indirecta.
GESTORES BIBLIOGRGESTORES BIBLIOGRÁÁFICOSFICOS
Compilación
Exportación directa desde catálogos y bases de datos
Importación directa de catálogos y bases de datos
Importación indirecta desde archivos (TXT, RIS)
Sindicación de contenidos (RSS)
Importación de páginas web
Introducción manual de datos
BIBLIOTECA & FILOLOGÍA
También podríamos, desde el gestor, importar referencias encontradas en catálogos:
Buscar > Catálogo o base de datos en línea
GESTORES BIBLIOGRGESTORES BIBLIOGRÁÁFICOSFICOS
BIBLIOTECA & FILOLOGÍA
Hemos visto:
Compilación: entrada de datos en RefWorks
Exportación directa desde catálogos
Importación directa de catálogos
Importación indirecta mediante archivos de texto (RIS)
Organización: gestión y edición de registros•
Creación de carpetas y subcarpetas
•
Modificar y/o eliminar datos
•
Incorporar datos que faciliten la recuperación: enlaces, descriptores, notas…
Si la configuración actual no permite al gestor bibliográfico de Google mostrarnos los enlaces
de exportación…
… le indicaremos que nos muestre los enlaces para poder exportar
los registros a RefWorks.
Una vez seleccionado, guardaremos la configuración pulsando el botón “Guardar”.
Podemos ver los documentos picando sobre el enlace del título (o el del repositorio o base
de datos correspondiente).
Se nos descarga un archivo pdf, por lo que desde aquí
podemos leerlo, imprimirlo o, lo que ahora nos interesa,
guardarlo.
… y la referencia se incorpora automáticamente a nuestro gestor.
Para verla, como ya hemos hecho anteriormente, pulsaremos el botón “Ver la carpeta Última Importación”.
Estos son los datos (“Vista completa”) que se han incorporado al gestor. Antes de agregar la referencia a nuestra carpeta de trabajo debemos editar el registro.
Una vez editado el registro, lo seleccionamos (en este caso es
suficiente marcar “Todo en la Lista”) y agregamos la nueva referencia a nuestra carpeta.
GESTORES BIBLIOGRGESTORES BIBLIOGRÁÁFICOSFICOS
BIBLIOTECA & FILOLOGÍA
Organización
Carpetas y subcarpetas
Edición y enriquecimiento de registros•
Modificar y/o eliminar datos
•
Incorporar datos que faciliten la recuperación: enlaces, descriptores, notas…
•
Adjuntar archivos al registro
Control de datos•
Control de autoridades
•
Control de duplicados
Vamos ahora a incorporar el texto del artículo, que habíamos guardado, al
registro del gestor. Para ello volveremos a la opción de editar…
… y mediante el botón “Seleccionar archivo”
buscaremos el fichero pdf
que
hemos guardado en nuestro escritorio.
Observamos que en la “Vista completa”
se ha incorporado el icono de los ficheros pdf, con
el nombre del archivo y el enlace directo.
En la “Vista Uniforme”
se ha incorporado el icono de un clip, lo que significa que esa
referencia tiene algún documento adjunto.
GESTORES BIBLIOGRGESTORES BIBLIOGRÁÁFICOSFICOS
Compilación
Exportación directa desde
catálogos y bases de datos
Importación directa de catálogos y bases de datos
Importación indirecta desde archivos (TXT, RIS)
Sindicación de contenidos (RSS)
Importación de páginas web
Introducción manual de datos
BIBLIOTECA & FILOLOGÍA
Veamos ahora cómo exportamos directamente referencias desde una base de
datos a nuestro gestor.
Desde la página de la biblioteca vamos a la opción “Bases de datos” del menú.
Desde la página del registro podemos realizar distintas acciones. También podemos regresar a nuestro listado pulsando “Volver”.
Desde el registro podemos enlazar directamente con el texto completo (si está
disponible).
También podemos exportar la referencia directamente a RefWorks.
O podemos navegar por otros documentos del autor, por otros documentos de la revista, a través
de los descriptores, identificadores, topónimos, etc.
En la lista vemos un símbolo que nos señalará
los textos completos
a los que
podemos acceder directamente.
Si picamos sobre ese icono…
…se nos abrirá
un fichero pdf. Como hemos visto antes, podemos guardarlo para posteriormente
adjuntar el texto a la referencia del gestor.
Del listado de resultados podemos seleccionar los artículos que nos interesan. Una vez
seleccionados, pulsamos “Guardar selección”.
Una vez guardada la selección, aparecerá
el botón “Seleccionados”
indicando el número
de registros que hemos marcado.
Si pulsamos este botón…
… podemos ver los registros marcados pulsando “Ver seleccionados”
y exportar
los datos pulsando sobre el botón “Descargar resultados”.
Elegimos qué
campos queremos exportar (o elegimos un modelo en el desplegable) y
pulsamos “exportar a RefWorks”.
Las referencias que hemos encontrado en la base de datos del ISOC se han incorporado al gestor.
Como siempre, vemos la carpeta…
… y comprobamos los errores
(mayúsculas, acentos, campos incompletos, datos innecesarios etc.) que
debemos corregir mediante la función “Editar”.
GESTORES BIBLIOGRGESTORES BIBLIOGRÁÁFICOSFICOS
Compilación
Exportación directa desde catálogos y bases de datos
Importación directa de catálogos y bases de datos
Importación indirecta desde archivos (TXT, RIS)
Sindicación de contenidos (RSS)
Importación de páginas web
Introducción manual de datos
BIBLIOTECA & FILOLOGÍA
RefWorks
dispone de una herramienta que permite capturar los datos bibliográficos básicos de páginas
web
(aunque no, por ejemplo, de documentos .pdf provenientes de esas páginas). En la barra escogemos
Herramientas > RefGrab-It
RefGrab-It
puede instalarse como un complemento (plug-in), pero es más sencillo hacerlo en los Marcadores o Favoritos (Bookmarklets) de nuestro navegador (sólo Internet Explorer y Firefox; NO se deben
instalar ambas opciones en el mismo navegador).
Para hacerlo visualizamos la barra de favoritos, nos ponemos encima del enlace
y picamos el botón derecho
del ratón.
Supongamos que estamos en una página web de la que nos interesa guardar sus datos
básicos. Picamos en el botón de RefGrab-It…
GESTORES BIBLIOGRGESTORES BIBLIOGRÁÁFICOSFICOS
Compilación
Exportación directa desde catálogos y bases de datos
Importación directa de catálogos y bases de datos
Importación indirecta desde archivos (TXT, RIS)
Sindicación de contenidos (RSS)
Importación de páginas web
Introducción manual de datos
BIBLIOTECA & FILOLOGÍA
Si no podemos enviar al gestor desde un recurso los datos de un documento, siempre podemos incorporarlos manualmente. Podemos hacerlo
pulsando el botón “Nueva Referencia”…
GESTORES BIBLIOGRGESTORES BIBLIOGRÁÁFICOSFICOS
Compilación
Exportación directa desde catálogos y bases de datos
Importación directa de catálogos y bases de datos
Importación indirecta desde archivos (TXT, RIS)
Sindicación de contenidos (RSS)
Importación de páginas web
Introducción manual de datos
BIBLIOTECA & FILOLOGÍA
Vamos a buscar un canal
al que “suscribirnos”, por ejemplo el de alguna revista electrónica por la
que tengamos un especial interés.
Para ello, podemos ir a la opción “Revistas-e” de
la página de la biblioteca.
En los listados alfabéticos que se ofrecen buscamos una revista que incorpore la opción
de suscribirse a su canal (RSS).
Situamos el cursor encima del icono, pulsamos el botón derecho del ratón y
copiamos la dirección de enlace
al canal.
En lo sucesivo entraremos en nuestra fuente RSS para comprobar qué
se ha incorporado al
canal y qué
nos puede interesar.
GESTORES BIBLIOGRGESTORES BIBLIOGRÁÁFICOSFICOS
Hemos visto: Compilación
Exportación directa desde catálogos y bases de datos
Importación directa de catálogos y bases de datos
Importación indirecta desde archivos (TXT, RIS)
Sindicación de contenidos (RSS)
Importación de páginas web
Introducción manual de datos
BIBLIOTECA & FILOLOGÍA
GESTORES BIBLIOGRGESTORES BIBLIOGRÁÁFICOSFICOS
BIBLIOTECA & FILOLOGÍA
Utilización
Consulta de datos
•
Búsqueda rápida
•
Búsqueda avanzada
•
Biblioteca virtual
Salida de datos•
Gestionar y visualizar estilos o formatos
•
Incorporar citas y referencias a textos
•
Elaborar bibliografías
•
Compartir documentos
De la enorme lista de formatos o estilos que nos ofrece RefWorks, pasaremos a “Favoritos”
los que vayamos a utilizar.
Seleccionamos el formato que nos interese picando sobre él y pulsando la flecha “agregar a favoritos”
( ).
Una vez seleccionados los formatos que nos interesan cerraremos la ventana con el aspa para regresar a la lista de referencias.
Recomendados:
- APA 6th
- Chicago 16th
- ISO 690 2010
- MLA 7th
- Turabian
8th
Aunque desde la pantalla anterior podemos seleccionar y previsualizar cualquier formato,
podemos hacerlo también desde la opción del menú Bibliografía > Visualizar formatos bibliográficos
Podemos visualizar cualquier formato disponible (referencia, cita y nota),
según el tipo documental.
Si marcamos “Utilizar las referencias de mi base de datos”, sólo veremos los tipos documentales incorporados por
nosotros.
GESTORES BIBLIOGRGESTORES BIBLIOGRÁÁFICOSFICOS
BIBLIOTECA & FILOLOGÍA
Utilización
Consulta de datos
•
Búsqueda rápida
•
Búsqueda avanzada
•
Biblioteca virtual
Salida de datos•
Gestionar y visualizar estilos o formatos
•
Incorporar citas y referencias a textos
•
Elaborar bibliografías
•
Compartir documentos
Estas son las referencias que hemos guardado en nuestra carpeta de trabajo,
algunas de las cuales tienen adjunto el texto completo o cualquier otro archivo que les
hayamos incorporado.
Vamos a crear un listado con ellas pulsando el botón “Crear Bibliografía”.
Comprobaremos las referencias para corregir errores
(mediante la función “editar”) o para
comprobar, por ejemplo, si hay registros duplicados.
GESTORES BIBLIOGRGESTORES BIBLIOGRÁÁFICOSFICOS
BIBLIOTECA & FILOLOGÍA
Organización
Carpetas y subcarpetas
Edición y enriquecimiento de registros•
Modificar y/o eliminar datos
•
Incorporar datos que faciliten la recuperación: enlaces, descriptores, notas…
•
Adjuntar archivos al registro
Control de datos•
Control de autoridades
•
Control de duplicados
Para comprobar los registros duplicados, desde la barra de
herramientas vamos a
Ver > Duplicados
Podemos comprobar los que coinciden exactamente y los que
casi coinciden exactamente.
En la opción “Duplicados exactos” encontramos los registros duplicados. Los
registros que figuran preseleccionados no siempre tienen por qué
coincidir con los
que deseamos eliminar.
GESTORES BIBLIOGRGESTORES BIBLIOGRÁÁFICOSFICOS
BIBLIOTECA & FILOLOGÍA
Organización
Carpetas y subcarpetas
Edición y enriquecimiento de registros•
Modificar y/o eliminar datos
•
Incorporar datos que faciliten la recuperación: enlaces, descriptores, notas…
•
Adjuntar archivos al registro
Control de datos•
Control de autoridades
•
Control de duplicados
Mediante el “Editor Global”
podemos realizar un “control de autoridades”
en cualquiera de los campos
de cualquier registro de nuestra base de datos.
Podemos elegir sobre qué
registros actuar para añadir, mover, borrar o
sustituir los datos de cualquier campo.
GESTORES BIBLIOGRGESTORES BIBLIOGRÁÁFICOSFICOS
BIBLIOTECA & FILOLOGÍA
Hemos visto: Organización
Carpetas y subcarpetas
Edición y enriquecimiento de registros•
Modificar y/o eliminar datos
•
Incorporar datos que faciliten la recuperación: enlaces, descriptores, notas…
•
Adjuntar archivos al registro
Control de datos•
Control de autoridades
•
Control de duplicados
GESTORES BIBLIOGRGESTORES BIBLIOGRÁÁFICOSFICOS
BIBLIOTECA & FILOLOGÍA
Utilización
Consulta de datos
•
Búsqueda rápida
•
Búsqueda avanzada
•
Biblioteca virtual
Salida de datos•
Gestionar y visualizar estilos o formatos
•
Incorporar citas y referencias a textos
•
Elaborar bibliografías
•
Compartir documentos
Una vez organizada, nuestra base de datos se convierte en una pequeña biblioteca especializada, “virtual”
y anotada.
GESTORES BIBLIOGRGESTORES BIBLIOGRÁÁFICOSFICOS
BIBLIOTECA & FILOLOGÍA
Utilización
Consulta de datos
•
Búsqueda rápida
•
Búsqueda avanzada
•
Biblioteca virtual
Salida de datos•
Gestionar y visualizar estilos o formatos
•
Incorporar citas y referencias a textos
•
Elaborar bibliografías
•
Compartir documentos
Si compartimos una carpeta podemos, además de incorporarla al área de
RefWorks, compartirla en redes sociales como Facebook
o Twitter.
GESTORES BIBLIOGRGESTORES BIBLIOGRÁÁFICOSFICOS
BIBLIOTECA & FILOLOGÍA
Utilización
Consulta de datos
•
Búsqueda rápida
•
Búsqueda avanzada
•
Biblioteca virtual
Salida de datos•
Gestionar y visualizar estilos o formatos
•
Incorporar citas y referencias a textos
•
Elaborar bibliografías
•
Compartir documentos
GESTORES BIBLIOGRGESTORES BIBLIOGRÁÁFICOSFICOS
BIBLIOTECA & FILOLOGÍA
Utilización
Consulta de datos
•
Búsqueda rápida
•
Búsqueda avanzada
•
Biblioteca virtual
Salida de datos•
Gestionar y visualizar estilos o formatos
•
Incorporar citas y referencias a textos
•
Elaborar bibliografías
•
Compartir documentos
Para establecer la relación entre las barras de búsqueda se incorporan
desplegables con operadores booleanos.
GESTORES BIBLIOGRGESTORES BIBLIOGRÁÁFICOSFICOS
BIBLIOTECA & FILOLOGÍA
Hasta ahora:•
Hemos buscado bibliografía en catálogos y en bases de datos.
•
Hemos encontrado documentos que vamos a leer y utilizar.
•
En RefWorks
hemos organizado los registros en carpetas de trabajo.
•
Hemos corregido y completado los datos de los registros.
•
En algunos casos, hemos incorporado los documentos al registro.
GESTORES BIBLIOGRGESTORES BIBLIOGRÁÁFICOSFICOS
BIBLIOTECA & FILOLOGÍA
A partir de ahora:•
Tendremos, organizadas en distintas carpetas, las referencias bibliográficas de documentos o noticias de nuestro interés.
•
Podremos consultar esa bibliografía desde cualquier punto conectado a Internet.
•
Podremos modificar esa información.•
También podremos consultar los documentos que hayamos adjuntado a los registros.
•
Podremos realizar búsquedas tanto en los campos de los registros (autores, títulos, revistas, descriptores, notas…) como en los documentos.
GESTORES BIBLIOGRGESTORES BIBLIOGRÁÁFICOSFICOS
BIBLIOTECA & FILOLOGÍA
A partir de ahora:
•
Podremos elaborar bibliografías temáticas
•
Podremos utilizar esa información a la hora de realizar nuestros trabajos:–
Insertar automáticamente las citas a los textos de nuestros trabajos
–
Incorporar automáticamente la lista de referencias de obras citadas
–
Modificar de forma simple tanto el estilo de las citas como el de la lista de referencias
GESTORES BIBLIOGRGESTORES BIBLIOGRÁÁFICOSFICOS
BIBLIOTECA & FILOLOGÍA
Utilización
Consulta de datos
•
Búsqueda rápida
•
Búsqueda avanzada
•
Biblioteca virtual
Salida de datos•
Gestionar y visualizar estilos o formatos
•
Incorporar citas y referencias a textos
•
Elaborar bibliografías
•
Compartir documentos
Encontraremos la posibilidad de descargar WNC 4
para Word (versiones de 32 bits o de
64 bits para Word 2007 o superiores).
Para iniciar la sesión debemos identificarnos.
Una vez autentificado, WNC sincronizará
automáticamente
toda nuestra base de datos (esto puede tardar unos minutos).
Comenzamos a escribir nuestro trabajo. En este primer párrafo ¿todas las palabras son nuestras? ¿Todas las ideas son
nuestras? ¿Son “conocimiento común”? ¿Debemos citar algún trabajo o autor?
Podemos ir a nuestro gestor y buscar la procedencia de esa
afirmación que hemos incorporado al texto.
Ahora sabemos que la información fue obtenida tras la lectura del artículo de Juan Manuel Álvarez Méndez, y que la afirmación
está
tomada literalmente de la página 31.
Pondremos entre comillas lo que hemos copiado literalmente e incorporaremos la cita correspondiente.
Cuando vayamos a insertar una cita, situaremos el cursor en el lugar que corresponda e iremos a la
opción “Insertar cita”.
Se abrirá
el cuadro de diálogo «Insertar/editar cita», donde escogeremos
nuestra carpeta de trabajo.
Al seleccionar uno de nuestros registros, se nos mostrará
una vista previa tanto de la cita en texto como de la referencia.
También tenemos la posibilidad de omitir el autor, el año, etc.
Como ya hemos incorporado el nombre del autor al texto, no debemos incluirlo de nuevo dentro del paréntesis.
Ahora vamos a incluir una cita directa más amplia (más de 40 palabras en APA), por lo que debemos situarla en un párrafo aparte, sangrado, sin comillas y citando fuente y paginación.
Hemos incluido en el texto tanto autor como fecha, por lo que no debemos incorporar un paréntesis de cita detrás.
Para incorporar la lista de referencias o de obras citadas colocaremos el cursor donde queramos insertar la lista y elegiremos la
opción «Insertar bibliografía».
… y el documento cambia automáticamente el estilo de citas y referencias, aunque
siempre hay que comprobar y corregir errores.
GESTORES BIBLIOGRGESTORES BIBLIOGRÁÁFICOSFICOS
Hemos visto: Compilación
Exportación directa desde catálogos y bases de datos
Importación directa de catálogos y bases de datos
Importación indirecta desde archivos (TXT, RIS)
Sindicación de contenidos (RSS)
Importación de páginas web
Introducción manual de datos
BIBLIOTECA & FILOLOGÍA
GESTORES BIBLIOGRGESTORES BIBLIOGRÁÁFICOSFICOS
BIBLIOTECA & FILOLOGÍA
Hemos visto: Organización
Carpetas y subcarpetas
Edición y enriquecimiento de registros•
Modificar y/o eliminar datos
•
Incorporar datos que faciliten la recuperación: enlaces, descriptores, notas…
•
Adjuntar archivos al registro
Control de datos•
Control de autoridades
•
Control de duplicados
GESTORES BIBLIOGRGESTORES BIBLIOGRÁÁFICOSFICOS
BIBLIOTECA & FILOLOGÍA
Hemos visto: Utilización
Consulta de datos
•
Búsqueda rápida
•
Búsqueda avanzada
•
Biblioteca virtual
Salida de datos•
Gestionar y visualizar estilos o formatos
•
Incorporar citas y referencias a textos
•
Elaborar bibliografías
•
Compartir documentos
GESTORES BIBLIOGRGESTORES BIBLIOGRÁÁFICOSFICOS
BIBLIOTECA & FILOLOGÍA
RefWorksRefWorksAlgunas ayudas y tutoriales de RefWorks:
•
Guía rápida
•
Cuaderno de ejercicios: Nivel básico
•
Cuadernos de ejercicios: Nivel avanzado
•
Incorporar información en RefWorks
(inglés)
•
Crear bibliografías
(inglés)
•
Write
N Cite para Windows
•
Webinars