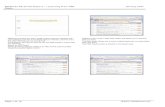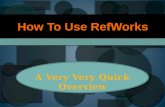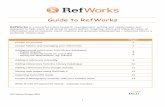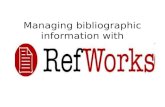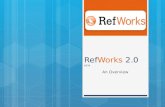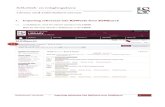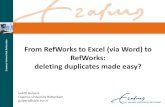RefWorks Guide
-
Upload
sophie-vd-walt -
Category
Technology
-
view
2.301 -
download
2
description
Transcript of RefWorks Guide

How –to guide for
Step by Step instructions to get you on your way to managing your references.
Sophie van der WaltEmail: [email protected]: 011 559 2641

RefWorks: A step by step guide
Compiled by Sophie vd Walt 22/08/2007
2
Brief Overview
What is RefWorks?RefWorks is web-based bibliographic software package that enables you to: * Organize your research * Include citations while you write your paper * Build a bibliography in a variety of formats (e.g. Harvard, APA etc. RefWorks
has an extensive format collection from different journals)* Import references from many data sources (online databases, web pages, text
files, other bibliographical managers, manually, RSS feeds)• Create bibliographies in different document formats (Word, RTF, HTML, etc.)
How can I import results of searches into RefWorks?After you perform a search in an online data source the results of your searches
can be exported directly to RefWorks, so you don’t have to download or e-mail them.

RefWorks: A step by step guide
Compiled by Sophie vd Walt 22/08/2007
3
Brief Overview
What is Write-N-Cite and what does it do?
Write-n-Cite is a feature which allows you to access your references in RefWorks while working within Microsoft Word. You can insert citation placeholders in the text and add a bibliography to the end of the document. Both will be properly formated based upon only those references that have been inserted into your Word document.
How do I import a reference?
When you are in any database, select/mark the articles you want to export to RefWorks. Click on marked items/marked folder. At the Print/Save/ Email/Export option, click on Export. Choose Export directly to RefWorks. If you are not already in RefWorks, it will load automatically for you to log in.
Your articles will be exported to the Last Imported Folder, from here you can move it to a folder of your choice.

RefWorks: A step by step guide
Compiled by Sophie vd Walt 22/08/2007
4
RefWorks is an internet based programme – this means you do not only have to access it through the Library webpage www.uj.ac.za/library but can go
directly to the url: www.refworks.com.
This makes RefWorks is accessible anywhere any time, regardless of your location.
To log in, you will need the Group Code: please email me for the group code
Click on RefWorks
STEP 1 – Accessing RefWorks

RefWorks: A step by step guide
Compiled by Sophie vd Walt 22/08/2007
5
You must then type in your group code before you can register as an individual .
If you click on RefWorks straight from www.uj.ac.za/ library, this will be your first screen.
STEP 1 – Accessing RefWorks
Use the Login using your Group Code

RefWorks: A step by step guide
Compiled by Sophie vd Walt 22/08/2007
6
STEP 1 – Accessing RefWorks
You can now sign up for an
individual account, or log
in if you’ve already
registered.

RefWorks: A step by step guide
Compiled by Sophie vd Walt 22/08/2007
7
Now you are ready to start building your own database of references….
For TUTORIALS for RefWorks, click on the different steps as outlined in Steps 1-3.
If you are ready to LOAD REFERENCES into RefWorks ~ keep this page open as is.
STEP 1 – Accessing RefWorks

RefWorks: A step by step guide
Compiled by Sophie vd Walt 22/08/2007
8
STEP 2 – Getting the Reference(s)
If you are ready to use RefWorks, you start by doing a normal search in any of the databases UJ subscribes to.
So go to www.uj.ac.za/library and click on Databases.
You will then need to enter your username (surname) and password (student/staff number) to gain access to the databases.

RefWorks: A step by step guide
Compiled by Sophie vd Walt 22/08/2007
9
Choose any database from the list provided ….
An example would be Academic Search Premier available via EbscoHost.
STEP 2 – Getting the Reference(s)

RefWorks: A step by step guide
Compiled by Sophie vd Walt 22/08/2007
10
Click on EbscoHost Web
Then choose your databases, I will only
choose Academic Search Premier
STEP 2 – Getting the Reference(s)

RefWorks: A step by step guide
Compiled by Sophie vd Walt 22/08/2007
11
As you go through the articles and print/email them, mark/add the ones you would like to export to RefWorks.
Then click on Folder has items (or marked folder) to export them
STEP 2 – Getting the Reference(s)
REMEMBER: you can only export references not the full text/abstracts! RefWorks works with references only.

RefWorks: A step by step guide
Compiled by Sophie vd Walt 22/08/2007
12
STEP 3 – Exporting the Reference(s)
Click on Export to export the references you’ve marked
In the next window, tick “Direct Export to RefWorks” and then on Save.

RefWorks: A step by step guide
Compiled by Sophie vd Walt 22/08/2007
13
RefWorks will open up automatically and you will see the importing screen. As soon as importing is complete, you will be able see how many references were imported.
Click on View Last Imported Folder to view the references
STEP 3 – Exporting the Reference(s)

RefWorks: A step by step guide
Compiled by Sophie vd Walt 22/08/2007
14
Your list of references will be saved into
the Last Imported Folder – from here
you can:
1. move it to another folder
2. change the reference style
3. sort it by title etc,
4. print or
5. delete it.
1
2 3
4 & 5
STEP 3 – Exporting the Reference(s)

RefWorks: A step by step guide
Compiled by Sophie vd Walt 22/08/2007
15
To create a New Folder, click on Folders and then on Create New folder
Type in the name of your new folder and click on ok.
STEP 3 – Exporting the Reference(s)

RefWorks: A step by step guide
Compiled by Sophie vd Walt 22/08/2007
16
You can now select your references from the Last Imported Folder and Put them in your new folder (marked in red)
Once you’ve done that they will be copied to the new folder, and you can delete them from the Last Imported Folder
STEP 3 – Exporting the Reference(s)

RefWorks: A step by step guide
Compiled by Sophie vd Walt 22/08/2007
17
STEP 4 – Getting your reference into Word and writing your
research
To use RefWorks in writing your research, click on tools and then on Write-N-Cite. (Write-N-Cite will download and become a toolbar in Word. You will use this toolbar as you are typing your research.)

RefWorks: A step by step guide
Compiled by Sophie vd Walt 22/08/2007
18
STEP 4 – Getting your reference into Word and writing your
research
When you are ready to type your research, you will be using the Write-N-Cite icon installed in Word.

RefWorks: A step by step guide
Compiled by Sophie vd Walt 22/08/2007
19
STEP 4 – Getting your reference into Word and writing your
research
Type your research as you would normally and when you are ready to add a citation, for example HERE,
click on the Write-N-Cite icon ~ the RefWorks log-in page will be displayed, so please log in.

RefWorks: A step by step guide
Compiled by Sophie vd Walt 22/08/2007
20
STEP 4 – Getting your reference into Word and writing your
research
This is what the Write-N-Cite page looks like ~ you can cite a reference and it will be added to your Word document, as well as add a bibliography at the end of you research report.

RefWorks: A step by step guide
Compiled by Sophie vd Walt 22/08/2007
21
Since we want to add a citation, I will click on Cite at the reference I want to add.
STEP 4 – Getting your reference into Word and writing your
research

RefWorks: A step by step guide
Compiled by Sophie vd Walt 22/08/2007
22
STEP 4 – Getting your reference into Word and writing your
research
Once you’ve clicked on
Cite, you will see the Edit
Citation button, click here to add
the page numbers

RefWorks: A step by step guide
Compiled by Sophie vd Walt 22/08/2007
23
STEP 4 – Getting your reference into Word and writing your
research
Type in the page and click on Save to Word

RefWorks: A step by step guide
Compiled by Sophie vd Walt 22/08/2007
24
STEP 4 – Getting your reference into Word and writing your
research
The citation has been added, do NOT worry about the }} and the number, that is just how RefWorks adds it, when you are ready to print out the final version (once you’ve added the bibliography) the citation’s formatting will change.

RefWorks: A step by step guide
Compiled by Sophie vd Walt 22/08/2007
25
STEP 4 – Getting your reference into Word and writing your
research
Once you have added all the citation, and you want to include the bibliography, click on Write-N-Cite again and then click on Bibliography

RefWorks: A step by step guide
Compiled by Sophie vd Walt 22/08/2007
26
STEP 4 – Getting your reference into Word and writing your
research
You will be asked to choose an Output Style i.e. in what reference format should your bibliography be. Choose one from the list and click on Create Bibliography

RefWorks: A step by step guide
Compiled by Sophie vd Walt 22/08/2007
27
STEP 4 – Getting your reference into Word and writing your
research
RefWorks will now open a new Word document called FINAL – this is final version of your research and the one you print/save. The bibliography is added and the citations are now in the right format.

RefWorks: A step by step guide
Compiled by Sophie vd Walt 22/08/2007
28
FAQ’s
Where are my references stored?Your database of references is stored on the RefWorks server. You can access them from anywhere by
using your personal username and passwordI'm working on a group project. Can we share a RefWorks account?Yes. RefWorks does not limit the number of accounts you create. Every account can have two types of
access - full and read-only. RefWorks also offers an add-on module called RefShare that allows for sharing of a folder as well as a database.
I'm a Mac user. Will Write-N-Cite work on my Mac?Yes, there is a version of Write-N-Cite specifically for the Mac. You need to be running Mac OS 10.X
version 3 or higher and you also need Word for Mac 98 or higher.How many references can I store in RefWorks? Is there a limit?You may save an unlimited number of references within your RefWorks account.How many folders can I create in RefWorks? Is there a limit?No. There is no limit to the number of folders you can create within your RefWorks account.How do I back up my references?RefWorks offers a backup and restore feature that allows you create a file you can save to your
computer and then restore if necessary. RefWorks also backs up all servers several times daily. If you need to view or move your data, we recommend using the Export option in RefWorks.
Go to http://www.refworks.com/content/path_learn/faqs.asp for more FAQ’s

If you need any further help, please refer to the RefWorks Quick Guide or click on HELP
while in RefWorks. Alternatively you can contact me on 011 559 2641 or [email protected]