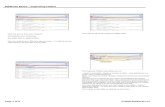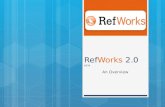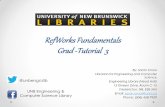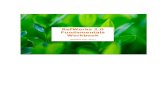RefWorks 2.0 Fundamentals Workbook - RefWorks Home Page
Transcript of RefWorks 2.0 Fundamentals Workbook - RefWorks Home Page

RefWorks 2.0
Fundamentals
Workbook
(updated Jan. 2012)

RefWorks User Workbook
Page 2 © RefWorks-COS, A Business Unit of ProQuest LLC
RefWorks 2.0
Fundamentals Workbook
Introduction
The workbook is designed to guide users through some of the basic features of using RefWorks.
We suggest using this workbook as a post-training handout and/or as a companion piece to the
RefWorks tutorials for self-directed study.
Task 1: Set-up an account
Task 2: Direct Import from Google Scholar
Task 3: Direct Import from ProQuest
Task 4: Import Data from a Saved Text File
Task 5: Add New Reference Manually
Task 6: Search Online Database
Task 7: Search Library Catalog
Task 8: Creating Folders and Moving Information
Task 9: Create a List of References in Preferred Output Style
Task 10: Create a Bibliography with Write-N-Cite III for Windows
Task 11: Create a Bibliography without Write-N-Cite

RefWorks User Workbook
Page 3 © RefWorks-COS, A Business Unit of ProQuest LLC
Task 1: Set-up an account
Task 2: Direct Import from Google Scholar (http://scholar.google.com)
1. Visit your library website and click on the RefWorks Login Link (Alternatively visit www.refworks.com/refworks)
2. Click on Sign up for an New Account. 3. Fill in the form, click Next. 4. Fill the User Information form to complete
your account set up. 5. Click Create Account. 6. Congratulations you now have a RefWorks
account!
1. From the Google Scholar search screen click on Scholar Preferences
2. At the bottom of the screen, in Show links to import citations into, select RefWorks. Save your preference
3. Search results will now display an Export to RefWorks link
4. Conduct a search on “Parkinson’s disease” tremor and export the first record by clicking on the Import into RefWorks link
Note: Make sure cookies are enabled to allow setting of preferences in Google Scholar

RefWorks User Workbook
Page 4 © RefWorks-COS, A Business Unit of ProQuest LLC
Task 3: Direct Import from ProQuest
Note: You can substitute a different vendor for this exercise. The complete list of Direct Export partners is available from: http://www.refworks-cos.com/refworks/DEPartners/. Check the RefWorks online help for detailed instructions for a specific vendor.
1. Conduct a search for Parkinson Disease and
tremor
2. For each record you want to export, click on
the check box to the left of it
3. Click on Export
4. Select Export to RefWorks from the drop
down box and then click on Continue
5. Your records will be imported into your Last
Imported folder in RefWorks

RefWorks User Workbook
Page 5 © RefWorks-COS, A Business Unit of ProQuest LLC
Task 4: Import Data from a Saved Text File
Note: You can substitute PubMed for one of the many hundred other databases supported
by RefWorks. A full list is available at http://www.refworks-cos.com/refworks/ImportFilters/
1. In a separate browser window open
PubMed and carry out a simple search on
“Parkinson’s disease” and tremor
2. From your search results, select items to
save by clicking the checkbox to the left of
the appropriate citations
3. In the “Send to” menu select File, Format
Medline and click on Create File
4. In RefWorks, select References > Import
from the toolbar
5. Select NLM PubMed as the data source and
PubMed as the database
6. Browse to find the text file you saved to
your computer and click Open
7. Click Import. Your records should appear in
the Last Imported Folder

RefWorks User Workbook
Page 6 © RefWorks-COS, A Business Unit of ProQuest LLC
Task 5: Add New Reference Manually
Task 6: Search Online Database
1. Click on the New Reference button. 2. Select APA in AccuCite (View Fields
used by) 3. Select Journal Article as reference
type 4. Enter details in all fields in the “Fields
used by your selected output style…” section
5. Consider adding more information, such as abstract or descriptors, in the Additional Fields section
6. Click on Save Reference, or Save & Add New to continue adding more references
1. Select Search > Online Catalog or Database from the menu options in RefWorks
2. Select PubMed from the drop-down
3. Search for ‘Parkinson ‘s disease’ and ‘tremor’ in the Advanced
Search section (use to add more lines)
4. Click on Search 5. On the search results, select All in
List and then click on Import

RefWorks User Workbook
Page 7 © RefWorks-COS, A Business Unit of ProQuest LLC
Task 7: Search Library Catalog
Task 8: Creating Folders and Moving Information
1. Click on Search > Online Catalog or Database
2. Select Library of Congress from the drop-down
3. Search for ‘Parkinson disease’ in the Quick Search box
4. Click on Search 5. On the search results, select several
references and then click on Import
1. Click the New Folder button 2. Name it Parkinson’s Disease
and click Create 3. Create a sub-folder called
Tremor (click New Folder then Create Subfolder link).
4. Select Parkinson’s Disease as the parent folder and enter Tremor in the New Folder box. Click Create.
5. In RefWorks Quick Search, search for Parkinson.
6. Select All in List under “References to Use”.
7. Add to the folder Parkinson ‘s Disease.
8. In RefWorks Quick Search, search for tremor and move them into the subfolder labeled tremor

RefWorks User Workbook
Page 8 © RefWorks-COS, A Business Unit of ProQuest LLC
Task 9: Create a List of References in Preferred Output Style
Helpful Hint: Output Style Manager
1. In RefWorks, click Bibliography. 2. Select APA 5th – American
Psychological Association as the output style.
3. Select the Format a Bibliography from a List of References
a. Select Word for Windows as File Type.
b. Select Parkinson’s Disease in the References to Include Folder drop-down box.
c. Click on Create Bibliography. A list of properly formatted references will be created as a Word file for you to save, print, or email as required.
By default RefWorks only shows a small
number of Output Styles as your “Favorites”.
Select Bibliography > Output Style Manager
to adjust your favorites list.
1. Either browse or search for the styles
you would like to add to your list of
Favorites.
2. Select the particular style in the “List
of Output Styles” box.
3. Click the right arrow to make it a
‘favorite’.

RefWorks User Workbook
Page 9 © RefWorks-COS, A Business Unit of ProQuest LLC
Task 10: Create a Bibliography with Write-N-Cite III for Windows
1. Open Microsoft Word and type some text
2. Launch the Write-N-Cite III plug in on the Word toolbar or from the desktop icon
3. Login to your RefWorks database 4. Select Always on top to keep Write-
N-Cite visible 5. Do a quick search for Parkinson 6. In Word document, place your cursor
in the text, where you want to insert the citation
7. Back in Write-N-Cite, click on the Cite link next to the record that you want to cite
8. Save your document to your computer as rwcite (File > Save As)
9. Back in the Write-N-Cite Window, click on Bibliography and choose Harvard as the output style, then click on Create Bibliography
10. Your document will be formatted. Save it (File > Save)
11. Return to your formatted document and continue typing text and add a few more citations. You can include more than one citation placeholder in the same grouping (known as citing multiple sources)
12. Repeat the bibliography creation selecting a different output style from the Bibliography area in Write-N-Cite III. Your document will be re-formatted in the new style. Save it (File > Save)

RefWorks User Workbook
Page 10 © RefWorks-COS, A Business Unit of ProQuest LLC
Task 11: Create a Bibliography without Write-N-Cite
1. Open your word processor and type some text
2. In RefWorks do a quick search for Parkinson
3. Choose a reference and click on its
Cite icon 4. A box will open with the RefWorks
temporary citation placeholder 5. Click on the Select button and copy
the placeholder (e.g. CTRL+C) 6. In your document, place your cursor
where you want the citation to appear and use the word processor’s paste function (e.g. CTRL+V) to insert the citation placeholder into your document
7. Repeat the previous steps with another citation, or multiple citations, placing them elsewhere in the text (make sure to Clear the Citation Viewer first!)
8. Close and save your document as Parkinson (file type must be either .doc, .odt or .rtf)
9. In RefWorks click on Create Bibliography
10. Choose MLA 7th Edition as the output style
11. Select the Format Paper and Bibliography section
12. Browse to locate your file as the Document to Format
13. Click on Create Bibliography 14. You now have a second document,
with formatted citations and a bibliography. Save the document as Final - Parkinson