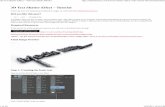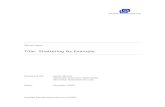Shatter Effect With Photoshop
-
Upload
radhika-gooptu -
Category
Documents
-
view
238 -
download
0
Transcript of Shatter Effect With Photoshop
-
8/6/2019 Shatter Effect With Photoshop
1/12
Shatter effect with Photoshop
You can create a shatter effect with photoshop in a few simple steps.
Step 1 : I have opened a photo of the Eiffel Tower to demonstrate the shatter effect.
Step 2 : Click the Polygonal Lasso Tool.
http://photoshopper27.blogspot.com/2008/08/shatter-effect-with-photoshop.htmlhttp://photoshopper27.blogspot.com/2008/08/shatter-effect-with-photoshop.htmlhttp://photoshopper27.blogspot.com/2008/08/shatter-effect-with-photoshop.html -
8/6/2019 Shatter Effect With Photoshop
2/12
Step 3 : Begin clicking and dragging with the Polygonal Lasso Tool forming lots of angles as
shown above.
Step 4 : Work your way with the Polygonal Lasso Tool to the top where you began clicking. As
soon as you come to the point where you began clicking an 'o' forms near the tool.
-
8/6/2019 Shatter Effect With Photoshop
3/12
Step 5 : As soon as you click on the point where you began the line changes into a selection.
-
8/6/2019 Shatter Effect With Photoshop
4/12
Step 6 : Press CTRL+J. The selection will be copied and pasted into a new layer -- Layer 1.
Step 7 : The selection disappears from the photo.
Step 8 : CTRL+Click the Layer 1 thumbnail to make the selection appear again.
-
8/6/2019 Shatter Effect With Photoshop
5/12
Step 9 : The selection reappears.
-
8/6/2019 Shatter Effect With Photoshop
6/12
Step 10 : Click on the Background layer.
Step 11 : Press CTRL+J and the selection is again pasted on another new layer --Layer 2 abovethe Background layer.
Step 12 : Click the Move Tool.
Step 13 : On the panel at the top ensure that the Show Transform Controls is checked. It is called
Bounding Box in PS7 and is found in the same place.
-
8/6/2019 Shatter Effect With Photoshop
7/12
Step 14 : When you click the Move Tool a selection appears around the image.
Step 15 : Use the Move Toool to move Layer 2 to the left. You can see the shatter effect.
-
8/6/2019 Shatter Effect With Photoshop
8/12
Step 16 : Click the Tick Mark in the top panel at right or press return to commit thetransformation.
-
8/6/2019 Shatter Effect With Photoshop
9/12
Step 17 : Click on Layer 1.
Step 18 : Use the Move Tool to move Layer 1 to the right.
-
8/6/2019 Shatter Effect With Photoshop
10/12
Step 19 : Hover your cursor near a corner of the selection and a small bent double headed arrow
will appear. You can then rotate the selection as shown.
-
8/6/2019 Shatter Effect With Photoshop
11/12
Step 20 : Click the Layer Mask button and a Layer Mask forms next to the Layer thumbnail on
Layer 1.
Step 21 : Click on the Foreground Color. Make sure it is Black. If it is not press 'x' then 'd' on the
keyboard.
Step 22 : Click the Brush Tool to select it.
Step 23 : I am using the brush to brush away parts of the layer. You can control the size of thebrush tip with the [ ] (bracket keys). Press [ to make the brush tip smaller. Press ] to make it
larger. I am also using a soft brush. Press SHIFT and the [ to make it soft and SHIFT and ] to
make it hard.
-
8/6/2019 Shatter Effect With Photoshop
12/12
In the top panel at left you can see the brush tip. This is a soft brush tip. Note that the size of the
tip is 40.
This is a hard brush tip. Note that the size remains unchanged.
Step 24 : More brushwork to erase a portion of the layer.