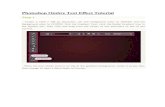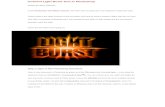Create a Cross Stitch Effect in Photoshop - Photoshop tutorial _ PSDDude.pdf
Photoshop Light Effect
-
Upload
duronto-khan -
Category
Documents
-
view
224 -
download
0
Transcript of Photoshop Light Effect
-
7/31/2019 Photoshop Light Effect
1/17
Final Image Preview
Step 1 The Background:
Start by creating a new canvas, sized 19701320 pixels. Then, grab this custom background
that I made (click the image for the full size):
http://design.creativefan.com/wp-content/uploads/2010/03/BG_1.jpghttp://design.creativefan.com/wp-content/uploads/2010/03/image-35.jpg -
7/31/2019 Photoshop Light Effect
2/17
Next, were going to combine this with another background, so click the image below or visit the
following link and download this background: http://jakezdaniel.deviantart.com/art/Texture-3B-
108044404
Next, reduce the Fill option of this second background to 79% (see screenshot below):
Step 2 The Foreground:
http://jakezdaniel.deviantart.com/art/Texture-3B-108044404http://jakezdaniel.deviantart.com/art/Texture-3B-108044404http://design.creativefan.com/wp-content/uploads/2010/03/image-3.jpghttp://jakezdaniel.deviantart.com/art/Texture-3B-108044404http://jakezdaniel.deviantart.com/art/Texture-3B-108044404 -
7/31/2019 Photoshop Light Effect
3/17
Now, we need our foreground subject image. Were going to use this little rocker boy. You can
use the following image that I used: http://tonya-tjphotography.deviantart.com/art/Rocker-6-
86012281 or you can use any of your own images that you desire. One thing youll notice about
this image is the hair, which will be a bit difficult to extract. Software such as Vertus Fluid Mask
can easily extract these images, but for this tutorial, I will be extracting it manually using the
pen tool and I will apply some cutting techniques.
Using your pen tool, slowly trace around the subject, then go to the Paths tab and then right
click the path you made, make selection, and then you have your foreground subject. If youre
a bit unfamiliar with extraction techniques, read this article on Types of Extraction in Photoshop.
Notice that there are still some white edges left in the hair, so again you can use the pen tool to
cut it off. You could manually try to remove only the white area, but I found it quicker and more
effective to give him a haircut. And for finishing I used a soft brushed eraser and
Layer>Matting>Defringe (width 1) and resized it to fit the document.
http://design.creativefan.com/wp-content/uploads/2010/03/image-6.jpghttp://design.creativefan.com/wp-content/uploads/2010/03/image-5.jpg -
7/31/2019 Photoshop Light Effect
4/17
Now we will make some shadow for the boy, which will help create depth for our image. For the
shadow I used a soft brush, 200px using black color to brush the perspective shadow (see
below screenshot or use your judgment). Then, go to Filter>Gaussian Blur>30px to give it a
more natural feel. Reduce the opacity if necessary, erase some overlapping black parts caused
by the gausian blurr, and you should have a result like mine:
http://design.creativefan.com/wp-content/uploads/2010/03/image-8.jpghttp://design.creativefan.com/wp-content/uploads/2010/03/image-7.jpg -
7/31/2019 Photoshop Light Effect
5/17
Now, we need to make the boy seem less pasted onto our background. To do this, well burn
the edges of the boy a little bit, using the burn tool with the settings of 100px, Range: midtones,
Exposure: 50 and then go to Layer>Adjustments>Brightness/Contrast. Check the use layer
clipping mask and apply the following settings:
Add some crack to the walls to have more details and add visual impact. You can use a stock
image, or the following brush: Download.
Step 3 Adding Abstract Elements:
I used a rendered C4d. There are packs of C4D renders all over the internet, deviantART is a
great place to start.
http://design.creativefan.com/wp-content/uploads/2010/03/image-9.jpg -
7/31/2019 Photoshop Light Effect
6/17
Resize it and use desaturate (CTRL-SHIFT-U) to make it pure grayscale. Next, move it into your
desired position, for this image, I wanted to make it seem as though it was the boys wings
http://design.creativefan.com/wp-content/uploads/2010/03/image-13.jpghttp://design.creativefan.com/wp-content/uploads/2010/03/image-12.jpg -
7/31/2019 Photoshop Light Effect
7/17
Next, erase some areas that you dont want in your image. It should match the foreground
subject and the shadowing we created already, in order to allow the perspective to remain. You
can use the selection of your foreground subject to remove areas and make it seem like the
render is wrapped around the subject.
Duplicate the C4d layer, then bring back the duplicated one to the bottom of the layers boy.By doing this, you can add a backup of unwanted erased parts, and you can make the render
feel more solid.
Next, we use the same C4D render, desaturating it and resizing it. Slowly we can add more
elements, varying the size to achieve our desired effect. Erase any unwanted areas, and try tobuild your render around the boy.
http://design.creativefan.com/wp-content/uploads/2010/03/image-15.jpghttp://design.creativefan.com/wp-content/uploads/2010/03/image-14.jpg -
7/31/2019 Photoshop Light Effect
8/17
.
Step 4: In making the light effects, I only used default tools in Photoshop. Using the pen tool for
illustration, you can draw some paths and stroke them. Create a new layer, then set your brush
to white, 7px, soft (hardness set to 0%). Next, draw paths along the subject where you want
light to appear. While the pentool is active, right click on the surface, choose stroke path, and
check the simulate pressure option.
http://design.creativefan.com/wp-content/uploads/2010/03/image-17.jpghttp://design.creativefan.com/wp-content/uploads/2010/03/image-16.jpg -
7/31/2019 Photoshop Light Effect
9/17
Open the blending options, and apply the following settings to your layer.
http://design.creativefan.com/wp-content/uploads/2010/03/image-18.jpghttp://design.creativefan.com/wp-content/uploads/2010/03/image-17b.jpg -
7/31/2019 Photoshop Light Effect
10/17
-
7/31/2019 Photoshop Light Effect
11/17
Duplicate the line layer twice, and then blur the duplicated one. Filter->Blur->Gaussian Blur at
10px. Duplicate it again, and make a new group and then set the blending option to linear
dodge (see below screenshot). Linear dodge is one of the most powerful layer modes in
achieving quality lighting effects.
Next, make a new layer and then fill it with black and set the blending options to linear dodge.
Grab the brush tool, and brush a little bit of red in his shoulder and use this command CTRL+Fthree times (to blur it again). This will enhance the glow effect from the lighting.
Repeat this process and try to make some brush adjusments make it bigger or smaller. Try
making it 10px,5px,3px, whatever you want. Try to put some it to the bottom layer of the boy.Heres how it looks after my illustrations and repeating the process of previous grouped layers.
Just experiment use soft eraser to fade it some parts nicely. I used motion blur to achieve some
movement in the piece. Overall, I had 7 groups for the lighting effects.
Step 5 Extra Effects:
http://design.creativefan.com/wp-content/uploads/2010/03/image-20.jpghttp://design.creativefan.com/wp-content/uploads/2010/03/image-19.jpg -
7/31/2019 Photoshop Light Effect
12/17
Add some small particles, like its splashing away from the boy. In this step, I used a nebula
stock. There are many available through http://resurgere.deviantart.com/ or
http://hameed.deviantart.com/gallery/?3949421#Stock:
Place it on canvas and change the blending option to Linear Dodge, then desaturate it to make
it black and white. This will add some extra contrast to our image, apart from just the red. Now
that it is desaturated, you can duplicate and place it anywhere you want, just play around tosee what gives a good result. I suggest putting some of it behind the boy, to create a nice
illusion and enhance the depth. Erase any unwanted parts using a soft eraser.
http://design.creativefan.com/wp-content/uploads/2010/03/image-25.jpghttp://design.creativefan.com/wp-content/uploads/2010/03/image-24.jpg -
7/31/2019 Photoshop Light Effect
13/17
Step 6 Smoke:
I added some smoke, for the original work I used a stock image of smoke. Unfortunately, I was
unable to find the same image I used, but I will still show you the erased parts of the smoke.
Theres plenty of free stock images of smoke (check http://sxc.hu for example) and see what
works for you. If you want the same image that I used, it is available below:
Simply paste this smoke image into the document, move it over the boy and set the blending
mode to Screen or Linear Dodge depending on your desired result. You can adjust your layer
order to achieve the appearance of the smoke behind or in front of the lighting effects.
http://design.creativefan.com/wp-content/uploads/2010/03/smoke.png -
7/31/2019 Photoshop Light Effect
14/17
Step 7 More Effects:
Next, we can add awesome lighting effects to dramatically increase the visual impact of the
piece. First create a new layer (CTRL-SHIFT-N) . Fill it with black and change
the blending option to Linear Dodge. Grab the rectangular marquee tool, and use your
gradient tool (from white to transparent), then erase the sides a little to make it softer.
http://design.creativefan.com/wp-content/uploads/2010/03/image-29.jpghttp://design.creativefan.com/wp-content/uploads/2010/03/image-27.jpg -
7/31/2019 Photoshop Light Effect
15/17
Step 8 Final Lighting Adjustments:
We are almost done. Now we will add some more red lights to incorporate the extra color into
the piece. Well be using a soft brush, paint bucket and blending options here. Create a new
layer, fill it with black, change the blending option to Linear Dodge. Use the brush, and then
refer to the screenshot below
Were essentially done now, but we should make some adjustments to achieve better depth and
sharpness. Create a new layer, and Apply Image (CTRL-ALT-SHIFT-E). Next, go to Filter->Sharpen->Sharpen. Then, apply a curves layer by going to Layer->New Adjustment Layer-
>Curves. Apply the following settings:
http://design.creativefan.com/wp-content/uploads/2010/03/image-31.jpghttp://design.creativefan.com/wp-content/uploads/2010/03/image-30.jpg -
7/31/2019 Photoshop Light Effect
16/17
After applying the curves, add a layer mask (Layer->New Layer Mask) and erase some of thecurves layer (particularly around the head of the boy. Reduce the opacity to 42%, and then you
can add your own gradient maps and adjustments if you so choose. Heres my result after
adjustments:
http://design.creativefan.com/wp-content/uploads/2010/03/image-33.jpghttp://design.creativefan.com/wp-content/uploads/2010/03/image-32.jpg -
7/31/2019 Photoshop Light Effect
17/17
http://design.creativefan.com/wp-content/uploads/2010/03/image-34.jpg