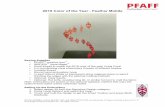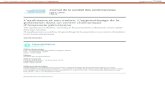Photoshop Ombre Text Effect Tutoria1.pdf
description
Transcript of Photoshop Ombre Text Effect Tutoria1.pdf

Photoshop Ombre Text Effect Tutorial
Step 1
- Create a 1024 x 768 px document, set the Foreground color to #501d25 and the
Background color to #130709. Pick the Gradient Tool, click the Radial Gradient icon in
the Options bar, then click and drag from the center of the document to one of the
corners.
- Place the blue bokeh texture on top of the gradient background, resize it as you like,
then change its layer’s Blend Mode to Overlay.

Step 2
- Create the text in white using the font Riot Squad NF. The font size is 250 px. If you are
willing to create more than one line of text, create each one in a separate layer.
- Change the text layer’s Fill value to 0.

Step 3
Double click the text layer to apply the following Layer Style:
- Bevel and Emboss: Change the Depth to 205 and the Size to 10. Then, un-check the Use
Global Light box, change the Angle to 76, the Altitude to 74, and check the Anti-aliased
box. Also, change the Highlight Mode to Overlay and its Opacity to 100%, and change the
Shadow Mode color to #898989.

- Contour: Choose the Half Round contour, and check the Anti-aliased box.

This will add a simple glossy looking top to the main effect when it’s created later on.

Step 4
- Create a new layer right below the text layer and call it “Texture”. Pick the Gradient
Tool, set the Foreground color to #1b7889, and the Background color to #f6989c.
- Ctrl + click the text layer’s thumbnail to create a selection.

- In the Options bar, choose the Foreground to Background gradient fill, and click the
Linear Gradient icon. Make sure that the “Texture” layer is the selected layer, then click
and drag from the highest point to the lowest point of the selection vertically.
You can press and hold the Shift key while clicking and dragging to create a straight line.
- This will create the basic gradient fill. You can use any other colors you like, you can
even use more than two colors. But keep in mind that different colors might require
different Filter values.
Changing the Filters’ values is very easy, and it is explained at the end of Step 6.
Go to Select -> Deselect, or press Ctrl + D, to get rid of the selection.

Step 5
- In order to be able to modify the Filters’ values, the “Texture” layer must be converted
to a Smart Object. To do so, select the “Texture” layer, then go to Filter -> Convert to
Smart Filters. A dialog box will appear telling you that the layer will be converted into a
Smart Object, so go ahead and click OK.

- You can notice that the layer now has a small smart object icon in the bottom right
corner.
Double click the “Texture” layer to apply the following Layer Style:
- Bevel and Emboss: Change the Style to Stroke Emboss. This effect requires the Stroke
effect to work, so you won’t see any difference until the Stroke effect is applied. For
now, change the Depth to 150, the Direction to Down, the Gloss Contour to Ring – Triple,
check the Anti-aliased box, and change the Highlight Mode to Vivid Light.

- Contour: Choose the Half Round contour, and check the Anti-aliased box.

- Stroke: Change the color to a darker shade of one of the original gradient colors. You
can basically try different colors until you find one that you like. Here, the color used is
#6f4345.
After this effect is applied, you can see the Bevel and Emboss effect on the Stroke.

- Drop Shadow: Change the Color to #676767, the Spread to 30, and the Size to 7.

Step 6
- Time to add the Filters. Start by going to Filter -> (Filter Gallery) -> Brush Strokes ->
Spatter. Change the Spray Radius to 22, and the Smoothness to 5.
- You should get a result similar to this:
- Go to Filter -> (Filter Gallery) -> Brush Strokes -> Sprayed Strokes. Change the Stroke
Length to 0, and the Spray Radius to 8.

- And Voilà! Your Ombré text effect is finished!
As mentioned before, the Filters’ values might need alteration for different colors, so
just try to get similar results to the ones in the images for each filter.
And since the “Texture” layer is a Smart Object, you can expand the Filters’ list by
clicking the arrow to the right of the layer, then double click the Filter’s name to modify
its values.

Experiment with the different values until you like the effect, or the transition between
the colors.
- If you are using different font sizes, then make sure to change both the Layer Style
values and the Filter’s values.
Hope you enjoyed this tutorial and found it helpful.