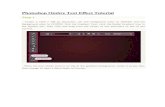Photoshop Effect
Transcript of Photoshop Effect

8/14/2019 Photoshop Effect
http://slidepdf.com/reader/full/photoshop-effect 1/22
Photoshop Effect
Reflejo de agua

8/14/2019 Photoshop Effect
http://slidepdf.com/reader/full/photoshop-effect 2/22
Con nuestra imagen dentro de Photoshop, podemos ver en la paleta Capas que actualmentetiene una capa, la capa de fondo, que contiene nuestra imagen.
Con el fin de crear nuestra reflexión, tenemos que voltear nuestra imagen al revés,así que vamosa hacer eso.Con la capa superior seleccionada en la paleta Capas, ir hasta el menú Editar en laparte superior dela pantalla, elija ransformar !, a continuación, seleccione "oltearvertical.Photoshop le dar# la vuelta de la imagen al revés en el documento

8/14/2019 Photoshop Effect
http://slidepdf.com/reader/full/photoshop-effect 3/22
"amos a a$adir la reflexión del agua de%ajo de la imagen, así que vamos a a$adir un pocode espacio de lien&o para el fondo de nuestro documento para hacer espacio para lareflexión. Para hacerlo, va!a al menú de la imagen en la parte superior delapantalla ! elija ama$o de lien&o. Con ello se a%re Photoshop ' ama$o del lien&o'cuadrode di#logo. (o m#s f#cil de hacer es a$adir el do%le de espacio de lona tanto como loque tenemos actualmente, pero sólo desea que apare&ca en la parte inferiordel
documento, no por encima o por am%os lados, así que tenemos que decirle aPhotoshop exactamente donde queremos que este espacio de tela extra para viajar.
En primer lugar, introdu&ca )** para la altura ! esta%lecer la medición a los por ciento,como uncírculo en rojo. +eja la opción nchura fija a *. continuación, comprue%e que laopción relativa est# marcada, que le dice a Photoshop que nos da el )**- m#s deespacio lien&o de lo que !a tenemos. Por de%ajo de la 'relativa' la opción es una cuadrículade x de los cuadrados. quí es donde le decimos a Photoshop, donde
queremos poner nuestro espacio tela adicional. /aga clic en el cuadrado en el centrode lafila superior 0de nuevo como un círculo m#s a%ajo1. Esto le dice a Photoshop nocolocar ninguna de el espacio de tela extra so%re el documento ! en su lugar para colocar todoesto en la parte inferior

8/14/2019 Photoshop Effect
http://slidepdf.com/reader/full/photoshop-effect 4/22
Con el fin de crear nuestra reflexión, tenemos que voltear nuestra imagen al revés,así que vamosa hacer eso.Con la capa superior seleccionada en la paleta Capas, ir hasta el menú Editar en laparte superior de lapantalla, elija ransformar !, a continuación, seleccione "oltearvertical.
Photoshop le dar# la vuelta de la imagen al revés en el documento
"a!a a Edición2 ransformar2 "oltear verticalmente para voltear la imagen en lacapa superior al revés.

8/14/2019 Photoshop Effect
http://slidepdf.com/reader/full/photoshop-effect 5/22
rrastrar (a imagen volteada a la parte inferior del documento3ecesitamos la imagen volteada en la parte inferior del documento, así su herramienta '4over' dela paleta de herramientas, o pulse " en suteclado para el acceso directo.
(uego, con la herramienta 554over55 seleccionado, haga clic dentro del documento ! arrastre la imagenvolteada hacia la parte inferior hasta la parte superior de la misma est# alineada con la parte inferior dela imagen original ! por encima de ella. 4antenga presionada la tecla 4a!ús mientras arrastra paraasegurarse de que arrastre hacia a%ajo en línea recta

8/14/2019 Photoshop Effect
http://slidepdf.com/reader/full/photoshop-effect 6/22
hora que tenemos nuestra imagen volteada en su lugar, podemos empe&ar a crear nuestro efectode onda de agua. En primer lugar, tenemos que a$adir una nueva capaen %lanco en la parte superior dela paleta Capas, así que con '3ivel )' seleccionado,haga clic en el icono de 3ueva capa en la parteinferior de la paleta Capas
"amos a llenar nuestra nueva capa en %lanco con negro. 6i el %lanco no esactualmente su colorde fondo, pulse + en el teclado, que se resta%lecer# primer planode Photoshop ! los colores de fondo,por lo que el color frontal negro ! %lanco su colorde fondo. continuación, utilice el atajode teclado Ctrl 7 8ac9space 0:indo;s1 <Comando 7 delete 04ac1 para llenar la nueva capa conel color de fondo 0%lanco1. El documento se llenar# de color %lanco sólido

8/14/2019 Photoshop Effect
http://slidepdf.com/reader/full/photoshop-effect 7/22
hasta el menú =iltro en la parte superior de la pantalla, seleccione +i%ujo ! elija 4odelo desemitono. Esto nos lleva a la galería de filtros de Photoshop 0en PhotoshopC6 o superior1 esta%leceen el 'Plan de medios tonos' opciones de filtro en la derecha, con una gran vista previa del efecto de lai&quierda. "amos a utili&ar este filtro para a$adir una serie de líneas hori&ontales en %lanco ! negro ala imagen. Estas líneas van a ser nuestras ondas de agua. (as líneas m#s tenemos, lasondas m#s vamos a tener.En primer lugar, queremos asegurarnos de que estamos creando líneas ! node puntos o círculos, por lo que esta%lecer la opción Patrón ipo de líneas. 3osotros controlamos elnúmero de líneas mediante el ajuste de la opción ama$o. (os valores m#s %ajos ! darnos m#slíneas, !a que estamos reduciendo el tama$o de cada línea, ! valores m#s altos nos dan menos líneas,pero m#s grueso. "o! a poner mi valor de tama$o a >, que creo que funciona mejor para mi imagen. Esposi%le que desee experimentar con este valor por su cuenta. (a opción de contraste por de%ajode ella determina la nitide& delos %ordes de las líneas. (os valores m#s %ajos se dan líneas m#s suaves! %lancas, valores m#s altos se dan las líneas de %orde duro. Esta%le&ca este valor hasta llegar a?* para dar a sus líneas de %ordes afilados. "amos a suavi&ar nosotros mismos con el filtro
+esenfoque gaussiano en un momento.

8/14/2019 Photoshop Effect
http://slidepdf.com/reader/full/photoshop-effect 8/22
/aga clic en ceptar cuando ha!a terminado para salir del cuadro de di#logo, !Photoshop sellenar# de la imagen de arri%a a a%ajo con sus líneas en %lanco ! negro.

8/14/2019 Photoshop Effect
http://slidepdf.com/reader/full/photoshop-effect 9/22

8/14/2019 Photoshop Effect
http://slidepdf.com/reader/full/photoshop-effect 10/22
"amos a crear un nuevo documento a la marca de nuestra capa de líneas, que luego vamos ausar como nuestro mapa de despla&amiento de las ondas el agua. Con lacapa de laslíneas seleccionadas, va!a al menú Capa en la parte superior delapantalla ! seleccione +uplicar capa, lo que trae la 'capa duplicada' al cuadrode di#logo.En el '+estino' opciones, haga clic en la flecha que apunta hacia a%ajo a la derechade la opción de documento ! ponerlo a nuevo, lo que crear# un nuevo documento dePhotoshop de nuestra capa.
/aga clic en ceptar para salir del cuadro de di#logo, ! su capa se a%rir# en un nuevo documento enla pantalla.
Este nuevo documento que hemos creado va a ser nuestro mapa de despla&amiento,pero antesde poder usarlo, ha! que guardarlo. am%ién vamos a cerrar fuera de él después deque hemos salvado, !a que no tendr# que a%rir m#s, ! la manera m#s f#cilpara llevar aca%o tanto de esas tareas es cerrar simplemente por el documento.Cuando intenta cerrar fuera de él, al
igual que Photoshop si desea guardar el documento antes de cerrarlo. /aga clic en 6íB

8/14/2019 Photoshop Effect
http://slidepdf.com/reader/full/photoshop-effect 11/22

8/14/2019 Photoshop Effect
http://slidepdf.com/reader/full/photoshop-effect 12/22
ntes de poder a$adir usar nuestro mapa de despla&amiento, tenemos que fusionar las dos capasde imagen en una nueva capa por encima de ellos. Para hacer eso, con'3ivel ) ' seleccionado, utiliceel método a%reviado de teclado 4a!ús7 Ctrl 7 lt 7 E0:indo;s1 < 4a!úsculas 7 Comando 7 pción 7 E 04ac1. 3ada parece ha%er sucedido enel documento, pero si nos fijamos en la paleta Capas, podemos ver que las dos capas sehan fusionado en una nueva capa en la parte superior

8/14/2019 Photoshop Effect
http://slidepdf.com/reader/full/photoshop-effect 13/22

8/14/2019 Photoshop Effect
http://slidepdf.com/reader/full/photoshop-effect 14/22
La imagen después de aplicar un mapa de desplazamiento con el "Plegar" filtro.

8/14/2019 Photoshop Effect
http://slidepdf.com/reader/full/photoshop-effect 15/22
(a imagen de popa Por supuesto, tenemos un peque$o pro%lema en este momentohemos a$adido nuestros efecto dominó de agua a toda la imagen, ! sólo lo quería en lamitad inferior. Podemos arreglar tan f#cilmente, aunque con una m#scara de capa.En primerlugar, pulse Ctrl 0:indo;s1 < Comando 04ac1 directamente so%re la miniatura de '3ivel )' enla paleta Capas para reali&ar una selección alrededor de la imagen volteada en la parteinferior del documento.
sted ver# una selección aparecen alrededor de la mitad inferior de la imagen en eldocumento. hora, con la capa fusionada aún seleccionado, haga clic en el icono dem#scara decapa en la parte inferior de la paleta Capas

8/14/2019 Photoshop Effect
http://slidepdf.com/reader/full/photoshop-effect 16/22
Photoshop a$ade una m#scara de capa a la capa de fusión, ! porque teníamos una selección alrededorde la mitad inferior de nuestro documento cuando se agregó la m#scara de capa, sólo lamitad inferior de la capa de fusión sigue siendo visi%le. (a mitad superior se oculta a la vista, laeliminación de las ondas de agua no deseados de esa parte de la imagen.
Estamos casi listos. Cosas "amos a aca%ar a$adiendo un toque de color al agua, quevamos a hacer acontinuación.

8/14/2019 Photoshop Effect
http://slidepdf.com/reader/full/photoshop-effect 17/22
ntes de a$adir nuestro toque final de colorear el agua, vamos a suavi&ar el %orde dela m#scara decapa un poco por lo que no es una línea dura divisoria entre la imagenen la parte superior !el agua a%ajo. "amos a utili&ar el filtro +esenfoque gaussianopara eso, ! !a que queremos que seaplican a la m#scara de capa, tendremos que seleccionar primero la m#scara. Podemos hacer queal hacer clic so%re la miniatura de la m#scara de capa en la paleta Capas.
6e puede decir que la m#scara de capa est# seleccionada por el cuadro de lu& %lanca alrededor de laminiatura. "amos a aplicar el filtro de desenfoque gaussiano a la m#scara, por lo que seremontan hasta el menú =iltro, elija +esenfocar una ve& m#s, a continuación, seleccione @aussian8lur. Cuando el cuadro de di#logo, simplementehaga clic en ceptar para aplicar el mismo valor
de radio que utili&a%a anteriormente.

8/14/2019 Photoshop Effect
http://slidepdf.com/reader/full/photoshop-effect 18/22
"amos a terminar las cosas de ahora, a$adiendo un toque de a&ul para el agua, !vamosa utili&ar un ono < 6aturación capa de ajuste para eso. Gueremos que la capa de ajuste que afectesólo la mitad inferior de la imagen donde son las ondas del agua pulsada la tecla
lt 0:indo;s1 < pción 04ac1, ha& clic en el icono de 3ueva capa de ajuste en la parte inferior dela paleta Capas, a continuación,seleccione ono < 6aturación de la lista de las capas de ajuste
4anteniendo presionada la tecla ' lt < pción', este le dice a Photoshop para queapare&ca el cuadro de di#logo 3ueva capa antes de a$adir la capa de ajuste.6eleccione el uso decapa anterior para crear m#scara de recorte opción haciendo clicdentro de la casilla a la i&quierda de lamismaB

8/14/2019 Photoshop Effect
http://slidepdf.com/reader/full/photoshop-effect 19/22
4anteniendo presionada la tecla ' lt < pción', este le dice a Photoshop para queapare&ca el cuadro de di#logo 3ueva capa antes de a$adir la capa de ajuste.6eleccione el uso decapa anterior para crear m#scara de recorte opción haciendo clic dentro de la casilla a la i&quierda dela misma.
6eleccione la opción ' sar capa anterior para crear m#scara de recorte'en el '3ueva capa de' cuadrode di#logo.
Esta opción le dice a Photoshop que queremos que la capa de ajuste que sólo afectan lacapa inmediatamente inferior en la paleta de Capas, ! desde la capa inferior es la capa quecontiene nuestra ondas de agua, sólo las ondas de agua ser# coloreado, que eslo que queremos . /aga clic en ceptar para salir del cuadro de di#logo.
Con ello se a%re el ono < 6aturación cuadro de di#logo. Gueremos para colorear el agua, así que
lo primero que queremos hacer aquí es seleccionar la opción Colorea( en la esquina inferiorderecha. continuación, seleccione el color que quieres que tuagua sea arrastrando el regulador ono en la parte superior. Ho vo! a arrastrar mi slider hacia laderecha a un valor de alrededor de I)J, que creo que es un %uen color para el agua de miB

8/14/2019 Photoshop Effect
http://slidepdf.com/reader/full/photoshop-effect 20/22
tilice el ono < 6aturación cuadro de di#logo para colorear el agua./aga clic en ceptar para salir del cuadro de di#logo, ! ver#s que el agua en la parte inferior seha coloreado, pero el color es demasiado fuerte en este momento
Para reducir la intensidad del color que aca%a de agregar al agua, todo lo que necesitamos haceres ir hasta la opción pacidad en la esquina superior derecha de la paleta Capas ! reducir el valorde opacidad. "o! a %ajar la mía hasta el fondo a cerca de I?-, loque a$ade una cantidad mucho m#s realista del color al aguaB

8/14/2019 Photoshop Effect
http://slidepdf.com/reader/full/photoshop-effect 21/22
8aja la opacidad de la capa de ajuste hasta que el agua sólo tiene un toque de color a la misma.na ve& que ha!a %ajado la opacidad de la capa de ajuste para reducir la intensidad
del color del agua, !a est#K
quí una ve& m#s, es mi imagen original para su cotejoB

8/14/2019 Photoshop Effect
http://slidepdf.com/reader/full/photoshop-effect 22/22
H esta es mi última 'reflexión del agua' resultadoB
Mi effecto Final