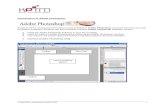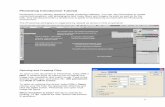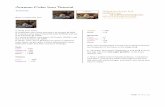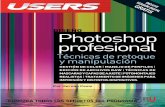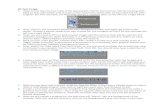Photoshop Tutorial: Easy Photo Sketch Effect
description
Transcript of Photoshop Tutorial: Easy Photo Sketch Effect

Photo Sketch Effect
Creating a photo sketch effect. I prefer close-up portraits so it would look like a real sketch one done by a real sketch artist.
1. Get your image you want to have the photo sketch effect on. I got this one from a free stock photo site Here.
2. On the layers palette, duplicate your image or simple press Ctrl+J.

3. Desaturate the image; Ctrl+Shift+U
4. Duplicate again the top layer (Layer 1) and invert it by pressing Ctrl+I.
5. Change the blending mode from Normal to Color Dodge.

Note: The image will temporarily become white though there will be some spots of black (depending from the chosen image).
6. Now to the exciting part. Go to Filter > Blur > Gaussian Blur...
Set the Radius to around 10 to 12 depending on your image. This is what I got.
7. Hold down the Alt key and go to Layer > Merge Visible or press Alt+Ctrl+Shift+E.
Now you have your own Sketch-looking photo. But if you like to have it colored, refer to step number 8.

8. Duplicate the “Background” layer and drag it to the top of all the layers and set the blending mode to “Color”. Lower the opacity as well for about a half or until it suits you.
And there you have it. Hope you like the tutorial.