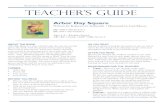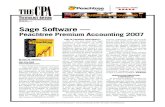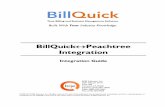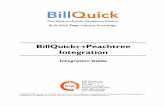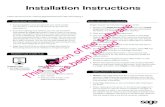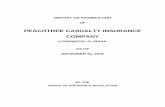Set up for a new company in Peachtree
-
Upload
university-of-central-punjab -
Category
Education
-
view
12 -
download
5
description
Transcript of Set up for a new company in Peachtree

MUHAMMAD AHMED SHAHID
L3F09BCOM2513
Table of ContentsSET UP FOR A NEW COMPANY................................................................................................................3
HOW TO OPEN AN EXISTING COMPANY................................................................................................17
ENTERING CHART OF ACCOUNTS IN THE SOFTWARE............................................................................24
ENTERING THE BEGINNING BALANCES OF THE ACCOUNTS IN CHART OF ACCOUNTS...........................27
HOW TO CREATE CUSTOMER RECORDS IN PEACHTREE ACCOUNTING SOFTWARE...............................30
HOW TO CREATE VENDOR RECORDS IN PEACHTREE ACCOUNTING SOFTWARE...................................32
ENTERING BEGINNING BALANCES OF THE CUSTOMERS (IF ANY)..........................................................35
ENTERING BEGINNING BALANCES OF THE VENDORS (IF ANY)..............................................................36
HOW TO EDIT CUSTOMER WINDOW ITEMS..........................................................................................37
PAYMENT TERMS:..............................................................................................................................38
ACCOUNT AGING:..............................................................................................................................41
CUSTOM FIELDS:................................................................................................................................42
FINANCE CHARGES:...........................................................................................................................42
PAY METHODS:..................................................................................................................................43
MAINTAINING INVENTORY ACCOUNT IN THE SOFTWARE.....................................................................43
AN ILLUSTRATION OF MAINTAING INVENTORY ACCOUNT IN THE SOFTWARE:................................46
ENTERING BEGINNING BALANCES OF INVENTORY................................................................................49
HOW TO MAKE A PURCHASE ORDER.....................................................................................................52
HOW TO RECORD RECEIVING OF INVENTORY.......................................................................................55
RECEIVING INVENTORY WITHOUT ISSUING PURCHASE ORDER:........................................................58
RECEIVING SOME INVENTORY AFTER ISSUING & WITHOUT ISSUING PURCHASE ORDER:.................60
HOW TO MAKE A QUOTATION IN PEACHTREE ACCOUNTING SOFTWARE............................................63
HOW TO MAKE A SALE ORER IN PEACHTREE ACCOUNTING SOFTWARE...............................................65
HOW TO MAKE A SALE INVOICE IN PEACHTREE ACCOUNTING SOFTWARE..........................................70
HOW TO RECEIVE THE CASH IN THE SOFTWARE...................................................................................70
HOW TO RECORD SALES RETURN IN THE SOFTWARE............................................................................72
HOW TO RECORD SALES RETURN IN THE SOFTWARE............................................................................76
HOW TO RECORD A JOURNAL ENTRY IN PEACHTREE SOFTWARE.........................................................80

MUHAMMAD AHMED SHAHID
L3F09BCOM2513HOW TO USE GLOBAL OPTION IN PEACHTREE SOFTWARE...................................................................81
HOW TO SET SECURITY CODE FOR PEACHTREE USERS..........................................................................84

MUHAMMAD AHMED SHAHID
L3F09BCOM2513
SET UP FOR A NEW COMPANY
Following are the steps involved in order to create a new company using Peachtree accounting software 2004:
From this screen click on “Set up a new company”. Following is a wizard screen which will be appeared on the screen by clicking on “Set up a new company”.
This wizard scheme will provide us with five options which are required to be entered in the software in order to complete our steps involved in the creation of the company. First we press the “Next” button and the following “company information” wizard scheme appears on the screen.

MUHAMMAD AHMED SHAHID
L3F09BCOM2513
After filling the above shown wizard, we click the “Next” button in order to continue our steps towards the creation of our company in Peachtree accounting software 2004.
Then this wizard scheme of “Chart of Accounts” will be appeared after filling all the required information in “Company information” wizard Scheme. From this wizard of “Chart of Accounts”, we will click on “Build your own company”. Following wizard scheme of “Accounting Method” will be appeared on the screen.
From this wizard scheme of “Accounting Method”, we select “Accrual” and then click on “Next” button to continue our steps toward creation of a new company in Peachtree accounting software 2004. After following this step, we get the following wizard screen of “Posting Method” on our desktop screen.

MUHAMMAD AHMED SHAHID
L3F09BCOM2513
From this wizard scheme of “Posting Method”, we select “Real Time” option and click on “Next” button to proceed towards the creation of a new company on Peachtree Accounting Software 2004. We get the Following Screen of “Accounting Periods” on implementing this procedure.
From this wizard scheme of “Accounting Periods”, we select the option of “12 monthly accounting periods” option as per our requirement and then click on “Next” Button to proceed. After following this procedure, we reach to the following “Monthly Accounting Periods” Wizard scheme.
From this Wizard scheme of “Monthly Accounting Periods”, we select “January” as Month and “2012” as year for our requirement, “When do you want your fiscal year to start?”. Then we select “February” as month and “2012” as year for our requirement of “What is the first month you will be entering your data?”. After this we select “2012” in our requirement of “What is the first year you will

MUHAMMAD AHMED SHAHID
L3F09BCOM2513be entering payroll?”. After filling this we click the “Next” button and get the following screen on our desktop screen.
This is the last wizard scheme involved in the creation of our new company in Peachtree accounting software 2004. In this wizard, we press the “Finish “button after which a new company starts its creation and with in 10 seconds the Peachtree software creates a new company for us.
We have five different options available in wizard scheme “Chart of accounts”. If we want to convert a company data from another software into Peachtree software then we select the second last option which is “Convert a company from another accounting program”, the following wizard scheme of “Accounting Method” appears on the screen. The remaining steps for the conversion of a company from another software will be implemented in the same manner as implemented for “Build your own company”.

MUHAMMAD AHMED SHAHID
L3F09BCOM2513From this wizard scheme of “Accounting Method”, we select “Accrual” and then click on “Next”
button to continue our steps toward creation of a new company in Peachtree accounting software 2004. After following this step, we get the following wizard screen of “Posting Method” on our desktop screen.
From this wizard scheme of “Posting Method”, we select “Real Time” option and click on “Next” button to proceed towards the creation of a new company on Peachtree Accounting Software 2004. We get the Following Screen of “Accounting Periods” on implementing this procedure.
From this wizard scheme of “Accounting Periods”, we select the option of “12 monthly accounting periods” option as per our requirement and then click on “Next” Button to proceed. After following this procedure, we reach to the following “Monthly Accounting Periods” Wizard scheme.

MUHAMMAD AHMED SHAHID
L3F09BCOM2513From this Wizard scheme of “Monthly Accounting Periods”, we select “January” as Month and
“2012” as year for our requirement, “When do you want your fiscal year to start?”. Then we select “February” as month and “2012” as year for our requirement of “What is the first month you will be entering your data?”. After this we select “2012” in our requirement of “What is the first year you will be entering payroll?”. After filling this we click the “Next” button and get the following screen on our desktop screen.
This is the last wizard scheme involved in the creation of our new company in Peachtree accounting software 2004. In this wizard, we press the “Finish “button after which a new company starts its creation and with in 10 seconds the Peachtree software creates a new company for us.
As we have five different options available in wizard scheme “Chart of accounts”. If we want to copy settings of an already existed company in Peachtree software then we select the third last option which is “Copy settings from an existing Peachtree Accounting company”, the following wizard scheme of “Accounting Method” appears on the screen. The remaining steps for Copy settings from an existing Peachtree Accounting company will be implemented in the same manner as implemented for “Build your own company”.

MUHAMMAD AHMED SHAHID
L3F09BCOM2513
From this wizard of “chart of accounts” we first select the available company in “Available Peachtree companies” window and after this we press “View chart of accounts” and get the list of accounts for that company in the window above “View chart of accounts”. From here we select the accounts which we want to add in our new company and press the “Next” Button. After this the rest of the procedure remains the same for creation of our company.
From this new wizard scheme of “Copy Company information”, we can select different options which we require to be copied from the existing available companies in the Peachtree software. We select the options required to be copied and then press the “Next” Button in order to continue the formation of a new company. On pressing “Next” we arrive on to the following wizard scheme.

MUHAMMAD AHMED SHAHID
L3F09BCOM2513From this wizard scheme of “Accounting Method”, we select “Accrual” and then click on “Next”
button to continue our steps toward creation of a new company in Peachtree accounting software 2004. After following this step, we get the following wizard screen of “Posting Method” on our desktop screen.
From this wizard scheme of “Posting Method”, we select “Real Time” option and click on “Next” button to proceed towards the creation of a new company on Peachtree Accounting Software 2004. We get the Following Screen of “Congratulations” on implementing this procedure.
This is the last wizard scheme involved in the creation of our new company in Peachtree accounting software 2004. In this wizard, we press the “Finish “button after which a new company starts its creation and within 10 seconds the Peachtree software creates a new company for us.

MUHAMMAD AHMED SHAHID
L3F09BCOM2513As we have five different options available in wizard scheme “Chart of accounts”. If we want to
set up a new company using an extensive chart of accounts from one of many sample companies in Peachtree software then we select the second option from the beginning which is “Set up a new company using an extensive chart of accounts from one of many sample companies”, and click on the “Next” button and the following wizard scheme of “Chart of Accounts” appears on the screen. The remaining steps for settings up a new company using an extensive chart of accounts from one of many sample companies from an existing Peachtree Accounting company will be implemented in the same manner as implemented for “Build your own company”.
From this wizard scheme of “Chart of accounts “we can select the industry or the company related to our company. If we want to form a new store then we will be selecting “Retail Company” from the “Available chart of accounts” option. If we wish to see the list of accounts available in the retail company chart of accounts then we can do this simply by clicking on “retail company” option and then clicking on “View chart of Accounts” option. By doing this the following screen of the list of chart of accounts for a retail company will be displayed on our screen.

MUHAMMAD AHMED SHAHID
L3F09BCOM2513
From this window we can scroll down and have a look on the accounts listed in the chart of accounts of the retail company. From these accounts we can add the accounts in our new company. Now we will close this window and press the “Next” button in order to get to the next wizard scheme “Accounting Method”.
From this wizard scheme of “Accounting Method”, we select “Accrual” and then click on “Next” button to continue our steps toward creation of a new company in Peachtree accounting software 2004. After following this step, we get the following wizard screen of “Posting Method” on our desktop screen.

MUHAMMAD AHMED SHAHID
L3F09BCOM2513
From this wizard scheme of “Posting Method”, we select “Real Time” option and click on “Next” button to proceed towards the creation of a new company on Peachtree Accounting Software 2004. We get the Following Screen of “Accounting Periods” on implementing this procedure.
From this wizard scheme of “Accounting Periods”, we select the option of “12 monthly accounting periods” option as per our requirement and then click on “Next” Button to proceed. After following this procedure, we reach to the following “Monthly Accounting Periods” Wizard scheme.
From this Wizard scheme of “Monthly Accounting Periods”, we select “January” as Month and “2012” as year for our requirement, “When do you want your fiscal year to start?”. Then we select “February” as month and “2012” as year for our requirement of “What is the first month you will be entering your data?”. After this we select “2012” in our requirement of “What is the first year you will

MUHAMMAD AHMED SHAHID
L3F09BCOM2513be entering payroll?”. After filling this we click the “Next” button and get the following screen on our desktop screen.
This “Defaults “wizard scheme displays the default settings made by the Peachtree accounting software for our new company which we can change after creation of the company. From this we press the “Next” button and get to the following screen of “Congratulation”.
This is the last wizard scheme involved in the creation of our new company in Peachtree accounting software 2004. In this wizard, we press the “Finish “button after which a new company starts its creation and within 10 seconds the Peachtree software creates a new company for us.

MUHAMMAD AHMED SHAHID
L3F09BCOM2513As we have left only with the procedure of creating a company from the first option so we are
going to create a new company in Peachtree accounting software 2004 using this first option of “Set up a new Retail, Service, Construction, Manufacturing, or Distribution company, using a specified chart of accounts”. From this wizard scheme of “chart of accounts”, now we select the first option which is “Set up a new Retail, service, Construction, Manufacturing or Distribution company using a simplified chart of accounts”. By using this option we will be able to get the simplified sample chart of accounts already prepared in the Peachtree software for different companies. Press the “Next” button and arrive to the following wizard scheme on the desktop screen.
In this new wizard we have the “Available Chart of accounts” for a Retail company, Service Company, Construction Company, Manufacturing Company and Distribution Company. We can select any company as per our requirements and can click on “Next” button to complete our process of creation of a company. We can also view the chart of accounts of a specific available company by clicking on that required company and then clicking on “View chart of accounts” option. By doing this we will be arriving on the following wizard scheme.

MUHAMMAD AHMED SHAHID
L3F09BCOM2513
From this list of chart of accounts we can scroll down and have a look on the available accounts in that list. Now we close this list and press the “next” button after selecting our required company. We get the following screen after following this procedure.
From this wizard scheme of “Accounting Method”, we select “Accrual” and then click on “Next” button to continue our steps toward creation of a new company in Peachtree accounting software 2004. After following this step, we get the following wizard screen of “Posting Method” on our desktop screen.

MUHAMMAD AHMED SHAHID
L3F09BCOM2513
From this wizard scheme of “Posting Method”, we select “Real Time” option and click on “Next” button to proceed towards the creation of a new company on Peachtree Accounting Software 2004. We get the Following Screen of “Accounting Periods” on implementing this procedure.
From this wizard scheme of “Accounting Periods”, we select the option of “12 monthly accounting periods” option as per our requirement and then click on “Next” Button to proceed. After following this procedure, we reach to the following “Monthly Accounting Periods” Wizard scheme.
From this Wizard scheme of “Monthly Accounting Periods”, we select “January” as Month and “2012” as year for our requirement, “When do you want your fiscal year to start?”. Then we select “February” as month and “2012” as year for our requirement of “What is the first month you will be entering your data?”. After this we select “2012” in our requirement of “What is the first year you will

MUHAMMAD AHMED SHAHID
L3F09BCOM2513be entering payroll?”. After filling this we click the “Next” button and get the following screen on our desktop screen.
This “Defaults “wizard scheme displays the default settings made by the Peachtree accounting software for our new company which we can change after creation of the company. From this we press the “Next” button and get to the following screen of “Congratulation”.
This is the last wizard scheme involved in the creation of our new company in Peachtree accounting software 2004. In this wizard, we press the “Finish “button after which a new company starts its creation and with in 10 seconds the Peachtree software creates a new company for us.
HOW TO OPEN AN EXISTING COMPANYWe can open an existing company using our Peachtree software which we had already created
in the past or had been created by someone else in the past. For this the existing company must be saved in the hard drive of the computer on which the Peachtree software is installed. For this first we open the Peachtree software and arrive on the following wizard scheme on our desktop.

MUHAMMAD AHMED SHAHID
L3F09BCOM2513
From this wizard scheme we select the first option “Open an existing company”. On clicking “Open an existing company”, following wizard is shown on our desktop screen.
From this wizard scheme we Press the “Browse” button on the left side of the wizard and locate our existing company folder in the hard drive. On clicking “Browse” button we arrive on the following screen.
From here we select our drive in which we have saved the files of the existing company. After selecting that drive we further locate the folder in which we have saved our files of existing company from the “Directories” portion. Drive can be selected by the following method.

MUHAMMAD AHMED SHAHID
L3F09BCOM2513After selecting the drive in which we have saved the data folder of our already existed company
we finally locate the company folder and select that folder from the screen as follows and click the “Ok” button.
One thing should be kept in mind that on selecting the Company the folder sign with that company should be of closed folder rather than opened folder. The difference between both the folders has been illustrated in the following diagram.
After clicking the “Ok” button the existing company data will be restored in the software and a new screen will be opened on the desktop screen as follows.

MUHAMMAD AHMED SHAHID
L3F09BCOM2513
This window is the main screen for our company which we were willing to open. At the top of the Peachtree software we will find the name of the company with which we had already created it in the past.
OR
There is another method of opening an existing company using Peachtree software. In this method we directly copy the files of the existing company which was created in the past and paste them in the companies’ directory of Peachtree Accounting Software. For this first of all we select the data folder of the already existed company which we are willing to open using Peachtree. After selecting it we Right click on it and Click on “Copy” as shown in the following screen.

MUHAMMAD AHMED SHAHID
L3F09BCOM2513
After clicking on “Copy” we open the drive in which the Peachtree software is installed. Mostly this is the Drive “C” where we save our software as well as windows but it may vary Pc to Pc. On opening the Drive “C” we see the following screen on our desktop.
From this window we double click on the folder “Program Files” and get to the following screen.

MUHAMMAD AHMED SHAHID
L3F09BCOM2513
From this window we open the “Peachtree” folder by double clicking on it. By doing this we arrive on the following screen on our desktop.
From this window we open the “Company” folder by double clicking on it and arrive on the following screen on our desktop.

MUHAMMAD AHMED SHAHID
L3F09BCOM2513
Here we paste the folder of the existing company which we already copied in the start of the process by using a shortcut key CTRL + V or we can Right click within the window and click on Paste if we have already copied it from the original directory as we did in the start.
After pasting it in this folder we again go back to the Peachtree Software or open it again. After opening it we get the following screen on our desktop.

MUHAMMAD AHMED SHAHID
L3F09BCOM2513
From this wizard scheme we select the first option “Open an existing company”. On clicking “Open an existing company”, following wizard is shown on our desktop screen.
From this we select our company which we have copied in the company folder and click the “Ok” button. On clicking “Ok” the main screen for our company which we were willing to open appears on the desktop screen. At the top of the Peachtree software we will find the name of the company with which we had already created it in the past.
ENTERING CHART OF ACCOUNTS IN THE SOFTWAREIf we have chosen the “Build your own company” in the beginning from the “Chart of accounts”
wizard scheme then we will have to make our own chart of accounts after the formation of the company is completed. For this first we open the company in which we want to enter the chart of the accounts. The first page of the company will be opened in the same manner as described above. Following front page of the company appears on the desktop screen on opening the window.

MUHAMMAD AHMED SHAHID
L3F09BCOM2513
From this screen we first select the “Maintain” option from the above taskbar and by clicking on the “Maintain” option, following options further appears on the screen.
From these options we select the “Chart of accounts” option in order to enter the chart of accounts in the software. On clicking on “Chart of accounts”, following screen appears on the desktop screen.

MUHAMMAD AHMED SHAHID
L3F09BCOM2513
This is the window where we enter the accounts related to our company or store whatever is our concern. It contains “Account ID” option in which we enter the Code of the account or the ID of the account. Another option is “Description” in which we add the name of the account. Like Petty cash, cash in hand, cash at bank, account receivable, account payable and so on. The third option is “Account type”. From this option we can select the type or the nature of the account which we are adding in the list of chart of accounts. For instance the type of account for petty cash and cash at bank will be “Cash”, the type of account for account receivable will be “Account receivable” and so on. There is another option of “Inactive”. By selecting this option our account will be inactivated and we will not be able to record any financial entry regarding that account. That account will be closed for recording the transactions and marinating the records. The next option is “Change ID”, from where we can change the ID of the account if we have entered it incorrectly. We can even delete the account using this window. All these are explained in the further pages. We enter the Code of the account in the “Account ID” as follows.
Below this “Account ID” option there is another option “Description”. We enter the name of the account in this portion as illustrated follows.

MUHAMMAD AHMED SHAHID
L3F09BCOM2513
After this we select the “Account type” by clicking on it. On clicking it, different options for the account type appears on the desktop screen from which we select the appropriate account type for our account. Following options appear on the screen on clicking “Account type”.
If we have made any mistake in our chart of accounts with any of our account then we can also rectify our mistake. If we had written wrong description or ID for the account or selected the wrong account type for the account then these mistakes can be rectified by using the following procedure.
If we want to change the ID of our account then we need to first select that account from the list and after selecting it we press the button of “Change ID” in the top of the “Maintain chart of accounts” wizard scheme. On doing this, following screen appears on the desktop screen.
Here we enter our new correct ID for the account in “Enter New Account ID” and click on “ok”. After this the ID of the account will be changed to our new entered ID. If we want to change the description or the account type of any account then we can also do it. First we will have to select that particular account which requires to be amended and the click on description and change the description or account type click on account type and change the account type to our required account type. After changing the description or account type press the save button which have been shown below.

MUHAMMAD AHMED SHAHID
L3F09BCOM2513
We can also inactive any account. On inactivating the account that account will be inactivated and we will be not is allowed to use that account later in the future transactions. To inactivate any account we must select that account from the list and then click on the inactive box as shown below.
ENTERING THE BEGINNING BALANCES OF THE ACCOUNTS IN CHART OF ACCOUNTS
Now we have to enter the opening balances in the accounts. We click on “Beginning Balances” button in order to enter our beginning balances. The button of “Beginning balances” has been shown below in the wizard scheme.

MUHAMMAD AHMED SHAHID
L3F09BCOM2513
From this we press the “Beginning balances” button and on clicking it, following window appears on the desktop screen.
If we have to enter the balance for the month of February then we will have to enter the data in January month. Same if the balance of March is required to be entered as beginning balance then we will enter the beginning balance in the month of February. The amounts or balance entered will be the closing balance of February which will become the opening balance of March. One more thing which is very important is that the first digit in the date is of MONTH not DAY as it’s American software where MONTH is written before DAY in date.
On selecting the period we click on the “Ok” button and the following screen appears on the desktop screen.

MUHAMMAD AHMED SHAHID
L3F09BCOM2513
Here we enter the balances in the account. The left side is for the Assets and Expenses while the right side is for Liabilities, equity and Income. We enter the opening balances of our respective accounts. The amounts or the balances will only be entered in the white portion which is for the NORMAL BALANCE for that respective account. It means if we have selected Assets as the type of account for Cash the Assets portion which is the left side will become white and eligible for balance entry. We must enter the data in such a manner that the left side and right side of the trial balance is equal to each other because e the arithmetical accuracy of the data is proved by the equal balance of trial balance.
HOW TO CREATE CUSTOMER RECORDS IN PEACHTREE ACCOUNTING SOFTWARE
After opening the company in our Peachtree accounting software, the first thing we do in order to create the customer record is that we Click on “maintain” option at the top of the software’s toolbar and on clicking it, following window appears on our desktop screen.

MUHAMMAD AHMED SHAHID
L3F09BCOM2513
From this window we select the first option which is “Customers/Prospectus….” In order to create our customer records. On clicking it following window scheme appears on the screen.
We fill this window for each of our client or customer. Every customer will be allocated with a separate and unique ID which will be written in “Customer ID” portion. This ID cannot be repeated for any other customer. Every customer will have a unique and different ID as we allocated different ID for different accounts while preparing chart of Accounts in the beginning. After this we write the name of the organization with which we are dealing in the “Name” portion in this window. After writing the name of the organization we first fill the “General” part of the requirements. We enter the name of that person or the post of that person as per the conditions with whom we are going to engage in. This can be sales representative, salesman, Sales manager or any other person as per the requirements. After this we enter the address of that customer in the “Address” portion. Only 30 alphabets or numbers can be written in a single line in “Address” option. If the address is longer than 30 alphabets then we can write the remaining address in the 2nd line for address. Then we write the city and so on. In “Customer Type” we mention which type of customer is he/she is according to our categorizations. This Customer account is a subsidiary ledger account which will be entered in sales revenue account. After filling the other required information in “General’ we move onwards on to Sales Defaults by clicking on it. Customer ID, Name and GL Sales acct must be entered in order to create the record for any customer.

MUHAMMAD AHMED SHAHID
L3F09BCOM2513
Here we enter all the required information. In the “GL Sales Acct” portion we write the ID of our sales revenue account. If we do write any ID which doesn’t exist in the chat of accounts then the blank area in “GL Sales Acct” start blinking. After filling this information we move on to the “Payment Defaults” by clicking on it.
Here we enter all the required information regarding the payment to the client. After filling this portion we move forward to Custom Fields by clicking on it.
Here we enter the Second contact if required, Reference if required and so. These Field labels can be changed easily on the customer default window. After completing this “Custom Fields” we move forward to “History” by clicking on it.

MUHAMMAD AHMED SHAHID
L3F09BCOM2513
This is the last window before completion of a single customer record. After filling these all required information, we click on “Save” button in order to save the record which we have entered in the software for that specific customer. After this we can again repeat our whole process in order to create more records for different customers. Following is the Save Button.
HOW TO CREATE VENDOR RECORDS IN PEACHTREE ACCOUNTING SOFTWAREAfter opening the company in our Peachtree accounting software, the first thing we do in order
to create the vendor record is that we Click on “maintain” option at the top of the software’s toolbar and on clicking it, following window appears on our desktop screen.
From this window we select the first option which is “Vendors….” In order to create our vendor records. On clicking it following window scheme appears on the screen.

MUHAMMAD AHMED SHAHID
L3F09BCOM2513
We fill this window for each of our vendor. Every vendor will be allocated with a separate and unique ID which will be written in “Vendor ID” portion. This ID cannot be repeated for any other vendor. Every vendor will have a unique and different ID as we allocated different ID for different accounts while preparing chart of Accounts in the beginning. After this we write the name of the organization with which we are dealing in the “Name” portion in this window. After writing the name of the organization we first fill the “General” part of the requirements. We enter the name of that person or the post of that person as per the conditions with whom we are going to engage in. This can be sales representative, salesman, Sales manager or any other person as per the requirements. After this we enter the address of that vendor in the “Address” portion. Only 30 alphabets or numbers can be written in a single line in “Address” option. If the address is longer than 30 alphabets then we can write the remaining address in the 2nd line for address. Then we write the city and so on. In “Vendor Type” we mention which type of vendor is he/she is according to our categorizations. This vendor account is a subsidiary ledger account which will be entered in purchase account. After filling the other required information in “General’ we move onwards on to Purchase Defaults by clicking on it. Vendor ID, Name and Purchase acct must be entered in order to create the record for any vendor.

MUHAMMAD AHMED SHAHID
L3F09BCOM2513Here we enter all the required information. In the “Purchase Acct” portion we write the ID of
our purchase account. If we do write any ID which doesn’t exist in the chat of accounts then the blank area in “Purchase Acct” start blinking. After filling this information we move on to the “Custom Fields” by clicking on it.
Here we enter the Second contact if required, Reference if required and so. These Field labels can be changed easily on the vendor default window. After completing this “Custom Fields” we move forward to “History” by clicking on it.
This is the last window before completion of a single vendor record. After filling these all required information, we click on “Save” button in order to save the record which we have entered in the software for that specific vendor. After this we can again repeat our whole process in order to create more records for different vendors. Following is the Save Button.

MUHAMMAD AHMED SHAHID
L3F09BCOM2513
ENTERING BEGINNING BALANCES OF THE CUSTOMERS (IF ANY)If there are the beginning balances of the customers for which we have created the record in
the software then we can also add this beginning balances in that customer’s account. For this first we select the “Maintain” from the toolbar.
From this we select “Customers/Prospectus….” And following screen appears on the screen.
From here we select the option “Beginning Balances” and on selecting this option following window appears on the desktop screen.

MUHAMMAD AHMED SHAHID
L3F09BCOM2513To enter the beginning balances of the customers we will have to select any customer whom
beginning balance is required to be entered in the software. We will Double click on that customer and following window will appear on the desktop screen.
Here we enter the invoice number in “Invoice Number”, Date of that invoice in “Date”, “Purchase Order number” if any, “Amount” and finally ID of account receivable in “A/R Account” in the window. After completing this we press on “Save” in order to save the beginning balances of the customers. We will enter the beginning balances of the remaining customers in the same manner as we entered for the first customer.
ENTERING BEGINNING BALANCES OF THE VENDORS (IF ANY)If there are the beginning balances of the vendors for which we have created the record in the
software then we can also add this beginning balances in that vendor’s account. For this first we select the “Maintain” from the toolbar.
From this we select “Vendors….” And following screen appears on the screen.

MUHAMMAD AHMED SHAHID
L3F09BCOM2513
From here we select the option “Beginning Balances” and on selecting this option following window appears on the desktop screen.
To enter the beginning balances of the vendors we will have to select any vendor whom beginning balance is required to be entered in the software. We will Double click on that vendor and following window will appear on the desktop screen.
Here we enter the invoice number in “Invoice Number”, Date of that invoice in “Date”, “Purchase Order number” if any, “Amount” and finally ID of account receivable in “A/P Account” in the window. After completing this we press on “Save” in order to save the beginning balances of the vendors. We will enter the beginning balances of the remaining vendors in the same manner as we entered for the first vendor.

MUHAMMAD AHMED SHAHID
L3F09BCOM2513HOW TO EDIT CUSTOMER WINDOW ITEMS
We can edit the options available in the customer window in which we create new customer. These customers are made from “Maintain Customers/Prospects” as described before. To edit the options available in this “Maintain Customers/Prospects”, we first click on “Maintain” from the options available on the top left side of our software’s toolbar. On clicking this option following window appears on the screen.
From this window we select the option “Default information” and get the following screen on our desktop.
From this window we select the option “Customers…” and following screen appears on the desktop screen.

MUHAMMAD AHMED SHAHID
L3F09BCOM2513This window has different options which we can use to set default the options. If we select any
option as default in this window then the related options in the customer accounts are also edited as per accordance with the “Customer Defaults” window. This window has different options which have been explained step by step in the following notes.
PAYMENT TERMS:The first option in the Payment terms is “C.O.D.” under “Standard terms”. This C.O.D means
CASH ON DELIVERY which means that the cash is received at the time of sales of goods or delivery or services rendered. If we select this option then the options like “Net due in”, “Discount in” and “Discount %” are disabled and are not allowed to be edited. This has been shown in the following window.
The second option is “Prepaid” which means that the cash have been received in advance before making the sales or delivering the goods or rendering the services. On selecting this option the options like “Net due in”, “Discount in” and “Discount %” are disabled and are not allowed to be edited. This has been shown in the following window.
The third option is “Due in number of days” which means that the due period will be decided for the payment. If the sales have been made on 15 th of March and we have given the customer a time period till 28th of March for the payment of the goods then the due period would be 13 days. On

MUHAMMAD AHMED SHAHID
L3F09BCOM2513selecting this option the options like “Net due in”, “Discount in” and “Discount %” are enabled and are allowed to be edit because we also can also dictate the discount terms if the customer pays the amount within the due time period or prescribed by the creditor. In “Net due in” we write the time period or days granted to the customer for the payment of the amount. In “Discount in” we write the days within which the customer can avail the discount given by the seller. In “Discount %” we mention the percentage of discount which we wish to offer to our customer for encouraging early payment which is also known as motivational device. In “credit Limit” option we mention the amount till where we can allot the credit top any customer. If the amount of credit exceeds beyond this prescribed limit then an error will be displayed on the desktop screen while recording the invoice balance. This have been displayed below.
The fourth option is “Due on day of next month”. In this option we mention the date of receiving the payment as in the next month of the sales or services. If the sales have been made on 15 th of March and the amount is going to be received on 18th of April then we will use this option. On selection the radio button for this option following screen appears on the desktop screen.
Here in the “Due on the __ next month” we mention the date in the next month when we will be receiving our amount. In “Discount in” we write the days within which the customer can avail the discount given by the seller. In “Discount %” we mention the percentage of discount which we wish to offer to our customer for encouraging early payment which is also known as motivational device. In “credit Limit” option we mention the amount till where we can allot the credit top any customer. If the

MUHAMMAD AHMED SHAHID
L3F09BCOM2513amount of credit exceeds beyond this prescribed limit then an error will be displayed on the desktop screen while recording the invoice balance.
This is the fifth and the last option under Standard terms “Due at the end of the month”. This option is selected if the amount for the delivery is going to be received at the end of that month. Like if the sales have been made on credit purposes on 22nd of February and the4 amount is going to be received at the end of the month that is on 28 th of February(If not a leap year) then we will select this option of “Due at the end of the month”. On selecting this option, the option “Due on the __ next month” is disabled and is not allowed to be edited. . In “Discount in” we write the days within which the customer can avail the discount given by the seller. In “Discount %” we mention the percentage of discount which we wish to offer to our customer for encouraging early payment which is also known as motivational device. In “credit Limit” option we mention the amount till where we can allot the credit top any customer. If the amount of credit exceeds beyond this prescribed limit then an error will be displayed on the desktop screen while recording the invoice balance.
Here we can enter our sales account for the once to keep it as default for our “GL sales account” while preparing the customer or prospects. The account ID selected here will be set as default account for “GL sales account” in customer formation. Same is the case with “Discount GL Account” that here we enter the ID of our Discount expense account which will be set as default in customer also.
ACCOUNT AGING:Account aging means making different categories for the debtors. On basis of this the amount of
bad debt expense is calculated. On selecting “Account aging” following screen appears on the desktop screen.

MUHAMMAD AHMED SHAHID
L3F09BCOM2513
We can age our invoices by either “Invoice date” or “Due date” as per our requirements. If we select the invoice option then it means that the debtor will be entering the calculation of aging of debtors after the invoice date. If the customer have purchased the goods on 25 th of March and have also got the invoice by the shopkeeper dated 25tyh March then the aging of that customer will be started from 25th of March while in contrary if we have selected “Due date” option and after selling the goods on 25th of March we say allot a time period of 5 days for the payment of the amount then after these five days the aging of the customer will be started. Below are the aging categories which have 4 columns and we can categorized our debtors in these columns. The number of days will be written in “# of days” option and the “Column Heading” will be of the time period given to the creditor. After filling this we move on to the next tab which is Custom Fields.
CUSTOM FIELDS:
From here we can edit the Field labels and make them Enabled by selecting the radio button against it while to disable it we must deselect the radio button against that Field label. Then we can also add further more field labels as per our requirements in the 5 th option. These editing of the field labels will also be edited in the “Custom fields” option in customer formation. If we enter the first field label as “Toyota” and press “Ok” button and go back to the “Custom fields” option in the customer formation then this first field label of “Toyota” will be appearing there on the 1st number.

MUHAMMAD AHMED SHAHID
L3F09BCOM2513FINANCE CHARGES:
This window deals with the finance charges. In “On invoices” we enter the number of invoices on which we want to apply the finance charges. At the top we have box “Change finance charges”, if we select this box then we will be able to apply finance charges on our invoices. After filling all the required information in this window we enter the ID of the finance account in “Finance Charge GL Account”. Without this our finance charges applied will not be recorded.
PAY METHODS:
In this window of customer default, we select the method of payment. From these available methods we select the most suitable method for our business.
MAINTAINING INVENTORY ACCOUNT IN THE SOFTWARELike account receivable has its subsidiary ledgers, inventory also has subsidiary ledgers. There
are different types of inventory items in an inventory account. For instance an inventory account may consist of different inventories according to that business. We can record these inventory items in Peachtree accounting software. First we will have to open the company where we want to add these inventory items. After opening the software, we click on “Maintain” and will arise on the following window.

MUHAMMAD AHMED SHAHID
L3F09BCOM2513
From here we click on “Inventory items…” in order to enter our inventory items in the software. On clicking “Inventory items…” following window appears on the desktop screen.
This is the inventory item window where we will add the inventory items. In the “Item ID” we will write the ID of the inventory item. Every inventory item must posses a unique and separate ID than the other inventory item. Then in “Description” we write the general description of that inventory item. It can be the title of that inventory or anything as per the situation. After this we associate the Sales account with “GL Sales acct” by entering the ID of the sales account in this portion of “GL Sales acct”. After this we associate the Inventory account with “GL Inventory Acct” by entering the ID of the inventory account in this portion of “GL Inventory Acct”. After this we associate the Cost of sales account with “GL Cost of Sales Acct” by entering the ID of the Cost of Sales account in this portion of “GL Cost of Sales Acct”. These five basic things are important to create any inventory item and after this we can save the item by clicking on saves. We also have many different options available in this window other than these five important items. Lets discuss them now.

MUHAMMAD AHMED SHAHID
L3F09BCOM2513
On clicking “Description” we get two options, for sales and for purchases. If we select the option “for sales” then it means that the inventory item created is for sale while if we select “for purchase” then it means that the inventory item created is for purchase purpose.
The option “Price Level 1:” is to adjust the price of the inventory item. Like as we have different types of vendors and customers, we also have different types of tax so in “Item tax type” we mention the type of the tax to be applied on that item. In “Last Unit Cost:” we enter the cost of the inventory and late on Peachtree automatically sets the cost of the new inventory item based on the last unit cost. By clicking on cost method we get different cost methods available in the software. From here we can select the method as per our requirement.

MUHAMMAD AHMED SHAHID
L3F09BCOM2513
“Item class” option is the most important option in this window. By clicking on this item class different classes for inventory items appears on the screen. If we are opening a retail store and our business is only concerned with purchasing and selling of goods then we will select the “Stock item” from this class but if we are a manufacturing firm then we will use “assembly” as well as “Stock item”.
AN ILLUSTRATION OF MAINTAING INVENTORY ACCOUNT IN THE SOFTWARE:ITEMS QTY/HOUR ITEM CLASS
MOTHER BOARD 1 Stock itemPROCESSOR 1 Stock itemCASING 1 Stock itemRAM 2 Stock itemDVD 1 Stock itemHARD DISK 2 Stock itemKEYBOARD 1 Stock itemMOUSE 1 Stock itemLCD 1 Stock itemLABOUR 1.5 LaborCOMPUTER DEPENDS Assembly
Now let us enter all these records in the software. These are the raw material required for making a computer. Every raw material will be entered in the “Stock item” while the labor will be

MUHAMMAD AHMED SHAHID
L3F09BCOM2513entered in “Labor” and “Computer” will be entered in “Assembly”. To enter these items first of all we will click on “Maintain” and following window will appear on the desktop screen.
From here we click on “Inventory items…” in order to enter our inventory items in the software. On clicking “Inventory items…” following window appears on the desktop screen.
Now to enter the records for raw material we will select “Stock item” from “Item class” and will enter the record. Every stock item or raw material will be created by entering the ID, Description for that account, GL sales Account, GL Inventory Account and GL Cost of sales account. After entering the ID and description we will associate the GL sales Account, GL Inventory Account and GL Cost of sales account with the accounts created in chart of accounts with its ID. These basic 5 items are mandatory for creation of a stock item in the software. Here we will create the accounts for the following items as these items are our raw material required to make a computer:
1. Mother Board.2. Processor.3. Casing.4. RAM.5. DVD.6. Hard disk.7. Keyboard.8. Mouse.

MUHAMMAD AHMED SHAHID
L3F09BCOM25139. LCD.
Now we will enter labor in the software. Labor will be entered in the labor item in item class. We will click on item class and following window will appear on the screen.
From here we will select “Labor” and then we will enter the required mandatory information which is ID, Description for that account, GL Salary/Wages Account, GL Inventory Account and GL Cost of sales account. After entering the ID and description we will associate the GL sales Account, GL Salary/Wages Account and GL Cost of sales account with the accounts created in chart of accounts with its ID. Following is the window for labor where we will enter the mandatory information.
After completing this labor we will move on towards “Assembly”. From “Item class” we will select “Assembly”. On selecting this following screen will appear on the desktop screen.

MUHAMMAD AHMED SHAHID
L3F09BCOM2513
Here we will enter the mandatory information for creation of a new assembly. Assembly refers to a complete finished product. As we are making computers so our finished products will be COMPUTERS. We will enter the ID, Description for that account, GL sales Account, GL Inventory Account and GL Cost of sales account. After entering the ID and description we will associate the GL sales Account, GL Inventory Account and GL Cost of sales account with the accounts created in chart of accounts with its ID. We can also use “unit/Measure” option where we can enter the unit in which we measure that certain raw material or assembly. Here after completing this information we will click on “Bill of materials” and following window will appear on our desktop screen.
Here we have to mention the ID, Description and Quantity needed to make one finished product which is a COMPUTER in this case. We will enter the ID in “Item ID” and automatically “Description” will be entered by the software. We will add the quantity needed as per our production requirements. After completing this all process we will press on “Save” button to save the assembly.

MUHAMMAD AHMED SHAHID
L3F09BCOM2513ENTERING BEGINNING BALANCES OF INVENTORY
We can add the beginning balances of the inventory by using this software. We can do this by clicking on “Maintain”. By clicking on “Maintain” following window will appear on the desktop screen.
From here we click on “Inventory items…” in order to enter our beginning balances of the inventory items in the software. On clicking “Inventory items…” following window appears on the desktop screen.
From this window we will click on “Beginning Balances” option and on doing such following window appears on the desktop screen.

MUHAMMAD AHMED SHAHID
L3F09BCOM2513Here we will enter the balances of the inventory items one by one by selecting them. We will
enter a specific inventory item to enter the balance and enter the number of units in hand in “Quantity”, Per unit cost in “Unit Cost” and remaining “Total Cost “will be automatically calculated by the software. After entering the beginning balances for the inventory items as per our requirements, we press on “OK” in order to save the data entered in the software. Now we can check the inventory item available with us. For this we will click on “Reports” and following window appears on the desktop screen.
From here we will click on “Inventory….” And following window appears on our desktop screen.
From this window we will select “Inventory stock status report”. This report tells us about the status of our inventory items. The inventory items are deducted from here as per usage. This shows a complete sheet of our inventory in hand. Following is the window which appears on the screen on selecting this report. If we have entered the beginning balances of our inventory items then balances will be shown in this report as shown in the following window.

MUHAMMAD AHMED SHAHID
L3F09BCOM2513
HOW TO MAKE A PURCHASE ORDERThere are different methods using which we can create a purchase order in Peachtree
accounting software. For this we can directly create the purchase order from the task window or we can also create the purchase order from navigation aid. To create the purchase order from navigation aid window we will first open our company and then click on “Options” and following window will appear on the desktop screen.
From this window we will click on “View Navigation Aid”. On clicking this new navigation window will appear on the desktop screen.

MUHAMMAD AHMED SHAHID
L3F09BCOM2513
We can directly create a new purchase order from this window by clicking on “Purchase order”. By clicking on “Purchase order” following window will appear on the desktop screen where we will create the purchase order.

MUHAMMAD AHMED SHAHID
L3F09BCOM2513
There is another method of creating a new purchase order from Peachtree software. For this we will click on “Task” menu and following window will appear on the desktop screen.
From this window we will click on “purchaser orders…” in order to create a new purchase order. By clicking this “purchaser orders…” following window will appear on the desktop screen.

MUHAMMAD AHMED SHAHID
L3F09BCOM2513
This is the purchase order which will be created as per requirements. At the top left side of the purchase order is “Vendor ID” where we will enter the ID of the Vendor. In this field we will associate the Vendor’s account with its ID. In “Remit To” name of the vendor and address of the vendor is shown automatically on selecting a specific vendor. In “Ship to” the address of our company or the destination address is displayed. This is the address where we want to receive the goods. On the right side of the purchase order there are two dates displayed. First “date” is the date when purchase order was created and “Good Thru” is the date when we want to receive the goods. In “PO No” we write the purchase order number which is very much important. “Close PO” is the option which is used to close the purchase order. By selecting this, purchase order is closed. For instance the purchase order was for 100 items and we only received 80 items then by clicking on this “Close PO” we mean that we will not receive the remaining 20 items. On selecting “Drop Ship” the goods which are not received yet will be cancelled. So to cancel the receiving if remaining items we can select this option of “Drop Ship”. Then in “terms” the default terms of that specific vendor selected is displayed which can also de edited. Then we associate the account payable account in “A/P Account” field by entering the ID of account payable as mentioned in chart of accounts. Then in “Quantity” we enter the quantity required, in “Item” we enter the ID of those required items, in “description” automatically the description of the entered item ID will be displayed, in “G/L Account” we enter the ID of the inventory account, in “Unit price” the price

MUHAMMAD AHMED SHAHID
L3F09BCOM2513of that required item is entered, in “Amount” automatically the total amount for that specific item is calculated. After filling all these terms we will click on “Save” in order to save the created purchase order.
HOW TO RECORD RECEIVING OF INVENTORYThe inventory can be received after the issuance of purchase order or it can also be received
without even issuing the purchase order. We can call the inventory or can order for the required inventory to the vendor through a phone call and in this case no purchase order will be made by the company ordering the inventory.
RECEIVING INVENTORY AFTER ISSUING PURCHASE ORDER:
For this we will first open the company in the Peachtree accounting software. After opening the company we will press “Task” from the menu bar and following window will appear on our desktop screen.
From this window we will select the option “Purchase/Receive Inventory…..” and on selecting this option following window will appear on our desktop screen.

MUHAMMAD AHMED SHAHID
L3F09BCOM2513
To enter the inventory received first we will select that vendor ID from which we have ordered the inventory. This ID of vendor will be mentioned in “Vendor ID” field. As soon as we select the ID the window appearing on our desktop screen shift from “Apply to purchases” to “Apply to purchase Order” and following window appears on our desktop screen.

MUHAMMAD AHMED SHAHID
L3F09BCOM2513
From this window we will click on the options available in front of “Apply to purchase Order No” and on doing so following window will appear on our desktop screen.

MUHAMMAD AHMED SHAHID
L3F09BCOM2513
Here we will enter the inventory received by us. In the “Received” column we will enter the amount of inventory received. Other calculations will be made automatically by the software. In “Invoice No” we will mention the invoice no against which we have received the inventory. This is a mandatory option because without this the invoice will not be recorded in the Peachtree accounting software. If we have not received the invoice against the inventory received then we can click on “Waiting on Bill”. We can also use “Drop Ship” option if we are not going to receive the remaining inventory as mentioned in the purchase order. After entering the invoice number we will press “Save” button in order to save the receiving of the inventory. Now we can receive fewer inventories as compare to our ordered inventory or we can also receive more inventory than ordered inventory or we can even receive equal amount of inventory as ordered by us in the purchase order.
RECEIVING INVENTORY WITHOUT ISSUING PURCHASE ORDER:For this we will first open the company in the Peachtree accounting software. After opening the
company we will press “Task” from the menu bar and following window will appear on our desktop screen.

MUHAMMAD AHMED SHAHID
L3F09BCOM2513
From this window we will select the option “Purchase/Receive Inventory…..” and on selecting this option following window will appear on our desktop screen.
To enter the inventory received we will first enter the ID of the vendor in the “vendor ID” field or if we have not created the account of that vendor then we will create the account of that vendor by double clicking on “Vendor ID” field. After this we will enter the “Invoice No” against which we have

MUHAMMAD AHMED SHAHID
L3F09BCOM2513received the inventory. This is a mandatory option because without this the invoice will not be recorded in the Peachtree accounting software. If we have not received the invoice against the inventory received then we can click on “Waiting on Bill”. Then after entering the date we will start entering the inventory in the sheet. In “Quantity” column we will enter the quantity of inventory received, in “Item “column we will enter the ID of that received item as mentioned in our chart of accounts, in “Description” software will enter the information automatically as par accordance with the information entered while creating that specific account in chart of accounts. In “GL Account” we will enter the ID of the inventory account. Rest calculation will be done by the software itself. On completing this we will click on “Save” button in order to save the receiving inventory in the software.
RECEIVING SOME INVENTORY AFTER ISSUING & WITHOUT ISSUING PURCHASE ORDER:We can also receive some part of our inventory after issuing the purchase order while
some part of inventory without issuing the purchase order. For this we will first open the company in the Peachtree accounting software. After opening the company we will press “Task” from the menu bar and following window will appear on our desktop screen.
From this window we will select the option “Purchase/Receive Inventory…..” and on selecting this option following window will appear on our desktop screen.

MUHAMMAD AHMED SHAHID
L3F09BCOM2513
To enter the inventory received without any purchase order we will first enter the ID of the vendor in the “vendor ID” field or if we have not created the account of that vendor then we will create the account of that vendor by double clicking on “Vendor ID” field. After this we will enter the “Invoice No” against which we have received the inventory. This is a mandatory option because without this the invoice will not be recorded in the Peachtree accounting software. If we have not received the invoice against the inventory received then we can click on “Waiting on Bill”. Then after entering the date we will start entering the inventory in the sheet. In “Quantity” column we will enter the quantity of inventory received, in “Item “column we will enter the ID of that received item as mentioned in our chart of accounts, in “Description” software will enter the information automatically as par accordance with the information entered while creating that specific account in chart of accounts. In “GL Account” we will enter the ID of the inventory account. Rest calculation will be done by the software itself. On completing this we will click on “Save” button in order to save the receiving inventory in the software.
To enter the inventory received after issuing the purchase order, first we will select that vendor ID from which we have ordered the inventory. This ID of vendor will be mentioned in “Vendor ID” field.

MUHAMMAD AHMED SHAHID
L3F09BCOM2513As soon as we select the ID the window appearing on our desktop screen shift from “Apply to purchases” to “Apply to purchase Order” and following window appears on our desktop screen.
From this window we will click on the options available in front of “Apply to purchase Order No” and on doing so following window will appear on our desktop screen.

MUHAMMAD AHMED SHAHID
L3F09BCOM2513
Here we will enter the inventory received by us. In the “Received” column we will enter the amount of inventory received. Other calculations will be made automatically by the software. In “Invoice No” we will mention the invoice no against which we have received the inventory. This is a mandatory option because without this the invoice will not be recorded in the Peachtree accounting software. If we have not received the invoice against the inventory received then we can click on “Waiting on Bill”. We can also use “Drop Ship” option if we are not going to receive the remaining inventory as mentioned in the purchase order. After entering the invoice number we will press “Save” button in order to save the receiving of the inventory. Now we can receive fewer inventories as compare to our ordered inventory or we can also receive more inventory than ordered inventory or we can even receive equal amount of inventory as ordered by us in the purchase order. Both the inventories, received after issuing the purchase order and received without issuing the purchase order will be saved on clicking on “Save” button at a time. So in this way we can also record the mix receiving of the inventory.
HOW TO MAKE A QUOTATION IN PEACHTREE ACCOUNTING SOFTWARE
We create customer quotation for our customers so that they could read our quotation which includes our prices, terms and conditions, rules, consignment package rules and all the other required

MUHAMMAD AHMED SHAHID
L3F09BCOM2513information regarding order placing. For this first of all we will open the company from the software and after opening the company in the software we will click on “Task” menu above and following window will appear on our desktop screen.
From here we will select “Quotes/Sales Orders” and sub window will appear on our screen as shown below.
Now in order to create a quotation for the customer we will be clicking on “Quotes…” and following window will appear on our desktop screen on clicking it.

MUHAMMAD AHMED SHAHID
L3F09BCOM2513
In the “Customer ID” field we will be entering the ID for the customer to whom we are going to send the quotation. If the address was entered will creating that customer in the software then the address will automatically appear in “Bill To”. In “Date” we will entering the date of making quotation, in “Good Thru” we will be entering the date till which we want to make this quotation valid. After this good thru date mentioned the company will be not responsible for terms and condition mentioned in the quotation but it may vary as per the conditions. In “Quote No” , which is mandatory, we will be entering the quotation number for the reference of this quotation so that we can easily find this quotation when required from quotation list in the software. After filling all the required information to create the quotation in the window along quantity, Item, description, Unit price, tax and amount we save the quotation by clicking on “Save”.
HOW TO MAKE A SALE ORER IN PEACHTREE ACCOUNTING SOFTWARE
Sale order is prepared as we receive the purchase order or it may be made even by receiving the order on call. The main purpose of creation of sales order is that it is a notice published to the store manager or concerned authority to issue the mentioned amount of items in the sales order. So after seeing this sales order the goods are prepared for sales. To open this sales order in the software first we

MUHAMMAD AHMED SHAHID
L3F09BCOM2513open the company in the software and then click on “Task” from the top bar and a following window appears on our desktop screen.
From here we will select “Quotes/Sales Orders” and sub window will appear on our screen as shown below.
Now in order to create a sale order we will be clicking on “Sales orders…” and a following window appears on our desktop screen.

MUHAMMAD AHMED SHAHID
L3F09BCOM2513
In the “Customer ID” field we will be entering the ID for the customer to whom we are going to send the quotation. If the address was entered will creating that customer in the software then the address will automatically appear in “Bill To”. In “Date” we will enter the date of making sale order, in “Good Thru” we will be entering the date till which we want to send the goods ordered in sale order. In “SO No” , which is mandatory, we will be entering the sale order number for the reference of this sale order so that we can easily find this sale order when required from sale order list in the software. After filling all the required information to create the sale order in the window along quantity, Item, description, Unit price, tax and amount we save the sale order by clicking on “Save”. We can also create the sale invoice or a sale order directly from a quotation. For this we will click on “task” and following window will appear on our desktop screen.

MUHAMMAD AHMED SHAHID
L3F09BCOM2513
From here we will select “Quotes/Sales Orders” and sub window will appear on our screen as shown below.
Now from this window we will click on “Quotes” and following window will appear on our desktop screen.

MUHAMMAD AHMED SHAHID
L3F09BCOM2513
From here we will click on “Open” at the top and select the required quotation which we want to directly convert to sale invoice or sale order. After selecting and opening that required quotation we will change the date of quotation as per the requirements of our sale invoice or sale order. After changing the date we will click on “Convert” and following window will appear on our desktop screen.
If we want to convert the quotation in a sale invoice then we will select the first option “Sale/Invoice”, enter the “Invoice #” and press “OK”. If we want to convert the quotation in a sale invoice and print it then we will select the second option “Sale/Invoice and print now” and press “OK”. If we want to convert the quotation in a sale order then we will select the third option “Sale Order”, enter the “SO #” and press “OK”.

MUHAMMAD AHMED SHAHID
L3F09BCOM2513HOW TO MAKE A SALE INVOICE IN PEACHTREE ACCOUNTING SOFTWARE
Sale invoice is prepared against the sales made to the customer. As soon as the goods are sold to the customer we make this sale invoice. We can make this sale invoice against the sale order for after preparing the sale order or we may also prepare this sale invoice without issuing the sale order. To make a sale invoice in Peachtree accounting software we first open the company in the software. After opening that window we click on “Task” from the top bar and following window appears on the desktop screen.
Now in order to make a sale invoice we click on “Sales/invoicing…” and following window appears on our desktop screen.
HOW TO RECEIVE THE CASH IN THE SOFTWARE
To record the receiving of the cash from our customers we click on “Task” and following window appears on the desktop screen.

MUHAMMAD AHMED SHAHID
L3F09BCOM2513
From here we select “Receipts…” and following window appears on our desktop screen.
In this window we will first select the Customer from “Customer ID” from whom we are going to receive the amount. After this we will enter the reference number, receipt number and date in the

MUHAMMAD AHMED SHAHID
L3F09BCOM2513required fields. As we select the customer from CUSOTOMER ID field the tab shifts from “Apply to Revenues” to “Apply to Invoice No:” and following window appears on our desktop screen.
From here we will click on the “Pay” if the whole amount due is received against any invoice while if any part of the amount is received then we mention that amount in “Amount Paid” and then click on “Pay” and click “Save” to save the Receipt in the software.
HOW TO RECORD SALES RETURN IN THE SOFTWARE
To record the sales return in the software first we must make a sale. To make a sale we open our company in the Peachtree accounting software and click on “Task” from the toolbar at the top of the software. On clicking this “Task” option, following window on our desktop screen.

MUHAMMAD AHMED SHAHID
L3F09BCOM2513
From this window displayed on our desktop screen we will click on “Sales/Invoicing….” In order to record a sale in the software. On clicking this option, following window appears on the desktop screen.
Here we will select a customer by mentioning the ID of that customer in “Customer ID” field and fill out all the necessary items required in order to record a sale in the software. Recording sales in the

MUHAMMAD AHMED SHAHID
L3F09BCOM2513software has been illustrated before in the guide. After recording the sales we will close the window and will again click on “task” from the toolbar and from the options in the toolbar we will click on “Credit Memo” which is used to record the sale return from the customer. On clicking the “Credit Memo”, following window appears on our desktop screen.
Here in the “Customer ID”, we will mention the ID of that customer to whom we have made the sales in the past and now that customer has returned some of the items to us. As we select the CUSTOMER ID the tab shifts from “Apply to sales” to “Apply to Invoice No:”. Following window appears on the desktop screen as the tab shifts to “Apply to Invoice No:”.

MUHAMMAD AHMED SHAHID
L3F09BCOM2513
From this window we will select the Invoice against which the returns are being made from the option in front of “Apply to Invoice No:”. After this we will enter the date in the required field and Credit No under the date option. After this we will just mention the quantity of items returned by the customer in “Returned” field and after entering the complete return we will click on “Save” option in order to save the credit memo. To check whether the goods returned have been recorded in the financial reports or not we click on “Reports” from the toolbar and following window appears on the desktop screen.
From here we select “Account Receivable…” option and following window appears on our desktop screen on clicking this option.

MUHAMMAD AHMED SHAHID
L3F09BCOM2513
From here we can open the “Customer Ledgers” report and can see the returns made by the customer to us.
HOW TO RECORD SALES RETURN IN THE SOFTWARE
To record the purchase return in the software first we must make a purchase. To make a purchase we open our company in the Peachtree accounting software and click on “Task” from the toolbar at the top of the software. On clicking this “Task” option, following window on our desktop screen.
From this window displayed on our desktop screen we will click on “Purchase/Receive inventory….” in order to record a purchase in the software. On clicking this option, following window appears on the desktop screen.

MUHAMMAD AHMED SHAHID
L3F09BCOM2513
Here we will select a vendor by mentioning the ID of that vendor in “Vendor ID” field and fill out all the necessary items required in order to record a purchase in the software. Recording purchase in the software has been illustrated before in the guide. After recording the purchase we will close the window and will again click on “task” from the toolbar and from the options in the toolbar we will click on “Vendor Credit Memo…” which is used to record the purchase return to the vendor. On clicking the “Vendor Credit Memo…”, following window appears on our desktop screen.

MUHAMMAD AHMED SHAHID
L3F09BCOM2513
Here in the “Vendor ID”, we will mention the ID of that vendor from whom we have made the purchase in the past and now we are going to return some of the items to that vendor. As we select the VENDOR ID the tab shifts from “Apply to purchases” to “Apply to Invoice No:”. Following window appears on the desktop screen as the tab shifts to “Apply to Invoice No:”.

MUHAMMAD AHMED SHAHID
L3F09BCOM2513
From this window we will select the Invoice against which the returns are being made from the option in front of “Apply to Invoice No:”. After this we will enter the date in the required field and Credit No under the date option. After this we will just mention the quantity of items returned to the vendor in “Returned” field and after entering the complete return we will click on “Save” option in order to save the vendor credit memo. To check whether the goods returned have been recorded in the financial reports or not we click on “Reports” from the toolbar and following window appears on the desktop screen.
From here we select “Account payable…” option and following window appears on our desktop screen on clicking this option.

MUHAMMAD AHMED SHAHID
L3F09BCOM2513
From here we can open the “Vendor Ledgers” report and can see the returns made by the customer to us.
HOW TO RECORD A JOURNAL ENTRY IN PEACHTREE SOFTWARE
To record a journal entry in the Peachtree accounting software, we will first open our company in the software and after owning the company in the software we will click on “Task” and following window will appear on our desktop screen.
Now from this window we will select “General Journal Entry…” in order to pass a journal entry in the software. On clicking this, following window will appear on our desktop screen.

MUHAMMAD AHMED SHAHID
L3F09BCOM2513
This is the simple format of a general journal which is used to pass journal entries. Here we will enter the date of the transaction in the “Date” area. We can also give any reference ID to the recorded transaction by mentioning that ID in “Reference” area. By mentioning this ID, searching transactions in the general journal will become easy. In “GL Account” we enter the ID of the account which is involved in the transaction. It can be any account like salaries expense account, wages account, commission account, discount account or any account according to the situation. The first line is for debit while the second line is for credit. If there are two items in debit then first two lines can be used for debit items while in contrary if there are two items of credit then two lines beneath the debit line or lines can be used to record the credit items in the general journal. In “Description” we can enter any description related to the journal entry. In “Debit” we enter the debit amount while in “Credit” we enter the credit amount of the transaction. Like this the journal entry is passed and then saved by clicking on “Save” button at the top bar.
HOW TO USE GLOBAL OPTION IN PEACHTREE SOFTWARE
This option is one of the most important options in the whole software. As customer default is related to customers options, vendor default is related to vendor, so is the global option which is related

MUHAMMAD AHMED SHAHID
L3F09BCOM2513which the most important options in the complete software. These options will be explained further in this topic. To open a global options window we will click on “Options” after opening the window and following window will appear on our desktop screen.
From here we will select the option of “Global…” and on selecting this option following window will appear on our desktop screen.
This is the main window of global options. From here we can edit the by default settings of some of the most important options of Peachtree accounting software.
ACCOUNTING:
“Accounting” is the first tab in this global window. In the first option we see, “Decimal Entry” option. This option is for the number of decimals after the zero. We can select the decimals as per our requirements from the option available by the name, “Number of decimal places”. The maximum number of decimals which we can select are “5”. We can also select the decimal placing automatically by clicking on “Automatic” then selecting the number of decimal places as per our requirements. But for this we will have to first select the number of decimal places first and then the option of “Automatic”. Then after this we have “Hide general ledger accounts” option from where we can hide account receivables and account payables from different options in the software such as hiding the account receivable from sale order by selecting account receivable and same will be the procedure for account payable. In “Other Options” we can select different available options to implement them in our complete software. All the settings made here will be implemented in the whole software. After changing all these options or required options we click on “Ok” to save.
GENERAL:

MUHAMMAD AHMED SHAHID
L3F09BCOM2513
This is the “general” window. The first option under “Improve performance” is to print the total number of pages in the report or statements and number of quantity in hand display. The second option is “Line item entry display”. If we select “1 Line” from here then it means that if we are entering a journal entry in the general journal then we have one spare line beneath each debit line to enter the other item and if we select “2 Line” then we have two spare lines beneath each debit line to enter the other two items. Then we can also select the color theme for our software as per our taste.
PEACHTREE PARTNERS:
From here we can select the security level for our software. We can keep it Low, Medium or High as per our requirement.
SPELLING:

MUHAMMAD AHMED SHAHID
L3F09BCOM2513
From here we can select the dictionary according to which we want our spellings to be checked and this dictionary will we selected from “Main Dictionary Language” option. Then we have many different option related to spell check and words in “Running Options”.
HOW TO SET SECURITY CODE FOR PEACHTREE USERS
If we are a firm in which there are many employees using the same Peachtree software like sales department using sales invoices, HR departments entering the journal entries for payroll and related expenses then we can lemmatize their authorities to their respective job. In this case we will have to create different users having different passwords and each of these users having their own accessibility options and rights as per the employee job. But we must have at least one administrative account having full access and control over the software. By using this administrative account we will be able to edit the control of other users and their rights. To create these users we must first open the company in the software and after opening the window we will click on “Maintain” and following window will appear on our desktop screen.
From here we select the option, “Users….” And on selecting this option following window appears on our desktop screen.

MUHAMMAD AHMED SHAHID
L3F09BCOM2513
From here we click on ‘Ok” in order to move forward and following window appears on our desktop screen on clicking “Ok”.
Here in this window we enter the User ID allotted to any employee in “User ID” field. This USER ID can be numerical or can be alphabetical as per our requirements and then we allot a password to each of these users in “Password” field. The password selected for these employees or users must be unique from one another. Same passwords will not be accepted by the software. We need to create one administrative user in which all the rights should be allotted completely so we will create a new user and will save it by clicking on “Save” button at the top of the window. Then we need to create a user other than administrative user having limited authority over the software. For this we will again allot a unique ID to the user and a unique password and will restrict him or her as per our requirements. We can restrict the user by the “Control” tab. By clicking on it following window appears on our desktop screen.
If we want to give no access to that user to System then we will click on “No Access” in the control option in front of System and we can then further edit the control for other program areas as per our requirements. We can further edit the description portion for any program by clicking on their respective tabs above. For example, to change the description of Inventory we will click on the tab of Inventory. On clicking the tab of inventory following window appears on the desktop screen.

MUHAMMAD AHMED SHAHID
L3F09BCOM2513
From here we can edit the control over the program area inventory for any user. To edit the control we click on Control option in front of required portion like if we want to make any change in Maintenance then we will click on control option in front of maintenance and on clicking it following window will appear on the desktop screen.
From here we can select the control as per our requirements and restrictions. Then after editing the control we need to save these control made by clicking on “save” option at the top of the Maintain users window task bar.