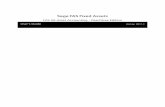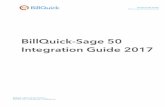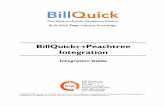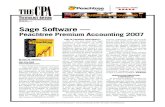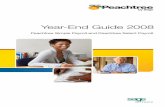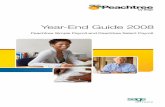Sage Peachtree
Transcript of Sage Peachtree

Last updated on Friday, May 21, 2021
©2021 Datto, Inc.
Sage Peachtree

Table of Contents
The Sage 50™ Integration 3
Initial setup tasks 5
Sage 50™ Setup Checklist 7
Entering the Sage 50 customer ID into the Autotask company number 12
Entering the Sage 50 item number on Autotask billing codes 14
Default field mapping to Sage 50 15
Mapping company fields to Sage 50™ 16
Mapping invoice level fields to Sage 50™ 19
Mapping labor items to Sage 50™ 23
Mapping charges to Sage 50™ 27
Mapping recurring service items to Sage 50™ 32
Mapping transaction adjustments to Sage 50™ 35
Mapping billing milestones to Sage 50™ 38
Mapping subscription items to Sage 50™ 41
Mapping expense items to Sage 50™ 44
Workflow of billable items in Autotask 47
Index 51
© 2021 Datto, Inc. Page 2 of 51

The Sage 50™ IntegrationThe Sage 50 IntegrationAutotask PSA has integrated with Sage 50 to allow customers to transfer Autotask PSA billing items to Sage 50.
The integration takes advantage of a middleware called Boomi, a tool that enables you to build, deploy and manage simple to complex integration processes using only a Web browser. The Boomi AtomSphere manages the integration between Autotask PSA and an on-premise application like Sage 50. It features a visual interface that eliminates the need to learn complicated APIs.
Autotask PSA customers receive the standard integration with Sage 50 which will work well for most customers as-is, but given that Sage 50 is highly customizable, they can also develop a customized integration to match by engaging Boomi, Autotask Pro-fessional Services, or do the work themselves.
Supported Sage 50 versions
This integration supports the following Sage 50 versions:
l US Pro, Complete, Premium, and Quantum 2007–2011
l US Pro, Complete, Premium, and Quantum 2012, 2014, 2015, 2016, 2018
Canadian versions are not supported.
IMPORTANT Our middleware provider Boomi doesn't support versions of Sage 50 later than 2018. Therefore, we only support legacy customers.
About this documentThis document describes the features of the standard integration provided by Autotask PSA.
© 2021 Datto, Inc. Page 3 of 51

l The integration matches Autotask PSA companies to Sage 50 customers. If a match cannot be found, the integration can either generate an error message, or create a Customer in Sage 50 from the Autotask PSA company details. Refer to "Entering the Sage 50 customer ID into the Autotask company number" on page 12.
l This document also describes the initial configuration steps in both Autotask PSA and Sage 50 that allow us to match Autotask PSA billing items to Sage 50 inventory items using the External Number on Autotask Billing Code lists. Refer to "Entering the Sage 50 item number on Autotask billing codes" on page 14.
l The integration provides the default field mapping details for all supported item types. Refer to "Default field mapping to Sage 50" on page 15.
l The document provides a complete workflow for each billing item type from creation in Autotask PSA to the export of the XML file that Boomi uses to populate the Sage 50 items. Refer to "Workflow of billable items in Autotask" on page 47.
© 2021 Datto, Inc. Page 4 of 51

Initial setup tasksBefore the Boomi process can be configured, and the Boomi Atom deployed, initial setup tasks need to be completed by the customer. These tasks are brought together in the "Sage 50™ Setup Checklist" on page 7. In large part, the items listed below provide detailed information to accomplish the more involved tasks from the checklist.
Reference the Sage 50™ Customer ID in Autotask
New Customers who use the Sage 50 Integration should ensure that the Sage 50 Customer ID (Customer_ID) is used to populate the Autotask Company Number field when initially importing Companies.
This number will act as the key field for assigning each billing transaction to the proper customer in Sage 50. In some cases with existing Customers, this number may have to be added manually or through a back-end process. If you are an exist-ing Autotask PSA customer and would like Autotask PSA to update your Company Numbers with the Sage 50 Customer_ID, contact Autotask Customer Service.
Refer to "Entering the Sage 50 customer ID into the Autotask company number" on page 12.
Reference the Sage 50 item number on Autotask billing codes
Invoice Items are mapped to their Sage 50 counterparts by referencing the Sage 50 Item ID (Item_ID) in the External Number field of the Autotask Billing Code asso-ciated with the transaction. Refer to "Entering the Sage 50 item number on Autotask billing codes" on page 14.
Setup for handling billing code matching failures
To transfer a transaction with an Billing Code that is missing the Sage 50 Item_ID or where the Item ID was entered incorrectly, you must create a Sage 50 Item with
© 2021 Datto, Inc. Page 5 of 51

the description “Autotask – No Allocation Match Found”.
This can be accomplished by selecting Maintain > Inventory Items from the menu and selecting the “New” icon on the resulting Maintain Inventory Items page. Note that in addition to the Item ID (“AUTOTASK”) that Item Class is also a required field. Item Class should be set to “Description only”. The short Description should be set to “No Allocation Match Found” and the Description under the General tab set to “Autotask – No Allocation Match Found”.
For more information on creating a Sage 50 inventory item, refer to your Sage 50 documentation.
© 2021 Datto, Inc. Page 6 of 51

Sage 50™ Setup ChecklistThe following guide outlines the setup process for integration between Sage 50 and Autotask PSA. Please complete this checklist and return it to your Autotask Imple-mentation Manager.
Step 1: Sage 50™ setup
1. Determine which version of Sage 50 you are running. Indicate your version here:__ Pro, Complete, Quantum or Premium 2007__ Pro, Complete, Quantum or Premium 2008-2010__ Pro, Complete, Quantum or Premium 2011
2. __ In Sage 50, create an Inventory Item with the Item ID = AUTOTASK and the Description = No Allocation Match Found. The Inventory List to add this can be accessed through the menu selection Lists > Inventory and Services. Refer to "Setup for handling billing code matching failures" on page 5 for more information on why this is done.
3. __ Ensure that any potential Autotask PSA account managers are listed as Sales Reps in the Employee List in Sage 50. List them using their last name in all caps as their Employee ID. The Employee List can be accessed through the menu selection Lists > Employees & Payroll > Employees.
Step 2: Autotask setup
1. __ Open the Company Detail page for each customer record, click Edit Com-pany and update the Company Number field with the Sage 50™ Customer ID.
2. __ In order to ensure that Billing Codes are always available on tickets, enable the "Require Billing Code Name field for tickets" system setting. Refer to the topic "Entering the Sage 50 item number on Autotask billing codes" on page 14 for more information.
Step 3: Invoice processing setup
1. __ Provide the Sage 50 Accounts Receivable Company number you want to use for invoices processed from Autotask PSA ________________________
© 2021 Datto, Inc. Page 7 of 51

______________
2. __ Provide the number of days from the Invoice date you want to have as the invoice due date _______________________________________________________
3. If the integration process cannot match an Autotask PSA Company to a Sage 50 Customer ID, you must select which one of the following you want to take place:
l __ Create a customer in Sage 50 from the Autotask PSA company inform-ation.
l __ Generate an error message indicating that the customer did not exist in Sage 50.
4. Do you want the Invoice number in Sage 50 to be the Autotask PSA Invoice number or do you want Sage 50 to always assign a new number?
l __ Use the Autotask PSA Invoice number.
l __ Use the Sage 50 assigned Invoice number.
Step 4: Integration setup – labor items
1. __ In Autotask, set the Work Types – External Number field equal to the Sage 50 Inventory Item ID to use for each Autotask code the integration will use. Refer to the topic "Mapping labor items to Sage 50™" on page 23 for more information.
2. The Sage 50 Comment Text for the transferred billing item will default to "Ticket or Task Title <carriage return> Ticket or Task Number".Indicate if you need a fixed Comment Text Instead: __ Enter your Comment Text: _______________________________________________
Step 5: Integration setup – charges
1. __ In Autotask PSA, set the Material Codes – External Number field equal to the Sage 50 Inventory Item Id to use for each Autotask PSA code the integ-ration will use. Refer to the topic "Mapping charges to Sage 50™" on page 27 for more information.
© 2021 Datto, Inc. Page 8 of 51

2. __ Set the Autotask PSA Product External Number equal to the Sage 50 Inventory Item Id to use for any product that you want mapped directly to Sage 50 (rather than using the mapping of the Material Code above). Refer to the topic "Mapping charges to Sage 50™" on page 27 for more information.
3. The Sage 50 Comment Text for a transferred Ticket charge billing item will default to the “Charge Name:” + Item Name + Ticket or Task Number. Indic-ate if you need a fixed Comment Text instead: __ Enter your Comment Text: _______________________________________________
4. The Sage 50 Comment Text for a transferred Project charge billing item will default to “Charge Name:” + Item Name + Project Name. Indicate if you need a fixed Comment Text instead: __ Enter your Comment Text: _______________________________________________
5. The Sage 50 Comment Text for a transferred Contract charge billing item will default to “Charge Name:” + Item Name + "Contract" + Contract Name. Indicate if you need a fixed Comment Text instead: __ Enter your Comment Text: _______________________________________________
Step 6: Integration setup – recurring service items
1. __ In Autotask PSA, set the Service Codes – External Number field equal to the Sage 50 Inventory Item ID. Refer to the topic "Mapping recurring service items to Sage 50™" on page 32 for more information.
2. The Sage 50 Comment Text for the transferred billing item will default to the Recurring Service Name +[Recurring Service Date Range]. Indicate if you need a fixed Comment Text instead: __ Enter your Comment Text:_______________________________________________
Step 7: Integration setup – recurring contract services adjustments
1. Adjustments are mapped to the same Inventory Item ID in Sage 50 as the underlying recurring service item.
2. The Sage 50 Comment Text for the transferred billing item will default to Recurring Service Name + [Recurring Service Date Range] + "(Prorated)".
© 2021 Datto, Inc. Page 9 of 51

Indicate if you need a fixed Comment Text instead: __ Enter your Comment Text:_______________________________________________
Step 8: Integration setup – milestone items
1. __ In Autotask PSA, set the Milestone Codes – External Number field equal to the Sage 50 Inventory Item ID. Refer to the topic "Mapping billing milestones to Sage 50™" on page 38 for more information.
2. The Sage 50 Comment Text for the transferred billing item will default to “Mile-stone:” + Item Name + "Contract" + Contract Name. Indicate if you need a fixed Comment Text instead: __ Enter your Comment Text:_______________________________________________
Step 9: Integration setup – subscription items
1. [ ] In Autotask, set the billing codes – External Number field equal to the Sage 50 Item Inventory ID. Refer to the topic "Mapping subscription items to Sage 50™" on page 41 for more information.
2. The Sage 50 Comment Text for the transferred billing item will default to “Sub-scription:” + Item Name. Indicate if you need a fixed Comment Text instead: __ Enter your Comment Text:_______________________________________________
Step 10: Integration setup – expenses
1. [ ] All expenses will be mapped to the same Sage 50 Inventory Item ID. Spe-cify the Inventory Item ID for mapping expenses:____________________
2. The Sage 50 Comment Text for the transferred expense item will default to “Expense:” + Item Name + [Expense Category]. Indicate if you need a fixed Comment Text instead: __ Enter your Comment Text:_______________________________________________
Step 11: Autotask setup – system setting
© 2021 Datto, Inc. Page 10 of 51

1. __ In order to ensure that Work Types are available on tickets, enable the “Require Work Type Name field for tickets” system setting. Refer to "Entering the Sage 50 item number on Autotask billing codes" on page 14 for more information.
Step 12: Boomi setup – directories and locations
1. __ The Boomi Atom should be setup on the same server that is running Sage 50. Indicate the machine name for this server:____________________
2. __ Specify the directory where you will place the XML invoice files exported from Autotask for the process to find:_____________________________________________________________________
3. Please indicate if the above directory is on a local or mapped drive.
l __ Local drive
l __ Mapped drive
© 2021 Datto, Inc. Page 11 of 51

Entering the Sage 50 customer ID into the Autotask company numberDuring the invoice transfer to Sage 50, each billing transaction must be matched to the correct Sage 50 customer. The integration uses the Autotask Company Number field as the key field for assigning each billing transaction to the proper customer in Sage 50. The integration uses Autotask Web Services to look up the company number based on the Autotask Account_ID found in the XML export file.
Before your first invoice transfer, you must enter the Sage 50 customer ID into the Autotask Company Number field.
How to...
Enter the company number
To add a company number to the Autotask PSA company record, do the following:
1. From the list of companies, right-click the company and select Edit Company The Edit Company form will open.
2. Enter the Sage 50 Customer ID into the Company Number field.
3. Save & Close.
The following steps will be followed to match the invoice items to the appropriate Sage 50 account if the company number is missing.
© 2021 Datto, Inc. Page 12 of 51

Missing company numbers
If the Company Number field in Autotask PSA has not been populated with the Sage 50 customer ID, the integration attempts to match the Autotask PSA company name to the Sage 50 customer name. An exact match is required. If the integration is unable to match the company name to the customer name, there are two options:
1. The integration can be configured to create a Sage 50 customer from Autotask PSA company details. For information on how Autotask PSA fields are mapped to Sage 50, refer to "Mapping company fields to Sage 50™" on page 16.
2. The integration can be configured so the transfer of associated items will fail, and an error message is emailed to a designated recipient.
© 2021 Datto, Inc. Page 13 of 51

Entering the Sage 50 item number on Autotask billing codesAutotask billing items are mapped to Sage 50 billing items by referencing the Sage 50 Item ID (Item_ID) in the External Number field on the Autotask billing code.
Billing codes are required for all billing transactions, with one exception: Work Types on tickets may not be required in your Autotask PSA database. If you are using the Sage 50™ Integration, you must make Work Type required. refer to Configuring field properties.
To ensure the successful transfer of billing items to Sage 50, do the following:
1. Navigate to > Admin >Finance, Accounting & Invoicing > Billing Codes.
2. Hover over the context menu and select Edit.
3. On the form that opens, enter the Sage 50 Item ID into the External Numberfield.
4. Be sure to enter the Sage 50 Item ID into all billing codes on all tabs.
© 2021 Datto, Inc. Page 14 of 51

Default field mapping to Sage 50The following topics provide the default mapping details for Company & Invoice items:
"Mapping company fields to Sage 50™" on the next page
"Mapping invoice level fields to Sage 50™ " on page 19
The following topics provide the default mapping details for supported billing item types:
"Mapping labor items to Sage 50™" on page 23
"Mapping charges to Sage 50™" on page 27
"Mapping recurring service items to Sage 50™" on page 32
"Mapping transaction adjustments to Sage 50™" on page 35
"Mapping expense items to Sage 50™" on page 44
© 2021 Datto, Inc. Page 15 of 51

Mapping company fields to Sage 50™If during your integration, you selected to allow Autotask PSA to create a new customer in Sage 50, the Autotask PSA company fields will be mapped to Sage 50 PAW Customer fields as follows:
© 2021 Datto, Inc. Page 16 of 51

Sage 50 Integration Logic Autotask PSA XML Field
ID ID=cust_ID if it exists in XML;Otherwise, use Sage 50 Cus-tomer Number obtained via query using AT cust-name.
Normally Customer_ID=cust_ID. If a match is not found, a match based on cust_name to customer_name is attempted. If that fails, the integration logic will follow the setting you selected during imple-mentation. Refer to "Entering the Sage 50 customer ID into the Autotask company num-ber" on page 12.
ADDCUSTOMER (Setup) cust_ID cust_name
Name 1:1 cust_name
BillToAddress/Line1 1:1 billing_addr1
BillToAddress/Line2 1:1 billing_addr2
BillToAddress/City 1:1 billing_city
BillToAddress/State 1:1 billing_region
BillToAddress/Zip 1:1 billing_postal_code
BillToAddress/Country 1:1 billing_country
ShipToAddress/Name 1:1 cust_name
© 2021 Datto, Inc. Page 17 of 51

Sage 50 Integration Logic Autotask PSA XML Field
ShipToAddress/Line1 1:1 addr1
ShipToAddress/Line2 1:1 addr2
ShipToAddress/City 1:1 city
ShipToAddress/State 1:1 account_region
ShipToAddress/Zip 1:1 postal_code
ShipToAddress/Country 1:1 country
PhoneNumber Reformat for Sage 50 com-patibility
phone
FaxNumber Reformat for Sage 50 com-patibility
fax
Web_Address Web service call again Com-pany entity using account_id to obtain Web Address. Web_Address =WebAddress
account_id Web_Address (WSAPI)
Terms Use terms as set in Sage 50 Customer Defaults
Default terms (Sage 50)
© 2021 Datto, Inc. Page 18 of 51

Mapping invoice level fields to Sage 50™ The fields in the XML export file that contain invoice-level information such as Invoice Date or Invoice Total are mapped to Sage 50 PAW_Invoice fields as follows:
© 2021 Datto, Inc. Page 19 of 51

Sage 50 Integration Logic Autotask PSAXML Field
Customer_ID Normally Customer_ID= Cust_id. If a match is not found, a match based on Cust_name to Customer_Name is attempted. If that fails, the integration logic will follow the settings you selected during imple-mentation. Refer to "Enter-ing the Sage 50 customer ID into the Autotask com-pany number" on page 12.
cust_idcust_name Invoice_idAccountNumber (WSAPI)account_id Accoun-tName (WSAPI)
Customer_Name 1:1 cust_name
Invoice_Number If INVOICEOVERRIDE is True, then Invoice_Num-ber=blank. Otherwise, if invoice_number is pop-ulated, Invoice_Num-ber=invoice_number. Otherwise Invoice_Num-ber=invoice_id
INVOICEOVERRIDE (setup)invoice_idinvoice_number
Date 1:1 invoice_date
ShipToAddress/Name Currently not connected. Need to use cust_name instead
cust_name
ShipToAddress/Line1 1:1 addr1
© 2021 Datto, Inc. Page 20 of 51

Sage 50 Integration Logic Autotask PSAXML Field
ShipToAddress/City 1:1 city
ShipToAddress/State 1:1 region
ShipToAddress/Zip 1:1 postal_code
ShipToAddress/Country 1:1 country
Customer_PO 1:1 purchase_order_num-ber
Date_Due Date_Due=invoice_date + OFFSETDAYS
invoice_dateOFFSETDAYS (setup)
Displayed_Terms Query from Sage 50 to get Customer terms.
cust_nameCustomerID (Sage 50)Terms_Type (Sage 50)
Sales_Representative_ID Through Web Service Calls: - Using the Company ID to obtain the Own-erResourceID from the Company entity. - Using the Own-erResourceID obtain FirstName and LastName from the Resource entity.
Assign the LastName in all caps to Sales_Rep-resentative_ID
Account_IdOwnerResourceID (WSAPI)FirstName (WSAPI)LastName (WSAPI)
© 2021 Datto, Inc. Page 21 of 51

Sage 50 Integration Logic Autotask PSAXML Field
Accounts_Receivable_Account
1:1 ARACCOUNT (Setup)
Accounts_Receivable_Amount
1:1 Invoice_total
Note 1:1 comments
© 2021 Datto, Inc. Page 22 of 51

Mapping labor items to Sage 50™When the transaction type of a billing item is equal to Labor, the Autotask PSA XML fields are mapped to Sage 50 PAW_Invoice\SalesLine fields as follows:
© 2021 Datto, Inc. Page 23 of 51

Sage 50 Integration Logic Autotask PSA XML Field
Item_ID Set the Item_ID =allo-ocation_code_external_number. If the resultant Item_ID can-not be matched in Sage 50, then set the Item_ID to “AUTOTASK”
allocation_code_external_number
Unit_Price if (hourly_billing_rate-e==0||hourly_billing_rate=="") { Unit_Price =extended_price; } Else Unit_Price =hourly_billing_rate if(billable_hours-s=0||billable_hours=1) { Unit_Price =exte-ended_Price/billable_hours
billable_hours, hourly_billing_rate, extended_price
Amount Amount=extended_price
extended_price
Quantity if (Billable_Hours=0) {QUANTITY=1;} else Quantity=Billable_Hours;
billable_hours
GL_Account Sage 50 Query using Item_ID to obtain GL_
Item_ID (Sage 50)
© 2021 Datto, Inc. Page 24 of 51

Sage 50 Integration Logic Autotask PSA XML Field
Sales_Account. Set GL_Sales_Accoun-t=GL_Account
Tax_Type Sage 50 Query using Item_ID to obtain Tax_Type. Set Tax_Type-e=Tax_Type.
Item_ID (Sage 50)
SalesOrderDistributionNumber 1:1 Invoice_item_id
GL_Inventory_Account Query via Sage 50 Item_ID
Item_ID (Sage 50)
Description - Sage 50 Query using Item_ID to obtain Description- If LABORCOMMENT is blank, then Descrip-tion = ([Sage 50 item description] + [task_or_ticket_title]+ [task_or_ticket_number])- Otherwise, Descrip-tion = [Sage 50 item description] + [LABORCOMMENT]
Item_ID (Sage 50)LABORCOMMENT(Setup)task_or_ticket_num-bertask_or_ticket_title
NOTE Although there is a default for the second half of the Description field, (the part after the Sage 50 item description), this portion can be set to be overridden with fixed
© 2021 Datto, Inc. Page 25 of 51

text that a customer has specified to use per their Sage 50 setup checklist for Labor items.
© 2021 Datto, Inc. Page 26 of 51

Mapping charges to Sage 50™In Autotask PSA, "charge" billing items are products or material items that can be asso-ciated with tickets, projects or contracts. Charges are mapped to Sage 50 either by the External Product ID for products, or by External Number for material codes. The only dif-ference seen between the different associations (tickets, projects or contracts) is the Autotask PSA fields that are used to populate the line item Description field in Sage 50.
When the transaction type of a billing item is equal to Charge, the Autotask PSA XML fields are mapped to Sage 50 PAW_Invoice\SalesLine fields as follows:
© 2021 Datto, Inc. Page 27 of 51

Sage 50 Integration Logic Autotask PSAXML Field
Item_ID Set the Item_ID =allocation_code_external_number. If the resultant Item_ID cannot be matched in Sage 50, then set the Item_ID to “AUTOTASK”
allocation_code_external_number
Unit_Price If allocation_code_non_bil-lable =Yes, Unit_Price=0; If allocation_code_non_bil-lable=No, and hourly_billing_rate=0, then Unit_Price=extended_price/quant-ity; Otherwise, Unit_Price= hourly_billing_rate
allocation_code_non_bil-lable hourly_billing_rate exten-ded_price quantity
Amount If allocation_code_non_bil-lable=Yes, then Amount=0; Otherwise, Amount= exten-ded_price
allocation_code_non_bil-lable extended_price
Quantity If allocation_code_non_bil-lable =Yes, QUANTITY=1; If allocation_code_non_bil-lable=No, and quantity=0, then QUANTITY=1, Other-wise QUANTITY=quantity
allocation_code_non_bil-lable quantity
GL_Account Sage 50 Query using Item_ID to obtain GL_Sales_Account. Set GL_Sales_Account = GL_Account
Item_ID (Sage 50)
© 2021 Datto, Inc. Page 28 of 51

Sage 50 Integration Logic Autotask PSAXML Field
Tax_Type Sage 50 Query using Item_ID to obtain Tax_Type. Set Tax_Type = Tax_Type
Item_ID (Sage 50)
SalesOrder-DistributionNumber
1:1 Invoice_item_id
GL_Inventory Account
Sage 50 Query using Item_ID to obtain GL_Inventory_Account. Set GL_Inventory_Account=GL_Inventory_Account
Item_ID (Sage 50)
© 2021 Datto, Inc. Page 29 of 51

Sage 50 Integration Logic Autotask PSAXML Field
Description
© 2021 Datto, Inc. Page 30 of 51

NOTE Although there is a default for the second half of the Description field, (the part after the Sage 50 item description), this portion can be set to be overridden with fixed text that a customer has specified to use per their Sage 50 setup checklist for the indi-vidual charge associations.
© 2021 Datto, Inc. Page 31 of 51

Mapping recurring service items to Sage 50™Recurring service items may be recurring services or recurring service bundles.
When the transaction type of a billing item is equal to Recurring Service, the Autotask XML fields are mapped to Sage 50 PAW_Invoice\SalesLine fields as follows:
© 2021 Datto, Inc. Page 32 of 51

Sage 50 Integration Logic Autotask XML Field
Item_ID Set the Item_ID =allo-ocation_code_external_number. If the resultant Item_ID cannot be matched in Sage 50, then set the Item_ID to “AUTOTASK”
allocation_code_external_number
Unit_Price 1:1 service_unit_price
Amount 1:1 extended_price
Quantity 1:1 service_units
GL_Account Sage 50 Query using Item_ID to obtain GL_Sales_Account. Set GL_Sales_Account = GL_Account
Item_ID (Sage 50)
Tax_Type Sage 50 Query using Item_ID to obtain Tax_Type. Set Tax_Type=Tax_Type
Item_ID (Sage 50)
SalesOrder-DistributionNumber
1:1 Invoice_item_id
GL_Inventory Account Sage 50 Query using Item_ID to obtain GL_Inventory_Account. Set GL_Invent-ory_Account=GL_Invent-ory_Account
Item_ID (Sage 50)
Description 1. Sage 50 Query using Item_ID to obtain item
Item_ID (Sage 50)RECURRINGSERVICEC-OMMENT (Setup)
© 2021 Datto, Inc. Page 33 of 51

Sage 50 Integration Logic Autotask XML Field
Description2. If RECURRINGSERVICECO-MMENT is blank, then Description = [Sage 50 item description] + [item_name]3. Otherwise, Description = [Sage 50 item description] + [RECURRINGSERVICEC-OMMENT]
item_name (Note that in the XML item_name is the com-bination of the actual item name + the time period)
© 2021 Datto, Inc. Page 34 of 51

Mapping transaction adjustments to Sage 50™When the transaction type of a billing item is equal to “Recurring Service Adjustment” (or “Recurring Service Bundle Adjustment”), the Autotask PSAXML fields are mapped to Sage 50 PAW_Invoice\SalesLine fields as follows:
© 2021 Datto, Inc. Page 35 of 51

Sage 50 Integration Logic Autotask PSA XML Field
Item_ID Set the Item_ID =allocation_code_external_number. If the resultant Item_ID cannot be matched in Sage 50, then set the Item_ID to “AUTOTASK”
allocation_code_external_number
Unit_Price 1:1 service_unit_price
Amount 1:1 extended_price
Quantity 1:1 service_units
GL_Account Sage 50 Query using Item_ID to obtain GL_Sales_Account. Set GL_Sales_Account = GL_Account
Item_ID (Sage 50)
Tax_Type Sage 50 Query using Item_ID to obtain Tax_Type. Set Tax_Type=Tax_Type
Item_ID (Sage 50)
SalesOrder-Dis-tributionNumber
1:1 Invoice_item_id
GL_Inventory Account
Sage 50 Query using Item_ID to obtain GL_Inventory_Account. Set GL_Inventory_Account=GL_Inventory_Account
Item_ID (Sage 50)
Description 1. Sage 50 Query using Item_ID to obtain item Description2. If
Item_ID (Sage 50)RECURRINGSERVICEADJ-USTMENTCOMMENT
© 2021 Datto, Inc. Page 36 of 51

Sage 50 Integration Logic Autotask PSA XML Field
RECURRINGSERVICEADJU-STMENTCOMMENT is blank, then Description = [Sage 50 item description] + [item_name]3. Otherwise, Description = [Sage 50 item description] + [RECURRINGSERVICEADJ-USTMENTCOMMENT]
(Setup)item_name
© 2021 Datto, Inc. Page 37 of 51

Mapping billing milestones to Sage 50™When the transaction type of a billing item is equal to Milestone, the Autotask PSA XML fields are mapped to Sage 50 PAW_Invoice\SalesLine fields as follows:
© 2021 Datto, Inc. Page 38 of 51

Sage 50 Integration Logic Autotask PSA XML Field
Item_ID Set the Item_ID =allo-ocation_code_external_number. If the resultant Item_ID cannot be matched in Sage 50, then set the Item_ID to “AUTOTASK”
allocation_code_external_number
Unit_Price 1:1 service_unit_price
Amount 1:1 extended_price
Quantity 1:1 quantity
GL_Account Sage 50 Query using Item_ID to obtain GL_Sales_Account. Set GL_Sales_Account = GL_Account
Item_ID (Sage 50)
Tax_Type Sage 50 Query using Item_ID to obtain Tax_Type. Set Tax_Type-e=Tax_Type
Item_ID (Sage 50)
SalesOrder-DistributionNumber
1:1 Invoice_item_id
GL_Inventory Account Sage 50 Query using Item_ID to obtain GL_Inventory_Account. Set GL_Inventory_Accoun-t=GL_Inventory_
Item_ID (Sage 50)
© 2021 Datto, Inc. Page 39 of 51

Sage 50 Integration Logic Autotask PSA XML Field
Account
Description 1. Sage 50 Query using Item_ID to obtain item Description2. If MILESTONECOMMENT is blank, then Descrip-tion = [Sage 50 item description] + "Mile-stone:" + [item_name] + "Contract:" + [contract_name]3. Otherwise, Descrip-tion = [Sage 50 item description] + [MILESTONECOMMEN-T]
Item_ID (Sage 50)MILESTONECOMMEN-T (Setup)item_name contract_name
© 2021 Datto, Inc. Page 40 of 51

Mapping subscription items to Sage 50™When the transaction type of a billing item is equal to Subscription, the Autotask PSA XML fields are mapped to Sage 50 PAW_Invoice\SalesLine fields as follows:
© 2021 Datto, Inc. Page 41 of 51

Sage 50 Integration Logic Autotask PSA XML Field
Item_ID Set the Item_ID =allo-ocation_code_external_number. If the resultant Item_ID cannot be matched in Sage 50, then set the Item_ID to “AUTOTASK”
allocation_code_external_number
Unit_Price 1:1 service_unit_price
Amount 1:1 extended_price
Quantity 1:1 service_units
GL_Account Sage 50 Query using Item_ID to obtain GL_Sales_Account. Set GL_Sales_Account = GL_Account
Item_ID (Sage 50)
Tax_Type Sage 50 Query using Item_ID to obtain Tax_Type. Set Tax_Type-e=Tax_Type
Item_ID (Sage 50)
SalesOrder-DistributionNumber
1:1 Invoice_item_id
GL_Inventory Account Sage 50 Query using Item_ID to obtain GL_Inventory_Account. Set GL_Inventory_Accoun-t=GL_Inventory_Account
Item_ID (Sage 50)
© 2021 Datto, Inc. Page 42 of 51

Sage 50 Integration Logic Autotask PSA XML Field
Description 1. Sage 50 Query using Item_ID to obtain item Description2. If SUBSCRIPTIONCOMME-NT is blank, then Descrip-tion = "Subscription:" + [item_name]3. Otherwise, Description = [Sage 50 item descrip-tion] + [SUBSCRIPTIONCOMM-ENT]
Item_ID (Sage 50)SUBSCRIPTIONCOMM-ENT (Setup)item_name
© 2021 Datto, Inc. Page 43 of 51

Mapping expense items to Sage 50™All expense items transferred from Autotask PSA will use the same Sage 50 item num-ber. This item number is entered into the Boomi Integration tool.
When the transaction type of a billing item is equal to Expenses, the Autotask PSAXML fields are mapped to Sage 50 PAW_Invoice\SalesLine fields as follows:
© 2021 Datto, Inc. Page 44 of 51

Sage 50 Integration Logic Autotask PSA XML Field
Item_ID Set the Item_ID =allo-ocation_code_external_number. If the resultant Item_ID cannot be matched in Sage 50, then set the Item_ID to “AUTOTASK”
allocation_code_external_number
Unit_Price 1:1 service_unit_price
Amount 1:1 extended_price
Quantity 1:1 service_units
GL_Account Sage 50 Query using Item_ID to obtain GL_Sales_Account. Set GL_Sales_Account = GL_Account
Item_ID (Sage 50)
Tax_Type Sage 50 Query using Item_ID to obtain Tax_Type. Set Tax_Type-e=Tax_Type
Item_ID (Sage 50)
SalesOrder-DistributionNumber
1:1 Invoice_item_id
GL_Inventory Account Sage 50 Query using Item_ID to obtain GL_Inventory_Account. Set GL_Inventory_Accoun-t=GL_Inventory_
Item_ID (Sage 50)
© 2021 Datto, Inc. Page 45 of 51

Sage 50 Integration Logic Autotask PSA XML Field
Account
Description 1. Sage 50 Query using Item_ID to obtain item Description2. If EXPENSECOMMENT is blank, then Descrip-tion = "Expense:" + [item_name] + [expense_type]3. Otherwise, Descrip-tion = [Sage 50 item description] + [EXPENSECOMMENT]
Item_ID (Sage 50)EXPENSECOMMENT (Setup)item_name expense_type
© 2021 Datto, Inc. Page 46 of 51

Workflow of billable items in AutotaskThe following is an overview of the workflow of billable items from creation in Autotask PSA to the export of the XML file Boomi imports to Sage 50.
Create the billing item
Create a charge
Charges (billing items for products) can be associated with a contract, project or ticket. The process of adding a charge is identical. Refer to Tracking Project Charges.
Create an expense
When you create an expense Report, you can make all or selected expenses bil-lable to a selected company. After the expense report is approved by the expense report approver, billable expenses are invoiced to the customer. Refer to Add and Edit Expenses and Approve or Reject Expense Reports.
Enter time on a task or ticket to create a billable labor item
All time entries on tasks and tickets that are under a time & materials contract or no contract and have a billable work type are directly billed to the customer. Refer to Add a Ticket Time Entry and Enter Regular Time and Project Time.
Create a milestone billing item
Billing Milestones are creates when a fixed price contract is set up. Each billing mile-stone is associated with a required Milestone Code. The Milestone Code is mapped to the Sage 50 ITEMNMBR field. Refer to Create a fixed price contract.
Create recurring services on contracts
Recurring Services and Recurring Service Bundles are added to a recurring service contract on the Services page. Refer to Add and Remove Services. Making adjust-
© 2021 Datto, Inc. Page 47 of 51

ments to services is also a billing event. Refer to Adjust the Number of Units and Price of a Service.
Create a subscription billing item for a product
Subscriptions are billing items associated with configuration items. Each sub-scription item is associated with a required Billing Code, which is mapped to the Sage 50 ITEMNMBR field. Refer to Add or Edit a Billing Subscription for a Con-figuration Item.
Approve and post all billing items
All billing item types must go through a financial approval step next. Refer to Approve and Post Billing Items.
Create invoice and XML file
Once approved and posted, the billing items will be available for invoicing on Items to Invoice.
When you process the invoice, you must select the Processing Action "Create Autotask Invoices and XML file". You can also change the Invoice Date, Invoice Date Range, Purchase Order Number, and Invoice Notes.
When you select Process Invoices, a printable invoice is created in Autotask PSA. At the same time, an XML file is generated:
© 2021 Datto, Inc. Page 48 of 51

© 2021 Datto, Inc. Page 49 of 51

NOTE Best Practice: We recommend that you save all XML export files into the same folder, using a naming convention such as Year_Month_Day_Invoices. When it comes time to run the AT to Sage 50 Invoices process, copy the files you want to process into the specified Disk Connector directory removing any left over files there from the last run.
© 2021 Datto, Inc. Page 50 of 51

Index
M
map Autotask companies to Sage customers 12
map Sage items to Autotask billing codes 14
S
Sage 50 (Peachtree) billing workflows overview 47
Sage 50 (Peachtree) default field mapping 15
Sage 50 (Peachtree) initial setup 5
Sage 50 (Peachtree) integration overview 3
Sage 50 (Peachtree) setup checklist 7
© 2021 Datto, Inc. Page 51 of 51