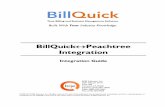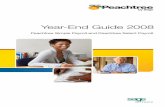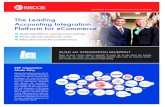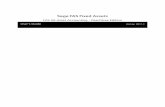Peachtree by Sage Quantum Basic Self-Study Guide
Transcript of Peachtree by Sage Quantum Basic Self-Study Guide

2009 SELF-STUDY GUIDE
BASIC

P E A C H T R E E B Y S A G E Q U A N T U M 2 0 0 9 B A S I C S E L F -S T U D Y G U I D E
Sage Software, Inc.1715 North Brown Rd.Lawrenceville, GA 30043
C O P Y R I G H T
© 2008 Sage Software, Inc. All rights reserved. The Sage Software logo, Peachtree, Peachtree Premium, Peachtree Complete, Accounting Behind the Screens, Peachtree Today, and the Peachtree logo are registered trademarks or trademarks of Sage Software, Inc. or its affiliated entities. All other trademarks are the property of their respective owners. For more information, call 800-247-3224 or visit us online at www.peachtree.com.
No part of this book may be reproduced or transmitted in any form; electronic, photocopying, or by any other means, without prior written permission of Sage Software, Inc. Printed in the United States of America.
F I R S T E D I T I O N , J U N E 2 0 0 8
D I S C L A I M E R
Information in this book is subject to change without notice. Company names and data used as examples herein are fictitious unless otherwise noted. The information in this book is distributed “as is,” without warranty. While every precaution has been taken to assure the quality and accurateness of the information contained herein, Sage Software assumes no liability to any person or entity with respect to any loss or damage caused by or presumed to be caused by the instructions contained in this book or by the software described in it.
i

P E A C H T R E E B Y S A G E Q U A N T U M 2 0 0 9 B A S I C S E L F -S T U D Y G U I D ED E S C R I P T I O N
This course was developed for Peachtree users who want to master Peachtree Quantum 2009. It offers more than 40 activities to demonstrate how to use Peachtree to help you run your business.
L E V E L B A S I C
S O FT W A R E R E L E A S E 2 0 0 9
O B J E C T I V E SYou will learn to:
• Use basic Peachtree features
• Set up a new company
• Set up and use General Ledger
• Set up and use Accounts Payable
• Set up and use Accounts Receivable
• Set up and use Payroll
*For a complete list of specific topics covered within each chapter of this guide, please refer to the Table of Contents.
ii Peachtree Quantum Basic Self-Study Guide

. . .
.TA B L E O F C O N T E N T S
.
. . . . . . . . . . . . . . . . . . . . . . . . . . . . . . . . . . .TABLE OF CONTENTS. . . . . . . . . . . . . . . . . . . . . . . . . . . . . . . . . . .
AINTRODUCTION . . . . . . . . . . . . . . . . . . . . . . . . . . . . . . . . . . . . . . . . . . . . . . . . . . . . . . . . . . . . . . . . . . . . 1
Using This Guide. . . . . . . . . . . . . . . . . . . . . . . . . . . . . . . . . . . . . . . . . . . . . . . . . . . . . . . . . . . . . . . . . . . . . 1Basic Navigation and Getting Help . . . . . . . . . . . . . . . . . . . . . . . . . . . . . . . . . . . . . . . . . . . . . . . . . . . . . . . . . 2
Help . . . . . . . . . . . . . . . . . . . . . . . . . . . . . . . . . . . . . . . . . . . . . . . . . . . . . . . . . . . . . . . . . . . . . . . . . . . . . . . 2Starting Peachtree . . . . . . . . . . . . . . . . . . . . . . . . . . . . . . . . . . . . . . . . . . . . . . . . . . . . . . . . . . . . . . . . . . . . . . 3
Using the Peachtree Icon . . . . . . . . . . . . . . . . . . . . . . . . . . . . . . . . . . . . . . . . . . . . . . . . . . . . . . . . . . . . . . . 3Using the Start Menu. . . . . . . . . . . . . . . . . . . . . . . . . . . . . . . . . . . . . . . . . . . . . . . . . . . . . . . . . . . . . . . . . . 3The Start Screen. . . . . . . . . . . . . . . . . . . . . . . . . . . . . . . . . . . . . . . . . . . . . . . . . . . . . . . . . . . . . . . . . . . . . . 4
NEW COMPANY SETUP . . . . . . . . . . . . . . . . . . . . . . . . . . . . . . . . . . . . . . . . . . . . . . . . . . . . . . . . . . . . . . 5Entering Company Information. . . . . . . . . . . . . . . . . . . . . . . . . . . . . . . . . . . . . . . . . . . . . . . . . . . . . . . . . . . . 6Select a Method to Create Your Company . . . . . . . . . . . . . . . . . . . . . . . . . . . . . . . . . . . . . . . . . . . . . . . . . . . 7
Selecting a Business Type . . . . . . . . . . . . . . . . . . . . . . . . . . . . . . . . . . . . . . . . . . . . . . . . . . . . . . . . . . . . . . 8Copy Company . . . . . . . . . . . . . . . . . . . . . . . . . . . . . . . . . . . . . . . . . . . . . . . . . . . . . . . . . . . . . . . . . . . . . . 8Consolidating Existing Peachtree Accounting Companies . . . . . . . . . . . . . . . . . . . . . . . . . . . . . . . . . . . . 10
Choosing an Accounting Method . . . . . . . . . . . . . . . . . . . . . . . . . . . . . . . . . . . . . . . . . . . . . . . . . . . . . . . . . 12Choosing a Posting Method. . . . . . . . . . . . . . . . . . . . . . . . . . . . . . . . . . . . . . . . . . . . . . . . . . . . . . . . . . . . . . 13Setting Up Accounting Periods . . . . . . . . . . . . . . . . . . . . . . . . . . . . . . . . . . . . . . . . . . . . . . . . . . . . . . . . . . . 14
Fiscal Year . . . . . . . . . . . . . . . . . . . . . . . . . . . . . . . . . . . . . . . . . . . . . . . . . . . . . . . . . . . . . . . . . . . . . . . . . 15Custom Fiscal Year . . . . . . . . . . . . . . . . . . . . . . . . . . . . . . . . . . . . . . . . . . . . . . . . . . . . . . . . . . . . . . . . . . 16
Setup Guide . . . . . . . . . . . . . . . . . . . . . . . . . . . . . . . . . . . . . . . . . . . . . . . . . . . . . . . . . . . . . . . . . . . . . . . . . . 17
SETTING UP GENERAL LEDGER. . . . . . . . . . . . . . . . . . . . . . . . . . . . . . . . . . . . . . . . . . . . . . . . . . . . . 21Entering General Ledger Defaults . . . . . . . . . . . . . . . . . . . . . . . . . . . . . . . . . . . . . . . . . . . . . . . . . . . . . . . . . 22
Rounding Account Tab . . . . . . . . . . . . . . . . . . . . . . . . . . . . . . . . . . . . . . . . . . . . . . . . . . . . . . . . . . . . . . . 22Account Segments Tab . . . . . . . . . . . . . . . . . . . . . . . . . . . . . . . . . . . . . . . . . . . . . . . . . . . . . . . . . . . . . . . 23
Modifying the Chart of Accounts . . . . . . . . . . . . . . . . . . . . . . . . . . . . . . . . . . . . . . . . . . . . . . . . . . . . . . . . . 25Maintain Chart of Accounts Window . . . . . . . . . . . . . . . . . . . . . . . . . . . . . . . . . . . . . . . . . . . . . . . . . . . . 25
Header Fields . . . . . . . . . . . . . . . . . . . . . . . . . . . . . . . . . . . . . . . . . . . . . . . . . . . . . . . . . . . . . . . . . . . . . 25Account Numbering. . . . . . . . . . . . . . . . . . . . . . . . . . . . . . . . . . . . . . . . . . . . . . . . . . . . . . . . . . . . . . . . . . 26Account Types . . . . . . . . . . . . . . . . . . . . . . . . . . . . . . . . . . . . . . . . . . . . . . . . . . . . . . . . . . . . . . . . . . . . . . 27Masking . . . . . . . . . . . . . . . . . . . . . . . . . . . . . . . . . . . . . . . . . . . . . . . . . . . . . . . . . . . . . . . . . . . . . . . . . . . 30
Entering Account Beginning Balances . . . . . . . . . . . . . . . . . . . . . . . . . . . . . . . . . . . . . . . . . . . . . . . . . . . . . 32Chart of Accounts Beginning Balances Window . . . . . . . . . . . . . . . . . . . . . . . . . . . . . . . . . . . . . . . . . . . 32Out-of-Balance Situation . . . . . . . . . . . . . . . . . . . . . . . . . . . . . . . . . . . . . . . . . . . . . . . . . . . . . . . . . . . . . . 33
Entering Account Budgets. . . . . . . . . . . . . . . . . . . . . . . . . . . . . . . . . . . . . . . . . . . . . . . . . . . . . . . . . . . . . . . 37Maintain Budgets Window . . . . . . . . . . . . . . . . . . . . . . . . . . . . . . . . . . . . . . . . . . . . . . . . . . . . . . . . . . . . 37
Creating a budget. . . . . . . . . . . . . . . . . . . . . . . . . . . . . . . . . . . . . . . . . . . . . . . . . . . . . . . . . . . . . . . . . . 37Copying A Row . . . . . . . . . . . . . . . . . . . . . . . . . . . . . . . . . . . . . . . . . . . . . . . . . . . . . . . . . . . . . . . . . . . 38Copying a Column. . . . . . . . . . . . . . . . . . . . . . . . . . . . . . . . . . . . . . . . . . . . . . . . . . . . . . . . . . . . . . . . . 38Adjusting Amounts . . . . . . . . . . . . . . . . . . . . . . . . . . . . . . . . . . . . . . . . . . . . . . . . . . . . . . . . . . . . . . . . 39
iii

. . .
. .
SETTING UP ACCOUNTS PAYABLE . . . . . . . . . . . . . . . . . . . . . . . . . . . . . . . . . . . . . . . . . . . . . . . . . . 45Entering Vendor Defaults . . . . . . . . . . . . . . . . . . . . . . . . . . . . . . . . . . . . . . . . . . . . . . . . . . . . . . . . . . . . . . . 46
Vendor Defaults Window . . . . . . . . . . . . . . . . . . . . . . . . . . . . . . . . . . . . . . . . . . . . . . . . . . . . . . . . . . . . . 46Payment Terms Tab. . . . . . . . . . . . . . . . . . . . . . . . . . . . . . . . . . . . . . . . . . . . . . . . . . . . . . . . . . . . . . . . 46Account Aging Tab . . . . . . . . . . . . . . . . . . . . . . . . . . . . . . . . . . . . . . . . . . . . . . . . . . . . . . . . . . . . . . . . 47Custom Fields Tab. . . . . . . . . . . . . . . . . . . . . . . . . . . . . . . . . . . . . . . . . . . . . . . . . . . . . . . . . . . . . . . . . 481099 Settings Tab . . . . . . . . . . . . . . . . . . . . . . . . . . . . . . . . . . . . . . . . . . . . . . . . . . . . . . . . . . . . . . . . . 48
Adding Vendors. . . . . . . . . . . . . . . . . . . . . . . . . . . . . . . . . . . . . . . . . . . . . . . . . . . . . . . . . . . . . . . . . . . . . . . 50Maintain Vendors Window . . . . . . . . . . . . . . . . . . . . . . . . . . . . . . . . . . . . . . . . . . . . . . . . . . . . . . . . . . . . 50
Header Fields . . . . . . . . . . . . . . . . . . . . . . . . . . . . . . . . . . . . . . . . . . . . . . . . . . . . . . . . . . . . . . . . . . . . . 51General Tab . . . . . . . . . . . . . . . . . . . . . . . . . . . . . . . . . . . . . . . . . . . . . . . . . . . . . . . . . . . . . . . . . . . . . . 51Addresses tab . . . . . . . . . . . . . . . . . . . . . . . . . . . . . . . . . . . . . . . . . . . . . . . . . . . . . . . . . . . . . . . . . . . . . 52History Tab . . . . . . . . . . . . . . . . . . . . . . . . . . . . . . . . . . . . . . . . . . . . . . . . . . . . . . . . . . . . . . . . . . . . . . 53Purchase Info Tab . . . . . . . . . . . . . . . . . . . . . . . . . . . . . . . . . . . . . . . . . . . . . . . . . . . . . . . . . . . . . . . . . 54Insurance Tab. . . . . . . . . . . . . . . . . . . . . . . . . . . . . . . . . . . . . . . . . . . . . . . . . . . . . . . . . . . . . . . . . . . . . 55
Entering Vendor Beginning Balances . . . . . . . . . . . . . . . . . . . . . . . . . . . . . . . . . . . . . . . . . . . . . . . . . . . . . . 58Vendor Beginning Balances Window . . . . . . . . . . . . . . . . . . . . . . . . . . . . . . . . . . . . . . . . . . . . . . . . . . . . 58
Vendor Balances Tab. . . . . . . . . . . . . . . . . . . . . . . . . . . . . . . . . . . . . . . . . . . . . . . . . . . . . . . . . . . . . . . 58Purchases From Tab . . . . . . . . . . . . . . . . . . . . . . . . . . . . . . . . . . . . . . . . . . . . . . . . . . . . . . . . . . . . . . . 58
SETTING UP INVENTORY . . . . . . . . . . . . . . . . . . . . . . . . . . . . . . . . . . . . . . . . . . . . . . . . . . . . . . . . . . . 61Entering Inventory Defaults . . . . . . . . . . . . . . . . . . . . . . . . . . . . . . . . . . . . . . . . . . . . . . . . . . . . . . . . . . . . . 62
Inventory Item Defaults Window . . . . . . . . . . . . . . . . . . . . . . . . . . . . . . . . . . . . . . . . . . . . . . . . . . . . . . . 62General Tab . . . . . . . . . . . . . . . . . . . . . . . . . . . . . . . . . . . . . . . . . . . . . . . . . . . . . . . . . . . . . . . . . . . . . . 63Ordering Tab . . . . . . . . . . . . . . . . . . . . . . . . . . . . . . . . . . . . . . . . . . . . . . . . . . . . . . . . . . . . . . . . . . . . . 63GL Accts/Costing Tab . . . . . . . . . . . . . . . . . . . . . . . . . . . . . . . . . . . . . . . . . . . . . . . . . . . . . . . . . . . . . . 64Taxes/Shipping Tab . . . . . . . . . . . . . . . . . . . . . . . . . . . . . . . . . . . . . . . . . . . . . . . . . . . . . . . . . . . . . . . . 66Custom Fields Tab. . . . . . . . . . . . . . . . . . . . . . . . . . . . . . . . . . . . . . . . . . . . . . . . . . . . . . . . . . . . . . . . . 67Price Levels Tab . . . . . . . . . . . . . . . . . . . . . . . . . . . . . . . . . . . . . . . . . . . . . . . . . . . . . . . . . . . . . . . . . . 67
Adding Inventory Items. . . . . . . . . . . . . . . . . . . . . . . . . . . . . . . . . . . . . . . . . . . . . . . . . . . . . . . . . . . . . . . . . 73Maintain Inventory Items Window . . . . . . . . . . . . . . . . . . . . . . . . . . . . . . . . . . . . . . . . . . . . . . . . . . . . . . 73
Header Fields . . . . . . . . . . . . . . . . . . . . . . . . . . . . . . . . . . . . . . . . . . . . . . . . . . . . . . . . . . . . . . . . . . . . . 74General Tab . . . . . . . . . . . . . . . . . . . . . . . . . . . . . . . . . . . . . . . . . . . . . . . . . . . . . . . . . . . . . . . . . . . . . . 74Custom Fields Tab. . . . . . . . . . . . . . . . . . . . . . . . . . . . . . . . . . . . . . . . . . . . . . . . . . . . . . . . . . . . . . . . . 75History Tab . . . . . . . . . . . . . . . . . . . . . . . . . . . . . . . . . . . . . . . . . . . . . . . . . . . . . . . . . . . . . . . . . . . . . . 75
Entering Inventory Beginning Balances . . . . . . . . . . . . . . . . . . . . . . . . . . . . . . . . . . . . . . . . . . . . . . . . . . . . 81Inventory Beginning Balances Window . . . . . . . . . . . . . . . . . . . . . . . . . . . . . . . . . . . . . . . . . . . . . . . . . . 81
SETTING UP ACCOUNTS RECEIVABLE . . . . . . . . . . . . . . . . . . . . . . . . . . . . . . . . . . . . . . . . . . . . . . 83Entering Customer Defaults . . . . . . . . . . . . . . . . . . . . . . . . . . . . . . . . . . . . . . . . . . . . . . . . . . . . . . . . . . . . . 84
Customer Defaults Window . . . . . . . . . . . . . . . . . . . . . . . . . . . . . . . . . . . . . . . . . . . . . . . . . . . . . . . . . . . 84Terms and Credit Tab . . . . . . . . . . . . . . . . . . . . . . . . . . . . . . . . . . . . . . . . . . . . . . . . . . . . . . . . . . . . . . 84Account Aging Tab . . . . . . . . . . . . . . . . . . . . . . . . . . . . . . . . . . . . . . . . . . . . . . . . . . . . . . . . . . . . . . . . 85Custom Fields Tab. . . . . . . . . . . . . . . . . . . . . . . . . . . . . . . . . . . . . . . . . . . . . . . . . . . . . . . . . . . . . . . . . 85Finance Charges Tab . . . . . . . . . . . . . . . . . . . . . . . . . . . . . . . . . . . . . . . . . . . . . . . . . . . . . . . . . . . . . . . 85
Pay Methods Tab . . . . . . . . . . . . . . . . . . . . . . . . . . . . . . . . . . . . . . . . . . . . . . . . . . . . . . . . . . . . . . . . . . . . 87Setting Up Sales Taxes . . . . . . . . . . . . . . . . . . . . . . . . . . . . . . . . . . . . . . . . . . . . . . . . . . . . . . . . . . . . . . . . . 89
Setting up a New Sales Tax . . . . . . . . . . . . . . . . . . . . . . . . . . . . . . . . . . . . . . . . . . . . . . . . . . . . . . . . . . . . 90
iv Peachtree Quantum Basic Self-Study Guide

. . .
.
.Add Sales Tax Agency . . . . . . . . . . . . . . . . . . . . . . . . . . . . . . . . . . . . . . . . . . . . . . . . . . . . . . . . . . . . . . . 90
Sales Tax Entered . . . . . . . . . . . . . . . . . . . . . . . . . . . . . . . . . . . . . . . . . . . . . . . . . . . . . . . . . . . . . . . . . . . 91Adding Customers . . . . . . . . . . . . . . . . . . . . . . . . . . . . . . . . . . . . . . . . . . . . . . . . . . . . . . . . . . . . . . . . . . . . . 95
Maintain Customers/Prospects Window . . . . . . . . . . . . . . . . . . . . . . . . . . . . . . . . . . . . . . . . . . . . . . . . . . 95Header Fields . . . . . . . . . . . . . . . . . . . . . . . . . . . . . . . . . . . . . . . . . . . . . . . . . . . . . . . . . . . . . . . . . . . . . 96General Tab . . . . . . . . . . . . . . . . . . . . . . . . . . . . . . . . . . . . . . . . . . . . . . . . . . . . . . . . . . . . . . . . . . . . . . 96Addresses Tab . . . . . . . . . . . . . . . . . . . . . . . . . . . . . . . . . . . . . . . . . . . . . . . . . . . . . . . . . . . . . . . . . . . . 96History Tab . . . . . . . . . . . . . . . . . . . . . . . . . . . . . . . . . . . . . . . . . . . . . . . . . . . . . . . . . . . . . . . . . . . . . . 97Sales Info Tab . . . . . . . . . . . . . . . . . . . . . . . . . . . . . . . . . . . . . . . . . . . . . . . . . . . . . . . . . . . . . . . . . . . . 98Payment and Credit Tab . . . . . . . . . . . . . . . . . . . . . . . . . . . . . . . . . . . . . . . . . . . . . . . . . . . . . . . . . . . . 98
Entering Customer Beginning Balances . . . . . . . . . . . . . . . . . . . . . . . . . . . . . . . . . . . . . . . . . . . . . . . . . . . 101Customer Beginning Balances Window . . . . . . . . . . . . . . . . . . . . . . . . . . . . . . . . . . . . . . . . . . . . . . . . . 101
Customer Balances Tab . . . . . . . . . . . . . . . . . . . . . . . . . . . . . . . . . . . . . . . . . . . . . . . . . . . . . . . . . . . . 101Invoices For Tab . . . . . . . . . . . . . . . . . . . . . . . . . . . . . . . . . . . . . . . . . . . . . . . . . . . . . . . . . . . . . . . . . 102
Entering Statement and Invoice Defaults . . . . . . . . . . . . . . . . . . . . . . . . . . . . . . . . . . . . . . . . . . . . . . . . . . 104Statement/Invoices Defaults Window . . . . . . . . . . . . . . . . . . . . . . . . . . . . . . . . . . . . . . . . . . . . . . . . . . . 104
Statement Print Options Tab . . . . . . . . . . . . . . . . . . . . . . . . . . . . . . . . . . . . . . . . . . . . . . . . . . . . . . . . 105Dunning Messages Tab . . . . . . . . . . . . . . . . . . . . . . . . . . . . . . . . . . . . . . . . . . . . . . . . . . . . . . . . . . . . 106
SETTING UP PAYROLL . . . . . . . . . . . . . . . . . . . . . . . . . . . . . . . . . . . . . . . . . . . . . . . . . . . . . . . . . . . . 107Setting Up Payroll . . . . . . . . . . . . . . . . . . . . . . . . . . . . . . . . . . . . . . . . . . . . . . . . . . . . . . . . . . . . . . . . . . . . 108
Payroll Setup Wizard. . . . . . . . . . . . . . . . . . . . . . . . . . . . . . . . . . . . . . . . . . . . . . . . . . . . . . . . . . . . . . . . 108Entering Employee Defaults . . . . . . . . . . . . . . . . . . . . . . . . . . . . . . . . . . . . . . . . . . . . . . . . . . . . . . . . . . . . 120
Employee Defaults Window . . . . . . . . . . . . . . . . . . . . . . . . . . . . . . . . . . . . . . . . . . . . . . . . . . . . . . . . . . 120General Tab . . . . . . . . . . . . . . . . . . . . . . . . . . . . . . . . . . . . . . . . . . . . . . . . . . . . . . . . . . . . . . . . . . . . . 120Employee Fields Tab . . . . . . . . . . . . . . . . . . . . . . . . . . . . . . . . . . . . . . . . . . . . . . . . . . . . . . . . . . . . . . 121Company Fields Tab . . . . . . . . . . . . . . . . . . . . . . . . . . . . . . . . . . . . . . . . . . . . . . . . . . . . . . . . . . . . . . 123
Adding Employees. . . . . . . . . . . . . . . . . . . . . . . . . . . . . . . . . . . . . . . . . . . . . . . . . . . . . . . . . . . . . . . . . . . . 126Maintain Employees/Sales Reps Window. . . . . . . . . . . . . . . . . . . . . . . . . . . . . . . . . . . . . . . . . . . . . . . . 126
Header Fields . . . . . . . . . . . . . . . . . . . . . . . . . . . . . . . . . . . . . . . . . . . . . . . . . . . . . . . . . . . . . . . . . . . . 127General Tab . . . . . . . . . . . . . . . . . . . . . . . . . . . . . . . . . . . . . . . . . . . . . . . . . . . . . . . . . . . . . . . . . . . . . 127Pay Info Tab . . . . . . . . . . . . . . . . . . . . . . . . . . . . . . . . . . . . . . . . . . . . . . . . . . . . . . . . . . . . . . . . . . . . 128Withholding Info Tab . . . . . . . . . . . . . . . . . . . . . . . . . . . . . . . . . . . . . . . . . . . . . . . . . . . . . . . . . . . . . 129Vacation/Sick Time Tab . . . . . . . . . . . . . . . . . . . . . . . . . . . . . . . . . . . . . . . . . . . . . . . . . . . . . . . . . . . 130EmployEE Fields Tab . . . . . . . . . . . . . . . . . . . . . . . . . . . . . . . . . . . . . . . . . . . . . . . . . . . . . . . . . . . . . 130Company Fields Tab . . . . . . . . . . . . . . . . . . . . . . . . . . . . . . . . . . . . . . . . . . . . . . . . . . . . . . . . . . . . . . 132
Entering Employee Beginning Balances . . . . . . . . . . . . . . . . . . . . . . . . . . . . . . . . . . . . . . . . . . . . . . . . . . . 136Employee Beginning Balances Window . . . . . . . . . . . . . . . . . . . . . . . . . . . . . . . . . . . . . . . . . . . . . . . . . 136
LISTS . . . . . . . . . . . . . . . . . . . . . . . . . . . . . . . . . . . . . . . . . . . . . . . . . . . . . . . . . . . . . . . . . . . . . . . . . . . . . 139Viewing a List . . . . . . . . . . . . . . . . . . . . . . . . . . . . . . . . . . . . . . . . . . . . . . . . . . . . . . . . . . . . . . . . . . . . . . . 140
The List Window . . . . . . . . . . . . . . . . . . . . . . . . . . . . . . . . . . . . . . . . . . . . . . . . . . . . . . . . . . . . . . . . . . . 140Adding a new Record or Transaction . . . . . . . . . . . . . . . . . . . . . . . . . . . . . . . . . . . . . . . . . . . . . . . . . 140Editing an Existing Record or Transaction . . . . . . . . . . . . . . . . . . . . . . . . . . . . . . . . . . . . . . . . . . . . . 141Searching for a Record or Transaction . . . . . . . . . . . . . . . . . . . . . . . . . . . . . . . . . . . . . . . . . . . . . . . . 141Printing a List . . . . . . . . . . . . . . . . . . . . . . . . . . . . . . . . . . . . . . . . . . . . . . . . . . . . . . . . . . . . . . . . . . . 141Customizing a List. . . . . . . . . . . . . . . . . . . . . . . . . . . . . . . . . . . . . . . . . . . . . . . . . . . . . . . . . . . . . . . . 142
USING GENERAL LEDGER . . . . . . . . . . . . . . . . . . . . . . . . . . . . . . . . . . . . . . . . . . . . . . . . . . . . . . . . . 145
v

. . .
. .
Entering General Journal Entries. . . . . . . . . . . . . . . . . . . . . . . . . . . . . . . . . . . . . . . . . . . . . . . . . . . . . . . . . 146General Journal Entry Window . . . . . . . . . . . . . . . . . . . . . . . . . . . . . . . . . . . . . . . . . . . . . . . . . . . . . . . . 146Recurring Journal Entries . . . . . . . . . . . . . . . . . . . . . . . . . . . . . . . . . . . . . . . . . . . . . . . . . . . . . . . . . . . . 148
General Ledger Reports. . . . . . . . . . . . . . . . . . . . . . . . . . . . . . . . . . . . . . . . . . . . . . . . . . . . . . . . . . . . . . . . 151Report Descriptions . . . . . . . . . . . . . . . . . . . . . . . . . . . . . . . . . . . . . . . . . . . . . . . . . . . . . . . . . . . . . . . . . 151
Financial Statements . . . . . . . . . . . . . . . . . . . . . . . . . . . . . . . . . . . . . . . . . . . . . . . . . . . . . . . . . . . . . . . . . . 153Report Descriptions . . . . . . . . . . . . . . . . . . . . . . . . . . . . . . . . . . . . . . . . . . . . . . . . . . . . . . . . . . . . . . . . . 153
USING ACCOUNTS PAYABLE . . . . . . . . . . . . . . . . . . . . . . . . . . . . . . . . . . . . . . . . . . . . . . . . . . . . . . 155Entering Purchase Orders . . . . . . . . . . . . . . . . . . . . . . . . . . . . . . . . . . . . . . . . . . . . . . . . . . . . . . . . . . . . . . 156
Purchase Orders Window . . . . . . . . . . . . . . . . . . . . . . . . . . . . . . . . . . . . . . . . . . . . . . . . . . . . . . . . . . . . 157Editing Transactions . . . . . . . . . . . . . . . . . . . . . . . . . . . . . . . . . . . . . . . . . . . . . . . . . . . . . . . . . . . . . . . . 159
Purchasing and Receiving Inventory/Entering Bills . . . . . . . . . . . . . . . . . . . . . . . . . . . . . . . . . . . . . . . . . . 160Purchases/Receive Inventory Window . . . . . . . . . . . . . . . . . . . . . . . . . . . . . . . . . . . . . . . . . . . . . . . . . . 160
Header Fields . . . . . . . . . . . . . . . . . . . . . . . . . . . . . . . . . . . . . . . . . . . . . . . . . . . . . . . . . . . . . . . . . . . . 161Apply to Purchases Tab . . . . . . . . . . . . . . . . . . . . . . . . . . . . . . . . . . . . . . . . . . . . . . . . . . . . . . . . . . . . 161Footer Fields . . . . . . . . . . . . . . . . . . . . . . . . . . . . . . . . . . . . . . . . . . . . . . . . . . . . . . . . . . . . . . . . . . . . 162Apply to Purchase Order # Tab . . . . . . . . . . . . . . . . . . . . . . . . . . . . . . . . . . . . . . . . . . . . . . . . . . . . . . 164
About Making Payments . . . . . . . . . . . . . . . . . . . . . . . . . . . . . . . . . . . . . . . . . . . . . . . . . . . . . . . . . . . . . . . 166Entering Payments/Paying Bills . . . . . . . . . . . . . . . . . . . . . . . . . . . . . . . . . . . . . . . . . . . . . . . . . . . . . . . . . 167
Payments Window. . . . . . . . . . . . . . . . . . . . . . . . . . . . . . . . . . . . . . . . . . . . . . . . . . . . . . . . . . . . . . . . . . 167Header Fields . . . . . . . . . . . . . . . . . . . . . . . . . . . . . . . . . . . . . . . . . . . . . . . . . . . . . . . . . . . . . . . . . . . . 168Apply to Expenses Tab . . . . . . . . . . . . . . . . . . . . . . . . . . . . . . . . . . . . . . . . . . . . . . . . . . . . . . . . . . . . 169Apply to Invoices Tab . . . . . . . . . . . . . . . . . . . . . . . . . . . . . . . . . . . . . . . . . . . . . . . . . . . . . . . . . . . . . 169Apply to Customer Account . . . . . . . . . . . . . . . . . . . . . . . . . . . . . . . . . . . . . . . . . . . . . . . . . . . . . . . . 172
Writing Checks . . . . . . . . . . . . . . . . . . . . . . . . . . . . . . . . . . . . . . . . . . . . . . . . . . . . . . . . . . . . . . . . . . . . . . 173Write Checks Window. . . . . . . . . . . . . . . . . . . . . . . . . . . . . . . . . . . . . . . . . . . . . . . . . . . . . . . . . . . . . . . 173Handling Specific Types of Payments. . . . . . . . . . . . . . . . . . . . . . . . . . . . . . . . . . . . . . . . . . . . . . . . . . . 175
Entering a Manual Check . . . . . . . . . . . . . . . . . . . . . . . . . . . . . . . . . . . . . . . . . . . . . . . . . . . . . . . . . . 175Processing a Prepayment or Deposit . . . . . . . . . . . . . . . . . . . . . . . . . . . . . . . . . . . . . . . . . . . . . . . . . . 176
Accounts Payable Reports . . . . . . . . . . . . . . . . . . . . . . . . . . . . . . . . . . . . . . . . . . . . . . . . . . . . . . . . . . . . . . 178Report Descriptions . . . . . . . . . . . . . . . . . . . . . . . . . . . . . . . . . . . . . . . . . . . . . . . . . . . . . . . . . . . . . . . . . 178
USING INVENTORY . . . . . . . . . . . . . . . . . . . . . . . . . . . . . . . . . . . . . . . . . . . . . . . . . . . . . . . . . . . . . . . 181Entering Inventory Adjustments . . . . . . . . . . . . . . . . . . . . . . . . . . . . . . . . . . . . . . . . . . . . . . . . . . . . . . . . . 182
Inventory Adjustments Window . . . . . . . . . . . . . . . . . . . . . . . . . . . . . . . . . . . . . . . . . . . . . . . . . . . . . . . 182Inventory Reports . . . . . . . . . . . . . . . . . . . . . . . . . . . . . . . . . . . . . . . . . . . . . . . . . . . . . . . . . . . . . . . . . . . . 185
Report Descriptions . . . . . . . . . . . . . . . . . . . . . . . . . . . . . . . . . . . . . . . . . . . . . . . . . . . . . . . . . . . . . . . . . 185
USING ACCOUNTS RECEIVABLE . . . . . . . . . . . . . . . . . . . . . . . . . . . . . . . . . . . . . . . . . . . . . . . . . . . 189Entering Quotes . . . . . . . . . . . . . . . . . . . . . . . . . . . . . . . . . . . . . . . . . . . . . . . . . . . . . . . . . . . . . . . . . . . . . . 190
Quotes Window . . . . . . . . . . . . . . . . . . . . . . . . . . . . . . . . . . . . . . . . . . . . . . . . . . . . . . . . . . . . . . . . . . . . 191Converting a Quote . . . . . . . . . . . . . . . . . . . . . . . . . . . . . . . . . . . . . . . . . . . . . . . . . . . . . . . . . . . . . . . . . 192
Entering Sales Orders . . . . . . . . . . . . . . . . . . . . . . . . . . . . . . . . . . . . . . . . . . . . . . . . . . . . . . . . . . . . . . . . . 195Sales Orders Window . . . . . . . . . . . . . . . . . . . . . . . . . . . . . . . . . . . . . . . . . . . . . . . . . . . . . . . . . . . . . . . 196
Entering Sales Invoices . . . . . . . . . . . . . . . . . . . . . . . . . . . . . . . . . . . . . . . . . . . . . . . . . . . . . . . . . . . . . . . . 198Sales/Invoicing Window . . . . . . . . . . . . . . . . . . . . . . . . . . . . . . . . . . . . . . . . . . . . . . . . . . . . . . . . . . . . . 198
Header Fields . . . . . . . . . . . . . . . . . . . . . . . . . . . . . . . . . . . . . . . . . . . . . . . . . . . . . . . . . . . . . . . . . . . . 199Apply to Sales Tab. . . . . . . . . . . . . . . . . . . . . . . . . . . . . . . . . . . . . . . . . . . . . . . . . . . . . . . . . . . . . . . . 200
vi Peachtree Quantum Basic Self-Study Guide

. . .
.
.Footer Fields . . . . . . . . . . . . . . . . . . . . . . . . . . . . . . . . . . . . . . . . . . . . . . . . . . . . . . . . . . . . . . . . . . . . 200
Apply to Sales Order # Tab . . . . . . . . . . . . . . . . . . . . . . . . . . . . . . . . . . . . . . . . . . . . . . . . . . . . . . . . . 202Entering Receipts/Receive Payments . . . . . . . . . . . . . . . . . . . . . . . . . . . . . . . . . . . . . . . . . . . . . . . . . . . . . 204
Receipts Window. . . . . . . . . . . . . . . . . . . . . . . . . . . . . . . . . . . . . . . . . . . . . . . . . . . . . . . . . . . . . . . . . . . 204Header Fields . . . . . . . . . . . . . . . . . . . . . . . . . . . . . . . . . . . . . . . . . . . . . . . . . . . . . . . . . . . . . . . . . . . . 205Apply to Revenues Tab . . . . . . . . . . . . . . . . . . . . . . . . . . . . . . . . . . . . . . . . . . . . . . . . . . . . . . . . . . . . 206Apply to Invoices Tab . . . . . . . . . . . . . . . . . . . . . . . . . . . . . . . . . . . . . . . . . . . . . . . . . . . . . . . . . . . . . 207Apply to Vendor Account Tab . . . . . . . . . . . . . . . . . . . . . . . . . . . . . . . . . . . . . . . . . . . . . . . . . . . . . . 208
Handling Specific Types of Receipts . . . . . . . . . . . . . . . . . . . . . . . . . . . . . . . . . . . . . . . . . . . . . . . . . . . 209Entering a Prepayment or Deposit . . . . . . . . . . . . . . . . . . . . . . . . . . . . . . . . . . . . . . . . . . . . . . . . . . . . 209
Accounts Receivable Reports . . . . . . . . . . . . . . . . . . . . . . . . . . . . . . . . . . . . . . . . . . . . . . . . . . . . . . . . . . . 212Report Descriptions . . . . . . . . . . . . . . . . . . . . . . . . . . . . . . . . . . . . . . . . . . . . . . . . . . . . . . . . . . . . . . . . . 212
USING PAYROLL . . . . . . . . . . . . . . . . . . . . . . . . . . . . . . . . . . . . . . . . . . . . . . . . . . . . . . . . . . . . . . . . . . 215Paying an Employee . . . . . . . . . . . . . . . . . . . . . . . . . . . . . . . . . . . . . . . . . . . . . . . . . . . . . . . . . . . . . . . . . . 216
Payroll Entry Window . . . . . . . . . . . . . . . . . . . . . . . . . . . . . . . . . . . . . . . . . . . . . . . . . . . . . . . . . . . . . . . 217Payroll Reports . . . . . . . . . . . . . . . . . . . . . . . . . . . . . . . . . . . . . . . . . . . . . . . . . . . . . . . . . . . . . . . . . . . . . . 220
Report Descriptions . . . . . . . . . . . . . . . . . . . . . . . . . . . . . . . . . . . . . . . . . . . . . . . . . . . . . . . . . . . . . . . . . 220
UTILITIES AND SPECIAL PROCESSING . . . . . . . . . . . . . . . . . . . . . . . . . . . . . . . . . . . . . . . . . . . . . 223Change a Record ID. . . . . . . . . . . . . . . . . . . . . . . . . . . . . . . . . . . . . . . . . . . . . . . . . . . . . . . . . . . . . . . . . . . 224
Change ID Window . . . . . . . . . . . . . . . . . . . . . . . . . . . . . . . . . . . . . . . . . . . . . . . . . . . . . . . . . . . . . . . . . 224Adding Records on the Fly . . . . . . . . . . . . . . . . . . . . . . . . . . . . . . . . . . . . . . . . . . . . . . . . . . . . . . . . . . . . . 225Void Transactions . . . . . . . . . . . . . . . . . . . . . . . . . . . . . . . . . . . . . . . . . . . . . . . . . . . . . . . . . . . . . . . . . . . . 227
Voiding Checks . . . . . . . . . . . . . . . . . . . . . . . . . . . . . . . . . . . . . . . . . . . . . . . . . . . . . . . . . . . . . . . . . . . . 227Voiding Sales Invoices . . . . . . . . . . . . . . . . . . . . . . . . . . . . . . . . . . . . . . . . . . . . . . . . . . . . . . . . . . . . . . 228
Account Reconciliation . . . . . . . . . . . . . . . . . . . . . . . . . . . . . . . . . . . . . . . . . . . . . . . . . . . . . . . . . . . . . . . . 229Account Reconciliation Window. . . . . . . . . . . . . . . . . . . . . . . . . . . . . . . . . . . . . . . . . . . . . . . . . . . . . . . 229
Backup and Restore . . . . . . . . . . . . . . . . . . . . . . . . . . . . . . . . . . . . . . . . . . . . . . . . . . . . . . . . . . . . . . . . . . . 233Making a Backup. . . . . . . . . . . . . . . . . . . . . . . . . . . . . . . . . . . . . . . . . . . . . . . . . . . . . . . . . . . . . . . . . . . 233Restoring a Backup . . . . . . . . . . . . . . . . . . . . . . . . . . . . . . . . . . . . . . . . . . . . . . . . . . . . . . . . . . . . . . . . . 235
Business Status Center. . . . . . . . . . . . . . . . . . . . . . . . . . . . . . . . . . . . . . . . . . . . . . . . . . . . . . . . . . . . . . . . . 237The Toolbar . . . . . . . . . . . . . . . . . . . . . . . . . . . . . . . . . . . . . . . . . . . . . . . . . . . . . . . . . . . . . . . . . . . . . . . 238Using and Customizing the List of Shortcuts . . . . . . . . . . . . . . . . . . . . . . . . . . . . . . . . . . . . . . . . . . . . . 238
vii

. . .
. .
viii Peachtree Quantum Basic Self-Study Guide

11. . . . . . . . . . . . . . . . . . . . . . . . . . . . . . . . . . .INTRODUCTION
eachtree Quantum 2009 Basic Self-Study Guide is a guide developed for users who want to learn Peachtree Quantum 2009. This book contains more than 40 activities to help you learn how to
use Peachtree to manage the accounting needs of your business. After completing the activities in this book, you will be able to manage your accounting procedures effectively and efficiently.
Using This Guide
Use this book interactively. It has been designed to teach you the basics of using Peachtree 2009 by introducing you to new material in a section, and then reinforcing that material with activities that you perform using Peachtree. Each activity in this guide centers around a sample sales and service company. The activities are based on everyday accounting transactions and can be applied to your own company regardless of the type of business. The sample company you will create, Abracadabra Web Services, is a sales and services company that provides its customers with a variety of specialty products and services.
To get the most from this guide
• Read each section carefully, opening the windows and screens in Peachtree and studying them yourself. Use the online Help in the program for supplemental information on various fields and functions. You can use one of the sample companies provided in Peachtree for viewing windows and screens. Sample Companies can be opened by starting Peachtree, then selecting Explore a sample company, then selecting the company you want to open. Or you can select Close Company from the File menu and then choose Explore a sample company.
• Perform the activity following each section to reinforce your learning, using the company you create in Chapter 2 of this guide. Use the online Help or the Users Guide supplied with Peachtree for further information or to answer any questions you might have about the window and its function.
P
1

I N T R O D U C T I O NBasic Navigation and Getting Help1
. . .
. .
. . . . . . . . . . . . . . . . . . . . . . . . . . . . . . . . . . . . . . . .B A S I C N A V I G A T I O N A N D G E T T I N G H E L P
Like many programs, the features of Peachtree can be accessed using a mouse or the keyboard.
The mouse can be used to access menus, navigation aids, and all other operations that require you to point and click. To use the mouse, place the mouse pointer over the option you want to access and click the left mouse button to select it. In some areas of Peachtree, additional options are available by clicking the right mouse button.
Another way to access menus and menu functions is to use keyboard shortcut keys. A complete list of shortcut keys can be found in the online Help for Peachtree. On each window in Peachtree, you will see underlined letters in field names. To access a field using a shortcut key, press and hold the ALT key, then press the key for the underlined letter. For example, in the General Journal Entry window, the D in the field name Date is underlined. To move to the Date field, press and hold the ALT key, then press the D key. This shortcut can also be represented by the abbreviation ALT+D.
Help
Accessing online Help is easy in Peachtree. You can access Help by clicking the Help button, pressing F1, or using the Help menu.
• Help Button: This button is available on most Peachtree windows. Help topics relating to the current window appear when you click the Help button.
• F1: Displays Help topics relating to the current window.
• Help Menu: Lists all Help options available in the program. The various topics are categorized in the Contents and Index options. The How To section of the Table of Contents is particularly useful, because it gives a list of step-by-step instructions for nearly every feature of Peachtree.
Peachtree has additional Help related items:
• What’s This?: Displays context-sensitive information for most fields in Peachtree. To access this feature, right-click on a field and select What’s This?, or press SHIFT+F1 and click on a field.
• Peachtree Accounting Guided Tour: Guides you through the basics of navigating through the various menus and options the program offers. To access this feature, select Help, Peachtree Accounting Guided Tour from the menu bar.
• Tooltips: Tooltips appear when you pass the cursor over buttons in the toolbars. They tell you what the button is for.
2 Peachtree Quantum Basic Self-Study Guide

. . .
. .I N T R O D U C T I O NStarting Peachtree 1
. . . . . . . . . . . . . . . . . . . . . . . . . . . . . . . . . . . . . . . . .S T A R T I N G P E A C H T R E E
Once Peachtree is installed, you can start the program in one of two ways:
• Double-click the Peachtree icon
• Use the Start menu
If you have not installed Peachtree, refer to the User Guide.
Using the Peachtree Icon
When Peachtree is installed, a Peachtree icon will be placed on your desktop. To start the program, double-click the icon.
Using the Star t Menu
During installation of Peachtree, a program group is created so you can start the program using the Start menu. Follow these steps to start Peachtree using the Start menu:
• Click Start and select Programs.
• Highlight the Peachtree group.
• Choose Peachtree 2009.
3

I N T R O D U C T I O NStarting Peachtree1
. . .
. .
The Star t Screen
When you first start Peachtree, the Start Screen opens.
The options available on the Start Screen include:
- Open an existing company.
- Create a new company.
- Explore a sample company.
- Convert from another accounting application.
4 Peachtree Quantum Basic Self-Study Guide

22. . . . . . . . . . . . . . . . . . . . . . . . . . . . . . . . . . .NEW COMPANY SETUP
ew company setup is an easy way to enter basic information about your company into Peachtree. To help you with creating a new company, Peachtree provides the Create a New Company
Wizard.
When setting up a new company, you enter information such as your company name and address. You will also select a chart of accounts, accounting method, and posting method. Finally, you will establish accounting periods that match your company’s fiscal year.
There are two ways to start the Create a New Company Wizard. The first method is to select File, New Company from the menu bar. The second method is to select Create a new company from the Start Screen. If another company is open, you will receive a message stating, “This will close the current company.” Click OKto continue to the Create a New Company Wizard.
N
5

N E W C O M P A N Y S E T U PEntering Company Information2
. . .
. .
. . . . . . . . . . . . . . . . . . . . . . . . . . . . . . . . . . . . . . . .E N T E R I N G C O M P A N Y I N F O R M A T I O N
The Create a New Company Wizard guides you through entering the company address, telephone numbers, tax ID numbers, and business type.
Company information appears on reports, purchase orders, invoices, quotes, checks, and tax forms.
Once the new company has been created, you can select Maintain, Company Information at any time to review or update the information entered on this window.
6 Peachtree Quantum Basic Self-Study Guide

. . .
. .N E W C O M P A N Y S E T U PSelect a Method to Create Your Company 2
. . . . . . . . . . . . . . . . . . . . . . . . . . . . . . . . . . . . . . . . .S E L E C T A M E T H O D T O C R E A T E Y O U R C O M P A N Y
Depending on the version of Peachtree you are using, there can be up to five chart of accounts options when setting up a company:
Select Use a sample business type that closely matches your company to automatically import a chart of accounts for one of these types of companies. You will have a choice of either simplified charts of accounts or detailed charts. If you select this option, you will select the type of company on the next screen. You can later add, edit, or delete accounts and account descriptions.
If you already have a Peachtree company and would like to use a similar chart of accounts for the new company, select Copy settings from an existing Peachtree Accounting company.
If you select Convert a company from another accounting program or Build your own chart of accounts, the chart of accounts selection is skipped, and Peachtree allows you to create your own chart of accounts once the company has been created.
If you select Consolidate existing Peachtree Accounting companies, you will establish this company as a holding company whose financials will consolidate information from companies you specify in the next window.
7

N E W C O M P A N Y S E T U PSelect a Method to Create Your Company2
. . .
. .
Select ing a Business Type
You can select a chart of accounts from any of the sample companies provided. You can view the chart of accounts for a sample company on the right.
Click the View details about a business type link to see details of the highlighted business type.
Copy Company
To view the accounts in a company, highlight a company name and the accounts will appear to the right. To select a company to copy settings from, highlight the company name and click Next. The next window lists the various components of the company that
8 Peachtree Quantum Basic Self-Study Guide

. . .
. .N E W C O M P A N Y S E T U PSelect a Method to Create Your Company 2
. you can copy to the new company. Select the check boxes for the components you want to
copy and clear the check boxes for the components you do not want to copy.
Def ine Account Segments
If you selected Build your own chart of accounts, Peachtree will display the Define Account Segments window. Here, you will select whether or not you want to divide your General Ledger Account ID into segments. You have the ability to create and define up to five segments for your Account ID. The account descriptions will be used throughout the program, and you will be able to filter reports and financial statements based on a particular segment simply by selecting the appropriate segment from a drop-down list. These are useful if you departmentalize your chart of accounts or use any other parts of your Account ID to define different parts of your company.
• If you want to use segments and masking, select Yes, I would like to use account masking and then enter a description for each segment (up to 10 characters), its length, and the separator between that segment and the one that follows it. The total length of the ID, including separators, can be up to 15 characters, and Peachtree will display the structure of the ID on the right side of the window. When you are done, click Next. If
9

N E W C O M P A N Y S E T U PSelect a Method to Create Your Company2
. . .
. .
you want to change the account segmentation later, you can do so in General Ledger Defaults on the Account Segments tab.
• If you do not want to use segments in your Account ID, select No, I do not want to use Account Masking and click Next.
Consol idat ing Exist ing Peachtree Account ing Companies
To specify the companies that will be consolidated in this company, select each company from the list in the left hand box and click Add. If the company does not appear in the list, you can use the Browse button to search for it.
There are a number of rules for consolidating companies:
• All companies to be consolidated must have the same fiscal year setup, as well as the same accounting method (Accrual or Cash).
10 Peachtree Quantum Basic Self-Study Guide

. . .
. .N E W C O M P A N Y S E T U PSelect a Method to Create Your Company 2
. If you choose to create a consolidated company, Peachtree will skip the Accounting
Method and Accounting Periods windows, since the accounting method and periods are determined by the companies to be consolidated.
• Each General Ledger account must be of the same type (for example, account 10001 must be Petty Cash in all companies).
• General Journal descriptions will include the company name of the subsidiary company in which a transaction was created.
• All transactions created in the consolidated company will have the reference "Consolidated Trans."
Later, you can change which companies are consolidated by opening the consolidated company and selecting File, Reconsolidate Company.
11

N E W C O M P A N Y S E T U PChoosing an Accounting Method2
. . .
. .
. . . . . . . . . . . . . . . . . . . . . . . . . . . . . . . . . . . . . . . .C H O O S I N G A N A C C O U N T I N G M E T H O D
Peachtree allows you to choose one of two accounting methods, Accrual or Cash. The cash method records income when cash is received and expenses when they are paid. The accrual method records income when it is earned and expenses when they are incurred. If you are not sure which accounting method your company should use, consult your accountant before selecting an accounting method.
You cannot change Accounting Methods once New Company Setup is complete. Ensure that the correct accounting method is selected before continuing.
12 Peachtree Quantum Basic Self-Study Guide

. . .
. .N E W C O M P A N Y S E T U PChoosing a Posting Method 2
. . . . . . . . . . . . . . . . . . . . . . . . . . . . . . . . . . . . . . . . .C H O O S I N G A P O S T I N G M E T H O D
Peachtree allows you to choose one of two posting methods, Real Time or Batch. When you use real-time posting, transactions update the General Ledger when they are saved. If you choose batch posting, you must post the journals before the General Ledger will be updated.
Real-time posting updates the General Ledger each time a transaction is entered, which means your reports in Peachtree always reflect your current financial standing. For this reason, Peachtree recommends using real-time posting.
The posting method can be changed at any time by selecting Company Information from the Maintain menu.
13

N E W C O M P A N Y S E T U PSetting Up Accounting Periods2
. . .
. .
. . . . . . . . . . . . . . . . . . . . . . . . . . . . . . . . . . . . . . . .S E T T I N G U P A C C O U N T I N G P E R I O D S
On the Accounting Periods Structure window you can choose to use 12 monthly accounting periods per year, or Accounting periods that do not match the calendar months. An example of the latter would be a business that needs 13 periods with four weeks in each period.
Peachtree allows two fiscal years to be open at a time. Each fiscal year is made up of accounting periods. At the end of the second fiscal year, you close the first fiscal year to make the next fiscal year available.
Your accounting period setup should reflect the beginning of your fiscal year, even if you start entering transactions in the middle of the year. Some examples of common situations are below:
• The fiscal year starts January 2008 and matches the calendar year. Transactions will be entered in Peachtree starting in June 2008. The accounting periods should be set up so that January 2008 is period 1. That means that June 2008 will be period six, and transactions can be entered for any month between January 2008 and December 2009.
• The fiscal year starts in July 2008 and ends in June 2009. Transactions will be entered in Peachtree starting July 2008. The accounting periods should be set up so that July 2008 is the first period. This accounting period setup would allow transactions to be entered in any month between July 2008 and June 2010.
14 Peachtree Quantum Basic Self-Study Guide

. . .
. .N E W C O M P A N Y S E T U PSetting Up Accounting Periods 2
. Fiscal Year
If you chose the option 12 monthly accounting periods, you will next specify when you want your fiscal year to begin.
You cannot change Accounting Periods once New Company Setup is complete. Ensure that the correct accounting periods are selected before continuing.
15

N E W C O M P A N Y S E T U PSetting Up Accounting Periods2
. . .
. .
Custom Fiscal Year
If you chose Accounting periods that do not match the calendar months, the following questions appear on the Custom Fiscal Year window:
• How many accounting periods do you want in a fiscal year?
- You may enter from 1 to 13 accounting periods per fiscal year. When 13 is chosen, the periods in the list to the right will default to 13 four-week periods.
• What is the start date of your first fiscal year?
- Enter the month and year of your first fiscal year.
After the company is created, you can change the current period at any time by selecting Tasks, System, Change Accounting Period from the menu bar.
If the accounting periods shown in the list to the right still do not match your fiscal year setup, you can change each From and To date as needed.
You cannot change Accounting Periods once New Company Setup is complete. Ensure that the correct accounting periods display before continuing.
16 Peachtree Quantum Basic Self-Study Guide

. . .
. .N E W C O M P A N Y S E T U PSetup Guide 2
. . . . . . . . . . . . . . . . . . . . . . . . . . . . . . . . . . . . . . . . .S E T U P G U I D E
You can use the Setup Guide to walk you through setting up all of your customers, jobs, vendors, inventory items, employees, chart of accounts, and users.
A C T I V I T Y 1 - S E T T I N G U P A N E W C O M P A N YAbracadabra Web Services is a sales and service corporation based in Atlanta, Georgia. The company’s fiscal year starts in January and ends in December. Abracadabra is ready to use Peachtree for its daily accounting tasks. The company will start entering new transactions in Peachtree on February 1, 2008. Follow these steps to set up this company in Peachtree:
1 Start Peachtree using the start menus or the icon on the Desktop. Select Create a new company from the Start Screen.
2 A window opens, welcoming you to the Create a New Company Wizard. Read the information and click Next.
17

N E W C O M P A N Y S E T U PSetup Guide2
. . .
. .
3 Enter the information shown below in the Company Information window:
4 Click Next after you have entered all the information.
5 Abracadabra will use a business type provided with Peachtree. Select Use a sample business type that closely matches your company and click Next.
6 Scroll through the Select a business type list on the left until you find Sales & Service Company. Highlight the words Sales & Service Company by clicking them; then click Next to select that business type.
7 Abracadabra uses the accrual method of accounting. Select Accrual and click Next.
8 Select Real Time for the posting method. This will allow each transaction entered to update the General Ledger automatically. Click Next.
9 Abracadabra’s fiscal year runs from January to December each year with one period for each month. Select 12 monthly accounting periods per year and click Next.
10 Abracadabra’s fiscal year will begin in January 2008. Enter this value and click Next.
11 You are now ready to finish the Create a New Company Wizard. Select Finish.
12 A progress window appears as the company is created. When it is finished, close the Peachtree Payment Solutions screen.
13 Close the Setup Guide.
18 Peachtree Quantum Basic Self-Study Guide

. . .
. .N E W C O M P A N Y S E T U PSetup Guide 2
. 14 The desktop should appear as shown below:
15 To ensure that the remaining activities in this guide work properly, you will need to verify the Global Options. Select Options, Global from the menu bar.
19

N E W C O M P A N Y S E T U PSetup Guide2
. . .
. .
16 On the Accounting tab, ensure that Hide inactive records and each box in the Hide General Ledger Accounts section is clear.
17 Select the General tab.
18 Ensure that Automatic Field completion and Drop-down list displays automatically are selected, but Automatically create IDs on maintenance windows is unchecked. Set Line Item Entry Display to 2 line.
19 Click OK to return to the Peachtree desktop.
20 Finally, Abracadabra will begin entering transactions in February 2008. To change the Accounting Period to February, select Tasks, System, Change Accounting Period.
21 Highlight 02-Feb 01,2008 to Feb 29, 2008.
22 Click OK. If you receive a notice asking you to run the Internal Accounting Review, click No.
20 Peachtree Quantum Basic Self-Study Guide

33. . . . . . . . . . . . . . . . . . . . . . . . . . . . . . . . . . .SETTING UP GENERAL LEDGER
he General Ledger stores information relating to all financial activity for your company. All business transactions are eventually posted to the set of accounts that make up the General Ledger.
This set of accounts is called the chart of accounts. You can think of the chart of accounts as holding places for every item you want to keep track of in your business. Information about the chart of accounts is entered through the Maintain Chart of Accounts window.
When transactions are posted in Accounts Receivable, Accounts Payable, Inventory, and Payroll, the journals are updated. The journals in turn update the General Ledger. Entries made to the General Journal also update the General Ledger. The interaction between the General Ledger and the other sections in Peachtree is illustrated below:
T
Journals
GeneralJournal
GeneralLedger
AccountsReceivable
AccountsPayable
Inventory Payroll
21

S E T T I N G U P G E N E R A L L E D G E REntering General Ledger Defaults3
. . .
. .
. . . . . . . . . . . . . . . . . . . . . . . . . . . . . . . . . . . . . . . .E N T E R I N G G E N E R A L L E D G E R D E F A U L T S
To access the default information window for the General Ledger, select Default Information, General Ledger from the Maintain menu.
Rounding Account Tab
The Rounding Account is an account in your General Ledger used by Peachtree to store rounding differences on Financial Statements. This account can be either a balance sheet account or an income statement account. Typically, the Retained Earnings account is used.
22 Peachtree Quantum Basic Self-Study Guide

. . .
. .S E T T I N G U P G E N E R A L L E D G E REntering General Ledger Defaults 3
. Account Segments Tab
On the Account Segments tab, you can create or change segments for your chart of accounts ID. This will allow you to take full advantage of the masking and filtering features of Peachtree when you print reports and financial statements. You can use this feature for printing reports that are filtered by department, division, account ID, or any other segment you create. When you initially create your company in New Company Setup, Peachtree gives you the opportunity to divide your Account ID into segments, but you can do it here as well. If your chart of accounts is already set up and you change the segment structure, Peachtree will scan your chart of accounts and inform you if any accounts do not fit the new segment structure. You can then print your Chart of Accounts report to identify those accounts.
You can segment your chart of accounts ID by creating descriptions, lengths, and separators for up to five segments.
A C T I V I T Y 2 - S E T T I N G U P G E N E R A L L E D G E R D E F A U L T SThe only information we will set up in General Ledger defaults is the Rounding Account. This account is used by Financial Statements when they are designed to round dollar amounts to the nearest dollar. Any rounding differences are added to the Rounding Account on the Financial Statement. To verify the rounding account:
23

S E T T I N G U P G E N E R A L L E D G E REntering General Ledger Defaults3
. . .
. .
.
.
1 Select Maintain, Default Information, General Ledger. The General Ledger
Defaults window displays the Rounding Account.
2 Verify that the Rounding Account assigned is account 39005, which is Retained Earnings. If the account is correct, click OK. If the account is incorrect, enter 39005 and click OK.
24 Peachtree Quantum Basic Self-Study Guide

. . .
. .S E T T I N G U P G E N E R A L L E D G E RModifying the Chart of Accounts 3
. . . . . . . . . . . . . . . . . . . . . . . . . . . . . . . . . . . . . . . . .M O D I F Y I N G T H E C H A R T O F A C C O U N T S
If you chose to copy a chart of accounts while using the New Company Setup Wizard, you already have a full list of accounts available. This chart contains all the accounts necessary to run a business. However, since all businesses are different, it may be necessary to add, rename, or delete specific accounts in the chart of accounts.
In the Maintain Chart of Accounts window, you can add and edit existing accounts or delete accounts that have no activity. You can also enter beginning balances for the accounts.
The chart of accounts is explained on the following pages. To open the Maintain Chart of Accounts window, select Maintain, Chart of Accounts.
Mainta in Chart o f Accounts Window
The Maintain Chart of Accounts window is used to enter new accounts, edit existing accounts, enter account beginning balances. Fields of interest are described below:
HEADER FIELDS• Account ID: Identifies the account in the chart of accounts, lookup lists, transactions,
and reports. The ID can be up to 15 characters.
25

S E T T I N G U P G E N E R A L L E D G E RModifying the Chart of Accounts3
. . .
. .
• Description: Enter a description for the account. This description prints on reports and financial statements.
• Inactive: Select this check box to make the ID inactive. Inactive records are deleted when the purge utility is run, if they have not been used in any transactions in an open fiscal year. Inactive records can be used in transactions, but a message appears, reminding you of the inactive status.
• Account Type: Select a type from the drop-down list. Accounts are grouped by account type on financial statements. Accounts assigned to the account types of Income, Expenses, Cost of Sales, and Equity--Gets Closed will close to the account assigned to the Equity--Retained Earnings account type at the end of the fiscal year.
Account Number ing
Peachtree allows the use of both numbers and characters in an account numbering system. However, an account numbering system should be established so it can be understood by everyone, from new employees to accountants. In a traditional General Ledger, individual accounts are numbered and placed into ranges similar to those in the following table:
Peachtree’s sample companies use numbering schemes similar to those in the table above. If you choose not to use a sample chart of accounts, there are a few rules and guidelines that should be followed when an account numbering system is established.
• Up to 15 alphanumeric characters can be used in an account ID.
• Asterisks (*), question marks (?), and plus signs (+) cannot be used in an account ID.
• Leading or trailing spaces are not permitted in an account ID. However, spaces between characters are allowed.
• Account numbers are sorted alphabetically, with numbers in the account ID sorted before letters. For example, account ID “2” lists after account ID “1000” and before an
Account Range Account Types
10000 Cash, Accounts Receivable, Assets
20000 Accounts Payable, Liabilities
30000 Equity
40000 Income
50000-70000 Cost of Sales, Expenses
80000 Other Income
90000 Other Expenses
26 Peachtree Quantum Basic Self-Study Guide

. . .
. .S E T T I N G U P G E N E R A L L E D G E RModifying the Chart of Accounts 3
. account ID starting with “AR.” Account numbers are not case sensitive; therefore,
CASH and Cash are the same account ID.
• There can only be one account assigned an account type of Equity--Retained Earnings.
Account Types
Account types are used to group similar accounts together. They also determine where the accounts will appear on financial statements, and whether the account typically carries a debit or credit balance. Peachtree has a wide variety of account types available:
At the end of the fiscal year, the balances of the Income, Expense, Cost of Sales, and Equity--Gets Closed account types become zero. The net difference of these accounts is added to the Equity--Retained Earnings account.
A C T I V I T Y 3 - M O D I F Y I N G T H E C H A R T O F A C C O U N T SMost of the accounts in the sample chart of accounts can be used by Abracadabra Web Services. However, there are a few account descriptions that need to be changed to more closely match the needs of the business. Also, a few accounts need to be deleted and a few new accounts need to be added.
C H A N G I N G A C C O U N T D E S C R I P T I O N S
Some account descriptions need to be changed to match the business needs. Follow these steps to change the descriptions of accounts:
1 Select Maintain, Chart of Accounts.
2 Enter or select account 10200 from the Account ID lookup list.
•Accounts Payable •Expenses
•Accounts Receivable •Fixed Assets
•Accumulated Depreciation •Income
•Cash •Inventory
•Cost of Sales •Long Term Liabilities
•Equity - Doesn’t Close •Other Assets
•Equity - Gets Closed •Other Current Assets
•Equity - Retained Earnings •Other Current Liabilities
•Receivables Retainage •Payables Retainage
27

S E T T I N G U P G E N E R A L L E D G E RModifying the Chart of Accounts3
. . .
. .
3 Change the Description to National Bank Checking.
4 Click the Save button.
5 Using these steps as a guide, change these account descriptions. Remember to click Save after changing each description:
D E L E T I N G A C C O U N T S
Some accounts are not needed, so they can be deleted. Follow these steps to delete accounts:
1 Enter account 15400 for the Account ID.
2 Click the Delete button.
3 Select Yes to confirm you want to delete the record.
4 Using these steps as a guide, delete these accounts:
A D D I N G A C C O U N T S
Abracadabra needs to track income from Web sites designed for companies separately from those designed for individuals. Web sites designed for companies will use the Commercial accounts, which end in the letter C. Web sites designed for individuals will use the Personal accounts, which end in the letter P. This will allow you to track the income for each category and use department-related features. Follow these steps to add accounts:
1 Click the New button on the toolbar
2 Enter the Account ID 40200-C.
3 Enter the Description Design-Commercial Site.
Account ID New Description
50000 Cost of Services Sold
75500 Photostat Expense
76000 Printing and Copying Expense
Account ID Description
40200 Sales #1
40400 Sales #2
40600 Sales #3
28 Peachtree Quantum Basic Self-Study Guide

. . .
. .S E T T I N G U P G E N E R A L L E D G E RModifying the Chart of Accounts 3
. 4 Select the Account Type Income.
5 Click Save & New to add the account and clear the fields.
6 Using these steps as a guide, add these accounts. Remember to click Save & New after adding each account:
7 You can view your changes on the Chart of Accounts report. To do so, click the Reports icon in the toolbar and, from the drop-down list, select Chart of Accounts. This will open the report on your screen.
8 Select Close to close the report when you are finished.
9 Select Close to close the window.
Account ID Description Account Type
40200-P Design-Personal Site Income
40400-C Programming-Commercial Site Income
40400-P Programming-Personal Site Income
40500-C Maintenance-Commercial Site Income
40500-P Maintenance-Personal Site Income
29

S E T T I N G U P G E N E R A L L E D G E RModifying the Chart of Accounts3
. . .
. .
Masking
The chart of accounts can be divided into departments. When printing certain reports, you can filter or mask the information that appears. In the window below, the “NU” in account 57000-NU is an example of an account mask.
Department masking is a powerful feature in Peachtree. Masking allows you to set up codes that, as part of your account number, represent a division or department for that account.
For example, if your company has two branches and each branch has two departments, you can establish accounts that differentiate the branches and their departments. An example of a seven-character account number is shown. The fifth character represents the location, and the sixth and seventh represent the department.
To view reports containing only data specific to a branch or department, use a department mask. For example, to view the totals for department 01, enter *****01, where asterisks represent any possible character or number. Shown below
4001M01
Account
Location
Department
30 Peachtree Quantum Basic Self-Study Guide

. . .
. .S E T T I N G U P G E N E R A L L E D G E RModifying the Chart of Accounts 3
. is an example of masking the General Ledger report to include transactions for
department 01.
Quantum offers you the Account Segment feature, which allows you to segment your chart of accounts and filter reports using drop-down selection lists rather than the masking method using the asterisk. For information on setting up your company with Account Segments, see the online Help in Peachtree, or page 23.
31

S E T T I N G U P G E N E R A L L E D G E REntering Account Beginning Balances3
. . .
. .
. . . . . . . . . . . . . . . . . . . . . . . . . . . . . . . . . . . . . . . .E N T E R I N G A C C O U N T B E G I N N I N G B A L A N C E S
Peachtree can record account beginning balances in any period in companies that have no posted transactions. After one or more transactions have been posted, Peachtree records account beginning balances as prior-period adjustments.
To enter account beginning balances, click the Account Beginning Balances arrow button on the Maintain Chart of Accounts window. Select the accounting period to enter or adjust balances from the Select Period window.
When entering beginning balances, entries can be made in previous, current, or future periods. When entering prior period adjustments, entries can be made only in previous periods.
Typically, account beginning balances should be entered in the period previous to the first period in which transactions will be entered. For example, if transactions will be entered in Peachtree starting in June, the account beginning balances should be entered as of the end of May.
Char t o f Accounts Beginning Balances Window
The Chart of Accounts Beginning Balances window lists each account ID, description, and account type. Depending on the account, entries are made in the Assets, Expenses column or in the Liabilities, Equity, Income column. Peachtree indicates which column to use by making the other column unavailable. Positive amounts are entered in both columns unless one of the following apply:
• The balances are for contra accounts other than accumulated depreciation.
• Your company is operating “in the red” and has a negative retained earnings account balance.
• You are converting mid-year and are recording dividends paid. The balance of this equity account would be entered as a negative value.
• Any time an account has a balance that is the opposite of its normal balance.
32 Peachtree Quantum Basic Self-Study Guide

. . .
. .S E T T I N G U P G E N E R A L L E D G E REntering Account Beginning Balances 3
. Fields of interest are described below:
• Assets, Expenses: Enter the balance of the account if the account typically carries a debit balance. If the account is a contra account other than accumulated depreciation or currently carries a credit balance, enter a negative amount.
• Liabilities, Equity, Income: Enter the balance of the account if the account typically carries a credit balance. If the account is a contra account or currently carries a debit balance, enter a negative amount.
• Trial Balance: Shows the result of the Assets, Expenses column minus the Liabilities, Equity, Income column. This value should be zero before you click OK. If this value is non-zero, the amount shown will post to a Beginning Balances Equity account.
Out-of -Balance Si tuat ion
If the Trial Balance shown at the bottom of the Chart of Accounts Beginning Balances window is not zero, then there is an out-of-balance situation. If you click OK with an out-of-balance situation, the following message appears:
If you click OK to this message, a Beginning Balance Equity account will be created in the equity section of your chart of accounts. The total out-of-balance amount will post to this account. Your books will be in balance, and you can enter and post transactions. However, this account appears on General Ledger reports and on the Balance Sheet until the amount in it is allocated to another account.
33

S E T T I N G U P G E N E R A L L E D G E REntering Account Beginning Balances3
. . .
. .
Peachtree suggests you click Cancel to return to the Chart of Accounts Beginning Balances window. Then, locate and correct errors made when entering account beginning balances. When the Trial Balance is zero, you can click OK.
A C T I V I T Y 4 - E N T E R I N G B E G I N N I N G B A L A N C E SAbracadabra has created a list of their ending balances for each account as of January 31, 2008. These balances will be entered in Peachtree as the chart of accounts beginning balances. These balances will update the General Ledger when saved. Follow these steps to enter account beginning balances:
1 Select Maintain, Chart of Accounts.
2 Click the Account Beginning Balances button. Select the period From 1/1/08 through 1/31/08 on the Select Period window and click OK.
This period is selected because the balances for each account are as of January 31, 2008.
3 The Chart of Accounts Beginning Balances window displays the ID, description, and type for each account. Accounts with a zero balance can remain blank.
4 Enter the account beginning balances listed on the next page. Not every account is listed, so use caution and enter the balance for the correct account.
34 Peachtree Quantum Basic Self-Study Guide

. . .
. .S E T T I N G U P G E N E R A L L E D G E REntering Account Beginning Balances 3
. 5 When finished, click OK to save the balances, then click Close.
6 To view your trial balance, select Reports & Forms from the menu bar, then General Ledger.
Account ID Account Description Account TypeAssets,Expenses
Liabilities, Equity, Income
10000 Petty Cash Cash 500.00
10200 National Bank Checking Cash 27764.45
10300 Payroll Checking Cash 12000.00
10400 Savings Account Cash 16746.00
11000 Accounts Receivable Accounts Receivable 16547.44
12000 Inventory Inventory 508.00
15000 Furniture & Fixtures Fixed Assets 2000.00
15100 Equipment Fixed Assets 8000.00
15200 Automobiles Fixed Assets 12000.00
17000 Accum. Depreciation-Furniture Accumulated Depreciation 200.00
17100 Accum. Depreciation-Equipment Accumulated Depreciation 600.00
17200 Accum. Depreciation-Automobil Accumulated Depreciation 800.00
20000 Accounts Payable Accounts Payable 9007.00
23100 Sales Tax Payable Other Current Liabilities 532.44
23400 Federal Payroll Taxes Payable Other Current Liabilities 1969.24
23500 FUTA Tax Payable Other Current Liabilities 81.60
23600 State Payroll Taxes Payable Other Current Liabilities 328.42
23700 SUTA Payable Other Current Liabilities 306.00
39005 Retained Earnings Equity-Retained Earnings 83814.69
40200-C Design-Commercial Site Income 4890.92
40400-C Programming-Commercial Site Income 2553.68
50000 Cost of Services Sold Cost of Sales 1877.52
65000 Employee Benefit Programs Exp Expenses 30.54
72000 Payroll Tax Expense Expenses 1581.00
77500 Wages Expense Expenses 5529.04
Total: 105083.99 105083.99
35

S E T T I N G U P G E N E R A L L E D G E REntering Account Beginning Balances3
. . .
. .
7 From the Report List section of the Select a Report & Form window, double click General Ledger Trial Balance.
8 When you are done viewing the report, click Close.
9 Click Close on the Select a Report or Form window.
36 Peachtree Quantum Basic Self-Study Guide

. . .
. .S E T T I N G U P G E N E R A L L E D G E REntering Account Budgets 3
. . . . . . . . . . . . . . . . . . . . . . . . . . . . . . . . . . . . . . . . .E N T E R I N G A C C O U N T B U D G E T S
Budgets can be entered for each account using the Budgets feature under the Maintain menu. These budget amounts appear on Financial Statements that compare actual activity to the budget assigned to the account.
Mainta in Budgets Window
The Maintain Budgets window is used to enter and update budget information for accounts. You can enter data for up to four fiscal years. In addition, you can print a budget variance report from this window. Peachtree Quantum allows you to track multiple budgets. Fields of interest are described below.
• Account Filters: Use these filters to select ranges of accounts that you want to view. Use the Department Mask field to filter your budget by department mask. You can select to filter by Account Segment, in addition to Type.
• View Fiscal Year: Use this field to select which fiscal year you want to view. You can select from up to four fiscal years.
CREATING A BUDGETYou can create a budget by selecting Maintain, then Budgets. On the Maintain Budgets window, enter a Budget Name and Description. Then, select your Account Filter and
37

S E T T I N G U P G E N E R A L L E D G E REntering Account Budgets3
. . .
. .
Fiscal Year. Finally, fill in the grid below with your budget amounts for each account and fiscal period.
COPYING A ROWYou can quickly copy a cell on the grid from one cell to another cell or multiple cells. To do so, enter an amount in a cell. When you select a cell, a small toolbar will appear with options for copying, pasting, and adjusting. (If you do not see the small toolbar, select Edit on the menu bar and select Quick Action Buttons to make it appear. You can also select Copy, Paste, and Adjust from the Edit menu if you do not want to use the Quick Action buttons.) After you enter the amount, click another cell to save the amount. Then click the first cell again and click Copy. Then, select the cell that you want to paste the amount into, and select Paste. The amount is copied. If you want to paste the amount into multiple cells, click and drag the cursor over those fields. The cells will be highlighted in blue to indicate they are selected. Then, click Paste. The amount will be pasted into all of the selected cells.
You can also copy an amount into an entire row in the following way: select an amount, and then click Copy on the small toolbar. Next, select Edit from the menu bar at the top of the window. Then, choose Select, and Entire Row. The row will now be highlighted in blue. Click Paste on the small toolbar in the grid.
COPYING A COLUMNYou can copy a column of your budget by using the Autofill button. Once you have completed a column for a fiscal period, click the Autofill button.
Select Copy amounts from the open budget, and click Next. Then, complete the fields, indicating that you want to copy from the completed column into another column. Then click Finish.
38 Peachtree Quantum Basic Self-Study Guide

. . .
. .S E T T I N G U P G E N E R A L L E D G E REntering Account Budgets 3
. ADJUSTING AMOUNTS
You can adjust the amount of a single cell or many cells by using the Adjust option. To do so, select the cell or cells that you want to adjust. You can select a single cell by clicking it, or you can select an entire row, column, or even the entire budget by clicking and dragging the cursor over the cells you want to adjust. Once you have highlighted the amounts you want to adjust, click Adjust on the small toolbar. This will open the Adjust Budget Amounts window.
Enter the dollar amount or percentage that you want to adjust the amounts by, and then specify a rounding figure, if necessary. Finally, click OK. The amounts highlighted will be adjusted.
If you want to adjust the amounts up, enter a positive number for the dollar amount or percent; if you want to adjust the amounts down, enter a negative number.
A C T I V I T Y 5 - E N T E R I N G B U D G E T SBudgets have been determined for the income and expense accounts used by the company. Follow these steps to enter General Ledger account budget amounts:
1 Select Maintain from the menu bar, then Budgets.
2 Enter Budget in the Budget Name field.
3 Enter Abracadabra Budget in the Description field.
4 Find Account ID 40200-C. The budget for this account is the same each month. You will enter a budget amount for January and copy the amount to the remaining months.
39

S E T T I N G U P G E N E R A L L E D G E REntering Account Budgets3
. . .
. .
5 In the column for 1/31/08, enter an amount of 12,000.00. Press TAB to move to
the next field.
6 To copy this amount to the remainder of the fiscal periods for this year, click the amount again to select it.
7 Click Copy from the small toolbar.
8 Select Edit from the menu bar at the top of the window.
9 Choose Select, then Entire Row. This will highlight the entire row for that account.
40 Peachtree Quantum Basic Self-Study Guide

. . .
. .S E T T I N G U P G E N E R A L L E D G E REntering Account Budgets 3
. 10 Click Paste on the small toolbar.
11 Using these steps as a guide, enter the budget amounts for these accounts. Follow steps 5-10 for each account.
12 Click Save to save the budget.
13 Click Close when you are finished entering the budget.
Account ID Description Budget
40200-P Design-Personal Site 6250.00
40400-C Programming-Commercial Site 2416.00
40400-P Programming-Personal Site 8000.00
40500-C Maintenance-Commercial Site 3750.00
40500-P Maintenance-Personal Site 1500.00
50000 Cost of Services Sold 6040.00
60100 Advertising Expense 2200.00
72000 Payroll Tax Expense 1200.00
75500 Photostat Expense 1600.00
76000 Printing and Copying Expense 1250.00
41

S E T T I N G U P G E N E R A L L E D G E REntering Account Budgets3
. . .
. .
A C T I V I T Y 6 - C O P Y I N G A N D A D J U S T I N G B U D G E T I N F O R M A T I O NThe budget figures entered for fiscal year 2008 will be copied to fiscal year 2009 and increased by 10%. To do this, follow the steps below.
1 Select Maintain, then Budgets. Select Budget in the Budget Name field.
2 To copy the budget figures from 2008 to 2009, select Autofill from the toolbar.
3 On the Edit a Budget window, select Copy amounts from the open budget.
4 Click Next.
5 Under Select the periods to copy, make sure that This Year appears, that the From period is 1/1/08, and the To period is 12/31/08.
6 Under Select the periods to paste into, select Per Start (1/1/09).
7 Click Finish. The budget is copied and the amounts for 2009 appear.
42 Peachtree Quantum Basic Self-Study Guide

. . .
. .S E T T I N G U P G E N E R A L L E D G E REntering Account Budgets 3
. 8 To adjust this budget, click Edit from the menu bar. Then choose Select, and
then All cells. This will highlight the entire budget.
9 On the small toolbar, click Adjust. This will open the Adjust Budget Amounts window.
10 Enter 10.00 in the Adjust the amount by field, and use the drop-down to change dollars to percent.
43

S E T T I N G U P G E N E R A L L E D G E REntering Account Budgets3
. . .
. .
11 Click OK. The budget will be adjusted.
12 Click Save to save the changes.
13 Click Close to close the window.
44 Peachtree Quantum Basic Self-Study Guide

44. . . . . . . . . . . . . . . . . . . . . . . . . . . . . . . . . . .SETTING UP ACCOUNTS PAYABLE
ccounts Payable monitors the products received from vendors and the money paid to vendors. You can set up payment terms, aging guidelines, and more for each vendor. Information about your
vendors is entered through the Maintain Vendors window.
Purchases entered in Accounts Payable can update the quantities on hand in Inventory and the costs tracked in Job Cost. Purchase expenses applied to a job are available in Accounts Receivable as reimbursable expenses that can be billed on a sales invoice. When transactions are posted in Accounts Payable, the journals are updated. The journals in turn update the General Ledger. The interaction between Accounts Payable and the other sections in Peachtree is illustrated below:
A
AccountsPayable
Journals
GeneralLedger
Inventory AccountsReceivable
Job Cost
45

S E T T I N G U P A C C O U N T S P A Y A B L EEntering Vendor Defaults4
. . .
. .
. . . . . . . . . . . . . . . . . . . . . . . . . . . . . . . . . . . . . . . .E N T E R I N G V E N D O R D E F A U L T S
To access the default information window for vendors, select Default Information, Vendors from the Maintain menu.
Vendor Defaul ts Window
The Vendor Defaults window is used to enter basic information that applies to most of your vendors and purchase transactions. Each tab is described below:
PAYMENT TERMS TABWhen you open the Vendor Defaults window, the Payment Terms tab appears. On this tab are the Standard Terms section and the GL Link Accounts section. You can set up standard payment terms that apply to the majority of the invoices that you receive from your vendors. You also assign the General Ledger purchases discount account number,
46 Peachtree Quantum Basic Self-Study Guide

. . .
. .S E T T I N G U P A C C O U N T S P A Y A B L EEntering Vendor Defaults 4
. any discount allowances, and a standard credit limit for all vendors. When you change the
payment terms on this tab, the default terms for vendors that use standard terms change automatically. Fields of interest are described below:
S T A N D A R D T E R M S
In the Standard Terms section, you select the terms method most often assigned to you by your vendors. You will specify the following: the number of days extended to you for paying your invoices, any discounts, and the amount of your standard credit limit.
Standard Terms are the default terms that apply to vendors. You can change standard terms for each vendor when you set up the vendor in the Maintain Vendors window.
ACCOUNT AGING TABSelect the Account Aging tab to enter account aging information. You select whether your purchase invoices/vendor bills should be aged by invoice date or due date, and you can specify the frequency that your payables age. This information is reflected on the Aged Payables report and in the Payment Manager.
A G E I N V O I C E S B Y
Each invoice/bill and vendor balance appears on your aging report with the number of days past due.
A G I N G C A T E G O R I E S
The information in this section determines the aging of your invoices on the Aged Payables report.
47

S E T T I N G U P A C C O U N T S P A Y A B L EEntering Vendor Defaults4
. . .
. .
CUSTOM FIELDS TABPeachtree allows you to customize up to five additional fields for maintaining information on your vendors. Enter any field labels here.
1099 SETTINGS TABThe settings on the 1099 Settings tab allow you to define the way Peachtree tracks and reports payments made to 1099 vendors. For instance, the payments you make to an independent contractor for services rendered should be reported as 1099 earnings. If you make a payment to the same contractor to reimburse for materials, the payment should not be reported as 1099 earnings. Fields of interest are described below:
• 1099 Settings: Choose the appropriate option for each account from the list below. Check with your accountant for the appropriate option, which depends on the type of 1099 you need to produce.
48 Peachtree Quantum Basic Self-Study Guide

. . .
. .S E T T I N G U P A C C O U N T S P A Y A B L EEntering Vendor Defaults 4
. • Reset Default: Click this button to return all accounts to the default setting of Box 1 or
Box 7.
A C T I V I T Y 7 - E N T E R I N G V E N D O R D E F A U L T SVendor defaults are used as the initial settings for new vendors. Therefore, these settings should match the most common settings for your vendors. When vendors are set up, you can override the default settings if necessary. Follow these steps to enter vendor defaults:
1 Select Maintain, Default Information, Vendors.
2 Change the Credit Limit to 2500.00.
3 Enter an Expense Acct of 60000.
4 The correct Discount GL Account is assigned. Select the Account Aging tab.
5 In the Age Invoices by section, select the Invoice date option. This will make invoices age based on the invoice date.
6 In the Aging Categories section, keep the default information.
7 Now, select the Custom Fields tab. You can enter customized labels for custom fields. On each vendor record, you can enter text next to each custom field label to store additional information about the vendor.
8 Change Field Label 3 to Business Hours.
9 Click OK to save the defaults.
49

S E T T I N G U P A C C O U N T S P A Y A B L EAdding Vendors4
. . .
. .
. . . . . . . . . . . . . . . . . . . . . . . . . . . . . . . . . . . . . . . .A D D I N G V E N D O R S
After entering the vendor default information, the next step is to enter each vendor. As you add vendors, you can use the default information that was entered or change the information for specific vendors. To add or edit vendors, select Maintain, Vendors.
Mainta in Vendors Window
The Maintain Vendors window is used to enter, change, and store information about the people and companies from whom you purchase products and services. Each tab is described below:
50 Peachtree Quantum Basic Self-Study Guide

. . .
. .S E T T I N G U P A C C O U N T S P A Y A B L EAdding Vendors 4
. HEADER FIELDS
• Vendor ID: Identifies the vendors in lookup lists, transactions, and reports. Once an ID is saved, you can click Change ID to make changes. This field can be used to select or sort vendors for payment and report processing. Using the first few characters of this field, you can create groups of vendors by using the same characters. In the following example, 01 is used to designate office supply vendors; 02, vendors from whom inventory is purchased, and 03, utility vendors.
• Name: Enter the name as it should appear on transactions and reports.
GENERAL TABEnter information specific to each vendor--such as the vendor’s name, address, 1099 information, and telephone numbers--on the General tab. Fields of interest are described below:
• Account #: Enter the account number that this vendor has assigned to your company. This information will be entered automatically in the Memo field on payments.
• Vendor Type: This case-sensitive field can be used to filter records for reporting purposes. It will keep track of all values used by the system for this field, so you can select from a drop-down list in addition to simply typing in the value you want.
• 1099 Type: If you will be printing a 1099 form at the end of the calendar year for this vendor, select one of the available 1099 types.
• Current Balance: If the record has a current balance, the amount will display here. To see the list of individual invoices that make up the balance, click the balance amount link.
The Current Balance will not appear until the vendor record is saved.
Vendor ID Vendor Name
01compus Comp USA
01office Office Depot
02amazon Amazon.com
02barnes Barnes & Noble
03south Bell South
03gapower Georgia Power
51

S E T T I N G U P A C C O U N T S P A Y A B L EAdding Vendors4
. . .
. .
ADDRESSES TABUse the Addresses tab to keep track of remit to addresses for this vendor. You can also select addresses to use as defaults for Payments, Purchase Orders, and Shipments.
52 Peachtree Quantum Basic Self-Study Guide

. . .
. .S E T T I N G U P A C C O U N T S P A Y A B L EAdding Vendors 4
. HISTORY TAB
Select the History tab to view purchases, payments, and last payment information. You can also enter beginning balances here.
53

S E T T I N G U P A C C O U N T S P A Y A B L EAdding Vendors4
. . .
. .
PURCHASE INFO TABPurchasing information--such as the purchase rep, tax ID numbers, and shipping terms--is entered on the Purchase Info tab. Fields of interest are described below:
• Purchase Rep: Select an employee who is the purchasing representative for this vendor.
• Tax ID #: Enter your vendor’s tax number if you plan to send a 1099-MISC or 1099-INT form.
• Terms: The current terms settings appear here. Click the arrow button to change the terms. To override the default terms, select Customize terms for this vendor from the drop-down list. Then, change the settings as needed.
• Form Options: Use this box to select whether or not the vendor will automatically be sent a paper form or an e-mail when creating a Purchase Order. You can also have Peachtree automatically send a copy to the Purchase Rep.
• Replace Item ID with: You can specify if you want inventory Item IDs printing on forms or whether or not you want to replace the Item ID with either the UPC/SKU or Part Number for this vendor.
54 Peachtree Quantum Basic Self-Study Guide

. . .
. .S E T T I N G U P A C C O U N T S P A Y A B L EAdding Vendors 4
. INSURANCE TAB
You can keep track of insurance information on your subcontractors with this tab.
A C T I V I T Y 8 - A D D I N G V E N D O R SAbracadabra’s vendors not only include those the company buys products from, but also government agencies and its bank. In the interest of time, some fields will remain blank. You can always update the vendor records at a later time. Follow these steps to enter vendors:
1 Select Maintain, Vendors.
2 Enter 03garev in the Vendor ID field. Enter Georgia Department of Revenue in the Name field.
3 Enter the Mailing Address: P.O. Box 33356 Atlanta, GA 30090
4 Enter an Expense Acct of 23100.
5 Enter 404-667-0112 for Telephone 1.
55

S E T T I N G U P A C C O U N T S P A Y A B L EAdding Vendors4
. . .
. .
6 Select the Purchase Info tab.
7 In the Terms and Credit box, click the drop-down arrow and select Customize terms for this vendor.
8 Select the Due on day of next month option.
9 Enter 20 in the Due on the __ next month field.
10 Enter 0 in the Discount in __ days field.
11 Enter 0.00 in the Discount Percent field.
12 Enter a Credit Limit of 0.00.
13 Click Save & New to add the vendor and clear the fields for the next vendor.
14 Select the General tab to add the next vendor.
56 Peachtree Quantum Basic Self-Study Guide

. . .
. .S E T T I N G U P A C C O U N T S P A Y A B L EAdding Vendors 4
. 15 Using these steps as a guide, add the following vendors. Remember to click
Save & New to add each vendor:
16 Using these steps as a guide, add the remaining vendors. Remember to click Save to add each vendor and New to add the next vendor:
17 Click Close when you are finished.
Vendor #1 Vendor #2 Vendor #3
Vendor ID 02levit 01comp 01copy
Name Levit Utility Computers R Us Calvert Copyright Services
Address 564 Cowart St.Atlanta, GA 30091
111 Main St.Marietta, GA 30188
554 Ashford CenterAtlanta, GA 30127
Expense Acct 78000 60000 50000
Telephone 1 404-766-8876 770-555-5827 404-555-5264
TermsNet due in 15 days with no discount and no credit limit
Default Terms Default Terms
Vendor #4 Vendor #5 Vendor #6
Vendor ID 03national 03lease 01shirt
Name National Bank of Atlanta Peachtree Leasing Ocean Breeze Outlet
Address 11000 Peachtree St.Atlanta, GA 30309
4026 Peachtree St.Atlanta, GA 30309
123 Joyner LaneAtlanta, GA 30030
Expense Acct 62000 74000 12000
Telephone 1 404-555-5174 404-555-2321 404-555-4243
Terms Default Terms Default Terms Default Terms
57

S E T T I N G U P A C C O U N T S P A Y A B L EEntering Vendor Beginning Balances4
. . .
. .
. . . . . . . . . . . . . . . . . . . . . . . . . . . . . . . . . . . . . . . .E N T E R I N G V E N D O R B E G I N N I N G B A L A N C E S
Beginning balance invoices are vendor invoices that are outstanding as of the date you began to use Peachtree. Since these bills were recorded to the appropriate accounts in your previous accounting system, they should not affect the General Ledger in Peachtree. The balance of the Accounts Payable account in the General Ledger should equal the total amount of the vendor beginning balances as long as no other payable transactions have been made.
Vendor Beginning Balances Window
The Vendor Beginning Balances window is used to enter information regarding outstanding purchase invoices/bills you have not entered in Peachtree. Each tab is described below:
VENDOR BALANCES TABThis tab displays your list of vendors and amounts. If you want to adjust beginning balances for a vendor, double-click the vendor’s name.
PURCHASES FROM TABThe Purchases From tab is used to enter information for each beginning balance invoice. Beginning balances are not posted to the General Ledger. However, you should enter an Accounts Payable account in the right-hand column to ensure that the program will
58 Peachtree Quantum Basic Self-Study Guide

. . .
. .S E T T I N G U P A C C O U N T S P A Y A B L EEntering Vendor Beginning Balances 4
. decrease the Accounts Payable account balance when the payment is made for the
invoice. Fields of interest are described below:
• Invoice Number: Enter the number that identifies the outstanding invoice.
• Purchase Order Number: If a purchase order is related to the invoice, enter the number in this field.
• Amount: Enter the dollar amount of the invoice.
• A/P Account: Enter the account that this invoice’s value is tracked in. If your company uses the cash-basis accounting method, this field will not be available.
A C T I V I T Y 9 - E N T E R I N G V E N D O R B E G I N N I N G B A L A N C E SAbracadabra Web Services has outstanding invoices with a few of its vendors. These invoices were received prior to February 1, 2008, and are already reflected in the balances of the General Ledger accounts. Each invoice needs to be entered as a vendor beginning balance to show it as an aged payable and allow you to pay the invoices in the future. Follow these steps to enter these vendor beginning balances:
1 Select Maintain, Vendors.
2 Select the History tab.
3 Select the Vendor Beginning Balances button to display the Vendor Beginning Balances window.
59

S E T T I N G U P A C C O U N T S P A Y A B L EEntering Vendor Beginning Balances4
. . .
. .
4 Enter the following outstanding invoices for Calvert Copyright Services. To do so, click 01copy on the Vendor Balances tab. Then select the Purchases from tab.
5 Click Save, then select the Vendor Balances tab to choose another vendor that has beginning balance invoices.
6 Choose Computers R Us by double-clicking. The Purchases from tab appears for Computers R Us.
7 Enter the following outstanding invoice for Computers R Us. There is no Purchase Order associated with this invoice, so that field will remain blank:
8 Click Save, and then click Close on the window when you are finished.
9 To see the Aged Payables report, select Reports from the toolbar on the Maintain Vendors window.
10 Select Aged Payables. Notice that the vendor bills are aged by invoice date, as of the end of February 2008.
11 Click Close on each window when you are finished.
Invoice Number Date Amount A/P Account
4321 1/17/08 30.00 20000
4359 1/18/08 30.00 20000
4598 1/28/08 30.00 20000
Invoice Number Date Amount A/P Account
9884 12/6/07 8917.00 20000
60 Peachtree Quantum Basic Self-Study Guide

55. . . . . . . . . . . . . . . . . . . . . . . . . . . . . . . . . . .SETTING UP INVENTORY
nventory stores and tracks information about the products and services your company purchases and sells. This information includes cost of goods sold, stock levels, minimum levels, sales prices, and more.
Information about your inventory items is entered through the Maintain Inventory Items window.
Even a service company could make use of some features in Inventory. For example, there are six types of inventory items that are not traditional stock items and could be used to simplify transaction entry.
Inventory information is updated each time an inventory-related Accounts Payable or Accounts Receivable transaction is posted. Inventory items can be allocated to a job to update Job Cost. When transactions are posted that affect Inventory, the journals are updated. The journals in turn update the General Ledger. The interaction between Inventory and the other sections in Peachtree is illustrated below:
I
AccountsPayable
Journals
GeneralLedger
Inventory
AccountsReceivable
Job Cost
61

S E T T I N G U P I N V E N T O R YEntering Inventory Defaults5
. . .
. .
. . . . . . . . . . . . . . . . . . . . . . . . . . . . . . . . . . . . . . . .E N T E R I N G I N V E N T O R Y D E F A U L T S
In Inventory Items Default Information, the three General Ledger accounts used by most inventory items are defined. These accounts are the default sales, inventory or expense, and cost of goods sold accounts. The sales tax types and the shipping methods for inventory are also entered. To access the default information window for inventory items, select Default Information, Inventory Items from the Maintain menu.
Inventory I tem Defaul ts Window
The Inventory Item Defaults window is used to enter basic information that applies to most of your inventory items. Each tab is described below:
62 Peachtree Quantum Basic Self-Study Guide

. . .
. .S E T T I N G U P I N V E N T O R YEntering Inventory Defaults 5
. GENERAL TAB
When you select the Inventory Item Defaults window, the General tab appears. On this window, you can specify to allow duplicate numbers for UPC/SKU and Part Numbers.
ORDERING TAB
Quantity Available
• Include purchase orders when calculating the quantity available: Select this check box to include items on purchase orders when calculating quantity available.
S A L E S I N V O I C E / R E C E I P T O U T O F S T O C K W A R N I N G M E S S A G E
Choose one of the three options regarding a notice about items that are out of stock when you select them in Sales Invoicing or Receipts.
S A L E S O R D E R / P R O P O S A L O U T O F S T O C K W A R N I N G M E S S A G E
Choose one of the three options regarding a notice about items that are out of stock when you select them in Sales Order and Proposal entry.
A U T O C R E A T I O N O F P U R C H A S E O R D E R S
Select which options you want enabled to auto create purchase orders when quotes, sales orders, or invoices are created. For more information on this feature, see the Peachtree Quantum 2009 Advanced Self-Study Guide.
63

S E T T I N G U P I N V E N T O R YEntering Inventory Defaults5
. . .
. .
GL ACCTS/COSTING TABOn the GL Accts/Costing tab you specify several GL accounts for various types of inventory items. The default freight account is also selected on this window. You can change information for individual items when they are added through Maintain Inventory Items. Each field on this tab is described below:
G E N E R A L L E D G E R A C C O U N T S A N D C O S T I N G
• Item Class: Each inventory item is assigned to an item class that defines the way the inventory item is used in Peachtree. Quantity on hand and cost are tracked for stock and assembly items only. There are a variety of item classes available to encompass the needs of many different kinds of businesses. Each item class is described below:
- Stock item: The traditional inventory item that is bought and sold. Quantities, costs, vendors, minimum stock levels, and other values are tracked for stock items.
- Master Stock item: A special item that does not represent inventory you stock but rather contains information shared with a number of substock items generated from it. Once you generate a master item and specify its primary and secondary attributes, Peachtree will create the substock items automatically.
- Serialized Stock Item: An item that must have a serial number associated with it and the serial number must be specified whenever the item is purchased, sold, or adjusted into or out of inventory. Costing for this type of item is specific to the individual item.
64 Peachtree Quantum Basic Self-Study Guide

. . .
. .S E T T I N G U P I N V E N T O R YEntering Inventory Defaults 5
. - Non-stock item: This is an item that is not normally stocked. Quantities,
descriptions, and unit prices are printed on invoices, but quantities on hand are not tracked.
- Description only: This item class is used when you want to print text on the invoice. For example, a warranty disclaimer could be entered with this item class; and when an invoice is created, you would enter the warranty Item ID to print it on the invoice.
- Service: This item class is used to simplify entry of services paid for by your company or sold to a customer.
- Labor: This item class is used to simplify entry of labor paid for by your company or sold to a customer. This class can also be used to track labor cost associated with assemblies.
- Assembly: This item class consists of two or more inventory items that are grouped together and sold as one unit. The components of the assembly are entered on the Bill of Materials tab. Quantities, costs, and other values are tracked for assembly items.
- Serialized Assembly: Items assigned this item class are assembly items in that they are built from other inventory items, but they are also assigned a serial number at the time of assembly, and this number must be specified when the item is sold.
- Activity Item: Items assigned this item class are used on employee or vendor time tickets when recording time spent performing services for a customer, for a job, or for internal administrative work. Use activity items when you plan to bill customers for reimbursable payroll expenses in sales/invoicing.
- Charge Item: This item class is used for expenses recorded by an employee or vendor on expense tickets when expenses are incurred for a customer or job. Charge Items are also used to record administrative tasks within the company and employee out-of-pocket reimbursable expenses. Use charge items when you plan to bill customers for reimbursable expenses recorded on expense tickets in Sales/Invoicing.
For each Item Class, select the most common General Ledger accounts to be used in the sale and purchase of inventory items. Some fields are dimmed and inaccessible for certain item classes. For example, you cannot enter General Ledger accounts for Description only items because no accounting is tracked for this item class.
• GL Sales/Inc: Enter the income account to be credited for the sales price amount when the item is sold.
65

S E T T I N G U P I N V E N T O R YEntering Inventory Defaults5
. . .
. .
• GL Invtry/Wage: Enter the inventory account to be debited for the purchase cost when you purchase stock items or build assembly items. This account will be credited for the compound cost when the item is sold.
For non-stock, service and labor items, enter the salary or wage expense account or other expense account to be debited when the item is purchased. This account will be credited for the expenses when the item is sold. The sale of non-stock, service, and labor items will then reclassify the expense associated with the item from the original GL Salary/Wage or other expense account to the GL Cost of Sales account.
• GL Cost Sales: Enter the cost of goods sold account that will be debited for the cost when the item is sold.
• Costing: Enter the costing method for stock and assembly items. Peachtree tracks the cost of goods sold based on the costing method chosen for stock and assembly items only.
G L F R E I G H T A C C O U N T
Enter the account to which customer freight charges will be posted.
TAXES/SHIPPING TABOn the Taxes/Shipping tab, define whether your tax types are taxable or tax exempt. In the Ship Methods list, enter the different shipping methods that you will select from when you enter transactions for your customers and vendors.
66 Peachtree Quantum Basic Self-Study Guide

. . .
. .S E T T I N G U P I N V E N T O R YEntering Inventory Defaults 5
. CUSTOM FIELDS TAB
Peachtree allows you to customize up to five additional fields for maintaining information about your inventory items.
PRICE LEVELS TABOn the Price Levels tab you may set up price levels according to your needs. Price levels provide a way for you to charge different prices to different customers. For instance, you can assign a price level to each customer to ensure accurate pricing. There are ten price levels that can be set up with any description you need. For Price level 1, you can choose
67

S E T T I N G U P I N V E N T O R YEntering Inventory Defaults5
. . .
. .
to have the program calculate the price based on the last cost recorded. In addition, for Price Levels 2 through 10, you can base the calculation on Price Level 1.
Level Name: Enter a description of up to 14 characters that describes the pricing; for example, Distributor, Warehouse, Retail.
Default Calculation: The text shown in this box is the result of what has been chosen in the Edit option.
Edit: Click the Edit button to open the Default Price Level Calculation window. Here, you can set up the options for calculating sales prices.
- Use: The options found in this field will differ based on which Price Level you are editing.
- Price Level 1: Not available when calculating Price Level 1, this option can be chosen for Price Level 2 through Price Level 10. Use it when you want to base the calculation on the price used for Price Level 1.
- Last Cost: Used for any level, choose this option to base the calculation on the last cost for the item.
- No Calculation: Select this option if you prefer to enter a specific price rather than use a calculation. When chosen, the next three fields become unavailable for use.
- And: Select to increase or decrease the amount by either a percent or an amount. Then, indicate the amount or percent in the following field.
- Round Price: You have three options for rounding the sales price.
68 Peachtree Quantum Basic Self-Study Guide

. . .
. .S E T T I N G U P I N V E N T O R YEntering Inventory Defaults 5
. - No Rounding: If you choose this option, the prices will be set exactly as
calculated.
- Specific Cent: Choose this option to indicate the exact cent you want the price to round up to. Another field appears that allows you to enter the cent amount.
- Next Dollar: Select this option and the program will round the price up to the next dollar.
A C T I V I T Y 1 0 - S E T T I N G U P I N V E N T O R Y I T E M D E F A U L T SInventory defaults are used as the initial settings for new inventory items. Therefore, these settings should match the most common settings for your inventory items. When inventory items are set up, you can override the default settings if necessary. Shipping methods used in Accounts Receivable and Accounts Payable transactions, as well as the freight account used for customer invoices, are also entered as part of inventory defaults. Follow these steps to enter inventory defaults:
1 Select Maintain, Default Information, Inventory Items.
2 On the Ordering tab, you specify settings for each inventory item. Click the Ordering tab.
3 For Sales Invoice/Receipt Out of Stock Warning Message, select Warn if inventory item is out of stock based on quantity on hand.
4 For Sales Order Out of Stock Warning Message, select Warn if inventory item is out of stock based on quantity on hand.
5 Not all of the General Ledger accounts necessary for the inventory items were added to the chart of accounts earlier. So, we will add them “on the fly.” On the GL Accts/Costing tab, find the GL Sales/Inc. account field for the Stock Item.
69

S E T T I N G U P I N V E N T O R YEntering Inventory Defaults5
. . .
. .
Click the magnifying glass in this field. Locate the toolbar at the bottom of the lookup window, and click New.
6 This opens the Maintain Chart of Accounts window on which you can add the new accounts. Add the following accounts. Remember to click Save & New after adding each account:
7 Change the following accounts:
8 After saving the changes, click Close. You will return to the Inventory Item Defaults window on which you can continue.
Account ID Description Account Type
40600-C Book Sales-Commercial Income
40600-P Book Sales-Personal Income
40700-C Accessory Sales-Commercial Income
40700-P Accessory Sales-Personal Income
Account ID Current Description New Description
50500 Cost of Goods Sold #2 Cost of Goods Sold Books
51000 Cost of Goods Sold #3 Cost of Goods Sold Accessories
70 Peachtree Quantum Basic Self-Study Guide

. . .
. .S E T T I N G U P I N V E N T O R YEntering Inventory Defaults 5
. 9 Enter the following accounts for the different types of inventory items sold:
10 Select the Taxes/Shipping tab.
11 The Item Tax Type fields should show Field 1 with a Description of Regular with the Tax check box selected and all other fields with a Description of Exempt with the Tax box cleared. If this is the case, leave the settings as they are.
If this is not the case, change the Description for Field 1 to Regular and check the Tax box. Ensure that all other fields have a Description of Exempt and have the Tax check box cleared.
12 Select the Custom Fields tab.
13 Select the Enabled check box for Field Label 4.
14 For Field Label 4, enter Special Order.
15 Select the Price Levels tab.
16 For Price Level 1, change the Level Name to List Price.
17 Click the Edit button.
Item Class
GL Sales/Inc.
GL Invtry/Wage
GL Cost Sales Costing
Stock item 40600-C 12000 50500 FIFO
Master Stock item 40600-C 12000 50500 FIFO
Serialized Stock Item 40600-C 12000 50500 Specific
Non-stock item 40700-C 60000 51000
Description only
Service 40000 77500 50000
Labor 40000 77500 57000
Assembly 40000 12000 50000 FIFO
Serialized Assembly 40600-C 12000 50500 Specific
Activity item 40000
Charge item 41000
71

S E T T I N G U P I N V E N T O R YEntering Inventory Defaults5
. . .
. .
18 Select Last Cost, Increase by Percent, and Specific Cent from the drop-down lists.
19 Enter 50.00 in the % field and 0.99 in the Round Price field. Click OK.
20 For Price Level 2, change the Level Name to Personal.
21 Click the Edit button.
22 Select List Price, Decrease by Percent, and No Rounding from the drop-down lists.
23 Enter 10.00 in the % field and click OK.
24 For Price Level 3, change the Level Name to Commercial.
25 Click the Edit button.
26 Select List Price, Decrease by Percent, and No Rounding from the drop-down lists.
27 Enter 25.00 in the % field and click OK.
28 Click OK to save the defaults.
72 Peachtree Quantum Basic Self-Study Guide

. . .
. .S E T T I N G U P I N V E N T O R YAdding Inventory Items 5
. . . . . . . . . . . . . . . . . . . . . . . . . . . . . . . . . . . . . . . . .A D D I N G I N V E N T O R Y I T E M S
After entering the inventory item default information, the next step is to enter each item. As items are added, you can use the default information that was entered or you can assign different information. To add or edit inventory items, select Maintain, Inventory Items.
Mainta in Inventory I tems Window
The Maintain Inventory Items window is used to enter, change, and store information on the products and services you purchase and sell. Each tab is described below:
73

S E T T I N G U P I N V E N T O R YAdding Inventory Items5
. . .
. .
HEADER FIELDS• Item ID: Identifies the inventory item in lookup lists, transactions, and reports. Once
an ID is saved, you can click Change ID to make changes.
• Description: Enter a brief description of the item. This description appears in the Item lookup list on transaction windows.
• Item Class: Select an item class from the drop-down list. Every inventory item will fall under one of the classes defined earlier in the chapter.
Different fields will appear for each inventory class. Once an item has been saved, the Item Class field cannot be changed.
GENERAL TABInformation specific to each inventory item is entered on the General tab. Depending on the item class of the inventory item, some fields may not be available on the General tab. Beginning balances are also entered and maintained on the General tab. Fields of interest are described below:
• Description for Sales/for Purchases: Enter two descriptions per item, one for sales and another for purchases. The sales description for this item will appear when you enter quotes, sales orders and invoices. The purchase description for an item appears when purchase orders and purchases are entered.
• Price: Enter the sales price for the inventory item. To enter additional price levels, click the arrow button to open the Multiple Price Levels window. These price levels will correspond with those assigned to your customers.
• Last Unit Cost: For stock and assembly items, enter the last purchase price paid for the item. Once a beginning balance or transaction is entered using this item, this field is updated by Peachtree. For non-stock, service, and labor items, enter the Cost of Sales amount that should be posted when the item is sold.
• Cost Method: Select one of the three available costing methods from this drop-down list. Choices include FIFO, LIFO, and Average. The cost method cannot be changed after the inventory item has been saved. This field will show only for stock and assembly inventory items.
- Average Cost: When an item using Average Costing is sold, Peachtree uses the average cost of the item to calculate the cost of goods sold. The cost of goods sold amount is the average cost multiplied by the quantity of the item sold.
- FIFO: Using the First In First Out method, inventory is valued with the assumption that items are sold in the order in which they are received. The oldest cost of an item is the first cost to be used to calculate the value of the item.
74 Peachtree Quantum Basic Self-Study Guide

. . .
. .S E T T I N G U P I N V E N T O R YAdding Inventory Items 5
. - LIFO: Using the Last In First Out method, inventory is valued with the assumption
that items are sold in the reverse order in which they are received. The newest cost of an item is the first cost to be used to calculate the value of the item.
• Item Type: This case-sensitive field can be used to filter records for reporting purposes.
CUSTOM FIELDS TABThe Custom Fields tab contains the custom field labels entered through default information. Enter information specific to each inventory item in these fields.
If a field label is dimmed, then the field is not available, and you cannot enter information in the field. To make the field available, return to the Custom Fields tab in Inventory Item Defaults and select the Enabled check box for that field label.
HISTORY TABSelect the History tab to view the inventory item history information. Changes cannot be made on this window. This window displays the period history date and for that date the number of units sold, dollar sales, number of units received, and total costs for the selected item.
75

S E T T I N G U P I N V E N T O R YAdding Inventory Items5
. . .
. .
A C T I V I T Y 1 1 - A D D I N G I T E M SAbracadabra sells books related to the Internet to its customers. Follow these steps to enter items:
1 Select Maintain, Inventory Items.
2 Enter an Item ID of bintro1.
3 The Description for this item is Introduction to the Internet.
4 Select Stock item for the Item Class.
Once the item is saved, the Item Class cannot be changed.
5 Select the Subject to Commission check box so that a sale of the item shows as commissionable on the Sales Rep Reports.
6 Enter a Description for Sales of Introduction to the Internet, a New User Guide to Getting Started on the Internet.
7 Click the drop-down arrow next to for Sales and select for Purchases from the drop-down list. This refreshes the box to the right so you can enter a Description for Purchases for the item.
8 Enter a Description for Purchases of Introduction to the Internet, ISBN 0024876315.
76 Peachtree Quantum Basic Self-Study Guide

. . .
. .S E T T I N G U P I N V E N T O R YAdding Inventory Items 5
. The Description for Sales will print on sales transactions, while the Description for
Purchases will print on purchase transactions.
9 Click the arrow button to the right of the List Price field.
10 Enter 33.59 in the Price field for the List Price level.
11 Enter 30.59 in the Price field for the Personal level.
12 Enter 25.49 in the Price field for the Commercial level.
13 Click OK to return to the item window.
14 Now, enter the following accounts:
15 Books are taxable, so the Item Tax Type should be set to 1.
16 Enter Each in the Stocking U/M field. Leave the Item Type and Location fields blank.
17 Enter 5.00 for both the Minimum Stock and Reorder Quantity.
18 Select 01comp from the Preferred Vendor ID lookup list.
19 Click Save, then click New.
GL Sales Account 40600-P
GL Inventory Acct 12000
GL Cost of Sales Acct 50500
77

S E T T I N G U P I N V E N T O R YAdding Inventory Items5
. . .
. .
20 Using these steps as a guide, enter the second stock item.
21 Click Save to add the stock item, then click Close.
A C T I V I T Y 1 2 - A D D I N G S E R V I C E I T E M SWeb sites are programmed and maintained by Abracadabra. To make transaction entries easier, you will set up these service items in inventory. Each service item will have a description, accounts, and a sales price assigned, simplifying data entry. Follow these steps to enter service items:
1 Select Maintain, Inventory Items.
2 The first service Item ID is htmlprogp.
3 The Description is HTML Programming-Personal.
4 The Item Class is Service.
Item ID bsurf1
Description Surfing the Net
Item Class Stock item
Subject to Commission Selected
Description for Sales Surfing the Net, an Intermediate Guide to the Internet
Description for Purchases Surfing the Net, ISBN 0856732840
List Price 36.99
Personal 33.29
Commercial 27.74
GL Sales Acct 40600-C
GL Inventory Acct 12000
GL Cost of Sales Acct 50500
Item Tax Type 1
Stocking U/M Each
Minimum Stock 5.00
Reorder Quantity 5.00
Preferred Vendor 01comp
78 Peachtree Quantum Basic Self-Study Guide

. . .
. .S E T T I N G U P I N V E N T O R YAdding Inventory Items 5
. 5 Sales of services are not commissionable, so do not check the Subject to
Commission box.
6 In the Description for Sales enter HTML programming for personal web site. Since the service is not purchased, there is no Description for Purchases.
7 Enter 35.00 in the List Price field.
8 Click the arrow button to the right of the List Price field.
9 Enter 31.50 in the Price field for the Personal level.
10 Enter 26.25 in the Price field for the Commercial level.
11 Click OK to return to the item window.
12 Leave the Last Unit Cost field zero.
13 Enter the following General Ledger accounts:
If the Last Unit Cost field is left zero, only the sales account will be affected when the item is sold.
14 Since this is a non-taxable service, select an Item Tax Type of 2.
15 Enter Hour in the Stocking U/M field.
16 Click Save; then click New.
GL Sales Account 40400-P
GL Salary/Wages Account 77500
GL Cost of Sales Acct 50000
79

S E T T I N G U P I N V E N T O R YAdding Inventory Items5
. . .
. .
17 Using these steps as a guide, enter the remaining service items. Remember to click Save to add each item and New to add the next item:
18 Click Close when you are finished.
Service Item #1 Service Item #2
Item ID htmlprogc webmaintp
Description HTML Programming-Commercial Web Site Maintenance
Item Class Service Service
Description for Sales HTML programming for commercial web site Maintenance for personal web site
List Price 45.00 60.00
Personal 40.50 54.00
Commercial 33.75 45.00
GL Sales Acct 40400-C 40500-P
GL Salary/Wages Acct 77500 77500
GL Cost of Sales Acct 50000 50000
Item Tax Type 2 2
Stocking U/M Hour Hour
80 Peachtree Quantum Basic Self-Study Guide

. . .
. .S E T T I N G U P I N V E N T O R YEntering Inventory Beginning Balances 5
. . . . . . . . . . . . . . . . . . . . . . . . . . . . . . . . . . . . . . . . .E N T E R I N G I N V E N T O R Y B E G I N N I N G B A L A N C E S
Click the Beginning Balances arrow on the General tab to enter beginning balances for inventory. The total beginning balances amount should equal the amount entered as the beginning balance in the General Ledger inventory account. Inventory beginning balances can be updated until the fiscal year is closed.
Inventory Beginning Balances Window
Enter information regarding the current quantity on hand and cost of each inventory item in the Inventory Beginning Balances window.
A C T I V I T Y 1 3 - E N T E R I N G I N V E N T O R Y B E G I N N I N G B A L A N C E SAbracadabra’s book inventory was counted at the end of January. This count will be used to enter the beginning balances for inventory. Follow these steps to enter inventory beginning balances:
1 Select Maintain, Inventory Items.
2 Click the Beginning Balances arrow button on the General tab.
3 Click bintro1 in the list of items shown.
4 Enter a Quantity of 10.00 and a Unit Cost of 22.00.
5 Click bsurf1 in the list of items shown.
6 Enter a Quantity of 12.00 and a Unit Cost of 24.00.
7 Click OK to save these two beginning balances; then click Close.
81

S E T T I N G U P I N V E N T O R YEntering Inventory Beginning Balances5
. . .
. .
82 Peachtree Quantum Basic Self-Study Guide

66. . . . . . . . . . . . . . . . . . . . . . . . . . . . . . . . . . .SETTING UP ACCOUNTS RECEIVABLE
ccounts Receivable monitors the products and services sold to customers and the money received from customers. You can set up payment terms, aging guidelines, and more for each customer.
Information about your customers is entered through the Maintain Customers window.
Sales entered in Accounts Receivable can update the quantities on hand in Inventory and the revenue tracked in Job Cost. Expense Tickets, Time Tickets, and job-related Accounts Payable expenses are available for billing on a sales invoice. When transactions are posted in Accounts Receivable, the journals are updated. The journals in turn update the General Ledger. The interaction between Accounts Receivable and the other sections in Peachtree is illustrated below:
A
GeneralLedger
Journals
AccountsReceivable
Job Cost
Inventory
AccountsPayable
TimeTickets
ExpenseTickets
83

S E T T I N G U P A C C O U N T S R E C E I V A B L EEntering Customer Defaults6
. . .
. .
. . . . . . . . . . . . . . . . . . . . . . . . . . . . . . . . . . . . . . . .E N T E R I N G C U S T O M E R D E F A U L T S
To add, edit or view customer default information, select Default Information, Customers from the Maintain menu.
Customer Defaul ts Window
The Customer Defaults window stores basic information that applies to most of your customers and sales transactions. Each tab is described below:
TERMS AND CREDIT TABThis tab controls the standard payment terms for invoices sent to customers, establishes the General Ledger discount account number, and discount allowance percentages. You can also set the default credit limit that applies to all customers. In addition, you can set a default credit status that will control how Peachtree handles your customers. Changes
84 Peachtree Quantum Basic Self-Study Guide

. . .
. .S E T T I N G U P A C C O U N T S R E C E I V A B L EEntering Customer Defaults 6
. made on this window affect all customers using standard terms. Each field on this tab is
described below:
ACCOUNT AGING TABSelect the Account Aging tab to access aging information. The information in these fields is used to age sales invoices.
CUSTOM FIELDS TABPeachtree allows you to customize up to five additional fields for maintaining information about your customers.
FINANCE CHARGES TABSelect the Finance Charges tab to enter customer finance charge information. You can set up default parameters for all customers and elect not to calculate charges for individual
85

S E T T I N G U P A C C O U N T S R E C E I V A B L EEntering Customer Defaults6
. . .
. .
customers. Finance charges are calculated by multiplying the number of days past due by the daily finance charge rate, then by the outstanding invoice amount. Fields of interest are described below:
• On invoices: Enter the number of days beyond the invoice date or due date that an invoice needs to be before finance charges are applied. A finance charge calculates from the first day the invoice is overdue, but the charges are not applied until the grace period expires.
• days overdue, up to: $: Enter the amount that divides different annual interest rates.
86 Peachtree Quantum Basic Self-Study Guide

. . .
. .S E T T I N G U P A C C O U N T S R E C E I V A B L EEntering Customer Defaults 6
. Pay Methods Tab
Peachtree allows you to define up to ten payment methods. To define your payment methods, select the Pay Methods tab. The payment methods you enter here appear on the transaction windows. Fields of interest are described below:
• Assign Deposit Ticket IDs: Choose one of these radio buttons to indicate how you would like to track deposit tickets.
- In Receipts: Select this button to assign the IDs for your deposits as you enter receipts from customers or vendors. Peachtree will automatically enter the current system date in the Deposit Ticket ID field in Receipts.
- In Select for Deposit: Choose this button to assign the IDs for deposits when running the Select for Deposit process. If you select this option, Peachtree will leave the Deposit Ticket ID field in Receipts blank.
A C T I V I T Y 1 4 - E N T E R I N G C U S T O M E R D E F A U L T SCustomer defaults are used as the initial settings for new customers. Therefore, these settings should match the most common settings for your customers. When customers are set up, you can override the default settings if necessary. Follow these steps to enter customer defaults:
1 Select Maintain, Default Information, Customers.
2 Enter 0 in the Discount in __ days field
3 Enter 0.00 in the Discount % field.
4 In the GL Link Accounts section, enter account 40500-C for the GL Sales Account and account 49000 for the Discount GL Account.
87

S E T T I N G U P A C C O U N T S R E C E I V A B L EEntering Customer Defaults6
. . .
. .
5 Select the Custom Fields tab and enter Monthly Service? for Field Label 1.
6 Clear the Enabled check box for Field Labels 3 and 4.
7 Select the Finance Charges tab.
8 Select the Charge finance charges check box. Then, enter the following finance charge information in the appropriate fields:
9 The Finance Charge GL Account selected is appropriate.
10 The finance charges will appear as Late Charge on invoices and statements.
11 Select the Print finance charge warning message as check box.
12 Select the Pay Methods tab and enter the following payment methods. They are listed from the most common to the least common. Leave the last 4 Payment Methods blank:
13 Click OK to save the customer defaults.
On invoices 15
days overdue, up to: 10000.00
Annual interest rate: 21.00
On balances above that: 22.00
Minimum finance charge: 2.00
Field Payment Method
1 Cash
2 Check
3 AMEX
4 Discover
5 Mastercard
6 Visa
88 Peachtree Quantum Basic Self-Study Guide

. . .
. .S E T T I N G U P A C C O U N T S R E C E I V A B L ESetting Up Sales Taxes 6
. . . . . . . . . . . . . . . . . . . . . . . . . . . . . . . . . . . . . . . . .S E T T I N G U P S A L E S T A X E S
To add or edit sales taxes, select Sales Taxes from the Maintain menu. This will open the Sales Tax Wizard.
Using the Sales Tax Wizard, you will create your sales tax agencies and sales taxes. Sales tax agencies are the tax rates for individual governmental agencies. A sales tax is a group of one or more sales tax agencies. When you enter an invoice for a customer, the sales tax is used to calculate sales tax. The Taxable/Exempt Sales report shows taxes collected per agency.
89

S E T T I N G U P A C C O U N T S R E C E I V A B L ESetting Up Sales Taxes6
. . .
. .
Set t ing up a New Sales Tax
Once you have started the Sales Tax Wizard, select Set up a new sales tax and click Next. This will open the Set Up New Sales Tax window. Enter the appropriate information and click Next. Fields of interest are described below:
• What is the total rate that you will charge?: Enter the total of the tax rate. If this tax rate is made up of, for instance a state tax of 4% and a county tax of 2%, enter 6 here. If the rate is based, in whole or in part, on a formula, leave this field blank.
• How many individual rates make up this total rate?: Enter here the number of agencies that will make up this tax rate. If this tax rate is made up of, for instance, a state tax and a county tax, enter 2 here.
Add Sales Tax Agency
Next, you will add the sales tax agencies that make up this tax. You will create or select the same number of agencies as the number that you entered in the How many individual rates make up this total rate field in the previous screen. Enter the appropriate
90 Peachtree Quantum Basic Self-Study Guide

. . .
. .S E T T I N G U P A C C O U N T S R E C E I V A B L ESetting Up Sales Taxes 6
. information and click Next. Repeat the process as necessary to create or select all tax
agencies for this tax. Fields of interest are described below.
To select an existing sales tax agency for a new tax, simply click the arrow next to the Sales tax agency ID field and select the existing agency from the list.
• How are taxes collected for this agency?: Select by single rate if the tax is a flat percentage. Select by formula if the rate is based on a formula. If you select by formula, Peachtree will provide additional fields for you to enter the formula information.
• Which amount should be used to calculate sales taxes?: This field will appear if you selected by Formula. Select total taxable sales if the rate is based on the total of all taxable sales on the invoice. Select each taxable line item if the rate is based on a limit for each line item in the invoice.
Sales Tax Entered
When you are done creating agencies for your new sales tax, you will see the Sales Tax Entered window. Complete the fields at the top to create the sales tax. This is the ID and
91

S E T T I N G U P A C C O U N T S R E C E I V A B L ESetting Up Sales Taxes6
. . .
. .
Description that will be available on customer records and sales transactions. When you are done, click Finish to save the new sales tax.
A C T I V I T Y 1 5 - S E T T I N G U P S A L E S T A X E SAbracadabra conducts business in two Georgia counties. The sales taxes will include the sales tax for both counties, Georgia state, and public transportation. Follow these steps to set up sales taxes:
1 Select Maintain, Sales Taxes.
2 Select Set up a new sales tax and click Next.
3 Enter 6 in the What is the total rate that you will charge? field.
4 Enter 3 in the How many individual rates make up this total rate? field.
5 Click Next.
6 Enter GA in the Sales tax agency ID field.
7 Enter Georgia in the Sales tax agency name field.
8 Select 03garev from the Which vendor do you send the taxes you’ve collected to? lookup list.
92 Peachtree Quantum Basic Self-Study Guide

. . .
. .S E T T I N G U P A C C O U N T S R E C E I V A B L ESetting Up Sales Taxes 6
. 9 In the How are sales taxes calculated for this agency? field, leave it set to by
single rate.
10 Enter 4.00 in the Rate field.
11 Enter account 23100 in the Select an account to track sales taxes field. When sales tax is charged, the amount will be tracked in this account.
12 Click Next.
13 Using these steps as a guide, enter the remaining sales tax agencies. All are single tax rates. Remember to click Next to add each agency:
14 Enter Cobb in the Sales Tax ID field.
15 Enter a Sales tax name of Cobb County.
16 Freight charges are not taxable in Georgia, so leave the Do you charge sales tax on freight field set to No.
17 Click Finish to save the new tax and sales tax agencies.
18 To continue setting up sales taxes, click Next at the opening screen of the Sales Tax Wizard.
Agency #1 Agency #3
Sales tax agency ID Cobb MARTA
Sales tax agency name Cobb County Public Transit
Which vendor do you send the taxes to? 03garev 03garev
Rate 1.00 1.00
Select an account to track sales 23100 23100
93

S E T T I N G U P A C C O U N T S R E C E I V A B L ESetting Up Sales Taxes6
. . .
. .
19 Use the table below to set up a sales tax for Fulton county. Note that you can select existing agencies using the drop-down on the Sales tax agency ID field.
20 To select from a list of sales tax agencies, right-click the first line in the ID column.
21 Click Finish.
22 Then select Close the sales tax wizard, and then Finish.
What is the total rate that you will charge? 6
How many individual rates make up this total rate? 3
Sales tax agency 1 GA
Sales tax Agency 2 MARTA
Sales tax agency 3 Fulton
Sales tax agency name Fulton County
Which vendor do you send the taxes to? 03garev
Rate 1.00
Select an account to track sales 23100
Sales Tax ID Fulton
Sales tax name Fulton County
Do you charge sales tax on freight? No
94 Peachtree Quantum Basic Self-Study Guide

. . .
. .S E T T I N G U P A C C O U N T S R E C E I V A B L EAdding Customers 6
. . . . . . . . . . . . . . . . . . . . . . . . . . . . . . . . . . . . . . . . .A D D I N G C U S T O M E R S
After entering customer default information and sales tax information, the next step is to enter each customer. As you add customers, you can use the default information or change the information for specific customers. To access the Maintain Customers/Prospects window, select Customers/Prospects from the Maintain menu.
Mainta in Customers/Prospects Window
The Maintain Customers/Prospects window is used to enter, change, and store information on the people and companies to whom you sell products and services. Each tab is described below:
95

S E T T I N G U P A C C O U N T S R E C E I V A B L EAdding Customers6
. . .
. .
HEADER FIELDS• Customer ID: Identifies the customer in lookup lists, transactions, and reports. Once
an ID is saved, you can click Change ID to make changes.
• Name: Enter the name of the company or individual that will print on invoices, customer statements, and reports.
• Prospect: Select this check box if this is a prospective customer. Prospects become regular customers when this box is cleared manually or when transactions are entered for them.
GENERAL TABThe General tab is used to add, edit and view information about your customers. Fields of interest are described below:
• Billing Address: Enter the address where bills will be sent in the Bill to Address field.
• Sales Tax: Select the tax that will be used for calculating sales tax on items sold to this customer.
• Customer Type: This field can be used to filter records for reporting purposes.
ADDRESSES TABYou can use the Addresses tab to keep track of shipping addresses for each customer. You can have a separate sales tax for each shipping address.
96 Peachtree Quantum Basic Self-Study Guide

. . .
. .S E T T I N G U P A C C O U N T S R E C E I V A B L EAdding Customers 6
. HISTORY TAB
The History tab offers a view of sales, receipts, last invoice, and payment information. Peachtree updates this window each time you enter a transaction for the customer. You can enter historical information when creating a customer, but once the record is saved, you cannot make changes.
97

S E T T I N G U P A C C O U N T S R E C E I V A B L EAdding Customers6
. . .
. .
SALES INFO TABSelect the Sales Info tab to view sales information assigned to the customer. This tab is used to enter sales reps, shipping methods, pricing levels, and General Ledger sales accounts for customers. Fields of interest are described below:
• Pricing Level: Select the inventory pricing level for this customer from this drop-down list. If necessary, the pricing level can be changed at the time of a sales transaction.
• Form Options: Use this box to select whether or not the customer will automatically be sent a paper form or an e-mail when sending a quote, sales order, or invoice. You can also have Peachtree automatically send a copy to the Sales Rep.
For Peachtree to automatically forward the form to sales reps, they must have their e-mail addresses entered on the General tab of their Employee/Sales Rep records.
PAYMENT AND CREDIT TABThis tab contains default payment information for the customer that will be used on the Receipts window. Also, you can customize the payment terms and credit status for a
98 Peachtree Quantum Basic Self-Study Guide

. . .
. .S E T T I N G U P A C C O U N T S R E C E I V A B L EAdding Customers 6
. customer. To override the default terms, select Customize terms for this customer from
the Terms and Credit drop-down arrow.
A C T I V I T Y 1 6 - A D D I N G C U S T O M E R SAbracadabra’s customers include both individuals and companies. These two groups can be categorized using the Customer Type field. This field is useful for filtering customer-related reports so that only one group appears. Follow these steps to add customers:
1 Select Maintain, Customers/Prospects.
2 Enter bishopk in the Customer ID field.
3 Enter Kelly Bishop in the Name field.
4 Enter Kelly Bishop in the Contact field.
5 Customers can have one billing address and a virtually unlimited number of shipping addresses. Enter this address in the Billing address fields: 345 Catillion Place Apts. Apt. 45 Atlanta, GA 30101
6 Select Fulton from the Sales Tax lookup list.
7 Kelly has a personal Web site. Enter pers in the Customer Type field.
99

S E T T I N G U P A C C O U N T S R E C E I V A B L EAdding Customers6
. . .
. .
8 Enter 404-889-0998 in the Telephone 1 field.
9 Select the Sales Info tab.
10 Enter account 40200-P for the GL Sales Acct.
11 Select Fed-EX from the Ship Via drop-down list.
12 Choose Personal from the Pricing Level drop-down list.
13 Click the Payment & Credit tab.
14 In the Terms and Credit box, click the drop-down arrow and select Customize terms for this customer.
15 Check the Use discounts box.
16 Enter 10 in the Discount in days.
17 Enter 2.00 in the Discount Percent field.
18 Click Save & New to add this customer and clear the fields.
19 Select the General tab to add the next customer.
20 Using these steps as a guide, enter the remaining customers. Remember to click Save & New to add each customer:
21 Click Close when you are finished.
Customer #1 Customer #2 Customer #3
Customer ID langley marriottw turnerb
Name Langley Enterprises Marriott Hotel Bob Turner
Contact Helen Miller David Warner Bob Turner
Address 77 Cobb St.Marietta, GA 30501
2245 Windy Hill Rd.Marietta, GA 30045
26 Jonesboro Rd.Atlanta, GA 30102
Sales Tax Cobb Cobb Fulton
Customer Type comm comm pers
Telephone 1 770-779-7800 770-889-2245 404-839-0938
GL Sales Acct 40400-C 40500-C 40500-P
Ship Via UPS Ground UPS Ground Fed-EX
Pricing Level Commercial Commercial Personal
Terms Default Default Default
100 Peachtree Quantum Basic Self-Study Guide

. . .
. .S E T T I N G U P A C C O U N T S R E C E I V A B L EEntering Customer Beginning Balances 6
. . . . . . . . . . . . . . . . . . . . . . . . . . . . . . . . . . . . . . . . .E N T E R I N G C U S T O M E R B E G I N N I N G B A L A N C E S
Beginning balance invoices are customer invoices that were outstanding as of the date you began to use Peachtree. Since these invoices were recorded to the appropriate accounts in your previous accounting system, they should not affect the General Ledger in Peachtree. The balance of the Accounts Receivable account in the General Ledger should equal the total amount of the customer beginning balances as long as no other receivable transactions have been made.
Customer Beginning Balances Window
The Customer Beginning Balances window is used to enter information regarding outstanding sales invoices you have not entered in Peachtree. Each tab is described below:
CUSTOMER BALANCES TABThe Customer Balances tab displays your list of customers. If you want to adjust beginning balances for a customer, double-click the customer’s name.
101

S E T T I N G U P A C C O U N T S R E C E I V A B L EEntering Customer Beginning Balances6
. . .
. .
INVOICES FOR TABThe Invoices for tab is used to enter information for each beginning balance invoice. Fields of interest are described below:
• Invoice Number: Enter the number that identifies the outstanding invoice.
• Amount: Enter the outstanding, unpaid amount of the invoice.
• A/R Account: Enter the account to which this invoice’s value was posted. If your company uses the cash basis accounting method, this field will not be available.
This field is included here so that Peachtree knows which account to decrease when Receipts are entered. The beginning balance amounts are not posted to the General Ledger.
A C T I V I T Y 1 7 - E N T E R I N G C U S T O M E R B E G I N N I N G B A L A N C E SSome customers have outstanding invoices. These invoices were printed and mailed prior to February 1, 2008, and are already reflected in the balances of the General Ledger accounts. Each invoice needs to be entered as a customer beginning balance to show it as an aged receivable and to allow you to apply receipts to the invoices in the future. Follow these steps to enter these customer beginning balances:
1 Select Maintain, Customers/Prospects.
2 Select the History tab.
3 Click Customer Beginning Balances to open the Customer Beginning Balances window.
102 Peachtree Quantum Basic Self-Study Guide

. . .
. .S E T T I N G U P A C C O U N T S R E C E I V A B L EEntering Customer Beginning Balances 6
. 4 Enter the following outstanding invoices for Langley Enterprises. There is no
Purchase Order associated with these invoices, so that field will remain blank:
5 Click Save, and then click Close when you are finished.
6 To see the Aged Receivables report, click Reports on the toolbar on the Maintain Customers window.
7 Select Aged Receivables.
8 Click Close on each window when you are finished.
Invoice Number Date Amount A/R Account
21009 10/08/07 12705.44 11000
21056 11/18/07 1950.00 11000
21077 12/18/07 1892.00 11000
103

S E T T I N G U P A C C O U N T S R E C E I V A B L EEntering Statement and Invoice Defaults6
. . .
. .
. . . . . . . . . . . . . . . . . . . . . . . . . . . . . . . . . . . . . . . .E N T E R I N G S T A T E M E N T A N D I N V O I C E D E F A U L T S
You can select options for your customer statements and invoices in the Statement/Invoices Defaults window. These options control whether your company name and contact information print on the forms, which statements will print, and the dunning messages that will print on statements. To enter defaults for statements and invoices, select Default Information, Statements/Invoices from the Maintain menu.
Statement / Invoices Defaul ts Window
The Statement/Invoices Defaults window is used to enter basic information that applies to printing customer statements and sales invoices. Each tab and field on this window is described below:
104 Peachtree Quantum Basic Self-Study Guide

. . .
. .S E T T I N G U P A C C O U N T S R E C E I V A B L EEntering Statement and Invoice Defaults 6
. STATEMENT PRINT OPTIONS TAB
The Statement Print Options tab is used to specify the conditions that must be met for a customer to receive a statement. You also choose whether or not company information prints on customer statements and invoices. Each field on this tab is described below:
A C T I V I T Y A N D B A L A N C E P R I N T O P T I O N S
These fields are used to determine which customer statements will print.
• Print Statements for customer accounts with: There are three options in this section. Select one or more check boxes to specify the conditions that must be met for customer statements to be printed. Each check box is described below:
- Any activity since the last statement was printed: Prints statements for customers with any type of transaction since the last statement date.
- Balances at least: Select this check box and enter an amount that a customer’s balance must be greater than or equal to for a statement to be printed.
- At least one invoice __ days past due: Select this check box and enter the number of days past due an invoice must be for a statement to be printed.
• In addition to the above options, print statements with: There are additional options for customers with negative and zero balances.
- Negative balances: Select an option from the drop-down list to include or exclude customers with negative account balances.
- Zero balances: Select an option from the drop-down list to include or exclude customers with zero dollar account balances.
If you do not select any of the first three options and you select Never for the Negative and Zero Balance options, no statements will ever print, despite the customer range selected in Reports.
• Set Default Statement Type to: Choose the type of statement format.
C O M P A N Y P R I N T O P T I O N
• Print your company name...: Select this check box if you are not using preprinted forms. The information that was entered in the Maintain Company Information window will print on your invoices and statements.
105

S E T T I N G U P A C C O U N T S R E C E I V A B L EEntering Statement and Invoice Defaults6
. . .
. .
DUNNING MESSAGES TABSelect the Dunning Messages tab to enter dunning messages.
You can enter one message for each category listed. If a customer has multiple overdue invoices, Peachtree prints the dunning message that corresponds to the oldest overdue invoice.
A C T I V I T Y 1 8 - S E T T I N G U P S T A T E M E N T A N D I N V O I C E D E F A U L T SAbracadabra mails customer statements each month for customers with activity since their last statement. Follow these steps to set up statement and invoice defaults:
1 Select Maintain, Default Information, Statement/Invoices.
2 On the Statement Print Options tab, ensure that the Any activity since the last statement was printed check box is selected.
3 Clear the boxes on the next two options listed.
4 Select Never from the Negative balances drop-down list and select Never from the Zero balances drop-down list.
5 Select the Dunning Messages tab.
6 Enter Your account will be turned over to collections if payment is not received. in the All other invoices field.
7 To save the defaults, select OK.
106 Peachtree Quantum Basic Self-Study Guide

77. . . . . . . . . . . . . . . . . . . . . . . . . . . . . . . . . . .SETTING UP PAYROLL
ayroll tracks information related to employees and their paychecks. Payroll can calculate federal, state, local, and company-specific deductions for employees based on information stored in each
employee record. Information about your employees is entered through the Maintain Employees/Sales Reps window.
Payroll hours and wage expense amounts can be allocated to jobs to update Job Cost. The allocated wage expense is then available in Accounts Receivable as a reimbursable expense that can be billed on a sales invoice. Time Tickets can be used to pay employees who are paid based on time ticket hours. When transactions are posted in Payroll, the journals are updated. The journals in turn update the General Ledger. The interaction between Payroll and the other sections in Peachtree is illustrated below:
P
GeneralLedger
TimeTickets
AccountsReceivable
Job Cost
Journals
Payroll
107

S E T T I N G U P P A Y R O L LSetting Up Payroll7
. . .
. .
. . . . . . . . . . . . . . . . . . . . . . . . . . . . . . . . . . . . . . . .S E T T I N G U P P A Y R O L L
The first step in setting up payroll is to use the Payroll Setup Wizard to establish employee defaults. To start the Payroll Setup Wizard, select Default Information, Payroll Setup Wizard from the Maintain menu.
Payrol l Setup Wizard
The Payroll Setup Wizard guides you through the process of establishing default payroll General Ledger accounts, standard payroll fields, and optional payroll fields such as vacation and sick time. Each window in the wizard is described below:
After you use the Payroll Setup Wizard for the first time, its name will change to Payroll Settings.
108 Peachtree Quantum Basic Self-Study Guide

. . .
. .S E T T I N G U P P A Y R O L LSetting Up Payroll 7
. O V E R V I E W
This window gives you an overview of the process. Click Next to continue.
109

S E T T I N G U P P A Y R O L LSetting Up Payroll7
. . .
. .
C H O O S E P A Y R O L L O P T I O N S
The Payroll Options window will give you the opportunity to select a payroll system for your company. With Full Service Payroll, Sage Software handles the payroll for your employees. With Do It Yourself In-House, you handle your payroll yourself. To continue the Payroll Setup Wizard, select the option and click Next.
If you have purchased and registered the tax service, you will not see this window.
110 Peachtree Quantum Basic Self-Study Guide

. . .
. .S E T T I N G U P P A Y R O L LSetting Up Payroll 7
. D O I T Y O U R S E L F
This window gives you the option to select to use the Tax Update Service or maintain your tax tables yourself. If you plan to bypass the Peachtree-Maintained tax tables and enter all of your tax information in the User Maintained tax tables, select Do it yourself.
If you have purchased and registered the tax service, you will not see this window.
111

S E T T I N G U P P A Y R O L LSetting Up Payroll7
. . .
. .
O T H E R P A Y R O L L O P T I O N S
This window allows you to learn about and purchase other payroll options, such as direct deposit or E-filing.
112 Peachtree Quantum Basic Self-Study Guide

. . .
. .S E T T I N G U P P A Y R O L LSetting Up Payroll 7
. C O M P A N Y I N F O R M A T I O N
Use this window to enter information about your company that will be needed to run payroll. This includes your Federal Employer ID, State Employer ID, State, State Unemployment Rate, and any local taxes.
If you completed the federal and state employer number fields while creating your company, you will not need to fill those fields here.
113

S E T T I N G U P P A Y R O L LSetting Up Payroll7
. . .
. .
P A Y T Y P E S
Use this window to enter the different types of pay that employees receive. You have separate boxes for hourly and salary type workers. Enter the Pay Type and the Expense account that you want for the different types of pay.
114 Peachtree Quantum Basic Self-Study Guide

. . .
. .S E T T I N G U P P A Y R O L LSetting Up Payroll 7
. B E N E F I T S
Select which benefits listed apply to your company. Depending on the options you select, Peachtree will lead you through several other windows on which you will enter information specific to that benefit.
115

S E T T I N G U P P A Y R O L LSetting Up Payroll7
. . .
. .
S E T U P T A X E S
Use this window to specify the accounts that payroll taxes will go to when you cut checks for employees. You can use the drop-down to display a list of accounts that you can choose.
P A Y R O L L S E T U P C O M P L E T E
Finally, the Setup Complete window appears. Select Finish to create the payroll defaults you have chosen.
After standard payroll fields are set up, you can modify the default setup at any time by selecting Maintain, Default Information, Employees. Also, you can return to this wizard at any time during your first payroll year.
A C T I V I T Y 1 9 - U S I N G T H E P A Y R O L L S E T U P W I Z A R DThe Payroll Setup Wizard will establish the basic defaults for employees. Once these defaults are in place, they can be changed using the Employee Defaults window. Follow these steps to enter the basic payroll defaults using the Payroll Setup Wizard:
1 Select Maintain, Default Information, Payroll Setup Wizard.
2 Click Next.
116 Peachtree Quantum Basic Self-Study Guide

. . .
. .S E T T I N G U P P A Y R O L LSetting Up Payroll 7
. 3 Select Do It Yourself In-House and click Next.
If you have purchased and registered the tax service, you will not see this window or the next one.
4 Select Do It Yourself and click Next.
5 Click Next on the Other Payroll Options window.
6 Abracadabra’s state unemployment percentage is 3%, so enter 3.00 in the State Unemployment Rate field. Click Next.
7 We do not need to change any of the Pay Types. Click Next.
8 On the Benefits window, check Vacation, Sick Time, and Retirement Plans.
9 Click Next.
117

S E T T I N G U P P A Y R O L LSetting Up Payroll7
. . .
. .
10 On the Vacation window, enter the information in the window below. Click Next when you are done.
118 Peachtree Quantum Basic Self-Study Guide

. . .
. .S E T T I N G U P P A Y R O L LSetting Up Payroll 7
. 11 On the Sick Time window, enter the information below. Click Next when you
are finished.
12 Click Next on the Retirement Plans window.
13 Select 401k and make sure that Both employee and company is selected for the Who contributes money to this plan? field. Click Next.
14 Select Percentage of employee’s contributions. In the Contribution Formula box, complete the following entry: Company contribution is 50.00% of employee’s contribution up to 3.00%. Click Next.
15 Leave the selection on the GL Accounts--Employee window and click Next.
16 Leave the settings on the GL Accounts--Company window and click Next.
17 View the Summary of Benefits window and click Next.
18 Click Next on the Set Up Taxes window.
19 Click Finish.
119

S E T T I N G U P P A Y R O L LEntering Employee Defaults7
. . .
. .
. . . . . . . . . . . . . . . . . . . . . . . . . . . . . . . . . . . . . . . .E N T E R I N G E M P L O Y E E D E F A U L T S
To access the employee defaults after using the Payroll Setup Wizard, select Default Information, Employees from the Maintain menu.
Employee Defaul ts Window
The Employee Defaults window is used to enter basic information that applies to most of your employees. Each tab is described below:
GENERAL TABThe General tab contains the locality information about your company’s payroll, as well as custom field headings. Fields of interest are described below:
120 Peachtree Quantum Basic Self-Study Guide

. . .
. .S E T T I N G U P P A Y R O L LEntering Employee Defaults 7
. L O C A L I T Y
The state and locality information will automatically display on the General tab if it was entered during the Payroll Setup Wizard. You can change the information in these fields at any time.
EMPLOYEE FIELDS TABSelect the Employee Fields tab to define the deductions, additions, and exceptions that affect employee pay checks. These payroll fields are displayed by default for each employee in the Maintain Employees/Sales Reps window. If necessary, the field setup can be customized for each employee. Fields of interest are described below:
• Field Name: Enter the name of the payroll field to be set up. The name you create can apply to a deduction, miscellaneous income or an accrual, such as vacation time. This description prints on the Payroll Entry window, payroll check stubs, and payroll reports.
• Calc: Select this check box to automatically calculate the payroll field amount. If the check box is cleared, a dollar amount may be entered in the Amount field.
• Tax Name: If the Calc check box is selected, you must select a tax table calculation name from this field.
State calculation names are set up with wildcard characters. This means that asterisks (**) represent the two-letter state abbreviation. When a payroll check is created for an employee, the asterisks are automatically replaced with the state abbreviation assigned to the State/Locality field on the employee’s record.
• Amount: Enter a standard deduction or earnings amount in this field if the amount will remain the same each pay period for most employees. To enter an amount in this field,
121

S E T T I N G U P P A Y R O L LEntering Employee Defaults7
. . .
. .
clear the Calc check box. Enter positive numbers for earnings and negative numbers for deductions.
• Memo: Select this check box if you want to track an amount without affecting the net check amount. For example, restaurant tips that an employee receives from customers do not normally affect your company books or the amount paid to the employee, but must be included as taxable income. Also, all non-dollar fields, such as vacation hours, should be marked as memo fields.
• Run: Select this check box if you want to keep a running total of this field after the payroll year is closed. For example, you would not want to clear an employee advance at year end. If this check box is cleared, the payroll field total will reset to zero at the end of the payroll year.
• Adjust: Click this arrow button to display the Calculate Adjusted Gross window. On this window, select the Use check box for fields that should be added to or subtracted from gross prior to calculating the tax.
122 Peachtree Quantum Basic Self-Study Guide

. . .
. .S E T T I N G U P P A Y R O L LEntering Employee Defaults 7
. COMPANY FIELDS TAB
Select the Company Fields tab to define taxes paid by the company. Each field on this tab is described below:
• Field Name: Enter the name of the Payroll field, or use the default selection provided.
• Liability: Enter the General Ledger employer liability account that will be credited when a payroll check is posted.
• Expense: Enter the General Ledger employer expense account that will be debited when a payroll check is posted.
• Calc: Select this check box to automatically calculate the payroll field amount.
• Tax Name: If the Calc check box is selected, you must select a tax table calculation name from this field.
• Adjust: Click this arrow button to display the Calculate Adjusted Gross window. On this window, select the Use check box for fields that should be added to or subtracted from gross prior to calculating the tax.
A C T I V I T Y 2 0 - S E T T I N G U P E M P L O Y E E D E F A U L T SEmployee defaults are used as the initial settings for new employees. Therefore, these settings should match the most common settings for your employees. Once employees are set up, you can override the default settings if necessary. Follow these steps to set up employee defaults:
1 Select Maintain, Default Information, Employees from the menu bar.
2 Select the Employee Fields tab. This tab lists employee-paid taxes and contributions.
123

S E T T I N G U P P A Y R O L LEntering Employee Defaults7
. . .
. .
3 The social security and medicare withholding accounts have not yet been set up in the chart of accounts. Find the G/L Account field for the Soc_Sec. Click the lookup magnifying glass in this field.
4 Locate the toolbar at the bottom of the lookup window and click the New button that appears there.
5 This opens the Maintain Chart of Accounts window on which you can add the new accounts.
6 Add the following accounts:
7 After saving the new accounts, click Close. You will return to the Employee Defaults window.
8 Enter the following General Ledger account numbers for the field names listed:
Account ID Description Account Type
23101 Soc Sec Emp Other Current Liabilities
23102 Soc Sec Comp Other Current Liabilities
23201 Medicare Emp Other Current Liabilities
23202 Medicare Comp Other Current Liabilities
Field Name G/L Account
Soc_Sec 23101
Medicare 23201
St_Income 23600
124 Peachtree Quantum Basic Self-Study Guide

. . .
. .S E T T I N G U P P A Y R O L LEntering Employee Defaults 7
. 9 Select the Company fields tab. This tab lists employer-paid taxes and
contributions.
10 Enter the following liability and expense accounts for the field names listed:
11 Click OK to save the employee defaults.
Field Name Liability Expense
Soc_Sec_C 23102 72000
Medicare_C 23202 72000
Fed_Umemp_C 23500 72000
St_Unemp_C 23700 72000
125

S E T T I N G U P P A Y R O L LAdding Employees7
. . .
. .
. . . . . . . . . . . . . . . . . . . . . . . . . . . . . . . . . . . . . . . .A D D I N G E M P L O Y E E S
After completing the Payroll Setup Wizard and entering your employee default information, the next step is to enter each employee. As you add employees, you can use the default information entered or change the information for specific employees. To access the Maintain Employees/Sales Reps window, select Maintain, Employees/Sales Reps from the menu bar.
Mainta in Employees/Sales Reps Window
The Maintain Employees/Sales Reps window is used to enter, change, and store information about your employees. Each tab is described below:
126 Peachtree Quantum Basic Self-Study Guide

. . .
. .S E T T I N G U P P A Y R O L LAdding Employees 7
. HEADER FIELDS
• Employee ID: Identifies the employee in lookup lists, transactions, and reports.
• Name: Enter the employee’s name, using the three separate fields for first name, middle initial, and last name.
• Employee - Sales Rep - Both: Select the option that describes the selected employee. This option determines where this person’s information will appear.
- Employee: Allows the individual to appear on employee-related reports and the Payroll Entry window.
- Sales Rep: Allows the individual to appear in the Sales Rep lookup list and on Accounts Receivable sales rep reports. Paychecks cannot be entered for these individuals.
- Both: Allows the individual to appear on both employee-related reports and Accounts Receivable sales rep reports. Paychecks can be entered for these individuals.
GENERAL TABThe General tab appears when you open the Maintain Employees/Sales Reps window. Basic information about each employee is entered on this tab. Fields of interest are described below:
• Type: This case-sensitive field can be used to filter records for reporting purposes.
127

S E T T I N G U P P A Y R O L LAdding Employees7
. . .
. .
PAY INFO TABSelect the Pay Info tab to maintain information about how you pay employees. Fields of
interest are described below:
• Rate Used To Bill Customer: Enter a dollar amount to bill customers by the hour for time recorded on time tickets.
• Hours per Pay Period: Enter the most common number of hours the employee works in a payroll period. This option is available only if you selected Hourly--Hours Per Pay Period as the pay method.
• Use Defaults: Clear this check box if you do not want to use the standard General Ledger payroll expense account for the employee. Then, select a different General Ledger account in the G/L Account field.
• G/L Account: Lists the General Ledger account to which the wages expense will be posted. If necessary, this account can be changed after clearing the Std check box. You can also change this account when a payroll check is entered.
• Raise History Button: Opens the Raise History window on which you can enter and view raise history information.
128 Peachtree Quantum Basic Self-Study Guide

. . .
. .S E T T I N G U P P A Y R O L LAdding Employees 7
. WITHHOLDING INFO TAB
Use the Withholding Info tab to enter employee withholding information for federal, state, and local taxes. You can also enter the employee’s 401k percentage here. Fields of interest are described below.
• Additional Withholding: Enter any per payroll additional withholding amounts if employees elect to have additional money withheld from their paychecks.
Some state tax formulas use the Allowances and Additional Withholding fields for tax calculation purposes. Before using these fields, read any comments listed with your state income tax formula in the Peachtree-Maintained Tax Table. If the comment discusses proper use of these fields, you should follow the steps listed. To find your state income tax formula, select File, Payroll Formulas, Peachtree-Maintained.
• Withholding Information:
- Employee has Retirement Plan . . .: Select this check box to indicate that the employee participates in a 401k or other plan. Selecting this check box will place a check on the Retirement Plan box on the employee’s W-2 form.
- Statutory Employee: Select this check box if the employee qualifies as an employee by statute according to IRS guidelines.
129

S E T T I N G U P P A Y R O L LAdding Employees7
. . .
. .
VACATION/SICK TIME TABUse this tab to modify vacation or sick time selections that were set up during the Payroll Setup Wizard.
EMPLOYEE FIELDS TABSelect the Employee Fields tab to enter deduction information specific to an individual employee. Depending on the payroll fields you are using, you might have employees whose payroll deductions differ from the company-wide deductions that were established in the default information. You can enter specific information for those employees using this tab on the Maintain Employees/Sales Reps window. New payroll field information
130 Peachtree Quantum Basic Self-Study Guide

. . .
. .S E T T I N G U P P A Y R O L LAdding Employees 7
. cannot be entered on this window. New fields can be entered only through Maintain,
Default Information, Employees. Fields of interest are described below:
• Use Defaults: Clear this check box if you do not want to use the standard payroll field information for the employee. Then, you can make changes to the fields.
• Calculated: Select this check box to automatically calculate the payroll field. Clear this check box to enter a flat rate amount in the Amount field.
• Formula: Select the name of the calculation used to calculate the deduction.
An incorrect Formula will cause errors during payroll entry. For this reason, Peachtree recommends selecting the Tax Name from the lookup list.
• Amount: Enter a deduction or addition amount to apply a specific amount per pay period. Deductions should be entered as negative amounts and earnings as positive amounts.
131

S E T T I N G U P P A Y R O L LAdding Employees7
. . .
. .
COMPANY FIELDS TABSelect the Company Fields tab to change default employer company taxes.
R A I S E H I S T O R Y W I N D O W
You can use the Raise History window to track an employee’s raise history. Fields of interest are described below:
• Applicable Rate: Select the pay rate to which you want to apply the raise.
The Applicable Rate drop-down list includes pay rates that have associated general ledger accounts and pay rates that have previously been used in the Raise History table.
132 Peachtree Quantum Basic Self-Study Guide

. . .
. .S E T T I N G U P P A Y R O L LAdding Employees 7
. • Raise Amount: Enter a specific amount for the raise in the Raise Amount field. If you
enter the employee's raise as a percentage instead, the amount will still be calculated and will appear in the Raise Amount field.
The amount entered here is for informational purposes only. To affect the pay rate on the employee’s pay check, you must change the rate on the Pay Info tab as well.
• Raise Percentage: Enter a specific percentage for the raise in the Raise Percentage field. If you enter the employee's raise as an amount instead, the percentage will still be calculated and will appear in the Raise Percentage field.
A C T I V I T Y 2 1 - A D D I N G E M P L O Y E E SAbracadabra currently has four employees. Payroll records and government forms completed by the employees may need to be used as reference when you set up employees. Follow these steps to add employees:
1 Select Maintain, Employees/Sales Reps from the menu bar
2 Enter bentleyc in the Employee ID field.
3 Enter Cindy Bentley in the Name field, using the First and Last Name fields.
4 Cindy is an employee who does not collect a commission amount, so leave the Employee option selected.
5 Enter the following address:
231 Cathy St. Marietta, GA 30045
6 Enter 770-456-5555 in the Telephone 1 field.
7 Enter 222-65-8888 in the Social Security # field. Leave the Type field blank.
8 Enter 12/2/98 as the Hired date.
9 Select the Pay Info tab.
10 Select Salary in the Pay Method field.
11 Choose Bi-weekly from the Pay Frequency drop-down list.
12 Enter 1500.00 in the first Salary Pay Rate field. Note that Peachtree displays the annual salary at the bottom of the window.
13 Select the Withholding Info tab.
133

S E T T I N G U P P A Y R O L LAdding Employees7
. . .
. .
14 Next you need to enter the Withholding Information for this employee. Enter the following Withholding Information:
15 Click Save & New to add the employee and clear the fields.
16 Select the General tab to add the next employee.
Payroll FieldNames Filing Status Allowances
Additional Withholding
State /Locality
Federal Married 1 0.00
State Married/Jointly 1 0.00 GA
Local Not Required 0 0.00
401k% 5.00
134 Peachtree Quantum Basic Self-Study Guide

. . .
. .S E T T I N G U P P A Y R O L LAdding Employees 7
. 17 Using these steps as a guide, enter the remaining employees:
18 Click Close when you are finished.
Employee #1 Employee #2 Employee #3
Employee ID davisj evank windsorb
Name Jon Davis Kirk Evan Billy Windsor
Employee/Sales Rep/Both Both Both Both
Address 506 Bull St.Atlanta, GA 30090
400 Shea Rd.Atlanta, GA 30030
11 North Rd.Atlanta, GA 30030
Telephone 1 404-781-6767 404-889-6767 770-667-0998
Social Security # 234-22-6789 111-23-6786 341-77-7654
Hired Date 8/1/98 9/1/99 11/17/99
Pay Method Salary Hourly--Hours per Pay Period
Hourly--Hours per Pay Period
Frequency Bi-weekly Weekly Weekly
Salary Rate 1200.00
Regular Hourly Rate 15.00 15.00
Overtime Hourly Rate 22.50 22.50
Federal Filing Status Married Single Single
Federal Allowances 2 1 0
State Filing Status Married/Jointly Single Single
State Allowances 0 0 0
State/Locality GA GA GA
Local Filing Status Not Required Not Required Not Required
401k% 10.00 5.00 10.00
135

S E T T I N G U P P A Y R O L LEntering Employee Beginning Balances7
. . .
. .
. . . . . . . . . . . . . . . . . . . . . . . . . . . . . . . . . . . . . . . .E N T E R I N G E M P L O Y E E B E G I N N I N G B A L A N C E S
Entering your employee beginning balances ensures that your monthly, quarterly, year-end reports and W-2s print with the correct figures. You can enter a beginning balance for each employee and edit it at any time. These beginning balance amounts do not affect the General Ledger. They do update the year-to-date totals for each payroll field. Therefore, you should enter employee beginning balances before posting payroll checks.
If you begin using Peachtree’s payroll after January 1st, you will enter employee beginning balances for previous quarters and for each pay period in the current quarter.
For example, if you started using Peachtree payroll on October 20th and payroll is processed on a semi-monthly basis, you can set up dates for March 31st, June 30th, and September 30th for quarterly amounts. Then, set up October 15th for the current quarter pay periods. The information for the rest of the year will be updated as you process payroll, and the accounting history will be correct.
Employee Beginning Balances Window
The Employee Beginning Balances window is used to enter information regarding paychecks you have not entered in Peachtree.
A C T I V I T Y 2 2 - E N T E R I N G E M P L O Y E E B E G I N N I N G B A L A N C E SPaychecks have been written in January for the employees. The year-to-date total for each employee will be entered as beginning balances. These beginning balances will be as of January 31, 2008. Follow these steps to enter employee beginning balances:
1 Select Maintain, Employee/Sales Reps from the menu bar.
136 Peachtree Quantum Basic Self-Study Guide

. . .
. .S E T T I N G U P P A Y R O L LEntering Employee Beginning Balances 7
. 2 Enter bentleyc for the Employee ID and click the Employee Beginning
Balances button on the General tab.
3 In column 1, enter a Date of 1/31/08.
4 Enter the following balances:
Deductions are entered as negative numbers.
5 The Net Check amount at the bottom should show 2,175.04. Click Save.
6 Use the following table to enter beginning balances for the remainder of the employees. Remember to click Save after entering data for each employee. The Net Check amount is given for reference.
7 Enter the following balances:
Gross 3000.00
Fed_Income -320.76
Soc_Sec -186.00
Medicare -43.50
St_Income -124.70
K401 -150.00
Employee ID davisj evank windsorb
Date in column 1 1/31/08 1/31/08 1/31/08
Gross 2400.00 1200.00 1200.00
Fed_Income -184.96 -139.56 -130.56
137

S E T T I N G U P P A Y R O L LEntering Employee Beginning Balances7
. . .
. .
8 Click Close.
9 Click New.
10 To see the Current Earnings report, select Reports on the toolbar on the Maintain Employees/Sales Reps window.
11 Select Current Earnings Report.
12 Click Close on each window when you are finished.
Soc_Sec -148.80 -74.40 -74.40
Medicare -34.80 -17.40 -17.40
St_Income -95.76 -55.78 -52.18
K401 -240.00 -60.00 -120.00
Net Check Amount 1,695.68 852.86 805.46
138 Peachtree Quantum Basic Self-Study Guide

88. . . . . . . . . . . . . . . . . . . . . . . . . . . . . . . . . . .LISTS
ists allow you to see at a glance records and tasks for a particular part of your company. Lists of records are available for the chart of accounts, customers, vendors, inventory, employees, sales tax
agencies, sales taxes, jobs, phases, and cost codes. Lists for tasks are available for sales invoices, quotes, sales orders, proposals, receipts, credit memos, deposits, purchase orders, purchases, checks, payments, bills, vendor credit memos, paychecks, general journal entries, time and expense tickets, and inventory adjustments.
From a lists window, you can add new records or transactions, edit existing ones, print, search for an existing record or transaction or open a task or report associated with the current list.
In addition, you can customize a list by adding or removing fields, changing the order in which fields appear, and changing the sort field and order.
L
139

L I S T SViewing a List8
. . .
. .
. . . . . . . . . . . . . . . . . . . . . . . . . . . . . . . . . . . . . . . .V I E W I N G A L I S T
To view a list, select List from the menu bar, then select the particular list you want to see.
The L ist Window
Here, you can view your records or transactions, add a new record or transaction, edit an existing one, select from other task or report options, and customize the list.
On the left side of the List window, Peachtree displays tasks and reports associated with the particular list currently displayed. Click one of the links to open that window and perform the task or view the report.
In the main frame, you see the list of records or transactions.
ADDING A NEW RECORD OR TRANSACTIONTo add a new record or transaction, click the New button in the toolbar. This will open the appropriate window on which you can add the new information.
140 Peachtree Quantum Basic Self-Study Guide

. . .
. .L I S T SViewing a List 8
. EDITING AN EXISTING RECORD OR TRANSACTION
To edit an existing record or transaction, highlight the record or transaction in the list and click Open in the toolbar. This will open the appropriate window with the current information displayed.
SEARCHING FOR A RECORD OR TRANSACTIONTo search for information on a list, enter the information in the Search For field, specify the field type, and click Search. Peachtree will display all records or transactions with that information.
A C T I V I T Y 2 3 - S E A R C H I N G F O R A C U S T O M E R T Y P EWe will filter the customer list for a particular customer type. To do this, follow the steps below.
1 Select Lists, then Customers & Sales, then Customers.
2 Enter pers in the Search for field.
3 Select Type from the in drop-down list.
4 Click Search. Only records with pers as the Customer Type appear.
5 To return to the original list, click Clear Search.
6 Click Close on the Customer List window.
PRINTING A LISTTo print a list, simply click the Print button, select the printer, and click OK.
141

L I S T SViewing a List8
. . .
. .
.
.
CUSTOMIZING A LIST
You can add or remove fields, change the order of the fields, and change the sort order and field for sorting. To add or remove a field, click the Settings button. This will open the Settings window.
To add a field, highlight the field in the Available Columns list and click Add. To remove a field, highlight the field in the Selected Columns list and click Remove. If you want to change the order of the fields, use the Move Up and Move Down buttons. Click OK when you are finished.
To change the sort order, click the field label in the column that you want to sort by. Peachtree will now sort the list by that field in Ascending order, that is, from a to z. If you want to sort by descending order, click the field label again.
A C T I V I T Y 2 4 - C U S T O M I Z I N G T H E C U S T O M E R L I S TNow, we will customize the customer list so that it includes the billing address fields. We will also remove some fields. To do this, follow these steps:
1 Select Lists, Customers & Sales, Customers.
2 Click Settings. The Settings window opens.
3 To add fields, highlight Bill To Address 1, and click Add.
4 The field appears in the Selected Columns area.
5 Repeat step 3 to add Bill To Address 2, Bill To City, Bill To State, and Bill To Zip.
142 Peachtree Quantum Basic Self-Study Guide

. . .
. .L I S T SViewing a List 8
. 6 To remove fields from the list, highlight Telephone 1 in the Selected Columns
list.
7 Click Remove.
8 Repeat this procedure for Type and Balance.
9 Click OK.
10 To print the list, click Print.
11 Select the printer and click OK.
12 To reset the list to the default fields, click Settings.
13 Click Reset Defaults on the Settings window.
14 Click OK.
15 Click Close on the Customer List window.
143

L I S T SViewing a List8
. . .
. .
144 Peachtree Quantum Basic Self-Study Guide

99. . . . . . . . . . . . . . . . . . . . . . . . . . . . . . . . . . .USING GENERAL LEDGER
he General Ledger is updated by each journal in Peachtree as transactions are posted. The General Journal Entry task can be used to affect accounts in the General Ledger with direct debit and credit
entries. General journal entries are posted to the General Journal, which in turn updates the General Ledger. The accounts in the General Ledger can be reconciled using Account Reconciliation. Any adjustments that need to be made to the account being reconciled are stored in the General Journal.
There are a variety of reports available that display the information stored in the General Ledger. These reports include the Financial Statements, which summarize the financial activity and account balances for your company. The flow of General Ledger tasks is illustrated below:
T
GeneralJournal Entry
GeneralJournal
General Ledger
Account Reconcil iation
145

U S I N G G E N E R A L L E D G E REntering General Journal Entries9
. . .
. .
. . . . . . . . . . . . . . . . . . . . . . . . . . . . . . . . . . . . . . . .E N T E R I N G G E N E R A L J O U R N A L E N T R I E S
The General Journal Entry window is used to enter transactions that are not recorded in other journals. This window is also used to edit account reconciliation adjustments. In the General Journal Entry window, both debits and credits are entered to balance the transactions. To make a general journal entry, select General Journal Entry from the Tasks menu.
Genera l Journal Entry Window
The General Journal Entry window is used to enter transactions that post to the General Journal. Fields of interest are described below:
• Date: Enter the date of the transaction. Any date within either the current period or a future period can be used.
• Reverse Transaction: Select this check box to make a transaction automatically reverse the debit and credit amounts on the first day of the next accounting period. For example, use a reversing entry to record accrued payroll expenses. The accrued expenses will be recognized when they are incurred, not when they are paid.
• Out of Balance: Displays the difference between the total debits and total credits for the transaction. This amount must be zero before the transaction can be posted.
146 Peachtree Quantum Basic Self-Study Guide

. . .
. .U S I N G G E N E R A L L E D G E REntering General Journal Entries 9
. A C T I V I T Y 2 5 - E N T E R I N G A G E N E R A L J O U R N A L
T R A N S A C T I O NAt the end of January, there was $500.00 in Petty Cash. As of February 12th, there was $403.58 remaining and receipts totalling $96.42. Follow these steps to enter a General Journal entry to update the Petty Cash balance:
1 Select Tasks, General Journal Entry.
2 Enter 02/12/08 in the Date field.
3 Enter Petty Cash in the Reference field.
4 In the first GL Account field, enter account 75500.
5 Enter a Description of 2 rolls 35 mm film.
6 Expenses incurred are posted as a debit, so enter 18.00 in the Debit column.
7 Using these steps as a guide, enter the next two lines of the general journal entry:
8 At this point, the Totals and Out of Balance fields should show 96.42, which is the total amount entered. To complete the entry, we will credit the Petty Cash account by 96.42
9 On the fourth line, enter GL Account 10000.
10 In Description, type Petty Cash expenses through 2/12.
11 In the Credit column enter the amount of 96.42.
12 Select Save to complete the entry. Click Close.
GL Account Description Debit
68000 Office carpet cleaning 50.50
70500 Office luncheon 27.92
147

U S I N G G E N E R A L L E D G E REntering General Journal Entries9
. . .
. .
Recurr ing Journal Entr ies
To copy journal entries into one or more future periods, click Recur. The transactions created are called recurring entries. Recurring entries can be edited or deleted for the current period or for a future period at any time.
A C T I V I T Y 2 6 - E N T E R I N G A R E C U R R I N G G E N E R A L J O U R N A L E N T R YOn February 15th, a contract was signed with Direct Copiers for an office copier. The monthly fee for this copier is $100. Abracadabra has authorized Direct Copiers to withdraw $100 from the National Bank Checking account each month for the next year. This withdrawal will be entered as a recurring General Journal entry over the next 12 months. Follow these steps to enter a recurring General Journal entry:
1 Select Tasks, General Journal Entry.
2 Enter 02/15/08 in the Date field.
3 Enter Copier Withdrawal in the Reference field.
4 In the first GL Account field, enter 71000.
5 Enter a Description of Monthly Copier Contract.
6 Enter 100.00 in the Debit field.
7 On the second line, enter GL Account 10200.
8 The Description field fills automatically.
148 Peachtree Quantum Basic Self-Study Guide

. . .
. .U S I N G G E N E R A L L E D G E REntering General Journal Entries 9
. 9 Enter 100.00 in the Credit field.
10 Click the Recur button on the toolbar. The Create Recurring Journal Entries window opens.
11 In the Date Range area, select End After: and enter 12 occurrences.
12 Click OK to create the entries.
13 To see the list of general journal entries, click List on the toolbar.
14 In Date Range, select This Year from the drop-down list.
149

U S I N G G E N E R A L L E D G E REntering General Journal Entries9
. . .
. .
15 The list will refresh and you will see one entry per month for the copier transaction.
16 Click Close on each window.
150 Peachtree Quantum Basic Self-Study Guide

. . .
. .U S I N G G E N E R A L L E D G E RGeneral Ledger Reports 9
. . . . . . . . . . . . . . . . . . . . . . . . . . . . . . . . . . . . . . . . .G E N E R A L L E D G E R R E P O R T S
General Ledger reports organize transactions recorded in the various journals by account number. To preview or print these reports, select General Ledger from the Reports & Forms menu.
Report Descr ipt ions
• Account Variance: Provides a comparison of budget and actual figures for each account, as well as variance information. It is useful for determining the accuracy of budgets and for forecasting future budgets.
• Account Variance-Dual Budgets: Provides a comparison of budget and actual figures for each account, as well as variance information, using two budgets instead of one. It is useful for determining the accuracy of budgets and for forecasting future budgets.
• Budget: Lists period and year-to-date budget amounts for each account.
• Cash Account Register: Lists all transactions in a cash account, along with a running balance.
• Chart of Accounts: Lists each account number, account description, and account type. Useful for verifying that all necessary General Ledger accounts have been set up with the correct account type and for identifying changes or additions that need to be made to the accounts.
• General Journal: Lists all general journal transactions for the selected date range with related General Ledger distributions. This journal is used to record transactions that cannot be entered in one of the subsidiary journals, such as the Sales Journal or the Purchase Journal. It is useful for verifying General Journal postings, including beginning balance amounts.
Chart of accounts beginning balance amounts are shown with a reference of BEGBAL in the General Journal.
151

U S I N G G E N E R A L L E D G E RGeneral Ledger Reports9
. . .
. .
• General Ledger: Shows all transactions in each account for the selected accounting period(s). Gives vital information about the activity and balance in each General Ledger account and provides detail for financial statements.
• General Ledger Trial Balance: Lists the current balance for each account. Also, provides a historical record of account balances for the selected accounting period(s).
• Transaction Detail Report: Shows you the detail for transactions in the system.
• Working Trial Balance: Lists the General Ledger accounts and their debit or credit balances. This report serves as a test as to whether the General Ledger is in balance. It can also be used as a worksheet to make adjustments to account balances.
4/30/03 at 11:17:48.96 Page: 1 of 1
Bellwether Garden SupplyGeneral Ledger
For the Period From Mar 1, 2007 to Mar 31, 2007Filter Criteria includes: 1) IDs from 10000 to 10100. Report order is by ID. Report is printed with Truncated Transaction Descriptions and in DetailFormat.
Account IDAccount Descriptio
Date Reference Jrnl Trans Descriptio Debit Amt Credit Amt Balance
10000Petty Cash
3/1/07 Beginning Balance 100.003/10/07 PET001 GEN Petty Cash 100.003/10/07 PET001 GEN Petty Cash 100.00
Current Period Ch 200.00 200.00
3/31/07 Ending Balance 300.00
152 Peachtree Quantum Basic Self-Study Guide

. . .
. .U S I N G G E N E R A L L E D G E RFinancial Statements 9
. . . . . . . . . . . . . . . . . . . . . . . . . . . . . . . . . . . . . . . . .F I N A N C I A L S T A T E M E N T S
The information stored in the General Ledger is also used to produce Financial Statements. Financial Statements are used to examine the financial position of a business and are usually prepared at the end of an accounting period and at the end of the fiscal year. You should store these reports in a secure location, since banks and lenders commonly request these reports for several years. To preview or print Financial Statements, select Financial Statements from the Reports & Forms menu.
Report Descr ipt ions
• Balance Sheet: Shows balances for Assets, Liabilities, and Capital for a given time period.
• Balance Sheet/Budg: Lists all assets, liabilities, and capital of a business entity as of a specific date and the corresponding budget balances.
• Cash Flow: Shows increases and decreases in cash for the selected accounting period(s) and the year-to-date total.
• GL Account Summary: Shows beginning balance, activity, and ending balance for each account as of the selected accounting period.
• Income - 12/13 Period: Shows you income and expense information for all 12 or 13 periods in your fiscal year.
• Income 2 years: Shows income and expense activity for the selected accounting period(s) and the year-to-date total for this year and last year.
153

U S I N G G E N E R A L L E D G E RFinancial Statements9
. . .
. .
• Income Statement: Shows income and expense activity for the selected accounting period(s) and the year-to-date total for each account.
• Income/2 Budget-per: Compares the income and expense activity for the current period to two budgets.
• Income/2 Budget-YTD: Compares the year-to-date income and expense amounts to two budgets.
• Income/Budget: Compares the income and expense activity for the current period and the year-to-date amounts to the budget figures.
• Income/Budget-Per: Compares the current period income and expense amounts to budgeted amounts and actual amounts from last year.
• Income/Budget-YTD: Compares the year-to-date income and expense amounts to budgeted amounts and actual amounts from last year.
• Income/Earnings: Combines the Income Statement and Statement of Retained Earnings for the selected accounting period(s) and year-to-date.
• Retained Earnings: Shows changes in the Retained Earnings balance as of the selected accounting period.
• Statement of Changes: Shows changes in financial position as of the selected accounting period.
Page: 1 of 2
Bellwether Garden SupplyIncome Statement
For the Three Months Ending March 31, 2007
Current Month Year to DateRevenuesSales $ 5,175.00 7.83 $ 8,250.95 10.16Sales - Aviary 5,388.13 8.15 6,487.91 7.99Sales - Books 149.75 0.23 3,654.60 4.50Sales - Equipment 2,269.77 3.44 7,031.39 8.66Sales - Food/Fert 367.60 0.56 697.24 0.86Sales - Furntiture 30,000.00 45.41 30,000.00 36.96Sales - Hand Tools 199.92 0.30 801.64 0.99Sales - Landscape Services 2,059.53 3.12 2,939.34 3.62Sales - Miscellaneous 18,199.98 27.55 18,199.98 22.42Sales - Nursery 1,182.48 1.79 1,420.34 1.75Sales - Pots 510.58 0.77 580.53 0.72Sales - Seeds 223.17 0.34 766.24 0.94Sales - Soil 351.48 0.53 365.46 0.45Sales Discounts (5.80) (0.01) (19.52) (0.02)
Total Revenues 66,071.59 100.00 81,176.10 100.00
154 Peachtree Quantum Basic Self-Study Guide

1010. . . . . . . . . . . . . . . . . . . . . . . . . . . . . . . . . . .USING ACCOUNTS PAYABLE
ccounts Payable transactions can be entered in a variety of ways. Purchase Orders can be entered and printed to request products or services from your vendors. The Purchases/Receive Inventory task
allows you to fill purchase orders or enter bills directly. Purchase invoices/vendor bills can be paid using the Payments task. You have the option of paying one vendor at a time or paying a group of vendors. Each transaction updates the journals, which in turn update the General Ledger. However, the Purchase Orders Journal does not update the General Ledger.
Accounts Payable reports organize the transactions entered and display the information in a way that helps you better manage your vendor-related tasks. Also, the total payments for vendors are tracked in Peachtree so you can print 1099 forms at year-end. The flow of Accounts Payable tasks is illustrated below:
A
Purchases Journal
Purchases/Receive Inventory
Credit MemoGeneral Ledger
Cash Disbursements Journal
Payments
PurchaseOrders
Purchase OrdersJournal
Void Checks
155

U S I N G A C C O U N T S P A Y A B L EEntering Purchase Orders
156 Peachtree Quantum Basic Self-Study Guide
10
. . .
. .. . . . . . . . . . . . . . . . . . . . . . . . . . . . . . . . . . . . . . . .E N T E R I N G P U R C H A S E O R D E R S
On the Purchase Orders window you can enter and print purchase orders for your vendors. Purchase orders can be edited by adding or removing line items. Peachtree automatically closes a purchase order when all the items on it have been received, but also gives the option of manually closing it if necessary. To enter a purchase order, select Purchase Orders from the Tasks menu.

. . .
. .U S I N G A C C O U N T S P A Y A B L EEntering Purchase Orders 10
. Purchase Orders Window
The Purchase Orders window is used to enter and print purchase orders for inventory and supplies ordered from vendors. Fields of interest are explained below:
• Good thru: By default, this date is one month past the purchase order date, but you can enter a different date.
• PO #: If you plan to print the purchase order, leave this field blank. You will enter it during the print routine. If this PO was manually written, enter the purchase order number.
• Close PO: Select this check box to close a purchase order.
A purchase order is automatically closed after all items are received.
• Drop Ship: Select this check box to specify a drop shipment from a vendor directly to a customer.
- Customer ID: Enter the ID of the customer receiving the drop shipment.
- Bill to Address/Ship to Address: When specifying a drop shipment, select the address where the drop shipment will be sent.
• Unit Price: By default, this is the last purchase cost for the item. New items that have not been ordered before and do not have beginning balances use the cost assigned to them in the Last Unit Cost field on the Maintain Inventory Items window. If necessary, this price can be changed to a different amount.
157

U S I N G A C C O U N T S P A Y A B L EEntering Purchase Orders10
. . .
. .
• Job: Enter a job if the transaction line needs to be applied to a job. The amount will not be applied to the job until the items are received.
Inventory set up as stock items or assemblies cannot be applied to a job on a purchase order. These items should be applied to a job when the customer is billed for the items or when an inventory adjustment is entered to remove the items from stock.
A C T I V I T Y 2 7 - E N T E R I N G A P U R C H A S E O R D E RMore printer paper needs to be ordered from Computers R Us. Follow these steps to enter a purchase order:
1 Select Tasks, Purchase Orders from the menu bar.
2 Select 01comp from the Vendor ID lookup list.
3 Enter a Date of 02/11/08.
4 Since we will not be printing this purchase order, enter a PO # of 1001.
If you plan to print any transaction, leave the reference number blank and allow the system to assign a reference number when the transaction prints. If you enter a reference number and print the transaction, the system assumes you manually created the transaction, and the word “Duplicate” will print on the transaction.
5 Now, enter the information for the item being ordered. Enter 5.00 in the Quantity field.
6 The item purchased is not tracked in inventory, so skip the Item field.
7 Enter a Description of Laser printer paper, item 101A.
8 Enter GL Account 71000.
9 Enter a Unit Price of 12.50.
10 The Amount is calculated by multiplying the Quantity by the Unit Price. The Amount should be 62.50.
11 Click Save to complete this transaction.
A C T I V I T Y 2 8 - E N T E R I N G A D R O P S H I P M E N TA set of books needs to be ordered for a customer. These books will be ordered from Computers R Us and shipped directly to the customer, Langley Enterprises. Follow these steps to enter a drop shipment:
1 On the Purchase Orders window, enter a Vendor ID of 01comp.
2 Enter 02/12/08 in the Date field.
3 Enter PO # 1002.
158 Peachtree Quantum Basic Self-Study Guide

. . .
. .U S I N G A C C O U N T S P A Y A B L EEntering Purchase Orders 10
. 4 The Ship To Address currently shows Abracadabra’s address. To ship the items
directly to the customer, select the Drop-Ship check box. The Customer ID field appears to the right of the Vendor ID field.
5 Select langley from the Customer ID lookup list.
6 Select Bill to Address from the drop-down list on the Ship To field.
7 Enter a Quantity of 5.00 and enter an Item of bintro1.
8 The PO Total should be 110.00.
9 Click Save to complete this purchase order; then click Close.
Edi t ing Transact ions
Posted transactions can be fully edited throughout Peachtree if the following conditions are true:
• The transaction is posted in one of the currently available accounting periods.
• The transaction is a purchase order or sales order not yet filled.
• The transaction is an invoice with no associated payments.
To edit a transaction, select List from any transaction window. The associated list window opens, listing the transactions.
You can either select the transaction you need to edit and click Open, or simply double-click the transaction you need to edit. The transaction opens in the window. Make any changes necessary; then click Print to reprint the transaction or click Save to save changes and update the General Ledger.
159

U S I N G A C C O U N T S P A Y A B L EPurchasing and Receiving Inventory/Entering Bills10
. . .
. .
P U R C H A S I N G A N D R E C E I V I N G I N V E N T O R Y / E N T E R I N G
. . . . . . . . . . . . . . . . . . . . . . . . . . . . . . . . . . . . . . . .B I L L S
The Purchases/Receive Inventory window allows you to receive items on a purchase order and enter vendor invoices and bills. To access this window, select Purchases/Receive Inventory from the Tasks menu.
Purchases/Receive Inventory Window
The Purchases/Receive Inventory window is used to enter bills from vendors and to receive inventory that arrives from suppliers. The header area contains fields for vendor-specific information for the transaction. The Apply to Purchases tab is used either to record vendor invoices that do not have a purchase order on file or to add items when you
160 Peachtree Quantum Basic Self-Study Guide

. . .
. .U S I N G A C C O U N T S P A Y A B L EPurchasing and Receiving Inventory/Entering Bills 10
. receive more items than were ordered. The Apply to Purchase Order # tab is used to
receive items from a purchase order. Fields of interest are explained below:
HEADER FIELDS• Drop Ship: Select this check box to specify a drop shipment from a vendor directly to
a customer.
- Customer ID: Enter the ID of the customer receiving the drop shipment.
• Waiting on Bill: Select this check box if a shipment of inventory is received without a vendor invoice. This allows the receipt to be recorded and inventory to be updated. The invoice is not available for payment until the transaction is edited by selecting this check box and saving again.
• Terms: Shows the vendor terms as set up in the vendor record. To change the terms, click the arrow button to open the Terms Information window. Make any changes and click OK.
APPLY TO PURCHASES TABIf you select a vendor with no open purchase orders, the Apply to Purchases tab appears by default. This tab is used to enter purchases that did not originate on a purchase order. In
161

U S I N G A C C O U N T S P A Y A B L EPurchasing and Receiving Inventory/Entering Bills10
. . .
. .
addition, if items were received but not included on the original purchase order, you can add them here. Fields of interest are described below:
• Unit Price: Shows the last purchase cost for the item selected. New items that have not been ordered before and do not have beginning balances use the cost assigned to them in the Last Unit Cost field on the Maintain Inventory Items window. If necessary, this price can be changed to a different amount.
• Job: Enter a job if the transaction line needs to be applied to a job.
Inventory set up as stock items or assemblies cannot be applied to a job on a purchase. These items should be applied to a job when the customer is billed for the items or when an inventory adjustment is entered to remove the items from stock.
FOOTER FIELDS• Amount Paid at Purchase: Enter the payment amount here to make a partial or full
payment to an invoice. Two additional fields appear when an amount is entered in the Amount Paid field.
- Reference: Enter a reference number for the payment transaction in this field. A reference number must be entered before the transaction can be posted.
- Cash Account: Select the cash account to which the payment amount will be posted.
162 Peachtree Quantum Basic Self-Study Guide

. . .
. .U S I N G A C C O U N T S P A Y A B L EPurchasing and Receiving Inventory/Entering Bills 10
. A C T I V I T Y 2 9 - E N T E R I N G A P U R C H A S E
The monthly bill for work done by Calvert Copyright services has arrived. This bill will be entered now and paid at a later time. Follow these steps to enter a purchase:
1 Select Tasks, Purchases/Receive Inventory.
2 Enter 01copy for the Vendor ID.
3 Enter 02/12/08 in the Date field.
4 Enter 5342 in the Invoice # field.
5 Now, enter the items on the bill. The items listed are service items billed at a flat rate. Because the items are not tracked in inventory, the Quantity, Item, and Unit Price fields will remain blank:
6 The Invoice Total should be 1054.16.
7 Click Save.
8 Click Close.
A C T I V I T Y 3 0 - E N T E R I N G A R E C U R R I N G I N V O I C EAbracadabra leases office space from Peachtree Leasing. The amount paid is the same each month, so a recurring purchase invoice will be entered. Each month, when checks are printed, the monthly lease payment will be available for payment. Follow these steps to enter a recurring purchase invoice:
1 Select Tasks, Purchases/Receive Inventory.
2 Enter 03lease for the Vendor ID.
3 Enter a date of 02/20/08. Each recurring invoice will be dated the 20th of each month.
4 Leave the Invoice # field blank. The Invoice # will be assigned when the invoice is recurred.
5 Skip the Quantity and Item fields. Enter Office space lease in the Description field.
Description GL Account Amount
Copyright research for web site 50000 543.45
Web site name search service 50000 145.00
Legal review of copyright statement 50000 365.71
163

U S I N G A C C O U N T S P A Y A B L EPurchasing and Receiving Inventory/Entering Bills10
. . .
. .
6 Enter 1700.00 in the Amount field.
7 Click the Recur button.
8 The invoice will recur indefinitely. On the Create Recurring Purchases window, select No end date in the Date Range area.
9 Enter lease-02 in the Begin with number field. The invoice for February will have an Invoice # of lease-02, the invoice for March will have an Invoice # of lease-03, and so on.
10 Click OK to have the invoice recur; then click Close.
APPLY TO PURCHASE ORDER # TABWhen you select a vendor who has one or more open purchase orders, the Apply to Purchase Order # tab appears. Fields of interest are described below:
• Apply to Purchase Order No.: Select a purchase order from the drop-down list. All open purchase orders for the selected vendor are listed.
• Remaining: Displays the number of items that remain outstanding on the purchase order. This field cannot be changed on this window.
• Received: Enter the quantity of each item received. The purchase order will remain open until all items are received or until it is manually closed.
164 Peachtree Quantum Basic Self-Study Guide

. . .
. .U S I N G A C C O U N T S P A Y A B L EPurchasing and Receiving Inventory/Entering Bills 10
. • Job: Enter a job if the transaction line needs to be applied to a job.
Inventory set up as stock items or assemblies cannot be applied to a job on a purchase. These items should be applied to a job when the customer is billed for the items or when an inventory adjustment is entered to remove the items from stock.
A C T I V I T Y 3 1 - R E C E I V I N G I N V E N T O R Y A G A I N S T A P U R C H A S E O R D E ROn February 15th, Abracadabra received invoice #10232 from Computers R Us. The items from purchase order 1002 were drop-shipped to Langley Enterprises. To enter this invoice, we need to indicate that the items ordered were received. Follow these steps to receive inventory against a purchase order:
1 Select Tasks, Purchases/Receive Inventory.
2 Select 01comp from the Vendor ID lookup list. The Apply to Purchase Order No. tab appears below, indicating that the selected vendor has open purchase orders.
3 Enter 02/15/08 in the Date field.
4 Enter 10232 in the Invoice # field.
5 Select purchase order 1002 from the Apply to Purchase Order No. drop-down list. The purchase order items list below.
6 Enter 5.00 in the Received field and press ENTER on the keyboard.
7 The Invoice Total and Net Amount Due should be 110.00.
8 Click Save to complete this transaction. Then, click Close.
165

U S I N G A C C O U N T S P A Y A B L EAbout Making Payments10
. . .
. .
. . . . . . . . . . . . . . . . . . . . . . . . . . . . . . . . . . . . . . . .A B O U T M A K I N G P A Y M E N T S
In Peachtree you have three methods of paying bills:
In Payments, you can apply payments to open invoices or directly to expenses. Use this method when you need to pay only one vendor.
In Write Checks, you apply payments directly to expenses. Use this method when paying bills that have no corresponding invoices.
In Select for Payment, the program selects invoices for payment based on specific criteria such as discount dates, due dates, and selected groupings of vendors. For more information on this feature, see the Peachtree Quantum 2009 Advanced Self-Study Guide.
166 Peachtree Quantum Basic Self-Study Guide

. . .
. .U S I N G A C C O U N T S P A Y A B L EEntering Payments/Paying Bills 10
. . . . . . . . . . . . . . . . . . . . . . . . . . . . . . . . . . . . . . . . .E N T E R I N G P A Y M E N T S / P A Y I N G B I L L S
Invoices and bills for individual vendors can be selected and paid using this option. To record payments, select Payments from the Tasks menu. You can also select Tasks, Bills, Pay Bills.
Payments Window
The Payments window can be used to enter cash purchases and disbursements that do not have associated vendor invoices/bills. It is also used to apply payments to vendor invoices entered as purchases. When a vendor ID is entered, all unpaid bills for the vendor appear. You can choose to pay an entire invoice/bill or make partial payments. Credit memos and
167

U S I N G A C C O U N T S P A Y A B L EEntering Payments/Paying Bills10
. . .
. .
prepayments may also be applied to invoices on this window. Each tab is described below:
HEADER FIELDS• Vendor ID/Customer ID: Select to enter a payment for a vendor or customer. Then,
enter the ID for the vendor or customer being paid. To pay a vendor who is not in the vendor list, leave this field blank and enter the name in the Pay to the Order of field. Choose Customer ID to issue a refund check to a customer.
• Check Number: If you plan to print the check, leave this field blank. You will enter it during the print routine. If this check was manually written, enter the check number.
• Memo: By default, the account number entered in the Maintain Vendors window will fill automatically for vendors set up in Peachtree. If necessary, you can enter a different memo line for the check.
• Cash Account: Enter the account from which funds are withdrawn when the check is written. This account number will be the last cash account used for a payment, but can be changed if necessary.
• Cash Account Balance: Displays the balance of the selected account as of the date of the check. This amount is updated when checks are posted.
If you see the word “Uncalculated” in the balance field, click the recalc button to the right to display the balance amount.
168 Peachtree Quantum Basic Self-Study Guide

. . .
. .U S I N G A C C O U N T S P A Y A B L EEntering Payments/Paying Bills 10
. APPLY TO EXPENSES TAB
When you select a vendor without any outstanding invoices/bills, the Apply to Expenses tab appears. The Apply to Expenses tab is used to enter prepayments and cash purchases. Fields of interest are described below:
• Prepayment: Select this check box to enter an advance payment/deposit. A prepayment can be printed as a check or assigned a reference number. After a prepayment has been saved, it can be applied to one or more of the vendor’s outstanding invoices on the Apply to Invoices tab.
• Description: Displays the description for the item selected. You can change the description, or enter a description when receiving items not tracked through inventory.
• GL Account: Displays the account set up for the item selected. When you are ordering items not tracked through inventory, the account will be the vendor’s purchase account. If necessary, enter a different account.
• Unit Price: Will be the last purchase cost for the item selected. New items that have not been ordered before and do not have beginning balances use the cost assigned to them in the Last Unit Cost field on the Maintain Inventory Items window. If necessary, this price can be changed to a different amount.
APPLY TO INVOICES TABThe Apply to Invoices tab lists all outstanding invoices for the selected vendor. Select invoices/bills to pay by selecting the Pay check box next to each one. When all invoices
169

U S I N G A C C O U N T S P A Y A B L EEntering Payments/Paying Bills10
. . .
. .
included on a check are selected, click Print to print the disbursement check immediately, or click Save to print the check later. Fields of interest are described below:
• Description: Enter a description for each invoice in this field. Text entered in this field prints on the disbursement check stub. The message “Waiting on Bill From Vendor” appears in this field when an invoice has a Waiting on Bill status in Purchases/Receive Inventory.
• Discount: Displays the amount of the discount if the invoice qualifies for a discount. If necessary, the amount in this field can be changed. A discount amount cannot be entered for a partially paid invoice.
• Amount Paid: Enter the amount to apply to the invoice. When you enter an amount, the Pay check box will be checked automatically.
• Pay: Select this check box to pay the invoice in full.
A C T I V I T Y 3 2 - P A Y I N G I N V O I C E SSome of the outstanding invoices need to be paid. One invoice for Computers R Us will be paid. Also, all invoices due in February for Calvert Copyright Services will be paid. Follow these steps to pay invoices:
1 Select Tasks, Payments.
2 When prompted to select a cash account, select National Bank Checking and click OK.
170 Peachtree Quantum Basic Self-Study Guide

. . .
. .U S I N G A C C O U N T S P A Y A B L EEntering Payments/Paying Bills 10
. The first time you enter a payment, you will be prompted to select a cash account. If you
have already entered a payment, the Payments window appears.
3 Enter a Vendor ID of 01comp. Because there are invoices that need to be paid, the Apply to Invoices tab appears below.
4 If you do not want to print the check, enter a Check Number of 3285.
5 If you want to print the check, leave the Check Number blank.
6 Enter a Date of 02/24/08.
7 Select the Pay check box for Invoice 9884.
8 If you do not want to print the check, click Save.
9 If you want to print the check, click the Print button. Enter 3285 for the First Check Number, and click Print. The check will post automatically after it prints.
10 Using these steps as a guide, pay the following invoices:
11 If you do not want to print the check, click Save, then Close.
12 If you want to print the check, click the Print button. Enter 3286 for the First Check Number, and click Print. Then click Close.
Vendor ID 01copy
Check Number 3286
Date 02/24/08
Pay Invoice # 4321, 4359, 4598
171

U S I N G A C C O U N T S P A Y A B L EEntering Payments/Paying Bills10
. . .
. .
APPLY TO CUSTOMER ACCOUNTIf you select a customer ID on the Payments window, the Apply to Customer Account tab appears. This tab can be used to record customer refunds.
Using the Apply to Customer Account tab in conjunction with the Credit Memo window in Accounts Receivable allows a customer-issued credit memo and a customer-issued check to be recorded. The two transactions can be reconciled on the Receipts window. To enter these transactions, follow these steps:
• Enter the credit memo on the Apply to Sales tab on the Credit Memo window. This creates a credit to Accounts Receivable and a debit to an income account.
• Record the check on the Apply to Customer Account tab in Payments. This creates a credit to cash and a debit to Accounts Receivable.
• Reconcile these two transactions in Receipts. Select the Pay check box for both the credit memo and the payment to create a zero dollar receipt. Enter a unique identifier in the Reference field.
172 Peachtree Quantum Basic Self-Study Guide

. . .
. .U S I N G A C C O U N T S P A Y A B L EWriting Checks 10
. . . . . . . . . . . . . . . . . . . . . . . . . . . . . . . . . . . . . . . . .W R I T I N G C H E C K S
Write Checks allows you to quickly enter a check and apply the amount to an expense or a series of expenses. If the payment does not involve invoices or inventory items, this is the easiest payment method to use. To access this window, select Write Checks from the Tasks menu.
Write Checks Window
The Write Checks window can be used to pay bills not entered as invoices or to write a check to a vendor who does not have a Vendor ID. This window is a simplified version of
173

U S I N G A C C O U N T S P A Y A B L EWriting Checks10
. . .
. .
the Payments window that allows you to quickly enter check information without having to enter line-item distributions. Fields of interest are described below:
• Check Number: If you plan to print the check, leave this field blank. You will enter it during the print routine. If this check was manually written, enter the check number.
• Memo: By default, the account number entered in the Maintain Vendors window will fill automatically for vendors set up in Peachtree. If necessary, you can enter a different memo line for the check.
• Split: Opens the Split Transaction window on which you can distribute the expense to multiple accounts. Once you click OK, all fields at the bottom of the Write Checks window will be unavailable. To change the transaction distribution, click Split.
• Description: Enter a description of the payment. This description will print on the check stub.
174 Peachtree Quantum Basic Self-Study Guide

. . .
. .U S I N G A C C O U N T S P A Y A B L EWriting Checks 10
. A C T I V I T Y 3 3 - W R I T I N G A C H E C K
On February 18th lunch was ordered for the employees from Bob’s Sub Shop. Check 3284 was written by hand and given to the delivery person. Follow these steps to enter a manual check:
1 Select Tasks, Write Checks.
2 Skip the Vendor ID field and enter Bob’s Sub Shop in the Pay to the Order of field.
3 Enter a Check Number of 3284.
4 Enter a Date of 02/18/08.
5 Enter a Dollar amount of 32.98.
6 Enter Company lunch in the Memo field.
7 Enter an Expense Account of 70500.
8 Click Save; then click Close.
Handl ing Speci f ic Types of Payments
ENTERING A MANUAL CHECKA manual check is a check that was handwritten or previously printed and not entered into Peachtree. To enter a handwritten check, select Payments from the Tasks menu.
A manual check is recorded like a normal payment, with one difference. The check number is entered in the Check Number field. If a number is not entered in this field, Peachtree will print a check for this transaction during the next check-printing cycle.
If cash was used to pay for an item, enter a reference number or word in the Check Number field that identifies the transaction, such as CASH0201. This prevents Peachtree from printing a check. A reference number can only be used once. When finished, click Save to complete the task.
175

U S I N G A C C O U N T S P A Y A B L EWriting Checks10
. . .
. .
PROCESSING A PREPAYMENT OR DEPOSIT
When you pay a vendor a prepayment or deposit amount, this amount can be applied to future invoices. To enter a prepayment, select Payments from the Tasks menu. Select a vendor from the Vendor ID lookup list, and select the Apply to Expenses tab. Select the Prepayment check box.
The available fields include Description, GL Account, and Amount. Enter a description of the prepayment in the Description field. Then, select a General Ledger account from the GL Account lookup list. Finally, enter the amount of the prepayment in the Amount fields.
To apply a prepayment to a vendor invoice, select Payments from the Tasks menu. When a vendor with a prepayment is selected from the Vendor ID lookup list, the Apply to Invoices tab appears. Prepayments are displayed with a minus sign preceding the dollar amount in the Amount Due column.
176 Peachtree Quantum Basic Self-Study Guide

. . .
. .U S I N G A C C O U N T S P A Y A B L EWriting Checks 10
. Select the Pay check boxes next to the prepayment and the invoices being paid. The
payment amount will reflect the total of the selected invoices minus the amount of the prepayment.
If you need to apply the prepayment to the vendor invoices, change the values in the Amount Paid column as needed so that the payment total is zero. If the prepayment amount is larger than the invoices due, apply only a portion of the prepayment. This will leave a partial prepayment amount available for future invoices.
If you need to pay the vendor and apply the prepayment to vendor invoices, change the values in the Amount Paid column as needed so that the payment total matches your desired check amount.
177

U S I N G A C C O U N T S P A Y A B L EAccounts Payable Reports10
. . .
. .
. . . . . . . . . . . . . . . . . . . . . . . . . . . . . . . . . . . . . . . .A C C O U N T S P A Y A B L E R E P O R T S
Accounts Payable reports provide information about your vendors and their associated transactions. To preview or print these reports, select Accounts Payable from the Reports & Forms menu.
Report Descr ipt ions
• 1099 Vendor Report: Lists 1099 amounts for vendors that meet the lower limits.
• Aged Payables: Shows open, unpaid invoices and unapplied credits by vendor, listed in the appropriate aging column as of the selected period(s). This report is useful in resolving questions about individual vendor activity and balances. In addition, the total outstanding vendor balances can be reconciled with the General Ledger Accounts Payable balance and used to identify errors in posting.
• Cash Disbursements Journal: Lists cash payments with related General Ledger distributions for a selected date range. This report is useful for verifying General Ledger postings and tracking cash payments.
• Cash Requirements: Lists outstanding invoices with invoice dates, due dates, and possible discount amounts if paid within the discount period. This report is useful in forecasting cash payments for a given period of time.
4/30/03 at 13:37:26.25 Page: 1 of 1
Bellwether Garden SupplyAged Payables
As of Mar 31, 2007Filter Criteria includes: 1) IDs from AARON-01 to CLOWNEY-01. Report order is by ID. Report is printed in Detail Format.
Vendor IDVendorContactTelephone 1
Invoice/CM # 0 - 30 31 - 60 61 - 90 Over 90 days Amount Due
AARON-01Aaron and Son ContractoWesley Aaron770-555-0000
B1000 75.00 75.0023423 -100.00 -100.00
AARON-01Aaron and Son Contrac
-25.00 -25.00
178 Peachtree Quantum Basic Self-Study Guide

. . .
. .U S I N G A C C O U N T S P A Y A B L EAccounts Payable Reports 10
. • Check Register: Lists all checks posted for the selected date range. This report is
useful for keeping track of checks.
• Electronic Payment Register: Lists all electronic payments, with information about transmission.
• Items Purchased from Vendors: Displays items and quantities purchased from vendors. It is useful in analyzing purchase trends and forecasting cash payments.
• Purchase Journal: Lists purchases made with related General Ledger distributions for a selected date range. This report is useful for verifying General Ledger postings and tracking purchase transactions.
• Purchase Order Journal: Shows all purchase orders for the period with related General Ledger distributions. This report is useful for verifying General Ledger accounts of purchase orders that will be posted once the items are received.
• Purchase Order Register: A chronological listing of all purchase orders and their Good Thru dates. It is useful for keeping track of outstanding purchase orders.
• Purchase Order Report: Identifies the status of each item on order. Shows the quantities ordered, the quantities received, and the quantity remaining to be received on a specific order.
• Vendor Ledgers: Lists detailed vendor transactions and the outstanding balance for each vendor for a selected date range. Helps resolve questions regarding individual vendor activity.
• Vendor List: Lists vendor names, contact name, telephone number, and tax ID number. This report can be used as a vendor telephone list.
• Vendor Management Detail: Use this report to review and manage your payables.
• Vendor Master File List: Lists names, addresses, telephone numbers, credit terms, and such for vendors. It is useful for verifying that vendors are set up correctly.
• Vendor Transaction History: Lists purchases by vendor with detail invoice information.
179

U S I N G A C C O U N T S P A Y A B L EAccounts Payable Reports10
. . .
. .
180 Peachtree Quantum Basic Self-Study Guide

1111. . . . . . . . . . . . . . . . . . . . . . . . . . . . . . . . . . .USING INVENTORY
nventory tracks the products and services that your company buys and sells. As inventory-related transactions are posted to the General Ledger, the quantities and cost of goods amounts for stock and
assembly items are updated.
Adjustments can be made to inventory levels using the Inventory Adjustments task. Assembly items can be created and tracked in Peachtree and can be built or unbuilt as they are needed using the Build/Unbuild Assemblies task. These transactions affect the quantity on hand of an inventory item and post to the journals, which in turn update the General Ledger. The flow of Inventory tasks is illustrated below:
I
InventoryAdjustments
Inventory Adjustments
Journal
General Ledger
AssembliesAdjustment
JournalBuild/Unbuild
Assemblies
181

U S I N G I N V E N T O R YEntering Inventory Adjustments11
. . .
. .
. . . . . . . . . . . . . . . . . . . . . . . . . . . . . . . . . . . . . . . .E N T E R I N G I N V E N T O R Y A D J U S T M E N T S
It is sometimes necessary to adjust inventory levels so they agree with the physical count. Inventory adjustments can also be used to reduce the stock of items used for a job. To enter an inventory adjustment, select Inventory Adjustments from the Tasks menu.
Inventory Adjustments Window
The quantity on hand of an inventory item can be increased or decreased using the Inventory Adjustments window. To increase the quantity on hand, enter a positive number in the Adjust Quantity By field and enter the cost of each item in the Unit Cost field. To decrease the quantity on hand, enter a negative number in the Adjust Quantity
182 Peachtree Quantum Basic Self-Study Guide

. . .
. .U S I N G I N V E N T O R YEntering Inventory Adjustments 11
. By field. Peachtree calculates the cost of a negative adjustment using the costing method
assigned to the item.
• GL Source Acct: Inventory adjustments affect the inventory account and the account entered in this field. When a negative adjustment is made to inventory, the General Ledger inventory account is credited and this account is debited. When a positive adjustment is made to inventory, the General Ledger inventory account is debited and this account is credited.
• Unit Cost: Enter the cost of the item if the adjustment is increasing the quantity on hand.
You cannot enter a value in this field if your inventory adjustment is negative. When you enter a negative adjustment to decrease the quantity on hand of an item, the program calculates the cost based on the chosen costing method.
• Adjust Quantity By: Enter a positive number to increase the quantity on hand. Enter a negative number to decrease the quantity on hand.
A C T I V I T Y 3 4 - A D J U S T I N G I N V E N T O R YOn February 15th, it was discovered that one Introduction to the Internet book had been damaged. This item needs to be adjusted out of inventory. Follow these steps to enter an inventory adjustment:
1 Select Tasks, Inventory Adjustments.
2 Enter bintro1 for the Item ID.
3 Enter a Reference of DAMAGED.
4 Note the Quantity On-Hand displayed for this inventory item. This number is as of the currently selected date. Enter a Date of 02/15/08 and press ENTER or TAB to go to the next field. The Quantity On-Hand is now as of 2/15/08.
183

U S I N G I N V E N T O R YEntering Inventory Adjustments11
. . .
. .
5 Enter a GL Source Acct of 58000.
6 Enter –1.00 in the Adjust Quantity By field. When you press TAB or ENTER to move to the next field, the New Quantity will show the new quantity on hand.
7 Click Save to record the adjustment; then click Close.
184 Peachtree Quantum Basic Self-Study Guide

. . .
. .U S I N G I N V E N T O R YInventory Reports 11
. . . . . . . . . . . . . . . . . . . . . . . . . . . . . . . . . . . . . . . . .I N V E N T O R Y R E P O R T S
Inventory reports provide both historical information and information about the current status of inventory items. To preview or print these reports, select Inventory from the Reports & Forms menu.
Report Descr ipt ions
• Assemblies Adjustment Journal: This report shows the General Ledger transactions generated when assemblies were built and unbuilt using the Build/Unbuild Assemblies window. This report can be used to verify the General Ledger posting accounts used during assembly adjustments.
• Assembly List: Provides a listing of all inventory items set up with the Assembly Item Class. This report lists each assembly showing its components and the quantities required. It is useful in ensuring that assemblies were set up correctly.
• Bill of Materials Report: Lists assemblies and information on components including the number and cost of each component and the estimated cost to build an assembly.
• Buyer Report: Lists items, their descriptions, the buyer ID, and preferred vendor information. This report is very useful for determining who is responsible for items that are low in stock.
• Component Use List: Provides a list of components used in assemblies, the assemblies they are used in, and the quantity of the components required for the assembly. You can order the report by either the Component ID or the Assembly ID.
• Cost of Goods Sold Journal: This report lists the total cost for each item sold at the time of sale and the accounts that were debited or credited. It is used to verify that the General Ledger postings for cost of goods sold and inventory accounts for sales transactions are correct.
185

U S I N G I N V E N T O R YInventory Reports11
. . .
. .
• Inventory Adjustment Journal: Allows you to reconcile inventory adjustments and verify General Ledger posting accounts. This report is useful in tracking changes in inventory quantities.
• Inventory Profitability Report: Displays each stock or assembly item with units sold, costs, gross profit, and gross profit percentage for the selected accounting period(s). This report is useful for identifying items that contribute the most to gross profit and item sales information.
• Inventory Reorder Worksheet: Serves as a guide to determining the number of items to reorder based on current quantities and back orders and the established minimum stock level. Only stock and assembly items are listed in this report.
• Inventory Stock Status Report: Serves as a reorder report to identify inventory items on hand for the current period and identifies balances that are below the minimum stocking level. Only stock and assembly items are listed in this report.
• Inventory Unit Activity Report: Shows the beginning quantity, purchases, sales, and other information for stock or assembly inventory items for the selected accounting period(s). This report is useful in investigating discrepancies about an item's quantity on hand.
• Inventory Valuation Report: Shows quantity on hand of stock and assembly inventory items and the item value of what is in stock. Provides detail about the quantities and inventory value as of the selected accounting period.
• Item Costing Report: Shows cost and quantity information for stock and assembly inventory items for the selected date range. Shows history for all sales, purchases, inventory adjustments, assembly activity, and automatic cost adjustments made by
4/30/03 at 13:56:52.14 Page: 1 of 1
Bellwether Garden SupplyInventory Profitability Report
For the Period From Mar 1, 2007 to Mar 31, 2007Filter Criteria includes: 1) IDs from ADMN-01000 to AVRY-10050-LG-PYR; 2) Stock/Assembly. Report order is by ID. Report is printed withTruncated Long Descriptions.
Item IDItem Description
Units Sold Sales($) Cost($) Gross Profit($) Gross Profit(% % of Total
AVRY-10050Prefabricated Birdhouse
AVRY-10050-LG-CSLPrefabricated Birdhouse
3.00 239.97 51.75 188.22 78.43 25.00
AVRY-10050-LG-EFLPrefabricated Birdhouse
3.00 239.97 51.75 188.22 78.43 25.00
AVRY-10050-LG-HTLPrefabricated Birdhouse
6.00 479.94 103.50 376.44 78.43 50.00
AVRY-10050-LG-PYRPrefabricated Birdhouse
12.00 959.88 207.00 752.88 100.00
186 Peachtree Quantum Basic Self-Study Guide

. . .
. .U S I N G I N V E N T O R YInventory Reports 11
. Peachtree. Useful for investigating discrepancies related to an item’s quantity on hand
or value.
• Item List: Provides a list of inventory items and assemblies. This report can be used to track quantities on hand of items and assemblies.
• Item Master List: Shows all information entered concerning the inventory items in the Maintain Inventory Items window. This report is useful for verifying that items were set up correctly. This information is also useful if you wish to export Peachtree data for use in other applications.
• Item Price List: Serves as a company price sheet for inventory items. This report includes fields such as item ID, description, unit of measure, and sales prices for all pricing levels.
• Physical Inventory List: This report lists the item ID, description, and unit of measure. It also includes a space to write the item count. It serves as a worksheet for counting inventory items.
• Serial Number History Report: Lists the status of serial numbers and their transaction history, including the cost, type of transaction, transaction reference number, and transaction date.
• Shipment Register: Lists shipments made within Peachtree, including the shipment date, shipment status, the ship to name, and the total. This report can be ordered by shipment number, Shipment date, or Ship to ID.
187

U S I N G I N V E N T O R YInventory Reports11
. . .
. .
188 Peachtree Quantum Basic Self-Study Guide

1212. . . . . . . . . . . . . . . . . . . . . . . . . . . . . . . . . . .USING ACCOUNTS RECEIVABLE
ccounts Receivable transactions can be entered in a variety of ways. Quotes can be entered for customers and can be converted to Sales Orders or Sales Invoices when the customer commits to the
sale. Sales Orders can be entered when customer orders are received. Sales/Invoicing allows you to fill orders or enter invoices unrelated to orders. Sales invoices can be paid using the Receipts task. Finance charges can be applied to outstanding customer balances using the Apply Finance Charges task. Each transaction updates the journals, which in turn update the General Ledger. However, Quotes and Sales Orders do not update the General Ledger.
Accounts Receivable reports organize the transactions entered and display the information in a way that helps you better manage your customer-related tasks. The flow of Accounts Receivable tasks is illustrated below:
A
Sales/ InvoicingCredit Memos Sales
JournalGeneral Ledger
Sales OrderJournal
Receipts
Quotes
ApplyFinanceCharges
Sales Orders
Cash ReceiptsJournal
189

U S I N G A C C O U N T S R E C E I V A B L EEntering Quotes12
. . .
. .
. . . . . . . . . . . . . . . . . . . . . . . . . . . . . . . . . . . . . . . .E N T E R I N G Q U O T E S
Customers or prospects often request pricing information about goods or services that a company sells. Since they are not receiving any products or services, they are provided with a quote.
Quotes do not affect the General Ledger. Quotes can be converted to sales orders or sales invoices at any time. To enter a quote, select Quotes/Sales Orders/Proposals, Quotes from the Tasks menu.
190 Peachtree Quantum Basic Self-Study Guide

. . .
. .U S I N G A C C O U N T S R E C E I V A B L EEntering Quotes 12
. Quotes Window
The Quotes window is used to enter and print quotes for customers. Fields of interest are explained below:
• Good thru: By default, this date is one month past the quote date. If necessary, you can enter a different date.
• Quote No.: If you plan to print the quote, leave this field blank. You will enter it during the print routine. If this quote was manually written, enter the quote number.
• Drop Ship: Select this check box if the items on the quote are to be drop-shipped directly from the vendor to the customer.
• Description: Displays the description for the item selected. You can change the description or enter a description when entering items not tracked through inventory.
• Unit Price: Displays the sales price of the item selected. If the item ordered is not tracked through inventory, enter a sales price. If necessary, this price can be changed. For items tracked through inventory, you can select a different sales price from the drop-down list.
• Tax: Displays the item tax type for the item selected. If the item ordered is not tracked through inventory, select an item tax type. If necessary, the item tax type can be changed.
191

U S I N G A C C O U N T S R E C E I V A B L EEntering Quotes12
. . .
. .
A C T I V I T Y 3 5 - C R E A T I N G A Q U O T ETwo customers called for quotes related to their Web sites. Both customers will call back when they are ready to have the work done. Follow these steps to enter quotes:
1 Select Tasks, Quotes/Sales Orders/Proposals, Quotes.
2 Select bishopk from the Customer ID lookup list.
3 Enter 02/05/08 in the Date field. The Good thru field will be a date thirty days later than the date you enter. Leave it set to the default date.
4 If you do not want to print the quote, enter a Quote # of 300.
5 If you do want to print the quote, leave the Quote # blank.
6 Enter a Quantity of 3.00 and an Item of htmlprogp. The Description, GL Account, Unit Price, Tax, and Amount fields will not be changed.
7 If you do not want to print the quote, click Save.
8 If you want to print the quote, click the Print button. Enter 300 for the First Quote Number, and click Print. The quote will post automatically after it prints.
9 Using these steps as a guide, enter the next quote:
10 If you do not want to print the quote, click Save, then Close.
11 If you want to print the quote, click the Print button. Enter 301 for the First quote number, and click OK. The quote will post automatically after it prints. Then click Close.
Convert ing a Quote
After a customer accepts a quote, it can be converted to a sales order or an invoice using these steps:
• Select Quotes/Sales Orders/Proposals, Quotes from the Tasks menu. The Quotes window opens.
Customer ID langley
Date 02/08/08
Quote # 301
Line 1 Quantity 25.00
Line 1 Item htmlprogc
192 Peachtree Quantum Basic Self-Study Guide

. . .
. .U S I N G A C C O U N T S R E C E I V A B L EEntering Quotes 12
. • Click List and select the quote to be converted.
• Click the Convert button.
There are various options on the Convert Quote window. Descriptions of these three options and their associated fields follow:
• Sales/Invoice: Select this option to convert a quote to an invoice. If this option is selected, you can use the Invoice # field.
- Invoice #: Enter the invoice number--if one exists for this quote and it does not need to be printed.
• Sales/Invoice and Print Now: Select this option to convert a quote to an invoice and then print the invoice. You will be given the opportunity to enter the invoice number prior to printing.
• Sales Order: This option converts a quote to a sales order. When a quote is converted to a sales order, Peachtree uses the next available sales order. This number is displayed in the SO # field on the Convert Quotes window and can be changed if necessary.
- SO #: Enter the sales order number--if one exists for this quote and it does not need to be printed.
• Proposal: Select this option to convert the quote into a proposal, which you can bill in Sales Invoicing.
A C T I V I T Y 3 6 - C O N V E R T I N G A Q U O T E T O A S A L E S O R D E RLangley Enterprises called to approve the work ordered for its Web site on quote 301. For commercial Web site work, Abracadabra creates sales orders that are given to the programmers. Once the programmers are finished with the order, they return the orders and the customer is invoiced. Follow these steps to convert a quote to a sales order:
1 Select Tasks, Quotes/Sales Orders/Proposals, Quotes.
193

U S I N G A C C O U N T S R E C E I V A B L EEntering Quotes12
. . .
. .
2 Click the List button to display the List window, which provides a list of quotes entered.
3 Select quote 301 and click Open or double-click the quote.
4 To convert the quote, click the Convert button.
5 Select the Sales Order option.
6 Enter SO # 200, and click OK. The quote is now a sales order. Click Close on each window.
A C T I V I T Y 3 7 - C O N V E R T I N G A Q U O T E T O A S A L E S I N V O I C EKelly Bishop called to approve the work ordered for her Web site. For personal Web site work, Abracadabra bills the client immediately and gives a copy of the invoice to the programmers. Once the programmers are finished, they return the sales invoice to the accounting manager. Follow these steps to convert a quote to a sales invoice:
1 Select Tasks, Quotes/Sales Orders/Proposals, Quotes.
2 Click the List button to display the List window, which provides a list of quotes entered.
3 Select quote 300 either by clicking once and selecting Open or by double-clicking.
4 To convert the quote, click the Convert button.
5 If you do not want to print the invoice, select the Sales/Invoice option. Enter Invoice # 22000 and click OK. The quote is now an invoice. Click Close on each window.
6 If you want to print the invoice, select the Sales/Invoice and Print Now option and click OK. Enter 22000 for the First Invoice Number, and click Print. The invoice will post automatically after it prints. Click Close on each window.
194 Peachtree Quantum Basic Self-Study Guide

. . .
. .U S I N G A C C O U N T S R E C E I V A B L EEntering Sales Orders 12
. . . . . . . . . . . . . . . . . . . . . . . . . . . . . . . . . . . . . . . . .E N T E R I N G S A L E S O R D E R S
Sales orders are used when a customer agrees to purchase items or services that are not shipped immediately. The Sales Orders window allows partial orders to be shipped and backorders to be tracked. Using the Sales Orders window, items can be shipped from inventory as they become available. To enter a sales order, select Quotes/Sales Orders/Proposals, Sales Orders from the Tasks menu.
195

U S I N G A C C O U N T S R E C E I V A B L EEntering Sales Orders12
. . .
. .
Sales Orders Window
The Sales Orders window is used to enter and print sales orders for products and services ordered by customers. Fields of interest are explained below:
• Ship By: Enter a date that the order should be shipped by.
This date cannot be prior to the Order Date.
• SO No.: Displays the sales order number assigned by Peachtree. This number is increased by one automatically each time a sales order is posted. This number can be changed, but you cannot post duplicate sales order numbers. This field will be blank for the first sales order entered.
• Close SO: Select this check box to manually close a sales order. A sales order is automatically closed after all items are shipped.
• Description: Displays the description for the item selected. You can change the description or enter a description when ordering items not tracked through inventory.
• Unit Price: Displays the sales price of the item selected. If the item ordered is not tracked through inventory, enter a sales price. If necessary, this price can be changed. For items tracked through inventory, you can select a different sales price from the drop-down list.
• Tax: Displays the item tax type for the item selected. If the item ordered is not tracked through inventory, select an item tax type. If necessary, the item tax type can be changed.
196 Peachtree Quantum Basic Self-Study Guide

. . .
. .U S I N G A C C O U N T S R E C E I V A B L EEntering Sales Orders 12
. A C T I V I T Y 3 8 - E N T E R I N G A S A L E S O R D E R
An order was received from Marriott for copies of Introduction to the Internet. A sales order will be created, and the books will be shipped at a later time. Follow these steps to enter a sales order:
1 Select Tasks, Quotes/Sales Orders/Proposals, Sales Orders.
2 Select marriottw from the Customer ID lookup list.
3 Enter 02/08/08 as the Date.
4 Enter 02/08/08 in the Ship By field.
5 Ensure that 201 is in the SO # field. Note that Peachtree automatically enters 201 based on the quote that was converted to a sales order.
6 Enter a Quantity of 5.00 and an Item of bintro1.
7 Enter 12.00 in the Freight Amt field.
8 If you do not want to print the sales order, click Save, then Close.
9 If you want to print the sales order, click the Print button. Click Print again. The sales order will post automatically after it prints. Then click Close.
197

U S I N G A C C O U N T S R E C E I V A B L EEntering Sales Invoices12
. . .
. .
. . . . . . . . . . . . . . . . . . . . . . . . . . . . . . . . . . . . . . . .E N T E R I N G S A L E S I N V O I C E S
Use the Sales/Invoicing window to enter invoices and bills for customers. Sales/Invoicing is also used to invoice customers for items that were entered on sales orders. Unlike quotes and sales orders, invoices update the General Ledger. To enter invoices, select Sales/Invoicing from the Tasks menu.
Sales / Invoic ing Window
The Sales/Invoicing window is used to enter sales to customers. The header area is used to enter customer-specific information. The Apply to Sales tab is used to record customer
198 Peachtree Quantum Basic Self-Study Guide

. . .
. .U S I N G A C C O U N T S R E C E I V A B L EEntering Sales Invoices 12
. invoices without a sales order on file. The Apply to Sales Order # tab is used to ship
inventory items from sales orders. Each tab is explained below:
HEADER FIELDS• Invoice No.: If you plan to print the invoice, leave this field blank. You will enter it
during the print routine. If this invoice was manually written, enter the invoice number.
• Terms: Shows the customer terms as set up in the customer record. To change the terms, click the arrow button to display the Terms Information window. Make any changes and click OK.
199

U S I N G A C C O U N T S R E C E I V A B L EEntering Sales Invoices12
. . .
. .
APPLY TO SALES TABDirect sales to customers are entered on the Apply to Sales tab. Fields of interest are described below:
• Description: Displays the description for the item selected. You can change the description or enter a description when ordering items not tracked through inventory.
• GL Account: Displays the account set up for the item selected. When ordering items not tracked through inventory, the account displayed is the customer’s sales account. If necessary, enter a different account.
• Unit Price: Displays the sales price of the item selected. If the item ordered is not tracked through inventory, enter a sales price. If necessary, this price can be changed. For items tracked through inventory, you can select a different sales price from the drop-down list.
FOOTER FIELDS• Apply Tickets/Expenses: Click the arrow button to open the Apply Tickets/Expenses
window on which you can select which time tickets, expense tickets, and reimbursable expenses should be applied to the invoice.
• Freight: Enter the shipping amount. You can click on this link and Peachtree will open the Shipments window, automatically filling in appropriate fields with information from the current Sales invoice.
200 Peachtree Quantum Basic Self-Study Guide

. . .
. .U S I N G A C C O U N T S R E C E I V A B L EEntering Sales Invoices 12
. • Amount Paid at Sale: Click this arrow button to open the Receive Payment window
on which you can enter a receipt amount at the time the invoice is entered. You can enter a partial or full payment to an invoice.
- Deposit Ticket ID: Enter a reference to group this deposit with other deposits in Account Reconciliation.
- Reference: Enter a reference number for the receipt in this field. A reference number must be entered before the transaction can be posted.
A C T I V I T Y 3 9 - E N T E R I N G A S A L E S I N V O I C EBob Turner stopped by the office to purchase a copy of Surfing the Net. He wrote check 4362 for the book and would like a copy of the invoice for his records. An invoice will be entered and paid for this sale. Follow these steps to enter an invoice:
1 Select Tasks, Sales/Invoicing.
2 Enter turnerb in the Customer ID field.
3 Enter a Date of 02/10/08.
4 If you do not want to print the invoice, enter an Invoice # of 22001.
5 If you want to print the invoice, leave the Invoice # blank.
6 Enter a Quantity of 1.00 and an Item of bsurf1.
7 Click the Amount Paid at Sale arrow button. The Receive Payment window opens.
8 Enter a Reference of 4362.
9 Enter a Receipt Amount of 35.29 and ensure account 10200 is selected for the Cash Account.
10 Click OK to record the payment amount.
201

U S I N G A C C O U N T S R E C E I V A B L EEntering Sales Invoices12
. . .
. .
11 The Net Due should be 0.00 at the bottom of the window.
12 If you do not want to print the invoice, click Save, then Close.
13 If you want to print the invoice, click the Print button. Enter 22001 for the First Invoice Number, and click Print. The invoice will post automatically after it prints. Then click Close.
APPLY TO SALES ORDER # TABWhen a customer with one or more open sales orders is selected, the Apply to Sales Order # tab appears. Fields of interest are described below:
• Apply to Sales Order #: Select the sales order being filled from the drop-down list. All open sales orders for the selected customer are listed.
• Remaining: Displays the number of items that remain outstanding on the sales order. This field cannot be changed on this window.
• Shipped: Enter the quantity that will be shipped to the customer. This is also the number of items for which the customer will be invoiced.
• Amount: Displays the value of the Shipped quantity times the Unit Price. When shipping an item not tracked in inventory, enter the total price of the item in this field.
202 Peachtree Quantum Basic Self-Study Guide

. . .
. .U S I N G A C C O U N T S R E C E I V A B L EEntering Sales Invoices 12
. A C T I V I T Y 4 0 - F I L L I N G A S A L E S O R D E R
The order for Langley Enterprise’s Web site work is completed. Follow these steps to fill a sales order:
1 Select Tasks, Sales/Invoicing.
2 Enter langley for the Customer ID. The Apply to Sales Order No. tab appears below, indicating that the selected customer has open sales orders.
3 Enter 02/09/08 in the Date field.
4 If you do not want to print the invoice, enter an Invoice # of 22002.
5 If you want to print the invoice, leave the Invoice # blank.
6 Select sales order 200 from the Apply to Sales Order No. drop-down list. The sales order items list below.
7 Enter 5.00 in the Shipped field.
8 If you do not want to print the invoice, click Save, then Close.
If a warning appears stating that posting this invoice will exceed the customer’s credit limit, click Yes to confirm that you want to post the invoice.
9 If you want to print the invoice, click the Print button. Enter 22002 for the First Invoice Number, and click Print. Then click Close.
203

U S I N G A C C O U N T S R E C E I V A B L EEntering Receipts/Receive Payments12
. . .
. .
. . . . . . . . . . . . . . . . . . . . . . . . . . . . . . . . . . . . . . . .E N T E R I N G R E C E I P T S / R E C E I V E P A Y M E N T S
When customers pay invoices and bills, the amount they pay is entered on the Receipts window. Cash sales can be entered on this window if a customer does not require a printed invoice. To enter customer payments, select Receipts from the Tasks menu.
Receipts Window
The Receipts window is used to enter cash sales and deposits without invoices, as well as to apply payments to customer invoices. When a Customer ID is entered, all unpaid sales invoices appear. You can enter payments for the entire amount or partial amounts. Credit
204 Peachtree Quantum Basic Self-Study Guide

. . .
. .U S I N G A C C O U N T S R E C E I V A B L EEntering Receipts/Receive Payments 12
. memos and prepayments may also be applied to invoices on this window. Each tab is
described below:
HEADER FIELDS• Deposit Ticket ID: Enter a reference to group this deposit with other deposits in
Account Reconciliation. Receipts with the same Deposit Ticket ID will be grouped as a single deposit in Account Reconciliation.
Leave the Deposit Ticket ID field blank if you plan to use Select for Deposit to group your receipts in Account Reconciliation.
• Customer ID/Vendor ID: Select to enter a receipt for a customer or vendor. Then, enter the ID for the customer or vendor. To enter a receipt for a customer who is not in the customer list, leave this field blank and enter the customer name in the Name field. Choose Vendor ID to deposit a refund received from a vendor.
• Reference: Enter the check number or another reference for tracking this receipt.
• Receipt Number: Enter the number corresponding to the receipt number on your preprinted form.
• Process Credit Card: Select this button to open a window in which credit card payment information can be entered. Information entered on the Payment Defaults tab in the customer file will appear automatically.
205

U S I N G A C C O U N T S R E C E I V A B L EEntering Receipts/Receive Payments12
. . .
. .
APPLY TO REVENUES TABSelect the Apply to Revenues tab to enter receipts for items that are not associated with invoices. When a customer without open invoices is selected, this tab automatically appears. Payments can also be received from customers who are not set up by leaving the Customer ID field blank and entering the customer’s name in the Name field. Deposits made in advance are applied to customer records by selecting the Prepayment check box. Fields of interest are described below:
• Prepayment: Select this check box to enter a deposit from a customer. After a prepayment has been posted, it can be applied to one or more of the customer’s outstanding invoices on the Apply to Invoices tab.
• Description: Displays the description for the item selected. You can change the description or enter a description when ordering items not tracked through inventory.
• GL Account: Displays the account set up for the item selected. When ordering items not tracked through inventory, the account displayed is the customer’s sales account. If necessary, enter a different account.
• Unit Price: Displays the sales price of the item selected. If the item ordered is not tracked through inventory, enter a sales price. If necessary, this price can be changed. For items tracked through inventory, you can select a different sales price from the drop-down list.
206 Peachtree Quantum Basic Self-Study Guide

. . .
. .U S I N G A C C O U N T S R E C E I V A B L EEntering Receipts/Receive Payments 12
. APPLY TO INVOICES TAB
Select the Apply to Invoices tab to receive payments against customer invoices. Fields of interest are described below:
• Discount: Displays the amount of the discount if the invoice qualifies for a discount. If necessary, the amount in this field can be changed. A discount amount cannot be entered for a partially paid invoice.
• Amount Paid: Enter the amount to apply to the invoice. When you enter an amount, the Pay check box will be selected automatically.
• Pay: Select this check box to pay the invoice in full.
A C T I V I T Y 4 1 - E N T E R I N G C U S T O M E R P A Y M E N T SA check has been received that is enough to pay outstanding invoices for Langley Enterprises. Follow these steps to enter a customer payment:
1 Select Tasks, Receipts.
2 Select langley from the Customer ID lookup list. The Apply to Invoices tab appears below, indicating that the selected customer has outstanding invoices.
3 Enter 304 in the Reference field and 10210 in the Receipt Number field.
4 Enter 02/12/08 in the Date field.
5 On the Apply to Invoices tab, select the Pay check box for invoices 21009, 21056, and 21077.
207

U S I N G A C C O U N T S R E C E I V A B L EEntering Receipts/Receive Payments12
. . .
. .
6 Click Save, then Close.
APPLY TO VENDOR ACCOUNT TABIf you select a Vendor ID on a receipt, the Apply to Vendor Account tab appears. This tab can be used to record vendor refunds.
Using the Apply to Vendor Account tab in conjunction with the Vendor Credit Memo window allows both the vendor-issued credit memo and the vendor receipt to be recorded. The two transactions can be reconciled on the Payments window. To enter these transactions:
• Enter the credit memo on the Apply to Purchases tab in the Vendor Credit Memo window. This creates a debit to Accounts Payable and a credit to an expense account.
• Record the receipt/refund on the Apply to Vendor Account tab in Receipts. This creates a debit to cash and a credit to Accounts Payable.
• Reconcile these two transactions in Payments. Select the Pay check box for both the credit memo and the receipt to create a zero dollar check. Enter a unique identifier in the Reference field.
208 Peachtree Quantum Basic Self-Study Guide

. . .
. .U S I N G A C C O U N T S R E C E I V A B L EEntering Receipts/Receive Payments 12
. Handl ing Speci f ic Types of Receipts
ENTERING A PREPAYMENT OR DEPOSIT
When a customer pays a prepayment or deposit amount, this amount can be applied to future invoices. To enter a prepayment, select Receipts from the Tasks menu. Select a customer from the Customer ID lookup list and select the Apply to Revenue tab. Select the Prepayment check box.
The available fields include Description, GL Account, and Amount. Enter a description of the prepayment in the Description field. Then, select a General Ledger account from
209

U S I N G A C C O U N T S R E C E I V A B L EEntering Receipts/Receive Payments12
. . .
. .
the GL Account lookup list. Finally, enter the amount of the prepayment in the Amount field.
To apply a prepayment to a customer invoice, select Receipts from the Tasks menu. When a customer with a prepayment is selected from the Customer ID lookup list, the Apply to Invoices tab will appear. Prepayments appear with a minus sign preceding the dollar amount in the Amount Due column.
Select the Pay check boxes next to the prepayment and the invoices being paid. The receipt amount will reflect the total of the selected invoices minus the amount of the prepayment.
If you need to apply the prepayment to the customer invoices, change the values in the Amount Paid column as needed so that the receipt total is zero. If the prepayment amount is larger than the invoices due, apply only a portion of the prepayment. This will leave a partial prepayment amount available for future invoices.
A C T I V I T Y 4 2 - E N T E R I N G A C U S T O M E R P R E P A Y M E N TBob Turner made a $200.00 deposit for future work on his Web site. This deposit will be entered as a prepayment that can be applied to future invoices. Follow these steps to enter a prepayment:
1 Select Tasks, Receipts.
2 Enter a Customer ID of turnerb.
210 Peachtree Quantum Basic Self-Study Guide

. . .
. .U S I N G A C C O U N T S R E C E I V A B L EEntering Receipts/Receive Payments 12
. 3 Bob paid with check 4363. Enter 4363 in the Reference field.
4 Enter Receipt Number 10211.
5 Enter a Date of 02/10/08.
6 Ensure the Cash Account is set to 10200.
7 On the Apply to Revenues tab, select the Prepayment check box.
8 On the Apply to Revenues tab, enter a GL Account of 24400.
9 Enter 200.00 in the Amount field.
10 The Receipt Amount should be 200.00.
11 Click Save; then click Close.
211

U S I N G A C C O U N T S R E C E I V A B L EAccounts Receivable Reports12
. . .
. .
. . . . . . . . . . . . . . . . . . . . . . . . . . . . . . . . . . . . . . . .A C C O U N T S R E C E I V A B L E R E P O R T S
Accounts Receivable reports provide information about your customers and their associated transactions. To preview or print these reports, select Accounts Receivable from the Reports & Forms menu.
Report Descr ipt ions
• Aged Receivables: Shows open, unpaid invoices or unapplied credits by customer, listed in the appropriate aging column as of the selected date. Helps resolve questions regarding individual customer activity and balances. Useful in determining customer bad debt so that the proper year-end adjustments can be made. The total outstanding customer balances can be reconciled with the General Ledger Accounts Receivable balance and used to identify errors in posting.
• Cash Receipts Journal: Lists cash deposits with related General Ledger distributions for a selected date range. Displays the individual amounts that make up a deposit and other information the bank statement does not usually provide. Useful for verifying General Ledger postings and tracking cash deposits.
212 Peachtree Quantum Basic Self-Study Guide

. . .
. .U S I N G A C C O U N T S R E C E I V A B L EAccounts Receivable Reports 12
. • Customer Ledgers: Lists detailed customer transactions and the outstanding balance
for each customer for a selected date range. Helps resolve questions regarding individual customer activity.
• Customer List: Lists the name, address, telephone number, and resale number of each customer. This report can be used as a customer telephone list.
• Customer Management Detail: Use this report to review your receivables.
• Customer Master File List: Shows pertinent customer information. It is useful for verifying that customers were set up correctly. This information is also useful if you wish to export Peachtree data for use in other applications.
• Customer Sales History: Shows total sales by customer, including both credit and cash sales. This report includes transactions entered on the Sales/Invoicing window, as well as direct sales that are not associated with an invoice.
• Customer Transaction History: Lists invoices by customer and other transactions associated with that invoice.
• Invoice Register: Chronologically lists all invoices and their amounts for a selected date range. This report is useful for keeping track of outstanding invoices.
• Items Sold to Customers: Lists quantity, amount, and profit of items sold to customers. This report is useful in analyzing sales trends and forecasting cash receipts.
• Picklist Report: Once a sales order has been entered in Peachtree, you can use this report to pull items to fill sales orders.
• Proposal Register: Lists proposals and their status (opened or closed).
• Proposal Report: Lists all open, accepted proposals showing the proposal amount, previously billed amount and amount remaining to be billed.
4/30/03 at 15:09:07.78 Page: 1 of 1
Bellwether Garden SupplyCustomer Ledgers
For the Period From Mar 1, 2007 to Mar 31, 2007Filter Criteria includes: 1) IDs from ALIGOOD-01 to COMMON-01. Report order is by ID. Report is printed in Detail Format.
Customer IDCustomer
Date Trans No Type Debit Amt Credit Amt Balance
ALIGOOD-01Aligood Chiropractic
3/4/07 10332 SJ 129.97 129.973/15/07 4545 CRJ 129.97 0.00
ARCENEAUX-01Arceneaux Software
3/4/07 10329 SJ 59.98 59.983/17/07 CCM4008 SJ 49.99 9.993/18/07 10317 SJ 49.99 59.98
ARMSTRONG-01Armstrong Consulting
3/1/07 Balance Fwd 99.973/2/07 CCM4002 SJ 99.97 0.003/17/07 CCM4007 SJ 49.99 -49.993/18/07 10314 SJ 49.99 0.003/21/07 10336 SJ 63.49 63.49
213

U S I N G A C C O U N T S R E C E I V A B L EAccounts Receivable Reports12
. . .
. .
• Prospect List: Shows all prospect names, contacts, and telephone numbers. Can be used as a sales tool to identify and contact potential customers.
• Quote Register: Identifies open quotes along with their Good Thru date. It can be used as a sales tool by listing customers with open quotes who need to be contacted.
• Sales Backorder Report: Reflects pending shipments for inventory items on sales orders and proposals. You can use this report to identify the items that have not been shipped or items with insufficient quantities on hand.
• Sales Journal: Lists all sales invoices for the selected date range with related General Ledger distributions. Useful for reconciling sales and for verifying postings.
• Sales Order Journal: Lists all sales orders for the period with related General Ledger distributions. This report is useful for verifying General Ledger accounts of sales activities that will be posted once invoiced.
Sales orders do not create actual entries to the General Ledger. Transactions are posted to the General Ledger once you have invoiced the customer.
• Sales Order Register: A chronological listing of all sales orders and their status. This report is useful for keeping track of outstanding sales orders.
• Sales Order Report: Identifies the status of each item on an order. It shows quantities ordered and shipped, and the quantity remaining to be shipped on a specific order.
• Sales Rep Reports: Shows commissioned sales, noncommissioned sales, and total sales for all sales reps for the time period specified. This report also includes a percent-of-total column. This column, based on the sales rep's total sales, shows you the percentage of the company's total sales this rep earned. Useful in identifying sales productivity by sales rep.
• Sales Taxes: Lists each Sales Tax with all corresponding Sales Tax Agencies, their tax rate, and payment information. This report can be used to verify additions and changes to agencies and rates.
• Taxable/Exempt Sales: Provides useful documentation in resolving sales tax report issues. Use in preparing sales tax reports required by the government before year-end.
214 Peachtree Quantum Basic Self-Study Guide

1313. . . . . . . . . . . . . . . . . . . . . . . . . . . . . . . . . . .USING PAYROLL
ayroll tasks are relatively simple once payroll setup is complete. In addition to the basic setup, deductions specific to your company can be set up in Payroll as needed. These include flat-rate deductions
and calculated deductions.
Payroll Entry allows you to enter and print checks for employees. When a check is entered, the gross pay and deduction amounts are calculated automatically based on the employee’s setup. When necessary, checks can be voided using the Void Checks task. Checks update the Payroll Journal, which in turn updates the General Ledger.
Payroll Reports organize check information in a variety of formats. In addition, yearly totals for payroll fields are tracked for each employee allowing W-2s, 941s, and other forms to be printed. The flow of Payroll tasks is illustrated below:
P
General Ledger
PayrollJournal
PayrollEntry
VoidChecks
215

U S I N G P A Y R O L LPaying an Employee13
. . .
. .
. . . . . . . . . . . . . . . . . . . . . . . . . . . . . . . . . . . . . . . .P A Y I N G A N E M P L O Y E E
The Payroll Entry window is used to pay individual employees. It is also used to enter handwritten payroll checks. To pay an individual employee, select Payroll Entry from the Tasks menu.
216 Peachtree Quantum Basic Self-Study Guide

. . .
. .U S I N G P A Y R O L LPaying an Employee 13
. Payrol l Entry Window
The Payroll Entry window is used to enter employee paychecks. Fields of interest are described below:
• Check Number: If you plan to print the check, leave this field blank. You will enter it during the print routine. If this check was manually written, enter the check number.
• Pay Period End: Enter the pay period ending date for this check.
This date controls which time tickets are used for calculating hours for employees with a pay method of Hourly--Time Ticket Hours.
• Employee/Employer Fields: This section controls Employee and Employer deductions, additions, and exceptions.
- Amount: Displays the amount assigned to the field or the amount that Peachtree calculated for the payroll field. The amounts in these fields can be changed, if necessary.
A C T I V I T Y 4 3 - P A Y I N G I N D I V I D U A L E M P L O Y E E SSalaried employees are paid bi-weekly and hourly employees are paid weekly. As of February 11th there are four employees to pay, 2 salary and 2 hourly. Follow these steps to pay employees:
1 Select Tasks, Payroll Entry.
217

U S I N G P A Y R O L LPaying an Employee13
. . .
. .
If you have not registered your Peachtree product or purchased any of Peachtree’s Payroll Solutions (Peachtree Simple Payroll or Peachtree Select Payroll), you may not be able to perform this exercise. If you receive a message reminding you to register your tax service, click OK..
2 When prompted to select a cash account, select Payroll Checking Account and click OK.
The first time you enter a paycheck, you will be prompted to select a cash account. If you have already entered a paycheck, the Payroll Entry window appears.
3 Enter bentleyc for the Employee ID. Press ENTER or TAB to move to the next field. The gross bi-weekly wage amount appears in the Salary Amounts section, and each payroll field is calculated in the Taxes-Benefits-Liabilities section.
If your federal and state tax amounts are zero or if you receive multiple messages that a calculation cannot be found, this indicates that you have not subscribed to Peachtree’s Payroll Tax Service (Peachtree Simple Payroll or Peachtree Select Payroll). You will not be able to perform this activity.
4 If you do not want to print the check, enter a Check Number of 1206.
5 If you want to print the check, leave the Check Number field blank.
6 Enter 02/08/08 in the Date field.
7 Ensure the Cash Account selected is 10300.
218 Peachtree Quantum Basic Self-Study Guide

. . .
. .U S I N G P A Y R O L LPaying an Employee 13
. 8 Enter 02/08/08 in the Pay Period Ends field.
9 If you do not want to print the check, click Save.
10 If you want to print the check, click the Print button. Enter 1206 for the First Check Number, and click Print. The check will post automatically after it prints.
11 Using these steps as a guide, enter paychecks for these employees:
12 Click Close when finished.
Employee #1 Employee #2 Employee#3
Employee ID davisj evank windsorb
Check Number 1207 1208 1209
Date 02/08/08 02/08/08 02/08/08
Cash Account 10300 10300 10300
Pay Period End 02/08/08 02/08/08 02/08/08
219

U S I N G P A Y R O L LPayroll Reports13
. . .
. .
. . . . . . . . . . . . . . . . . . . . . . . . . . . . . . . . . . . . . . . .P A Y R O L L R E P O R T S
Payroll reports provide information about each employee and their earnings history. To preview or print these reports, select Payroll from the Reports & Forms menu.
Report Descr ipt ions
• Current Earnings Report: Lists payroll checks for each employee for the selected accounting period, normally the current month. Totals are provided for all payroll
220 Peachtree Quantum Basic Self-Study Guide

. . .
. .U S I N G P A Y R O L LPayroll Reports 13
. fields and net pay. This report is useful for verifying deduction and addition amounts
on paychecks.
• Employee Compensation Report: Lists raise dates, amounts, and percentages in detail (by employee). This report should be printed in landscape mode.
• Employee List: Lists names, addresses, social security numbers, federal filing status, and pay type of employees. This report is useful in verifying employees were set up correctly. It can be printed before processing W-2s to verify that employee names, addresses, and social security numbers are correct. This information is also useful if you wish to export Peachtree data for use in other applications.
• Exception Report: Identifies incorrect withholding amounts so you can easily prepare the 941. This report shows each employee's total withholding amount for a quarter, as well as the taxable gross, the calculated amount of the tax, and the difference between them. If there is a difference between the calculated and withheld amounts, you have several options to correct the difference before you file the 941.
• Payroll Check Register: Lists all paychecks for the selected date range. Useful in tracking payroll checks.
• Payroll Journal: Lists payroll transactions with related General Ledger distributions for a selected date range. Displays the individual deduction and addition amounts that
5/1/03 at 13:36:54.96 Page: 1 of 1
Bellwether Garden SupplyCurrent Earnings Report
For the Period From Mar 1, 2007 to Mar 31, 2007Filter Criteria includes: 1) Employee IDs from ACHRISTY-01 to ACHRISTY-01. Report order is by Employee ID. Report is printed in Detail Format.
Employee IDEmployeeSS No
DateReference
Amount GrossState
VAC_RemainSoc_Sec_ER
K401_ER
Fed_IncomeK401Sick
Medicare_ER
Soc_SecVAC_Accrue
MedicalFUTA_ER
MedicareVAC_Taken
DentalSUI_ER
ACHRISTY-01Amanda W. Chrisy111-22-1337
3/15/072092
809.22 1,120.00 -131.86 -69.44 -16.24-48.44 -44.80 3.08
3.08-69.44 -16.24 -8.96 -33.60
Total 3/1/07 thru 3/3809.22 1,120.00 -131.86 -69.44 -16.24
-48.44 -44.80 3.083.08
-69.44 -16.24 -8.96 -33.60
Report Date Total forAmanda W. Chrisy
809.22 1,120.00 -131.86 -69.44 -16.24-48.44 -44.80 3.08
3.08-69.44 -16.24 -8.96 -33.60
YTD Total forAmanda W. Chrisy
809.22 1,120.00 -131.86 -69.44 -16.24-48.44 -44.80 3.08
3.08-69.44 -16.24 -8.96 -33.60
221

U S I N G P A Y R O L LPayroll Reports13
. . .
. .
make up a paycheck. Useful for verifying General Ledger postings and identifying incorrect account entries.
• Payroll Register: Chronologically lists paychecks and payroll field information for a selected date range. This report can be used to check manually entered and printed paychecks before distributing them to employees.
• Payroll Tax Report: Lists gross wage, taxable gross, and excess gross amounts for each employee for the selected tax. This report is useful for determining the amount of tax owed each quarter.
• Quarterly Earnings Report: Lists payroll checks for each employee for the selected quarter. Totals are provided for all payroll fields and net pay. This report is useful for verifying deduction and addition amounts on paychecks.
• Tax Liability Report: Lists gross wages, taxable gross wages, taxes withheld, and liability amounts for each employee and each tax. This report can be used when completing tax forms.
• Vacation and Sick Time Report: Lists vacation and sick time that is accrued and used, as well as each employee’s balance.
• Yearly Earnings Report: Lists payroll checks for each employee for the selected year. Totals are provided for all payroll fields and net pay. This report is useful for verifying deduction and addition amounts on paychecks.
222 Peachtree Quantum Basic Self-Study Guide

1414. . . . . . . . . . . . . . . . . . . . . . . . . . . . . . . . . . .UTILITIES AND SPECIAL PROCESSING
his chapter includes topics that are not easily categorized within any one specific area in Peachtree. Some topics are necessary to use Peachtree properly, while others can greatly improve your efficiency
when performing daily tasks. Topics include:
• Change a Record ID
• Void Transactions
• Find Transactions
• Account Reconciliation
• Backup and Restore
• Business Dashboard
T
223

U T I L I T I E S A N D S P E C I A L P R O C E S S I N GChange a Record ID14
. . .
. .
. . . . . . . . . . . . . . . . . . . . . . . . . . . . . . . . . . . . . . . .C H A N G E A R E C O R D I D
You can modify IDs for GL accounts, customers, vendors, inventory items, employees, jobs, phases, and cost codes, if you want to change the way you identify these data records. When you change an ID, all data records, historic transactions, and new transactions associated with the changed record will reflect the new ID.
• The Change ID button is located on the toolbar found on the Maintain Chart of Accounts, Maintain Customers, Maintain Vendors, Maintain Inventory Items, Maintain Employees/Sales Reps, Maintain Jobs, Maintain Phases, and Maintain Cost Codes windows. Select a record in the maintenance window and click this button to open the Change ID window.
Change ID Window
The Current ID for the selected record appears in the top field. Enter the New ID for the selected record in the bottom field and click OK to accept the change.
A C T I V I T Y 4 4 - C H A N G I N G A V E N D O R I DLevit Utility has changed its name to Southeast Electric and Gas Supply. It has been decided that along with the name change, the ID will need to be changed.
1 Select Maintain, Vendors.
2 Choose 02levit from the Vendor ID lookup list.
3 Select the Change ID button.
4 In the Enter New Vendor ID field, enter 02southeast.
5 Click OK.
6 In the Name field, enter Southeast Electric and Gas.
7 Click Save, then Close.
224 Peachtree Quantum Basic Self-Study Guide

. . .
. .U T I L I T I E S A N D S P E C I A L P R O C E S S I N GAdding Records on the Fly 14
. . . . . . . . . . . . . . . . . . . . . . . . . . . . . . . . . . . . . . . . .A D D I N G R E C O R D S O N T H E F L Y
You can easily create a new record while entering a transaction. When you enter an ID that is not in the existing database, the field will turn dark blue and flash three times. You can continue to enter the transaction detail. When the transaction is saved, an Invalid ID message appears, giving you options for creating the new record.
• Fast Add: Adds the record automatically, using the default settings.
Fast add is available for adding customers but is not available for vendors, inventory items, employees, general ledger accounts, or jobs.
• Set Up: Opens the appropriate maintenance window to allow you to manually add and save the record.
Set Up is available for adding customers, vendors, inventory items, employees, general ledger accounts, or jobs.
A C T I V I T Y 4 5 - F A S T A D D I N G A C U S T O M E RAn invoice needs to be entered for a new customer, Tom Coleman. The standard terms will be used for his account. Use the following steps to invoice Tom and Fast Add his record.
1 Select Tasks, Sales Invoicing.
2 Enter colemant in the Customer ID field. Press Tab or ENTER to move to the next field. Notice the field blinks blue three times, indicating a non-existing record ID.
The color of the field when it blinks is determined by the default color settings in your Windows operating system.
3 In the Bill to area, enter Tom Coleman in the top field.
225

U T I L I T I E S A N D S P E C I A L P R O C E S S I N GAdding Records on the Fly14
. . .
. .
4 Enter Tom's address as follows:
169 Colson Ave.
Atlanta, GA 30013
5 Enter the Date as 02/15/08 and Invoice 22005.
6 Enter a Quantity of 2.00 and an item of bintro1.
7 In the Sales Tax Code field select Cobb.
8 Click the Save button and choose Fast Add.
9 Click Close.
226 Peachtree Quantum Basic Self-Study Guide

. . .
. .U T I L I T I E S A N D S P E C I A L P R O C E S S I N GVoid Transactions 14
. . . . . . . . . . . . . . . . . . . . . . . . . . . . . . . . . . . . . . . . .V O I D T R A N S A C T I O N S
You can void sales invoices, credit memos, vendor payments, and paychecks. When a transaction is voided, a new transaction is created using the same reference number plus the letter V at the end of the reference. This new transaction reverses the entry made by the original transaction to the General Ledger. To void a transaction, click the Delete button on the toolbar. Then click Void.
Voiding Checks
Checks can be voided by selecting Tasks, Void Checks or by selecting the Void button on the toolbar. The Void Existing Checks window is used to void each check.
• Account ID: Enter or select the account used by the check you want to void. Only checks using the account will display in the list of checks.
• Void Date: Enter the date the check should be voided. This is also the date the void will post to the General Ledger.
• Number - Date - Source - Amount - Payee: Lists information for each check. The Source displays AP for Accounts Payable checks and PR for Payroll checks. Click any column heading to sort by that column.
Click a transaction you want to void; then click Void. A message appears, asking if you are sure you want to void the transaction. Click Yes to void the transaction or No to return to the Void Existing Checks window.
When a check is voided, the check is removed from the list of checks that can be voided. A new transaction is created with a check number consisting of the original check number
227

U T I L I T I E S A N D S P E C I A L P R O C E S S I N GVoid Transactions14
. . .
. .
followed by the letter V. This new transaction reverses the entries made to the General Ledger by the original check. For example, if check 4020 is voided, a new transaction with a check number 4020V is created.
Both the original check and void entry appear on reports and on the Account Reconciliation window. Both transactions need to be cleared on the Account Reconciliation window when you reconcile the bank statement.
Voiding a check results in the reinstatement of any invoices paid by the check. If the invoices will never be paid, you must create a credit memo for the invoices and apply the invoices to the credit memo.
Voiding Sales Invoices
Sales invoices can be voided in cases where the invoice was entered in error and you want to have an audit trail for the invoice. To void a sales invoice, select Tasks, Sales/Invoicing and edit an existing invoice. Choose the Delete drop-down button and click the Void button.The Void Existing Invoice window opens, allowing you to enter the void date for the invoice. Click OK to void the invoice.
When an invoice is voided, a new transaction is created with an invoice number consisting of the original invoice number followed by the letter V. This new transaction reverses the entries made to the General Ledger by the original invoice. Then, the original invoice and void transaction are applied to each other as a zero dollar cash receipt with the same reference as the original invoice.
228 Peachtree Quantum Basic Self-Study Guide

. . .
. .U T I L I T I E S A N D S P E C I A L P R O C E S S I N GAccount Reconciliation 14
. . . . . . . . . . . . . . . . . . . . . . . . . . . . . . . . . . . . . . . . .A C C O U N T R E C O N C I L I A T I O N
Any account in Peachtree can be reconciled using the Account Reconciliation window. To access this window, select Tasks, Account Reconciliation.
Account Reconci l ia t ion Window
The Account Reconciliation window shows uncleared transactions that have debited or credited the selected account through the end of the current accounting period. You can use this window to reconcile the transactions entered in Peachtree to your bank statement for the account. As you clear transactions reported on the bank statement, the Unreconciled Difference will approach zero. Once the Unreconciled Difference equals zero, the account is reconciled. Additional transactions, such as bank service charges, can
229

U T I L I T I E S A N D S P E C I A L P R O C E S S I N GAccount Reconciliation14
. . .
. .
be added to the General Ledger while you are reconciling the account using either the Adjust button or the fields on the main window.
You can import an electronic statement from your bank. See the online Help for more detail. Fields of interest on the Account Reconciliation window are described below:
• Statement Date: Enter the date the bank statement was printed. This date is used for reference only.
• Status: Select this check box to indicate the transaction listed also appears on your bank statement. Cleared transactions will be removed from the list after you change to the next accounting period.
• Interest Income: Enter a single interest income amount, date, and General Ledger Account. To enter multiple amounts, select the Adjust button.
• Service Charges: Enter a single service charge amount, date, and General Ledger Account. To enter multiple charges, select the Adjust button.
• Statement Ending Balance: Enter the ending balance of the account as shown on your bank statement.
230 Peachtree Quantum Basic Self-Study Guide

. . .
. .U T I L I T I E S A N D S P E C I A L P R O C E S S I N GAccount Reconciliation 14
. • Unreconciled Difference: Displays the difference between the Statement Ending
Balance and the GL (System) Balance, less Outstanding Checks, plus Deposits in Transit. When all transactions listed on the bank statement are entered and cleared in Peachtree and outstanding transactions have been accounted for, this value should be zero.
A C T I V I T Y 4 6 - R E C O N C I L I N G A C A S H A C C O U N TThe bank statement for March has arrived and includes a bank charge that is not posted in Peachtree. The National Bank Checking account will be reconciled using the statement. Follow these steps to reconcile the account:
1 Select Tasks, Account Reconciliation. Select account 10200 from the Account to Reconcile lookup list.
2 Enter 02/29/08 in the Statement Date field.
3 Enter 35,382.20 in the Statement Ending Balance field.
4 Clear the following checks:
231

U T I L I T I E S A N D S P E C I A L P R O C E S S I N GAccount Reconciliation14
. . .
. .
3284
3285
3286
5 Also clear the Copier Withdrawal dated Feb. 15, 2008.
6 Clear all deposits listed.
7 To enter the bank charge, enter 25.00 in the Service charges field.
8 Enter 02/29/08 in the Date field. Enter 62000 in the Account field.
9 The unreconciled difference should be zero. Click OK to save.
232 Peachtree Quantum Basic Self-Study Guide

. . .
. .U T I L I T I E S A N D S P E C I A L P R O C E S S I N GBackup and Restore 14
. . . . . . . . . . . . . . . . . . . . . . . . . . . . . . . . . . . . . . . . .B A C K U P A N D R E S T O R E
You can back up and restore your company data in Peachtree. This procedure is easy to do and can save many hours of rekeying your information in case of events such as fire, flood, computer theft, or computer hard drive damage. Even minor events like power loss can damage your company information. You can also back up to a remote server using Online Backup.
Making a Backup
Backing up creates one file that includes all company information and customized forms present at the time the backup was made. To make a backup of your company, select File, Back Up or Backup from the Company navigation aid.
After you select Backup, the Backup Company window opens, offering a few options:
• Select the reminder check box if you want to be prompted to back up in a specified number of days. If the specified number of days has elapsed since your last backup was made, a reminder message will appear when you close the company or exit Peachtree.
233

U T I L I T I E S A N D S P E C I A L P R O C E S S I N GBackup and Restore14
. . .
. .
• Select the include check box if you want your company name to be part of the backup file name. The letters BU plus today’s date will be the default file name if you do not check this box. If you do select this check box, the file will include your company name as well as today’s date.
Click Back Up to continue, Close to exit the window, or Help for information about creating a backup.
After you click Back Up, the Save Backup window opens. Select the drive letter and path where you want to save the backup. The file name listed can be used, or you can enter your own name. Click Save to create the backup, Cancel to exit the window, or Help for information on saving a backup.
After you click Save, a message appears, indicating the amount of space the backup file will require. Click OK to continue or Cancel to exit to Peachtree’s desktop.
After you click OK, a progress window opens showing the files being backed up and the percent complete. The file will contain all company information and customized forms present at the time the backup was made.
The backup process will compress the company information to conserve space and will create a single file with an extension of PTB. If the file is too large for a single disk, more disks will be needed. In this case, you will be prompted to enter a new disk each time a disk is full. Label each disk to indicate the sequence of the disks.
234 Peachtree Quantum Basic Self-Study Guide

. . .
. .U T I L I T I E S A N D S P E C I A L P R O C E S S I N GBackup and Restore 14
. Restor ing a Backup
Restoring a company replaces all information in the open company with the information in the backup file. You can restore the company data, customized forms, Web transactions, or all three. Because all company data files are interrelated, you cannot restore individual company data files. To restore your company, select File, Restore or Restore from the Company navigation aid.
After you select Restore, the Restore Wizard - Select Backup File window opens.
Click Browse to open the Open Backup File window. Specify the drive letter and path where the backup file is located. Then, click the backup file name. Click Open to continue, Cancel to exit the window, or Help for information about restoring a backup.
235

U T I L I T I E S A N D S P E C I A L P R O C E S S I N GBackup and Restore14
. . .
. .
Next, on the Restore Wizard - Select Backup File window, click Next. This will open the Restore Wizard - Select Company window.
Select An Existing Company to restore to an existing company. If you need to change the company currently selected, click Browse and navigate to the appropriate company. If you are creating a new company using the backup, select A New Company.
Click Next. The Restore Options window opens. Select the Customized Forms check box to restore the custom forms stored in the backup file. Check the Company Data box to restore the company information stored in the backup file. Check the Web Transactions box to restore all Web transactions in the Peachtree Web Transaction Center. You can check all or any of the boxes to restore just what you need. Click Next to continue, Cancel to exit the window, or Help for information about restore options.
After you click Next, the Confirmation window opens, showing the files and company being restored. Click Finish to restore the backup. If the backup file is on more than one disk, you will be prompted to insert each disk. Once you return to the Peachtree desktop, the company is ready to use.
236 Peachtree Quantum Basic Self-Study Guide

. . .
. .U T I L I T I E S A N D S P E C I A L P R O C E S S I N GBusiness Status Center 14
. . . . . . . . . . . . . . . . . . . . . . . . . . . . . . . . . . . . . . . . .B U S I N E S S S T A T U S C E N T E R
The Peachtree Business Status Center is your window to knowing the state of your business at all times. From it, you can see the status of your company, your receivables, payables, employees, inventory, and banking. In addition, each page offers you links for
quickly performing tasks in Peachtree, such as entering payments, searching for and viewing reports, and navigating throughout the program. Use the menu on the left to select a particular page. Each page will give you information regarding that part of your company. Most pages give you a flow diagram for that process, with each icon being a clickable link to that process. For instance, displayed below is the Banking flow chart. It shows you the entire process within Peachtree of processing bank related transactions. To
237

U T I L I T I E S A N D S P E C I A L P R O C E S S I N GBusiness Status Center14
. . .
. .
Receive Money, simply click the associated icon and Peachtree will open that transaction window.
The Toolbar
From the toolbar, you can change your accounting period, change the current Peachtree system date, print the displayed page (for some pages), refresh information, hide information, and set the currently displayed page as the default.
Using and Customiz ing the Lis t o f Shortcuts
You can also select from a number of different shortcuts applicable to that part of your company. If you want to customize this list of shortcuts, click the Customize link and use
238 Peachtree Quantum Basic Self-Study Guide

. . .
. .U T I L I T I E S A N D S P E C I A L P R O C E S S I N GBusiness Status Center 14
. the window to select different shortcuts. You can add, rename, and delete Shortcuts. In
addition. you can change the order in which they appear. You can use these shortcuts to provide quick access to those areas of Peachtree that you use most often.
239

U T I L I T I E S A N D S P E C I A L P R O C E S S I N GBusiness Status Center14
. . .
. .
240 Peachtree Quantum Basic Self-Study Guide

. . .
.I N D E X
.
. . . . . . . . . . . . . . . . . . . . . .INDEX BNumerics401k 112940-EZ 222
Aaccount aging
customer 85vendors 47
account register 233accounting methods
choosing 12accounting periods
custom 16monthly 15setup 14
accountsadding 25beginning balances 32budgets 37deleting 25modifying 25numbering 26out-of-balance 33reconciling 229types 26, 27
accounts payableadding vendors 50defaults 46overview 45overview of tasks 155paying invoices 169payments 166reports 178vendor beginning balances 58
accounts receivable
adding customers 95customer beginning balances 101defaults 84overview 83overview of tasks 189reports 212
adding to a list 140adjustments
entering for inventory 182assemblies
Adjustment Journal 185
Bbackup 233Balance Sheet 153beginning balances
chart of accounts 32customer 101employee 136inventory 81vendor 58
budgetaccount 37
CCash Disbursements Journal 178Cash Receipts Journal 212changing
ID 224chart of accounts
beginning balances 32budgets 37copying 8modifying 25numbering 26out-of-balance 33report 151sample 8selecting 7
checkscustomer 172
241

I N D E X
. . .
.
.disbursement 166employee 216manual 175vendor 166voiding 227writing 173
companybackup 233information 6restore 235
converting a quote 192Cost of Goods Sold Journal 185costing methods 66credit card number
default 99credit memo
customer 204vendor 166
credit memoscustomers 203
custom fieldscustomers 85, 99inventory 67, 75vendors 48, 55
customersaccount aging 85adding 95beginning balances 101billing 198credit memos 203custom fields 85, 99defaults 84finance charges 85history 99invoices 198pay methods 87payment terms 84payment to 172prepayment 209refunds 172sales defaults 96statements 104
customizing a list 142
Ddeductions
401k 112default information
accounts payable 46accounts receivable 84employees 120finance charges 85inventory 62statements and invoices 104
department masking 27deposit
customer 209vendor 176
dunning messages 106
Eediting
transactions 159editing a list 141employees
adding 126beginning balances 136defaults 120pay levels 128paying 216
entering credit memo 204entering vendor credit memo 166exempt 66
Ffinance charges 85financial statements 153
rounding account 22fiscal year 14form delivery options 54, 98freight account 66
242 Peachtree Quantum Basic Self-Study Guide

. . .
.I N D E X
.
GGeneral Journal
entries 146recurring entries 148report 151
General Ledgerbeginning balances 32defaults 22out-of-balance 33overview 21overview of tasks 145report 152report descriptions 151reports 151
HHelp 2history
customers 99inventory 75, 186vendors 55
IID
changing 224Income Statement 154inventory
adding items 73adjustments 182beginning balances 81costing methods 66, 75custom fields 67, 75defaults 62exempt 66freight account 66history 75, 186item classes 64overview 61overview of tasks 181receiving 160reports 185
taxable 66Inventory Adjustment Journal 186invoices
applying payment 169applying to sales order 202converted from quote 193defaults 104entering 198paying 207voiding 228
item classes 64
JJournal
Assemblies Adjustment 185Cash Disbursements 178Cash Receipts 212Cost of Goods Sold 185General 151Inventory Adjustment 186Payroll 221Purchase 179Purchase Order 179Sales 214Sales Order 214
Llist
adding to 140customizing 142editing 141printing 141searching 141viewing 140
list window 140Lists 139
Mmasking 27master stock item 64
243

I N D E X
. . .
.
.NNew Company Setup
accounting method 12accounting periods 14chart of accounts 7posting method 13Wizard 5, 6
Oout-of-balance situation 33
Ppay levels 128pay methods 87payment defaults tab 99payment terms
customer 84vendors 46
paymentscustomers 172employees 216entering 166, 173manual 175vendors 166, 173
payrolladding employees 126beginning balances 136defaults 120Journal 221overview 107overview of tasks 215reports 220Setup Wizard 108
payroll fieldsemployEE 121, 129employER 123, 132
posting methodchoosing 13
prepaymentcustomer 209vendor 176
printing a list 141purchase orders
entering 156filling 164Journal 179
purchasesapplying payment 169applying to purchase order 164entering 160Journal 179
Qquotes
converting 192entering 190
Rreceipts
applying to invoices 207entering 204vendor deposits 208
receiving inventory 160reconciling accounts 229recurring 148refunds
customer 172vendor 208
reportsaccounts payable 178accounts receivable 212financial statements 153General Ledger 151inventory 185payroll 220
restore 233rounding account 22
SSales Journal 214sales orders
converted from quote 193
244 Peachtree Quantum Basic Self-Study Guide

. . .
.I N D E X
.
entering 195filling 202Journal 214
sales taxesauthorities 90exempt 66setting up 89taxable 66
searching a list 141selecting
transactions 160ship
items 202methods 66
simplified chart of accounts 8Startup Screen 4statements
defaults 104dunning messages 106
substock item 64
Ttask window templates 227taxable 66templates 227transactions
editing 159recurring 148selecting 160voiding 227
UUPC number 75Using 189
Vvacation time 116vendors
account aging 47adding 50beginning balances 58custom fields 48, 55defaults 46deposits from 208history 55invoices 160paying 166, 173payment terms 46prepayment 176purchase defaults 52refunds 208
voidingchecks 227invoices 228transactions 227
Wwindow
List 140templates 227
write checks 173
245