Sage Fixed Assetscdn.na.sage.com/ftp/FASDoc/SFA20131/litedeprSage50/LiteDeprSage50... · The...
Transcript of Sage Fixed Assetscdn.na.sage.com/ftp/FASDoc/SFA20131/litedeprSage50/LiteDeprSage50... · The...
Sage Fixed Assets
Lite Depreciation for Sage 50 Quick Start GuideVersion 2013.1
Contents
Chapter 1. IntroductionWelcome to Lite Depreciation for Sage 50 . . . . . . . . . . . . . . . . . . . . . . . . . . . . . . . . . . . . . . . . . . . . . . . . . . . . . 1-1Supported Operating Environments . . . . . . . . . . . . . . . . . . . . . . . . . . . . . . . . . . . . . . . . . . . . . . . . . . . . . . . . . . 1-1System Requirements . . . . . . . . . . . . . . . . . . . . . . . . . . . . . . . . . . . . . . . . . . . . . . . . . . . . . . . . . . . . . . . . . . . . . . 1-2
Security Requirements . . . . . . . . . . . . . . . . . . . . . . . . . . . . . . . . . . . . . . . . . . . . . . . . . . . . . . . . . . . . . . . . . 1-2
Chapter 2. Installing Lite Depreciation for Sage 50 the First TimeOverview of the Install Process . . . . . . . . . . . . . . . . . . . . . . . . . . . . . . . . . . . . . . . . . . . . . . . . . . . . . . . . . . . . . . 2-1Step 1: Installing the Latest Version . . . . . . . . . . . . . . . . . . . . . . . . . . . . . . . . . . . . . . . . . . . . . . . . . . . . . . . . . . 2-1Step 2: Starting the Application . . . . . . . . . . . . . . . . . . . . . . . . . . . . . . . . . . . . . . . . . . . . . . . . . . . . . . . . . . . . . . 2-6
Chapter 3. Installing Lite Depreciation for Sage 50: Upgrading from a Prior VersionOverview of the Install Process . . . . . . . . . . . . . . . . . . . . . . . . . . . . . . . . . . . . . . . . . . . . . . . . . . . . . . . . . . . . . . 3-1Step 1: Backing Up Your Data . . . . . . . . . . . . . . . . . . . . . . . . . . . . . . . . . . . . . . . . . . . . . . . . . . . . . . . . . . . . . . . 3-2Step 2: Installing the Latest Version . . . . . . . . . . . . . . . . . . . . . . . . . . . . . . . . . . . . . . . . . . . . . . . . . . . . . . . . . . 3-2Step 3: Converting Your Data . . . . . . . . . . . . . . . . . . . . . . . . . . . . . . . . . . . . . . . . . . . . . . . . . . . . . . . . . . . . . . . . 3-7Step 4: Starting the Application . . . . . . . . . . . . . . . . . . . . . . . . . . . . . . . . . . . . . . . . . . . . . . . . . . . . . . . . . . . . . 3-13
Appendix A. How to Contact Us
Appendix B. TroubleshootingMoving and Reconfiguring Databases . . . . . . . . . . . . . . . . . . . . . . . . . . . . . . . . . . . . . . . . . . . . . . . . . . . . . . . . B-1
Index
Sage Fixed Assets - Lite Depreciation for Sage 50 Quick Start Guide Contents-1
Chapter 1Introduction
In this chapter:
Welcome to Lite Depreciation for Sage 50 . . . . . . . . . . . . . . . . . . . . . . . . . . . . . . . . . . . . . . . 1-1Supported Operating Environments . . . . . . . . . . . . . . . . . . . . . . . . . . . . . . . . . . . . . . . . . . . 1-1System Requirements . . . . . . . . . . . . . . . . . . . . . . . . . . . . . . . . . . . . . . . . . . . . . . . . . . . . . . . . 1-2
Welcome to Lite Depreciation for Sage 50Welcome to the Lite Depreciation for Sage 50 product. We think you’ll find it to be the easiest and most complete software tool available to help you calculate the depreciation of your fixed assets. The application contains all the tools necessary for you to complete depreciation calculations without ever having to lift a pencil or press the keys on a calculator — that’s because Lite Depreciation for Sage 50 does all the work for you!
The application is designed to work with the Sage Peachtree product. After you create a company in the Lite Depreciation for Sage 50 application, you can “map” it to a company in the Peachtree application. The system links the two companies in the following ways:
• The application automatically imports the chart of accounts from the Peachtree application.
• The application posts depreciation expense directly to the Peachtree general ledger.
Supported Operating EnvironmentsYou can operate the application in the following environments:
• Windows XP (Home and Professional Editions), 32-bit and 64-bit compatibility
• Windows Vista,® 32-bit and 64-bit compatibility
• Windows 7, 32-bit and 64-bit compatibility
• Windows 8, 32-bit and 64-bit compatibility
Sage Fixed Assets - Lite Depreciation for Sage 50 Quick Start Guide 1-1
IntroductionSystem Requirements1
System RequirementsThe following table displays the minimum system requirements for running the application. Enhancing your hardware and system software may improve system performance.
* We have tested the application with the Service Packs listed here. We will continue to test Service Packs as they are released to ensure that you can use the latest Service Pack with the program.
Limit to Number of Assets
Important: The application allows you to enter up to 1,000 assets per company. The system does not allow you to enter new assets in a company after 1,000 assets have been created in that company.
Security Requirements
The following rights are required to install the application properly.
Installation
The person installing the program must have Administrative rights to the local computer.
Operating System Windows XP (Professional or Home) with Service Pack 2 or 3 *; Windows Vista with Service Pack 2*; Windows 7 with Service Pack 1*; Windows 8; 32-bit and 64-bit compatibility
Processor 1 GHz or higher recommended
Memory (RAM) 1 GB of RAM or higher
Screen Resolution Sage Fixed Assets is optimized for 1024 x 768 viewing resolution.
Free Disk Space 400 MB for the Sage Fixed Assets application;Additional free disk space for new and/or existing data
1-2 Sage Fixed Assets - Lite Depreciation for Sage 50 Quick Start Guide
Chapter 2Installing Lite Depreciation for Sage 50 the First Time
In this chapter:
Overview of the Install Process . . . . . . . . . . . . . . . . . . . . . . . . . . . . . . . . . . . . . . . . . . . . . . . . 2-1Step 1: Installing the Latest Version . . . . . . . . . . . . . . . . . . . . . . . . . . . . . . . . . . . . . . . . . . . . 2-1Step 2: Starting the Application . . . . . . . . . . . . . . . . . . . . . . . . . . . . . . . . . . . . . . . . . . . . . . . . 2-6
This chapter provides instructions for users who have never installed the application before. If you are currently using Lite Depreciation for Sage 50, please see Chapter 3, “Installing Lite Depreciation for Sage 50: Upgrading from a Prior Version.”
Overview of the Install ProcessThe install process consists of the following steps:
1. Installing the latest version, page 2-1.
2. Starting the application, page 2-6.
Step 1: Installing the Latest VersionBefore you begin to install the application, you should do the following:
• Close all other Windows programs.
• Close all tool bars on your computer’s desktop (such as the Microsoft Office tool bar).
• Close all programs that run in the background after you start your computer (such as virus-checking programs).
• Make sure you have Administrative rights to the local computer.
When installing the application, we recommend you accept the default options and directory locations the installation program provides. However, you can customize the installation to suit your needs by choosing the components you want to install.
Sage Fixed Assets - Lite Depreciation for Sage 50 Quick Start Guide 2-1
Installing Lite Depreciation for Sage 50 the First TimeStep 1: Installing the Latest Version2
To start the install program
1. Point your browser to the Sage Customer Portal at:https://customers.sagenorthamerica.com.
2. Click the Logon link and enter your Customer Logon information.
3. Click the Product Downloads link. The system opens a web page with downloads for system requirements, Sage Fixed Assets products, and their installation guides.
4. Click the Download link for the Lite Edition for Sage 50.
5. Click the Run button when prompted to either Run or Save the file. The system displays the Sage Download Manager dialog.
6. Click OK. The system begins to download the file.
The system prompts you to install Sage Advisor Update.
7. Click the Install button. The system installs Sage Advisor Update. A message indicates that you must install Microsoft .NET Framework if it is not already installed.
8. Click the Install button. The system installs Microsoft .NET Framework and then displays the Welcome dialog. (You may need to restart your machine.)
2-2 Sage Fixed Assets - Lite Depreciation for Sage 50 Quick Start Guide
Installing Lite Depreciation for Sage 50 the First TimeStep 1: Installing the Latest Version 2
9. Click the Next button. The Software License Agreement dialog appears.
Print ButtonClick this button to send the license agreement to the default printer.
10. Read the license agreement, and then click the Yes button to accept the terms of the agreement. (If you do not accept the terms of the license agreement, click the No button. The system exits from the installation program.)
Sage Fixed Assets - Lite Depreciation for Sage 50 Quick Start Guide 2-3
Installing Lite Depreciation for Sage 50 the First TimeStep 1: Installing the Latest Version2
11. After you click the Yes button, the Customer Information dialog appears.
12. Enter your name, company name, and customer number. You will need your customer number if you call Sage Fixed Assets Customer Support with a technical question.
Note: You can find the customer number on the packing slip. If you cannot find your customer number, call Customer Service at 800-368-2405.
13. Click the Next button. The Choose Destination Location dialog appears.
2-4 Sage Fixed Assets - Lite Depreciation for Sage 50 Quick Start Guide
Installing Lite Depreciation for Sage 50 the First TimeStep 1: Installing the Latest Version 2
14. Click the Next button. The system begins installing the software, and the Setup Status dialog appears.
When all of the files have been installed, the InstallShield Wizard Complete dialog appears.
Sage Fixed Assets - Lite Depreciation for Sage 50 Quick Start Guide 2-5
Installing Lite Depreciation for Sage 50 the First TimeStep 2: Starting the Application2
If the installation program determines that you need to restart your computer before you use the program, it displays two options on the InstallShield Wizard Complete dialog. You can either allow the system to restart your computer immediately, or you can restart your computer at a later time.
Tip: We recommend that you allow the system to restart your computer at this time if prompted to do so.
15. Click the Finish button. The system returns to the Sage Fixed Assets installation dialog.
Step 2: Starting the ApplicationThe Lite Depreciation for Sage 50 program icon appears in the Sage Fixed Assets program group by default.
Note: You can also start the application by double-clicking the icon on your desktop.
To start the application
1. Click the Start button on the Windows taskbar, and then select Programs (or All Programs) from the Start menu.
2. Select the Sage Fixed Assets program group from the Programs submenu.
3. Select the Lite Depreciation for Sage 50 icon.
The system opens the application and displays the main window.
2-6 Sage Fixed Assets - Lite Depreciation for Sage 50 Quick Start Guide
Installing Lite Depreciation for Sage 50 the First TimeStep 2: Starting the Application 2
To update your customer number
After you purchase the application, you will receive a customer number. You can enter your customer number so that it will be available if you need to call Customer Support with a question.
1. Select Help/Update User Information from the menu bar. A dialog appears that allows you to enter your customer number.
2. Enter your name, company name, and customer number, and then click OK.
To view your customer number
When you call Customer Support with a question, you will need your customer number. Follow the steps below to view your customer number.
1. Select Help/About Depreciation from the menu bar. A dialog appears that provides information about your program, including your customer number.
Sage Fixed Assets - Lite Depreciation for Sage 50 Quick Start Guide 2-7
Installing Lite Depreciation for Sage 50 the First TimeStep 2: Starting the Application2
2-8 Sage Fixed Assets - Lite Depreciation for Sage 50 Quick Start Guide
Chapter 3Installing Lite Depreciation for Sage 50: Upgrading from a Prior Version
In this chapter:
Overview of the Install Process . . . . . . . . . . . . . . . . . . . . . . . . . . . . . . . . . . . . . . . . . . . . . . . . 3-1Step 1: Backing Up Your Data . . . . . . . . . . . . . . . . . . . . . . . . . . . . . . . . . . . . . . . . . . . . . . . . . 3-2Step 2: Installing the Latest Version . . . . . . . . . . . . . . . . . . . . . . . . . . . . . . . . . . . . . . . . . . . . 3-2Step 3: Converting Your Data . . . . . . . . . . . . . . . . . . . . . . . . . . . . . . . . . . . . . . . . . . . . . . . . . 3-7Step 4: Starting the Application . . . . . . . . . . . . . . . . . . . . . . . . . . . . . . . . . . . . . . . . . . . . . . . 3-13
This chapter provides instructions for upgrading from a previous version of Lite Depreciation for Sage 50.
Note: You must be currently using version 2012.1 or later of Lite Depreciation for Sage 50 to follow the steps in this chapter. If you are not running version 2012.1 or later, you will need to install prior releases in sequential order through 2012.1 before you upgrade.
Overview of the Install ProcessThe install process consists of the following steps:
1. Backing up your current data, page 3-2.
2. Installing the latest version, page 3-2.
3. Converting your current data, page 3-7.
4. Starting the application, page 3-13.
Sage Fixed Assets - Lite Depreciation for Sage 50 Quick Start Guide 3-1
Installing Lite Depreciation for Sage 50: Upgrading from a Prior VersionStep 1: Backing Up Your Data3
Step 1: Backing Up Your Data
To back up your database
1. Select File/Company Utilities/Backup Company from the menu bar. The system displays the Backup Company dialog.
2. Select the company that you want to back up, and click the Next button.
3. Designate the destination directory, enter a file name for the backup file, and then click the Backup button.
4. After the backup is complete, click the Cancel button to close the Backup Company dialog, or select another company to back up.
Step 2: Installing the Latest VersionBefore you begin to install the application, you should do the following:
• Close all other Windows programs.
• Close all tool bars on your computer’s desktop (such as the Microsoft Office tool bar).
• Close all programs that run in the background after you start your computer (such as virus-checking programs).
• Make sure you have Administrative rights to the local computer.
When installing the application, we recommend you accept the default options and directory locations the installation program provides. However, you can customize the installation to suit your needs by choosing the components you want to install.
To start the install program
1. Point your browser to the Sage Customer Portal at:https://customers.sagenorthamerica.com.
2. Click the Logon link and enter your Customer Logon information.
3. Click the Product Downloads link. The system opens a web page with downloads for system requirements, Sage Fixed Assets products, and their installation guides.
4. Click the Download link for the Lite Edition for Sage 50.
3-2 Sage Fixed Assets - Lite Depreciation for Sage 50 Quick Start Guide
Installing Lite Depreciation for Sage 50: Upgrading from a Prior VersionStep 2: Installing the Latest Version 3
5. Click the Run button when prompted to either Run or Save the file. The system displays the Sage Download Manager dialog.
6. Click OK. The system begins to download the file.
The system prompts you to install Sage Advisor Update.
7. Click the Install button. The system installs Sage Advisor Update. A message indicates that you must install Microsoft .NET Framework if it is not already installed.
8. Click the Install button. The system installs Microsoft .NET Framework and then displays the Welcome dialog. (You may need to restart your machine.)
Sage Fixed Assets - Lite Depreciation for Sage 50 Quick Start Guide 3-3
Installing Lite Depreciation for Sage 50: Upgrading from a Prior VersionStep 2: Installing the Latest Version3
9. Click the Next button. The Software License Agreement dialog appears.
Print ButtonClick this button to send the license agreement to the default printer.
10. Read the license agreement, and then click the Yes button to accept the terms of the agreement. (If you do not accept the terms of the license agreement, click the No button. The system exits from the installation program.)
3-4 Sage Fixed Assets - Lite Depreciation for Sage 50 Quick Start Guide
Installing Lite Depreciation for Sage 50: Upgrading from a Prior VersionStep 2: Installing the Latest Version 3
11. After you click the Yes button, the Customer Information dialog appears.
12. Enter your name, company name, and customer number. You will need your customer number if you call Sage Fixed Assets Customer Support with a technical question.
Note: You can find the customer number on the packing slip in the upgrade package or by clicking About Depreciation from the Help menu. If you cannot find your customer number, call Customer Service at 800-368-2405.
13. Click the Next button. A message appears indicating that a previous version of the program has been found on your computer.
14. Click Yes to continue. The system begins installing the software, and the Setup Status dialog appears.
Sage Fixed Assets - Lite Depreciation for Sage 50 Quick Start Guide 3-5
Installing Lite Depreciation for Sage 50: Upgrading from a Prior VersionStep 2: Installing the Latest Version3
When all of the files have been installed, the InstallShield Wizard Complete dialog appears.
If the installation program determines that you need to restart your computer before you use the program, it displays two options on the InstallShield Wizard Complete dialog. You can either allow the system to restart your computer immediately, or you can restart your computer at a later time.
3-6 Sage Fixed Assets - Lite Depreciation for Sage 50 Quick Start Guide
Installing Lite Depreciation for Sage 50: Upgrading from a Prior VersionStep 3: Converting Your Data 3
Tip: We recommend that you allow the system to restart your computer at this time if prompted to do so.
15. Click the Finish button. The system returns to the Sage Fixed Assets installation dialog.
Step 3: Converting Your DataAs new features and enhancements are added to the program, the system requires additional information to support the new features. This requires that changes be made to your asset database so that the system can store the new information. To update your database(s) to hold the new information, you must perform a database conversion.
Note: You must be currently using version 2012.1 or later of Lite Depreciation for Sage 50 to follow the steps in this section.
You have two options for converting your databases.
• Database Conversion Utility: You can use the utility to convert two or more databases at a time. You run the utility from the Sage Fixed Assets program group.
• In-place Database Conversion: You perform this type of database conversion when you open a database. You can convert only one database at a time with this type of conversion.
Note: A database conversion requires three to four GB of disk space. Make sure you have sufficient disk space before you convert your databases.
Converting a database is a time-consuming process. Please refer to the table below, which outlines the recommended conversion procedure:
To use the Database Conversion Utility to convert databases
1. Click the Start button on the Windows taskbar, and then click Programs (or All Programs) on the Start submenu.
2. Select the Sage Fixed Assets program group.
3. Select the Tools program group.
4. Select the Conversion Utility icon.
Number of Databases Number of Assets Recommended Conversion Program
1 less than 3,000 In-place Database Conversion
1 3,000 or more Database Conversion Utility
more than 1 any number Database Conversion Utility
Sage Fixed Assets - Lite Depreciation for Sage 50 Quick Start Guide 3-7
Installing Lite Depreciation for Sage 50: Upgrading from a Prior VersionStep 3: Converting Your Data3
If more than one Sage Fixed Assets program is installed on your machine, the Conversion Utility Select Application dialog appears.
5. Select the Sage Fixed Assets program containing the database that you want to convert.
6. Click the Next button. The Conversion Utility Welcome dialog appears.
7. Click the Next button. The Conversion Utility Performance dialog appears.
3-8 Sage Fixed Assets - Lite Depreciation for Sage 50 Quick Start Guide
Installing Lite Depreciation for Sage 50: Upgrading from a Prior VersionStep 3: Converting Your Data 3
8. Review the Conversion Utility Performance dialog to estimate how long the database conversion will take.
9. Click the Next button. The Conversion Utility Select Databases dialog appears.
Conversion CompleteThis status indicates that the database has already been converted to the latest version.
Ready to ConvertThis status indicates that the database is ready to be converted to the latest version.
Incompatible VersionThis status indicates that the database cannot be converted because it has not yet been converted to version 2012.1 or later. For assistance in converting your databases to version 2012.1, please contact Sage Fixed Assets Customer Support.
Cannot OpenThis status indicates that the database cannot be converted for an unknown reason. The database may have been moved and the system cannot locate it, or the
Sage Fixed Assets - Lite Depreciation for Sage 50 Quick Start Guide 3-9
Installing Lite Depreciation for Sage 50: Upgrading from a Prior VersionStep 3: Converting Your Data3
database may be corrupted. For assistance in resolving the problem, please contact Sage Fixed Assets Customer Support.
10. Select the database(s) that you want to convert, and then click the Next button. The Conversion Utility Summary dialog appears.
11. Review the Conversion Utility Summary dialog, and then click the Convert button.
The system checks your computer’s disk space to make sure there is sufficient space to convert your data. The conversion requires three to four GB of disk space. If there is sufficient space for the conversion, it begins to convert the database(s) and displays the Conversion Status message box.
When the conversion is complete, a “Conversion Complete” message appears in the Additional Information text box.
3-10 Sage Fixed Assets - Lite Depreciation for Sage 50 Quick Start Guide
Installing Lite Depreciation for Sage 50: Upgrading from a Prior VersionStep 3: Converting Your Data 3
12. Click the Close button. The system displays the Database Conversion Summary report, which indicates whether the conversion was successful for each database.
To perform an in-place database conversion
1. Click the Start button on the Windows taskbar, and then click Programs (or All Programs) on the Start submenu.
2. Select the Sage Fixed Assets program group.
3. Select the Lite Depreciation for Sage 50 icon. The application attempts to open a database that must be converted. The Conversion Utility Welcome dialog appears.
4. Click the Next button. The Conversion Utility Performance dialog appears.
Sage Fixed Assets - Lite Depreciation for Sage 50 Quick Start Guide 3-11
Installing Lite Depreciation for Sage 50: Upgrading from a Prior VersionStep 3: Converting Your Data3
5. Review the Conversion Utility Performance dialog to estimate how long the database conversion will take.
6. Click the Next button. The Conversion Utility Summary dialog appears.
7. Review the Conversion Utility Summary dialog, and then click the Convert button.
3-12 Sage Fixed Assets - Lite Depreciation for Sage 50 Quick Start Guide
Installing Lite Depreciation for Sage 50: Upgrading from a Prior VersionStep 4: Starting the Application 3
The application checks your computer’s disk space to make sure there is sufficient space to convert your data. If there is sufficient space for the conversion, it begins to convert the database(s) and displays the Conversion Status message box.
When the conversion is complete, a “Conversion Complete” message appears in the Additional Information text box.
Step 4: Starting the ApplicationThe Lite Depreciation for Sage 50 program icon appears in the Sage Fixed Assets program group by default.
Note: You can also start the application by double-clicking the icon on your desktop.
To start the application
1. Click the Start button on the Windows taskbar, and then select Programs (or All Programs) from the Start menu.
2. Select the Sage Fixed Assets program group from the Programs submenu.
3. Select the Lite Depreciation for Sage 50 icon.
The system opens the application and displays the main window.
To update your customer number
After you purchase the application, you will receive a customer number. You can enter your customer number so that it will be available if you need to call Customer Support with a question.
Sage Fixed Assets - Lite Depreciation for Sage 50 Quick Start Guide 3-13
Installing Lite Depreciation for Sage 50: Upgrading from a Prior VersionStep 4: Starting the Application3
1. Select Help/Update User Information from the menu bar. A dialog appears that allows you to enter your customer number.
2. Enter your name, company name, and customer number, and then click OK.
To view your customer number
When you call Customer Support with a question, you will need your customer number. Follow the steps below to view your customer number.
1. Select Help/About Depreciation from the menu bar. A dialog appears that provides information about your program, including your customer number.
3-14 Sage Fixed Assets - Lite Depreciation for Sage 50 Quick Start Guide
Installing Lite Depreciation for Sage 50: Upgrading from a Prior VersionStep 4: Starting the Application 3
Sage Fixed Assets - Lite Depreciation for Sage 50 Quick Start Guide 3-15
Installing Lite Depreciation for Sage 50: Upgrading from a Prior VersionStep 4: Starting the Application3
3-16 Sage Fixed Assets - Lite Depreciation for Sage 50 Quick Start Guide
Appendix AHow to Contact Us
Here are some of the quickest ways to contact us if you have a question about operating the program, or if you need assistance in purchasing a Sage Fixed Assets product.
Sage Fixed Assets operates a website for our customers at www.SageFixedAssets.com. You can quickly access various pages on this website within the application by selecting Help/Contact Us from the menu bar.
To contact Sage Fixed Assets
1. Select Help/Contact Us from the menu bar. The Contact Us window appears.
2. Click on a link to receive customer support, find information about training opportunities, view online demos of our products, purchase barcode labels or barcode hardware, or to send us a product suggestion.
Customer Support Phone: 800-331-8514 (8:30 a.m.—5:30 p.m. ET)FAX: 866-856-6844 (24 hours) email: [email protected]: www.SageFixedAssets.com/supportCustomer number required
Sales 800-368-2405 (8:30 a.m.—5:30 p.m. ET)To enroll in or renew Sage Business Care
Website www.SageFixedAssets.com
Sage Fixed Assets - Lite Depreciation for Sage 50 Quick Start Guide A-1
Appendix BTroubleshooting
In this appendix:
Moving and Reconfiguring Databases . . . . . . . . . . . . . . . . . . . . . . . . . . . . . . . . . . . . . . . . . . B-1
Moving and Reconfiguring DatabasesDue to changes in the Windows Vista and Windows 7 operating systems, you may have to change the location of your Sage Fixed Assets asset databases.
If you have a database located in a virtualized location, you will need to move it to a new location and update the location information in Database List Manager. The virtualization feature occurs in the C:\Windows and C:\Program Files folders.
To determine if you need to move your databases
1. Open your existing Sage Fixed Assets application and select File\Database List Manager from the menu bar.
2. Select each database and review the Database Path information to determine the location of the physical database file.
3. If the database file is located in C:\Program Files\SageFAS or any other non-virtualized location outside of My Documents, then close the application. You are ready to install the latest version and operate the application under Windows Vista or Windows 7.
4. If the database is located in a virtualized location (i.e., C:\Windows or C:\Program Files), or a folder within My Documents, you will need to move the database. Close the application and continue with step 5 below.
Sage Fixed Assets - Lite Depreciation for Sage 50 Quick Start Guide B-1
TroubleshootingMoving and Reconfiguring DatabasesB
If databases are in an unsupported Windows Vista or Windows 7 location
For any database located in a virtualized location, use Windows Explorer to move the physical files to a non-virtualized location. We recommend using the Data folder or any other subfolder created under the SageFAS installation directory. For any databases previously located in the My Documents folder, you will need to confirm the current location of the physical database file under C:\Users.
5. Open your Sage Fixed Assets application and access Database List Manager.
6. Select the database that has been moved to a new location and click the Configure button.
7. Click the Browse button to locate the newly located database and update the Physical Database Name location.
8. Click the Next button to move to the second panel of the Configure wizard.
9. Click the Finish button to return to the Database List Manager dialog box. Notice that the Database Path information has been updated.
B-2 Sage Fixed Assets - Lite Depreciation for Sage 50 Quick Start Guide
TroubleshootingMoving and Reconfiguring Databases B
10. Repeat this process for each database that has been moved to a new location.
Sage Fixed Assets - Lite Depreciation for Sage 50 Quick Start Guide B-3
TroubleshootingMoving and Reconfiguring DatabasesB
B-4 Sage Fixed Assets - Lite Depreciation for Sage 50 Quick Start Guide
Index
Bbacking up data ............................................................ 3-2
Ccompanies, backing up ............................................... 3-2contact information .................................................... A-1converting data ............................................................. 3-7customer support ........................................................ A-1
Ddatabase files
backing up ................................................................. 3-2converting .................................................................. 3-7moving and reconfiguring ..................................... B-1
Iinstalling
first time ..................................................................... 2-1over previous version .............................................. 3-2
LLite Depreciation for Sage 50
installing first time ................................................... 2-1installing over previous version ............................ 3-2upgrading, steps for ................................................. 3-1
Ooperating environments .............................................. 1-1
Rrequirements, system .................................................. 1-2
Ssupported operating environments .......................... 1-1system requirements ................................................... 1-2
Uupgrading, steps for ..................................................... 3-1
WWindows Vista, reconfiguring databases .............. B-1
Sage Fixed Assets - Lite Depreciation for Sage 50 Quick Start Guide Index-1
This is a publication of Sage Software, Inc.
Sage2325 Dulles Corner Boulevard, Suite 700Herndon, VA 20171571-612-6000 • FAX 678-281-0834
Version 2013.1
Copyright © 1994-2013. Sage Software, Inc. All rights reserved.Portions Copyrighted © 1991-2008 by iAnywhere Solutions, Inc.
Sage, the Sage logos, and the Sage product and service names mentioned herein are registered trademarks or trademarks of Sage Software, Inc. or its affiliated entities. All other trademarks are the property of their respective owners.
Business Objects and the Business Objects logo, BusinessObjects, and Crystal Reports are trademarks or registered trademarks of Business Objects Software Ltd. in the United States and in other countries. Business Objects is an SAP company.
Microsoft SQL Server, Windows Vista and the Windows logo are either registered trademarks or trademarks of Microsoft Corporation in the United States and/or in other countries. The names of all other products and services are property of their respective owners.
Your use of this document and the Sage product(s) described herein is governed by the terms and conditions of the Sage End User License Agreement (“EULA”) or other agreement that is provided with or included in the Sage product. Nothing in this document supplements, modifies or amends those terms and conditions. Except as expressly stated in those terms and conditions, the information in this document is provided by Sage “AS IS” and Sage disclaims all express, implied or statutory warranties of any kind, including but not limited to the warranties of merchantability, fitness for a particular purpose or of non-infringement. No implied license is granted to you under any Sage intellectual property or trade secret right. Sage reserves the right to revise, supplement or remove information in this document at any time without notice to you or others.







































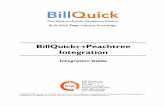



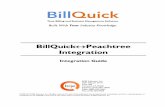
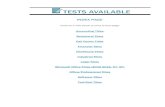











![FROM SCALE TO REVENUE€¦ · QuickBooks Yes Sage 50 – US Edition (formerly Sage Peachtree) Yes Sage 100 ]Contractor (formerly Sage Master Builder) Yes Sage 100 ERP (formerly Sage](https://static.fdocuments.us/doc/165x107/5f70586f8b6ad8086367e0a5/from-scale-to-revenue-quickbooks-yes-sage-50-a-us-edition-formerly-sage-peachtree.jpg)

