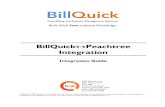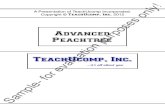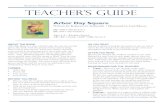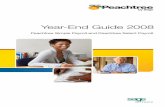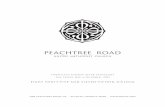Peachtree Introductory
-
Upload
sopno-nondita -
Category
Documents
-
view
245 -
download
10
Transcript of Peachtree Introductory
-
8/9/2019 Peachtree Introductory
1/103
A Presentation of TeachUcomp Incorporated.Copyright © TeachUcomp, Inc. 2011
TeachUcomp, Inc.…it’s all about you
Introductory
Peachtree
-
8/9/2019 Peachtree Introductory
2/103Introductory PeachtreeTeachUcomp, Inc.
Introductory Peachtree
opyright:
Copyright © 2011 by TeachUcomp, Inc. All rights reserved. This publication, or any part thereoay not be reproduced or stored in a retrieval system, or transmitted in any form or by any mean
ectronic, mechanical, recording, photocopying, or otherwise, without the express written permission achUcomp, Inc.For PDF manuals, TeachUcomp, Inc. allows the owner of the PDF manual to make up to
ditional copies of the PDF manual that the owner may place on up to 2 additional non-shared computrd drives for ease of use when using the accompanying CD-ROM tutorials. TeachUcomp, Inc. also granlimited personal printing rights to the owner, strictly limited to the purposes of not-for-profit personal vate education or research.
The unauthorized reproduction or distribution of this copyrighted work is illegal. Criminal copyrigringement, including infringement without monetary gain, is investigated by the FBI and is punishable to five years in federal prison and a fine of $250,000.
ademark Acknowledgements:
Sage Software, Peachtree, Peachtree Complete Accounting, Peachtree Accounting, Peachtree Fircounting, Timeslips, and Peachtree Partners are registered trademarks of Sage Software SB, Inndows, Windows Vista, Windows 95, Windows 98, Windows NT, Windows Me, Windows XP, Microsoord 97, Microsoft Word 2000, Microsoft Word XP, Microsoft Excel 97, Microsoft Excel 2000, Microsocel XP, and Outlook are registered trademarks of Microsoft Corporation. Other brand names and produmes are trademarks or registered trademarks of their respective holders.
sclaimer:
While every precaution has been made in the production of this book, TeachUcomp, Inc. assumeresponsibility for errors or omissions. Nor is any liability assumed for damages resulting from the use
e information contained herein. These training materials are provided without any warranty whatsoevecluding, but not limited to, the implied warranties of merchantability or fitness for a particular purpose. Ames of persons or companies in this manual are fictional, unless otherwise noted.
eachUcomp, Inc.
one: (877) 925-8080b: http://www.teachucomp.com
-
8/9/2019 Peachtree Introductory
3/103Introductory PeachtreeTeachUcomp, Inc.
Welcome to Teachucomp, Inc.‟s Introductory Peachtreourse. This class introduces the student to Peachtree, on
f the most popular accounting and bookkeeping programvailable today. This class is designed to give the studen
with little or no knowledge of the program‟s capabilities asic skill set in using the product.
Peachtree is a terrific program to learn, as the skillhat we learn in Peachtree can save valuable time an
money by automating, organizing and structuring thookkeeping of your company.
Peachtree is a multi-featured accounting anookkeeping program that allows you to create invoicestatements, pay your bills, write checks, track inventory
manage your payroll, and perform other accounting anusiness-related services.
Introduction and Overview
-
8/9/2019 Peachtree Introductory
4/103Introductory PeachtreeTeachUcomp, Inc.
Table Of Contents
hapter/Lesson: Page(s):
oduction and Overview 3le of Contents 4
APTER 1- Getting Acquainted with Peachtree 5The Peachtree Environment- 2007:2012 6The Peachtree Navigation Centers- 2007:2012 7The Peachtree Environment- 2003:2006 8Using the Menu Bar 8Using the Main Application Toolbar- 2004:2006 9Learning Common Business Terms 9
ting Acquainted with Peachtree- Actions 10-11
APTER 2- Setting Up a Company 12
Creating a Peachtree Company 13Setting Customer Defaults 14Setting Vendor Defaults 15Setting Inventory Defaults 16The Payroll Setup Wizard 17Setting Employee Defaults- 2009:2012 18Setting Employee Defaults- 2003:2008 19Setting Job Defaults 20Making a Backup 20
0- Restoring from a Backup File 20ting Up a Company- Actions 21-25
APTER 3- Using the General Ledger 26General Ledger Default Settings 27Adding Accounts 28-29Deleting Accounts 30Adding Beginning Balances to Accounts 30Adding General Ledger Journal Entries 31Basic General Ledger Reports 32Entering Account Budgets- 2007:2012 32Entering Account Budgets- 2003:2006 33Using the Cash Account Register 33
ng the General Ledger- Actions 34-36
APTER 4- Starting Accounts Receivable 37
Setting Up the Accounts Receivable Defaults 38Adding Customers 38-40Adding Beginning Balances for Customers 41Setting Statement and Invoice Defaults 41Sales Orders and Invoicing 41The Sales Orders Window 42The Sales/Invoicing Window 43-44The Receipts Window 45-46Statements and Finance Charges 46-47
0- Selecting Deposits 471- Changing a Record ID 47rting Accounts Receivable- Actions 48-57
Chapter/Lesson: Page(s)
CHAPTER 5-Starting Accounts Payable 5
5.1- Setting Up the Accounts Payable Defaults 5
5.2- Adding Vendors 59-65.3- Adding Beginning Balances for Vendors 65.4- The Purchase Orders Window 65.5- Entering a Drop Shipment 65.6- Select for Purchase Orders 65.7- The Purchases/Receive Inventory Window 63-65.8- The Payments Window 64-65.9- The Select for Payment Window 66-6Starting Accounts Payable- Actions 68-7
CHAPTER 6- Adding Inventory 7
6.1- Adding Inventory 76-76.2- Removing Inventory 76.3- Entering Inventory Beginning Balances 76.4- Building and Unbuilding Assemblies 86.5- Making Inventory Adjustments 86.6- Changing Item Prices 8
Adding Inventory- Actions 82-8
CHAPTER 7- Creating Payroll 8
7.1- Adding Employees- 2009:2012 86-87.2- Adding Employees- 2003:2008 89-97.3- Adding Employee Beginning Balances 97.4- Paying a Group of Employees 92-97.5- Paying an Employee 97.6- Creating Payroll Formulas- 2003:2008 97.7- Creating Payroll Formulas- 2009:2012 96-97.8- Elements of Payroll Formulas 9Creating Payroll- Actions 98-10
-
8/9/2019 Peachtree Introductory
5/103Introductory PeachtreeTeachUcomp, Inc.
CHAPTER 1-Getting Acquainted with Peachtree
1- The Peachtree Environment- 2007:2012
2- The Peachtree Navigation Centers- 2007:2012
3- The Peachtree Environment- 2003:2006
4- Using the Menu Bar
5- Using the Main Application Toolbar- 2004:2006
6- Learning Common Business Terms
-
8/9/2019 Peachtree Introductory
6/103Introductory PeachtreeTeachUcomp, Inc.
Getting Acquainted with Peachtree
1- The Peachtree Environment- 2007:2012:
Welcome to Mastering Peachtree Made Easy™. In this training, we will cover the basic skiquired to effectively manage your company‟s financial information using the Peachtree program. Aft
mpletion of this course, you should understand the way Peachtree tracks and manages your companysic financial information. You should also have the required skills to do the most commonly performed necessary tasks within Peachtree.
When you start your own business, you are responsible for doing much more than simply generatinvenue for your company. Depending upon your business type, you may also need to produce invoiced statements, record customer payments, and manage multiple types of accounts. Peachtree Complecounting allows you to accomplish these tasks and more.
This training begins its exploration of the program by examining the user interface. Starting achtree 2007 and continuing through Peachtree 2012, you can view and navigate through the variouctions of the program by using the Navigation Bar that appears at the left side of any open company file Navigation Bar allows you to open separate pages of information, called Navigation Centers, that wpear at the right side of the same window. To open a Navigation Center, just click on the name of th
avigation Center that you would like to view from the listing of names that appears within the Navigatior.
You will find information about your company within each Navigation Center. Another great featuthe Navigation Center is that you can customize the content displayed for each user of the company fil
hich is very convenient and also adds a measure of security. In addition to the information shown withch Navigation Center, you will also be able to perform many tasks related to the selected Navigatio
enter by using the buttons, commands, and lists shown in each Navigation Center.In all versions of Peachtree, you also have a Menu Bar at the top of the Peachtree applicatio
ndow. You can use the commands found within the Menu Bar to perform any task within Peachtree. Th
ol has been very consistent in its appearance and function from version to version and continues to bst as reliable in Peachtree 2012. This makes using the program easier for upgrading users, as you caen find the commands that you already know how to use within their same locations within the Menu Bagardless of the version of Peachtree that you are using. This also allows upgrading users to get used anges made to the visual interface gradually, as they use the program.
-
8/9/2019 Peachtree Introductory
7/103Introductory PeachtreeTeachUcomp, Inc.
Getting Acquainted with Peachtree
2- The Peachtree Navigation Centers- 2007:2012:
Now we will examine using the various Navigation Centers that appear in Peachtree 2007:201nce you have opened a company file, you can click on any of the names of the various Navigatio
enters that appear within the Navigation Bar at the left side of the screen to then have the selecteavigation Center appear at the right side of the screen. The “Business Status” Navigation Center is onailable if you are using Peachtree Complete Accounting 2007:2012. Otherwise, you will have access e “Customers & Sales,” “Vendors & Purchases,” “Inventory & Services,” “Employees & Payroll,” “Bankingd “Company” Navigation Centers in the Navigation Bar.
At the top of any selected Navigation Center, you will see a small Navigation toolbar that allows yoperform some standard tasks in Peachtree. Let‟s examine some of the functions that can be performeng the Navigation Center toolbar in Peachtree.
First, you can choose which of the Navigation Center pages you want to display by default when yoen the current Peachtree company file. To do this, just open the Navigation Center that you want to sthe default page. Then click the “Make this the default page” button within the toolbar at the top of th
avigation Center. The display on the button will then change toggle to display “This is the default pagce it has been set.
You can also show or hide the content of each Navigation Center by clicking the leftmost button e end of the Navigation Center‟s toolbar. This is a toggle button that will read either “Show” or “Hide.” Yon click it to toggle the display of the Navigation Center on or off.
You may notice a slight pause when you click on the name of a Navigation Center shown in thavigation Bar. This is because when you open a Navigation Center, Peachtree refreshes the data showreflect any changes since the data was last displayed. You can also manually force a refresh of the daown in any Navigation Center by just clicking the “Refresh” button in the Navigation Center toolbar at thp of the window.
You can change the system date in the Navigation Center toolbar. The system date is a veportant date. This is the default date for any transactions that you enter within the currently selectecounting period. If you select a system date that falls outside of your currently selected accounting perioen all transactions that you enter will have a default date value of the first date of the selected accountinriod, ignoring the system date altogether. You can set the system date by clicking the “System Datetton in the Navigation Center toolbar. In the “Change System Date” dialog box that appears, you can se date you want to set as the system date by clicking the small calendar selector at the right end of thsplayed date, and then choosing a date from the calendar drop-down. When you have set the desirestem date, you can then click the “OK” button to confirm your selection.
You can also select the accounting period for data entry by clicking the “Period” button in th
avigation Center toolbar. In the “Change Accounting Period” dialog box that appears, you can select thcounting period for which you want to perform data entry from the list displayed. Then click the “Otton to set the selected accounting period.
Within each Navigation Center, you will have related tasks that you can perform by clicking thttons that are available and then choosing a command to perform from the resultant drop-down menu,cessary. This replicates the functionality of the commands in the Menu Bar using a graphic interface. Yon also view the relationship between items within Peachtree by examining the graphic interface. For neers, this can assist you in performing tasks in the correct order. For example, you can see that you shout up customers, jobs, and sales tax before creating invoices.
In addition to tasks, you can also view associated lists of information and recent reports in all of th
avigation Centers. If you are using Peachtree Complete Accounting 2007:2012, you can also view annt various company reports in the “Business Status” Navigation Center.
-
8/9/2019 Peachtree Introductory
8/103Introductory PeachtreeTeachUcomp, Inc.
Getting Acquainted with Peachtree
3- The Peachtree Environment- 2003:2006:
Peachtree allows you to easily access all of the available commands that you use to create and edur company‟s data file through the Menu Bar. You can also use the convenient navigators located at th
ttom of the screen to bring up visual aides in the “Peachtree Today” window. You can then click on thctures in the “Peachtree Today” window to launch windows which allow you to then perform some of thost common tasks in Peachtree. When you select a Menu Bar command or click an icon in the “Peachtreday” window, you will most likely open a new window into which you will have to enter information. Thesndows will appear in separate windows from the “Peachtree Today” window.
The Menu Bar
Navigator Bar
Main ApplicationToolbar
Icons
4- Using the Menu Bar:
All versions of Peachtree contain a Menu Bar that you can use to access the various windows wheu perform business-related tasks such as invoicing customers, writing checks, and entering bills. To use Menu Bar, just click on one of the command groupings shown within the Menu Bar to view the summands under each main command category. The different main categories of commands on the Menr shown in Peachtree Complete Accounting are: “File,” “Edit,” “Lists,” “Maintain,” “Tasks,” “Analysisptions,” “Reports” (“Reports & Forms” in Peachtree 2008:2012), “Services,” “Window,” and “Help.” Fro
e displayed listing of subcommands, click on the specific subcommand which you wish to select. Note thbcommands which are followed by an ellipses mark (…) will be the ones to launch new windows in
hich you will have to enter information. Subcommands followed by a right-pointing arrow indicate that yol need to select from another side-menu of choices that will appear when you hold your mouse point
er those subcommands. Other subcommands, like “Exit,” simply need to be selected in order to becuted.
-
8/9/2019 Peachtree Introductory
9/103Introductory PeachtreeTeachUcomp, Inc.
Getting Acquainted with Peachtree
5- Using the Main Application Toolbar- 2004:2006:
Starting with the Peachtree 2004 version and continuing through the 2006 version, you will find thu have a Main Application toolbar located at the bottom of the Peachtree application window. Clicking th
ttons on this toolbar gives you quick access to many of the most frequently used screens in Peachtreu can click the “Customize Toolbar” button at the left end of the toolbar to launch the “Toolbomponents” window. You can add and remove buttons using this window. You can click on the varioutegories displayed in the “Customize Toolbar” window to view the buttons by category. To add a buttock and drag its picture from the “Customize Toolbar” window and drop it on the Main Application toolbhere you would like it placed. To remove a button from the Main Application toolbar, click and drag cture from the Main Application toolbar and drop it into the button list in the “Customize Toolbar” windohen you are finished adding and removing buttons, click “OK” to close the “Customize Toolbar” window.
Once you start a new business, you also need to decide which bookkeeping method to use for taporting purposes. This determines when you report income and expenses for your company. The incomd expense accounts and balances are displayed in a financial report called the “Income Statement.” Thport displays all income earned and expenses incurred over a selected time period. Please check wiur tax advisor or the IRS before choosing a bookkeeping method for tax purposes.
6- Learning Common Business Terms:
You don‟t have to be an accountant in order to use Peachtree, but it is necessary to have a basderstanding of some simple business bookkeeping and accounting concepts prior to entering informatioo the program. What you will examine next are the types of accounts displayed in a company‟s “Balaneet.” A balance sheet is a report which shows a company‟s financial health as of a given date. The thre
ajor types of accounts displayed in a balance sheet are assets, liabilities, and equity. The balance sheete of the most frequently requested financial reports for your company, and thus it is important derstand what information the balance sheet contains.
me: Descr ipt ion of Funct ion:
sets Assets are what you have on hand and what other people owe you. More specifically, the money thpeople owe you is called your Accounts Receivable, or A/R for short. The other assets may incluchecking account money, inventory, fixed assets (like computers), and undeposited funds frocustomers.
abilities Liabilities are what you owe to others. The unpaid bills that you have are specifically referred to your Accounts Payable, or A/P for short. A liability can be a loan, an unpaid bill, or taxes owed.
uity Equity is the difference between what you have (your Assets) and what you owe (your Liabilities). Tbasic formula for calculating equity is: Assets-Liabilities=Equity. Equity is seen as representing th“health” of your business.
ethod: Descr ipt ion of Method:
sh If you record your income when you actually receive the money, and record expenses when you pthe bills, you are using the Cash accounting method.
crual In Accrual accounting, you record income at the time of sale, NOT when you receive payment. In th
same way, you also record payments when you receive the bill, NOT whenever you pay it.
-
8/9/2019 Peachtree Introductory
10/103 1Introductory PeachtreeTeachUcomp, Inc.
ACTIONS-Getting Acquainted with Peachtree
O OPEN A NAVIGATION CENTER- 2007:2012:
Click on the name of the Navigation Center that you would like to view from the listing of NavigationCenter names that appears in the Navigation Bar at the left side of the window.
SING THE NAVIGATION CENTERS- 2007:2012:
You can choose which of the Navigation Center pages you want to display by default when you openthe current Peachtree company file by opening the Navigation Center that you want to set as the defaupage and then clicking the “Make this the default page” button in the Navigation Center toolbar. The
display on the button will toggle to read “This is the default page” once it has been set. You can also show or hide the content of each Navigation Center by clicking the leftmost button at theend of the Navigation center toolbar. This is a toggle button that will read either “Show” or “Hide.” You
can click it to toggle the display of the Navigation Center on or off.
You can manually force a refresh of the data shown in any Navigation Center by clicking the “Refresh”button in the Navigation Center toolbar at the top of the window.You can set the system date by clicking the “System Date:” button in the Navigation Center toolbar. In
the “Change System Date” dialog box that appears, you can set the system date by clicking the small
calendar selector at the right end of the displayed date, and then choosing a date from the calendardrop-down. When you have set the desired system date, you can then click the “OK” button to confirmyour selection.You can also select the accounting period for data entry by clicking the “Period” button in the Navigatio
Center toolbar. In the “Change Accounting Period” dialog box that appears, you can select the
accounting period for which you want to perform data entry from the list displayed. Then click the “OK”
button to set the selected accounting period.Within each Navigation Center, you will have related tasks that you can perform by clicking the buttonsthat are available and then choosing a command to perform from the resultant drop-down menu, ifnecessary. This replicates the functionality of the commands in the Menu Bar using a graphic interfaceYou can also view the relationship between items within Peachtree by examining the graphic interfaceFor new users, this can assist you in performing tasks in the correct order. For example, you can seethat you should set up customers, jobs, and sales tax before creating invoices.In addition to tasks, you can also view associated lists of information and recent reports in all of theNavigation Centers.If you are using Peachtree Complete Accounting 2007:2012, you can also view and print various
company reports in the “Business Status” Navigation Center.
SING THE MENU BAR:
Click on a command grouping (“File,” “Edit,” etc…) to view the subcommands listed in a drop-downmenu.Click on the subcommand that you want to execute.
-
8/9/2019 Peachtree Introductory
11/103 1Introductory PeachtreeTeachUcomp, Inc.
ACTIONS-Getting Acquainted with Peachtree
SING THE NAVIGATORS- 2004:2006:
Click on a navigator button (“Sales,” “Purchases,” etc…) at the bottom of the Peachtree screen. Click on the icon in the “Peachtree Today” window that corresponds to the activity that you want to
perform.
USTOMIZING THE MAIN APPLICATION TOOLBAR- 2004:2006:
Click the “Customize Toolbar” button at the far left edge of the Main Application toolbar. In the “Customize Toolbar” window, click the “+” signs next to the folder categories to show the buttons
listed in that category.To add a button to the toolbar, click and drag the picture of the button from the “Customize Toolbar”
button list and drop it on the Main Application toolbar at the place you want the button to appear on thetoolbar.
To remove a button from the toolbar, click and drag the button picture from the toolbar and drop it backinto the button list in the “Customize Toolbar” window. When you are finished, click the “OK” button in the “Customize Toolbar” window to apply the changes.
-
8/9/2019 Peachtree Introductory
12/103 1Introductory PeachtreeTeachUcomp, Inc.
CHAPTER 2-Setting Up a Company
1- Creating a Peachtree Company
2- Setting Customer Defaults
3- Setting Vendor Defaults
4- Setting Inventory Defaults
5- The Payroll Setup Wizard
6- Setting Employee Defaults- 2009:2012
7- Setting Employee Defaults- 2003:2008
8- Setting Job Defaults
.9- Making a Backup
.10- Restoring from a Backup File
-
8/9/2019 Peachtree Introductory
13/103 1Introductory PeachtreeTeachUcomp, Inc.
Setting Up a Company
1- Creating a Peachtree Company:
When you want to set up a company in Peachtree, you can use the “New Company” wizard ickly and easily create your new business and enter the information into Peachtree. You can start th
ew Company” wizard by selecting “File| New Company…” from the Menu Bar. The “New Companzard displays different windows into which you will input your company‟s information before usinachtree. The information collected during this process includes your basic company information, whcounts you will need to have in your company‟s chart of accounts, your accounting method, the postinethod used for transactions, your default accounting periods, and your company file‟s default values.
For each screen of the “New Company” wizard, you will enter information and answer the questionat are posed to you. When you have answered all of the questions and input all necessary information oparticular screen, you click the “Next>” button to continue. You can always click the “
-
8/9/2019 Peachtree Introductory
14/103 1Introductory PeachtreeTeachUcomp, Inc.
Setting Up a Company
2- Setting Customer Defaults:
If you selected one of the charts of accounts available from one of the many sample companies der to create your company file‟s chart of accounts, then your customer defaults may already be set f
u. If you didn‟t use this method of creating your chart of accounts or if you would simply like to verify these are the settings you would like to use, you can verify the default customer settings in the “Customefaults” window by selecting “Maintain| Default Information| Customers…” from the Menu Bar.
The “Customer Defaults” window is where you set the values which you wish to appear by defanew customers as you create them in Peachtree. Setting the most frequently assigned customer optio
re means that you won‟t typically have to enter as much data as would otherwise be needed when yoeate a new customer record in the future.
In the “Customer Defaults” window you can click the “Terms and Credit” tab to set what will bnsidered the “standard terms” for customer payments. Remember that you are setting the “default” valuere, so you want to set the most common terms, so you won‟t have to change them for each customcord created in the future. You must also set the General Ledger account number used for custom
scounts. You can then set the discount percentages, as needed. You can set a default credit limit that wply to all customers. Credit Status, which started in Peachtree 2005, determines how Peachtree wndle transactions that place the customer over their credit limit, by default.
On the “Account Aging” tab you set the default aging definition and brackets for customer invoices.The “Custom Fields” tab allows you to create up to five additional data storage fields which you ca
e to assist you in tracking custom customer data. You define the fields (what they will store) within in thndow, and then “fill-in” the values when you create each new customer record.
On the “Finance Charges” tab you can set up the default parameters under which you apply financarges to your customers. Finance charges are calculated by multiplying the number of days past due be daily finance charge rate, then by the outstanding invoice amount.
The “Pay Methods” tab allows you to set up to ten methods of payment that your business acceptese should be entered from top to bottom, starting with the most frequently used.
-
8/9/2019 Peachtree Introductory
15/103 1Introductory PeachtreeTeachUcomp, Inc.
Setting Up a Company
3- Setting Vendor Defaults:
Before entering new vendors into your company file, you should ensure that you have the “Vendefaults” set as desired to prevent having to enter repetitive data values into each new vendor record. Yo
n access this information by selecting “Maintain| Default Information| Vendors…” from the Menu Bar.The “Vendor Defaults” window is where you store information that is common to most of yondors and purchase transactions. These are the default settings applied to each new vendor recoeated. Therefore, you will want to set these to the most common settings given to new vendors. You caways override your default settings on a per-vendor basis when you create the actual vendor records,cessary.
In the “Vendor Defaults” window, you can click the “Payment Terms” tab to setup the standard termpayment applied to the majority of invoices that you receive from your vendors. Here is where you als
t the default General Ledger purchase account number, discount purchase account number, any discouowances, and set a standard credit limit to use by default for all vendors. Specifying these terms allowu to set what are then referred to as the “Standard Terms” given to you by your vendors.
On the “Account Aging” tab, you set the default aging settings used for the bills received from yondors. You select whether your purchase invoices should be aged by invoice date or due date, by defaud also set the brackets used for aging payables.
You can set up to five additional fields for maintaining custom information on your vendors on thustom Fields” tab. You define what data to record here, and then “fill-in” the desired values for each nendor record when you create it.
On the “1099 Settings” tab, you define the way that Peachtree reports and tracks payments made 99 vendors. For any accounts used for vendor 1099 payments, you can specify which calculation settinuse from the drop-down available.
-
8/9/2019 Peachtree Introductory
16/103 1Introductory PeachtreeTeachUcomp, Inc.
Setting Up a Company
4- Setting Inventory Defaults:
Setting the “Inventory Defaults” allows you to specify the default settings used when you create nems that will be used in your invoices, bills, and purchase orders. You can access this information
ecting “Maintain| Default Information| Inventory Items…” from the Menu Bar.On the “General” tab, here you can decide whether or not to allow duplicate UPC/SKU codes.The “Ordering” tab was new to Peachtree 2005- many of the functions previously found on th
eneral” tab in Peachtree 2004 were placed here. Here you can set whether or not to include quantitieaced into purchase orders when calculating the “quantity available” of a product. You can also set the “o
stock” warning used in the “Sales Invoice” and “Receipt” windows. You can set the “Sales Ordendow‟s “out of stock” warning message, as well. If you have Peachtree 2005 or later, you can also seew section: the “Auto Creation of Purchase Orders.” Here you can specify to automatically crearchase orders for both “drop ship” and “non-drop ship” transactions in Peachtree, if desired.
On the “GL Accts/Costing” tab, you specify which General Ledger (GL) accounts to use by defauhen you create items of the various “item types” listed. You also select the default freight GL account her
On the “Taxes/Shipping” tab, you define the default tax assignments used for items. You give eachme, and indicate whether or not each is taxable or tax exempt. In the “Ship Methods” list, enter up to tepping methods from which you will select when you enter customer and vendor transactions. Thesould be entered from top to bottom from most frequently used to least frequently used.
On the “Custom Fields” tab, you can create up to five additional fields which you would like to use ck additional, custom data about your transaction items. You define what fields you want to track heren, when you create the new items, you fill in the specific values for each field.
On the “Price Levels” tab, you can create up to ten price levels which allow you to vary the pricing item based on a calculation which you specify. These allow you to charge different prices for the sam
m to different customers.
-
8/9/2019 Peachtree Introductory
17/103 1Introductory PeachtreeTeachUcomp, Inc.
Setting Up a Company
5- The Payroll Setup Wizard:
To set up payroll and employee defaults, select “Maintain| Default Information| Payroll Setuzard…” from the Menu Bar. You must set up your payroll item defaults before you can set up yo
mployee defaults. Peachtree understands this, and even if you selected “Maintain| Default Informatiomployees…” from the Menu Bar to set up your employee defaults first, it would instead launch the “Payrtup Wizard” to make you set up your payroll items first.
In Peachtree 2006:2008, if you will be performing payroll “in-house,” then you must first click thayroll Setup Wizard” link in the window that opens. This window shows you the options for payroll thu have in Peachtree. In addition to doing it yourself, you can also enroll in a full-service payroll servicough Peachtree. Starting in Peachtree 2009, the option to perform payroll activities “in-house” or to us
e Peachtree “Full Service Payroll” is built into the Payroll Setup Wizard as you click the “Next” button ntinue through the screens.
If you are performing payroll “in-house,” then first you must specify if you want Peachtree tomatically update your payroll tax tables, or if you will update them manually. If you want Peachtree date your tax tables for you, you must either click the “Order Online Now” button, or select the checkbospecify that you have already enrolled in the service.
You then use the “Next>” and
-
8/9/2019 Peachtree Introductory
18/103 1Introductory PeachtreeTeachUcomp, Inc.
Setting Up a Company
6- Setting Employee Defaults- 2009:2012:
You can make changes to many payroll item fields directly within the “Employee Defaults” windou can select “Maintain| Default Information| Employees…” to view the information in the “Employe
efaults” window after you have completed the “Payroll Setup Wizard” in Peachtree.The “General” tab contains the field for “Locality,” if used in payroll, as well as custom fields thow you to store “custom” employee data of your choosing. You can also select the desired option buttospecify your choice for employee payroll name display on this tab.
On the “Employee Fields” tab, you can view and edit payroll fields which affect the employee pach as deductions, additions, and exceptions. Once these fields have been created in the “Employe
efaults” window, they are then available for use by all employees. You can then customize these individulds for each employee‟s record later on, as needed.
The “Company Fields” tab allows you to view and edit payroll fields used to track the employeyroll information- such as company-paid payroll taxes, for example.
Starting in Peachtree 2010, you also have the “Review Ratings” and “Employment Status” tabs. Yon enter default employee ratings into the “Review Ratings” tab. You can enter up to ten statuses used easure employee performance, such as a numeric performance rating for example, on this tab.
You can enter up to ten employment statuses into the “Employment Status” tab. There are somovided by default and you can choose to keep them and add more if needed, or recreate them all, as yoefer.
Once you have made any changes that you wish within this screen, you can click the “OK” button ply your changes to the company file.
-
8/9/2019 Peachtree Introductory
19/103 1Introductory PeachtreeTeachUcomp, Inc.
Setting Up a Company
7- Setting Employee Defaults- 2003:2008:
After you have setup your initial payroll items, you can return to modify the default setup at any timthin the first payroll year by selecting “Maintain| Default Information| Payroll Setup Wizard…” from th
enu Bar. After your first year, you will need to make any payroll item changes directly in the “Employeefaults” window. You can select “Maintain| Default Information| Employees…” to view the information e “Employee Defaults” window.
The “General” tab contains the local and state information for your company‟s payroll, custom fieldat allow you to store “custom” employee data of your choosing, your choice for employee payroll namsplay, as well as access to payroll field assignment for W-2s and employee/employer taxes.
The “Pay Levels” tab allows you to create payroll fields with different descriptions for both hourly anary pay types. You can create payroll fields for “overtime,” “bonuses,” “foreman hours,” or any other typpay. You must then assign each pay type to a payroll GL account. Note that the amount of pay is actuaecified when you create the actual employee record, and as such doesn‟t pertain to the establishment e pay type defaults.
On the “EmployEE Fields” tab you create payroll fields which affect the employee pay, such aductions, additions, and exceptions. In order for a payroll field to be used on any employee‟s paycheckust first be created here in the employee defaults. You can then customize these items for each individu
mployee‟s record later on, if necessary.The “EmployER Fields” tab allows you to create payroll fields to track employer payroll informatio
ch as company-paid payroll taxes, for example.
-
8/9/2019 Peachtree Introductory
20/103 2Introductory PeachtreeTeachUcomp, Inc.
Setting Up a Company
8- Setting Job Defaults:
If you work on specific jobs for customers and need to track amounts spent and earned by job, yoay want to set up your “Job Defaults.” You can access these by choosing “Maintain| Default Informatio
bs…” from the Menu Bar. In Peachtree 2009:2010, in the “Job Defaults” window, you can create up e custom fields you want to use for the jobs you perform for your customers. Starting in Peachtree 201s information is now found on the “Custom Fields” tab. Once you define what you want to track in thfaults, you can then enter the specific values to track for each new “job” record you create in the future.
Starting in Peachtree 2011, on the “General” tab you can check the two checkboxes to warn if linms are not assigned for customer and vendor transactions, as needed. On the “Statuses” tab, you cait and create the job statuses used to track job progress. There are four provided by default, and you cad more if needed. To add a new status, click the “Add New” button, select a icon color from the drown, and then enter a status label in the “Name:” field. Then click the “Save” button to save it to the lisu can also select an item from the list and click the “Delete” button to delete it. When you are finisheng the “Job Defaults” window, click the “OK” button to save your job defaults and close the window.
9- Making a Backup
You must backup your Peachtree company data to prevent having to re-enter many hours of data e event of data file loss or corruption of the company data file. Even minor events like a power outage camage a company data file, so it is recommended that you back up your data frequently. Backing up yota creates a single file which includes all of your company information and customized forms created e time the backup is made. To create a backup of your company file, select “File| Back Up…” from thenu Bar. This will launch the „Back Up Company” window, where you can check the available checkboxe
have Peachtree remind you to back up your company file every seven days and whether or not it shouclude the company name in the backup file name. When you are ready, click the “Back Up” button to ca “Save Backup” window where you can select the drive to which you want to save your data. Type a f
me and click “Save” when you are done to back up your data to the selected directory.
10- Restoring from a Backup File:
Restoring a company file replaces all information in a selected company file with information savea backup file which you choose. This is a critical feature that you must learn to perform in the case mpany data file corruption or loss. You can choose to restore the company data only, the customize
ms only, the web transactions only, or all three things at once. However, because all company data errelated and stored in a single data file, you cannot restore individual components of a company file, lisingle invoice. To restore a company file, select “File| Restore…” from the Menu Bar.
After selecting “File| Restore…” from the Menu Bar, you will be presented with the “Restore Wizardthe first screen, click the “Browse…” button to select your backup file from the “Open Backup File” dialox, if necessary. After selecting your saved backup file, click “Next >” to continue to the next screen. Oe next screen, select which company file to overwrite. You can select to create a new company, if desirehich will change the folder into which you store the copy company. You can click the “Browse…” button t the name and location of the new company file. Click “Next >” when you are ready to continue. The nereen allows you to check or uncheck what it is you want to restore to the selected company file from th
osen backup file. Then click “Next >” to continue to the last screen where you confirm your choicehen you are ready to restore the file, click the “Finish” button.
-
8/9/2019 Peachtree Introductory
21/103 2Introductory PeachtreeTeachUcomp, Inc.
ACTIONS-Setting Up a Company
REATING A NEW COMPANY FILE:
Start Peachtree.Select “File| New Company…” from the Menu Bar.
In the “New Company Setup Wizard," click the “Next>>” button at the bottom of the window.For each of the following screens, answer any questions posed and continue clicking the “Next>button to proceed from screen to screen.On the final screen you can click the “Finish” button to create your company file.
ETTING CUSTOMER DEFAULTS:
Select “Maintain| Default Information| Customers…” from the Menu Bar.Click the “Terms and Credit” tab.Set the “Standard Terms” used by default for new customers in the top section of this tab.
Set the “GL Sales Account,” which is the income account typically used when entering invoices.Set the “Discount GL Account,” which is the GL account typically used when sales discounts are givenClick the “Account Aging” tab.Choose the option button under the “Age Invoices by:” section that corresponds to how you want to agyour invoices.Under “Aging Categories," select the columns used with the “Aged Receivables” report. You set thnumber of days for the first three aging categories and Peachtree supplies the final entry based on ththird selection.Click the ”Custom Fields” tab.
. Type the field labels that you want to track your custom information, and check the box to enable t
fields in the “Customer” file.. Click the “Finance Charges” tab.. Check the “Charge Finance Charges” text box if you intend to do so.. Specify the rest of the finance charge information needed to charge overdue invoices with a financcharge, if desired.
. Click the “Pay Methods” tab.
. Enter up to ten payment methods that you accept, starting with the most frequently accepted.
. Click “OK” when you are done.
ETTING VENDOR DEFAULTS:
Select “Maintain| Default Information| Vendors…” from the Menu Bar.Click the “Payment Terms” tab and set the “Standard Terms” that you tend to receive from the majoriof your vendors by default in the topmost section of this tab.In the “GL Link Accounts” section, enter in the general ledger account that you use by default when yomake purchases and the general ledger account that you use for discounts taken on vendor invoices.Click the “Account Aging” tab.In the “Age Invoices by:” section, select either by “Invoice Date” or by “Due Date” to set how yopayables age by default.
ont.)
-
8/9/2019 Peachtree Introductory
22/103 2Introductory PeachtreeTeachUcomp, Inc.
ACTIONS-Setting Up a Company
ETTING VENDOR DEFAULTS (CONT.):
In the “Aging Categories” section, create the aging brackets to use for your aged payables and also thcolumn headings you want to appear for each in the “Aged Payables” report.
Click the “Custom Fields” tab.Enter up to five custom fields you want to use to track data for your vendors by typing names for thcustom fields into the “Field Labels” boxes. Then click the “Enabled” checkbox to enable these fields the vendor records, where you specify the individual settings for each vendor.Click the “1099 Settings” tab.
. For contactor payments made, select the choice you would like for each listed general ledger accouused in the “1099 Settings” column.
. Click “OK” when your vendor defaults are set.
ETTING INVENTORY DEFAULTS:
Select “Maintain| Default Information| Inventory Items…” from the Menu Bar.If you want to allow duplicate values in the UPC/SKU field, then check the checkbox on the “Generatab.Click the “Ordering” tab.If you want to include quantities entered into purchase orders when calculating the quantity availabthen check the checkbox for that option in the “Quantity Available” section.Select the option you want regarding the notice given when items are “out of stock” when you selethem in the “Sales Invoicing” or “Receipts” window by selecting the desired option button under th“Sales Invoice/Receipt Out of Stock Warning Message” section.
Select the option you want regarding the notice given when items are “out of stock” when you selethem in the “Sales Order” window by selecting the desired option button under the “Sales Order Out Stock Warning Message” section.In the “ Auto Creation of Purchase Orders” section, choose which types of transactions will trigger thauto-creation of purchase orders. Click the “GL Accts/Costing” tab, and for each item class listed select the most common general ledgaccounts used for the sale and purchase of those “type” of items. Some general ledger accounts adimmed for certain types of items to which they would be inapplicable.In the “GL Sales/Inc” column, enter the default general ledger income account to be credited for thsales price amount when an item of that type is sold.
. In the “GL Invtry/Wage” column, enter the inventory account to be debited for the purchase cost wheyou purchase stock items or build assembly items. The account will be credited for the compound cowhen the item is sold. For non-stock, service, and labor items, enter the salary or wage expensaccount or other expense account to be debited when the item is purchased. This account will bcredited for the expenses when the item is sold. The sale of non-stock, service, and labor items will thereclassify the expense associated with the item from the original GL Salary/Wage or other expensaccount to the GL Cost of Sales account.
. Enter the cost of goods sold account that will be debited for the cost when the item is sold in the “GCost Sales” field.
. Enter the costing method for stock, master stock, and assembly items into the “Costing” field.
ont.)
-
8/9/2019 Peachtree Introductory
23/103 2Introductory PeachtreeTeachUcomp, Inc.
ACTIONS-Setting Up a Company
ETTING UP INVENTORY DEFAULTS (CONT.):
. Enter the account to which customer freight charges will be posted into the “GL Freight Account” field.
. Click the “Taxes/Shipping” tab, and under the “Item Tax Type” section and enter an identifier for yo
first tax type into the “Description” field. Then click the “Tax” check box to allow Peachtree to calculasales tax on items assigned to this tax type, if it is a taxable type. The default tax type is number 1.. In the “Ship Methods” section, enter up to ten possible shipping methods available. By default, neinventory is assigned shipping method 1.
. On the “Custom Fields” tab, enter up to five fields to hold custom information on your items in the fivtext boxes available on this tab and click the “Enabled” check box to enable the fields that you create.
. On the “Price Levels” tab, under the “Price Levels” section, you can set up to ten possible price levels.
. If you want to set up a price level, enter the name for the price level into the first available “Level Namfield.
. Click the “Edit” gray arrow to open the “Default Price Level Calculation” window for the pricing leveHere you can set up a price level calculation and click “OK” when you are done setting the price level.will then display its calculation in the “Default Calculation” field.
. Click the “OK” button when you are done setting up the inventory defaults.
ETTING UP PAYROLL:
Select “Maintain| Default Information| Payroll Setup Wizard…” from the Menu Bar.Starting in Peachtree 2006 through 2008, click the “Payroll Setup Wizard” link in the “Peachtree PayrSolutions” window. In the “Payroll Setup” window in previous versions, review the payroll setup procesFor each of the following screens, answer any questions posed and continue clicking the “Next>
button to proceed from screen to screen.In the final screen, click the “Finish” button to finish the process and create the payroll items.
ETTING UP EMPLOYEE DEFAULTS- 2009:2012:
Select “Maintain| Default Information| Employees…” from the Menu Bar anytime after you havcompleted the “Payroll Setup Wizard” in Peachtree.Click the “General” tab to display the field for “Locality,” if used in payroll, as well as any custom fieldthat allow you to store “custom” employee data of your choosing. You can also select the desired optiobutton to specify your choice for employee payroll name display on this tab.
On the “Employee Fields” tab, you can view and edit payroll fields which affect the employee pay- suas deductions, additions, and exceptions. Once these fields have been created in the “EmployeDefaults” window, they are then available for use by all employees. You can then customize thesindividual fields for each employee‟s record later on, as needed.The “Company Fields” tab allows you to view and edit payroll fields used to track the employer‟s payrinformation- such as company-paid payroll taxes, for example.Starting in Peachtree 2010, you also have the “Review Ratings” and “Employment Status” tabs. You caenter up to ten default employee performance ratings into the “Review Ratings” tab.You can enter up to ten employment statuses into the “Employment Status” tab.Once you have made any changes that you wish within this screen, you can click the “OK” button
apply your changes to the company file.
-
8/9/2019 Peachtree Introductory
24/103 2Introductory PeachtreeTeachUcomp, Inc.
ACTIONS-Setting Up a Company
ETTING UP EMPLOYEE DEFAULTS- 2003:2008:
Select “Maintain| Default Information| Employees…” from the Menu Bar.Click the “General” tab and enter the state and locality payroll information.You can also assign the payroll fields by clicking the arrow button for the “W-2‟s.” This will launch th“Assign Payroll Fields for W-2s” window. Here you will assign payroll fields to corresponding boxes othe W-2 form and the Federal Form 941. Each field is identified by its box number on the W-2 form anthe label of each box. You make up your own label for box 14. To assign a tax to a box on the W-select the drop-down to the right of the box name to display a list of available payroll fields, and selethe tax name in the list. These should be assigned even if you do not plan to print W-2‟s.Click the arrow button for “EmployEE Paid Taxes” to assign the appropriate tax names to disabilitunemployment, and training. This may not apply to your state.Click the arrow button for “EmployER Paid Taxes” to assign tax contributions required from themployer.Click the “Pay Levels” tab to set up the different hourly and salary pay types. You can create up
twenty pay types for both hourly and salary employees and you must assign each to a GL account.Click the “EmployEE Fields” tab to define the deductions, additions, and contributions that affeemployee paychecks.Click the “EmployER Fields” tab to create or adjust the payroll fields used by the company (employer).Click “OK” when you are done.
ETTING JOB DEFAULTS:
If you work on specific jobs for customers and need to track amounts spent and earned by job, you m
want to set up your “Job Defaults.” You can access these by choosing “Maintain| Default InformatioJobs…” from the Menu Bar.In Peachtree 2009:2010, in the “Job Defaults” window, you can create up to five custom fields you wato use for the jobs you perform for your customers. In Peachtree 2012, this information is now found othe “Custom Fields” tab. Once you define what you want to track in the defaults, you can then enter thspecific values to track for each new “job” record you create in the future.Starting in Peachtree 2011, on the “General” tab you can check the two checkboxes to warn if line itemare not assigned for customer and vendor transactions, as needed.Starting in Peachtree 2011, on the “Statuses” tab, you can edit and create the job statuses used to tra
job progress. There are four provided by default, and you can add more if needed. To add a new statuclick the “Add New” button, select a icon color from the drop-down, and then enter a status label in th“Name:” field. Then click the “Save” button to save it to the list. You can also select an item from the land click the “Delete” button to delete it.When you are finished using the “Job Defaults” window, click the “OK” button to save your job defauand close the window.
-
8/9/2019 Peachtree Introductory
25/103 2Introductory PeachtreeTeachUcomp, Inc.
ACTIONS-Setting Up a Company
ESTORING A COMPANY FROM A BACKUP FILE:
Select “File| Restore…” from the Menu Bar.If you need to select the backup file to use, click the “Browse…” button to launch the “Open Backup Fil
dialog box where you can select the backup file you wish to use. Then click “Next >” to continue.Next, select which company file to overwrite or create. The choice you make from the option buttoavailable will change into which folder you store the company. You may also click the “Browse…” buttohere and select the name and location of the new company file, if you would like.Click “Next >” when you are ready to continue.The next screen allows you to check or uncheck what it is you want to restore from the backup file.Click “Next >” to continue.When you are ready to restore the file, click the “Finish” button.
ACKING UP A COMPANY FILE:
To create a backup of your company file, select “File| Back Up…” from the Menu Bar.This will launch the „Back Up Company” window, where you can check the available checkboxes have Peachtree remind you to back up your company file every seven days and whether or not it shouinclude the company name in the backup file name.When you are ready, click the “Back Up” button to call up a “Save Backup” window where you caselect the drive to which you want to save your data.Type a file name and click “Save” when you are done to back up your data to the selected directory.
-
8/9/2019 Peachtree Introductory
26/103 2Introductory PeachtreeTeachUcomp, Inc.
CHAPTER 3-Using the General Ledger
.1- General Ledger Default Settings
.2- Adding Accounts
.3- Deleting Accounts
.4- Adding Beginning Balances to Accounts
.5- Adding General Ledger Journal Entries
.6- Basic General Ledger Reports
.7- Entering Account Budgets- 2007:2012
.8- Entering Account Budgets- 2003:2006
.9- Using the Cash Account Register
-
8/9/2019 Peachtree Introductory
27/103 2Introductory PeachtreeTeachUcomp, Inc.
Using the General Ledger
1- General Ledger Default Settings:
The General Ledger records all financial information for your company. Every transaction that occueventually posted to the set of accounts that make up the General Ledger. This set of accounts is calle
e Chart of Accounts. Here we will look at setting the defaults for the General LedgerWhen you want to set the defaults for the General Ledger, you select “Maintain| Default Informatioeneral Ledger …” from the Menu Bar to bring up the “General Ledger Defaults” window. There isn‟t mu
set in this window. You simply select the rounding account used by Peachtree to store roundinferences on financial statements. This account can be either a balance sheet account, or an incom
atement account. Typically, the “Retained Earnings” account is used. When you are done selecting unding account, click “OK” to set it.
-
8/9/2019 Peachtree Introductory
28/103 2Introductory PeachtreeTeachUcomp, Inc.
Using the General Ledger
2- Adding Accounts:
If you selected to create your chart of accounts using one of the business types listed in the “Neompany Setup Wizard,” then you likely have a full chart of accounts which will give you all of the accoun
cessary to run a business. However, you may want to add, delete, or rename specific accounts in thfault chart of accounts. You will also need to enter “opening balances” for your accounts, as well. Thn be done using the “Maintain Chart of Accounts” window. You can open this window by selectinaintain| Chart of Accounts…” from the Menu Bar.
In the “Maintain Chart of Accounts” window you add, rename, and delete accounts. You also useenter opening balances for accounts and prepare account budgets.
Notice the toolbar at the top of the window. It contains buttons that allow you to add, edit, anmove accounts from your company file‟s chart of accounts. Use the “Close,” “New,” “Save,” “Delete,” anhange ID,” buttons to make modifications to the listed accounts. Below that toolbar, you can use thccount ID” drop-down to identify the account by ID. The account ID can be up to fifteen characters ngth and alphabetic and/or numeric. Starting in Peachtree 2004, you can use the “Change ID” button ange account IDs. The “Description” field shows a description for the account. You can also use thactive” check box to make any active account ID inactive.
Notice all of the accounts that appear when you click the “Account ID:” drop-down. Double-click oy ID to select it from the list. If you want a listing of all of the accounts created in your chart of accountect “Reports & Forms (“Reports” in 2003:2008)| General Ledger …” from the Menu Bar. This will launc
e “Select a Report or Form” window. Here you can select the “Chart of Accounts” in the Report List, anck the “Display” button (“Preview” in 2003:2008) to preview the list. Then if you want to print it, just clice “Print” button in the report‟s preview window. Starting in Peachtree 2008, you can also access a listinaccounts by simply clicking the “List” button in the window‟s toolbar to open up a separate account list
new window.
Starting in Peachtree 2011, you will see a small window appear at the right side of all of thaintain” windows, such as this one. This side window is the “Setup Advisor” panel. This panel shows yoormation about the purpose and possible uses of whichever field you currently have selected within thaintain” window. You can collapse the panel by clicking the “X” in the upper-right corner. You can cli
e collapsed panel to expand it again and show the field information.
-
8/9/2019 Peachtree Introductory
29/103 2Introductory PeachtreeTeachUcomp, Inc.
Using the General Ledger
2- Adding Accounts (cont.):
When you go to create new accounts in the Chart of Accounts, you will need to fill in the Account Iat you want to give to the account, the description of the account, and then set the account type. Let‟s loo
the information that we must provide Peachtree in order to add accounts to the chart of accounts.The first thing that you must provide Peachtree with is an account number. Peachtree allows the usboth alphabetic and numeric characters in its account numbers. You should set up an account numberinstem that is systematic and coherent. It should be easy for others to use and understand. In a traditioneneral Ledger, individual accounts are numbered and placed into numeric ranges similar to the followinble. This can be a helpful guide in establishing account numbers.
Peachtree‟s sample companies use numbering schemes similar to the ones illustrated in this tabyou add more accounts, keep in mind a few rules about the ID Codes:
1. You can use up to 15 characters.2. Beginning in Peachtree 2004, you can modify account IDs after they have been created.3. You can modify account descriptions at any time.4. Spaces between characters are allowed.5. Account numbers are sorted alphabetically: numbers first, then letters.6. Accounts numbers are case-sensitive in Peachtree versions prior to Peachtree 2006.
7. There can only be one Retained Earnings account.
Once you have entered an account ID, type a description of the account into the “Description” fieescriptions can be changed at any time. After that, assign the account to one of Peachtree‟s account typeng the “Account Type:” drop-down. They are: “Accounts Payable,” “Accounts Receivable
Accumulated Depreciation,” “Cash,” “Cost of Sales,” “Equity- Doesn’t Close,” “Equity- Ge
osed,” “Equity- Retained Earnings,” “Expenses,” “Fixed Assets,” “Income,” “Inventory,” “Lon
rm Liabilities,” “Other Assets,” “Other Current Assets,” and “Other Current Liabilities.” Remember to click the “New” button each time before you add a new account in the “Maintain Cha
Accounts” window, and to also click the “Save” button after each new account that you create to save
o the list. Starting in Peachtree 2008, note that you can save a step in this process by simply clicking thave & New” button, instead.
co unt Range: Acco unt Types:
000 Cash, Accounts Receivable, Assets
000 Accounts Payable, Liabilities.
000 Equity Accounts
000 Income Accounts
000- 70000 Cost of Sales, Expenses
000 Other Income
000 Other Expenses
-
8/9/2019 Peachtree Introductory
30/103 3Introductory PeachtreeTeachUcomp, Inc.
Using the General Ledger
3- Deleting Accounts:
As long as there are no transactions in an account and it is not set as a default account for ams, vendors or customers you can delete it from the Chart of Accounts Just select the account to dele
d click the “Delete” button in the “Maintain Chart of Accounts” window. Then click “Yes” to confirm thu want to delete the selected account.
4- Adding Beginning Balances to Accounts:
Peachtree can record account beginning balances in any period for companies that have no postensactions. After one or more transactions have been posted, Peachtree records beginning balances aor period adjustments instead. To enter beginning balances for accounts, you must click the “Beginninlances” arrow button in the “Maintain Chart of Accounts” window if using a version of Peachtree prior 08. In Peachtree 2008:2012, simply click the “Account Beginning Balances” button, instead.
Next, select the period for which you want to enter or adjust the account balances in the “Seleriod” window. Usually, account beginning balances are entered in the period previous to the first periowhich detailed transactions will be entered.
The “Chart of Accounts Beginning Balances” window lists each account. Depending on the type count, entries are entered into either the “Assets, Expenses” column, or the “Liabilities, Equity, Incomumn. Peachtree indicates which column you should use by making the other column unavailab
rayed-out). You then enter the beginning balances for your company into the appropriate accounts unde correct column. Ensure that you enter in all of the information necessary. If the “Trial Balance” shown e bottom of the “Chart of Accounts Beginning Balances” window is not zero, then your books are out-olance. If you click “OK” to set the balances when they are out of balance, an error message will appe
ling you that if you click “OK” on the error message that the difference will be posted to the “Beginninlance Equity” to keep your books in balance. This will allow you to enter and post transactions, but th
mount will appear on General Ledger Reports and on the Balance Sheet until it is allocated to anothcount.
A better idea would be to click the “Cancel” button on the error message to return to the “Chart counts Beginning Balances” window. Then correct the accounting discrepancy. When the “Trial Balanczero, you can then click “OK” to continue.
-
8/9/2019 Peachtree Introductory
31/103 3Introductory PeachtreeTeachUcomp, Inc.
Using the General Ledger
5- Adding General Ledger Journal Entries:
You can post transactions to the General Journal to record transactions that are not recorded bher journals. You can also use it to enter and edit account reconciliation adjustments. You enter bo
bits and credits in the “General Journal Entry” window to post a balanced transaction. You must perforouble-entry” and ensure that the credit and debit amounts are equal for the entire entry before you cast the transaction. This then affects the account balances in the General Ledger. To view the “Generurnal Entry Window," select “Tasks| General Journal Entry…” from the Menu Bar.
In the “General Journal Entry” window, you enter the “Date” of the adjustment, assign it eference” code which uniquely identifies the transaction on reports, enter the “Account No.” used for eace of the transaction (and you can enter either the debit or the credit first), and then enter a linescription.” Once the transaction is in balance, you can click the “Save” button to save the transaction.
In addition to the standard buttons that are located at the top of the window which you can use pen” old journal entries, “Save” entries and so forth; you also have the “Previous” and “Next” buttons
e upper right corner of this (and several other) screen(s) beginning in Peachtree 2004- which you cack to cycle through the previous and next record entries.
-
8/9/2019 Peachtree Introductory
32/103 3Introductory PeachtreeTeachUcomp, Inc.
Using the General Ledger
6- Basic General Ledger Reports:
General Ledger Reports show the detail of transactions recorded by various journals by accoumber. To view the basic General Ledger reports, you select “Reports & Forms| General Ledger …” fro
e Menu Bar. Note that in prior versions of Peachtree, the “Reports & Forms” command was simply calleeports.” In the “Select a Report” window that appears, click on the type of General Ledger report that yo
ant to view from the list at the right. To preview the selected report, just click the “Display” (“Preview” achtree 2003-2007) button in the toolbar of the window. Note that Peachtree Complete Accountin07:2012 has added a few new reports to this report category.
por t Name: Shows :
count Variance (2007:2012) Displays the actual amount, budget amount, variance amount and varianpercent for the accounts and periods you select.
dget (2007:2012) Shows period and year to date budget amounts.
sh Account Register Lists all transactions affecting a selected cash account, along with a runnibalance.
art of Accounts Lists all account numbers, descriptions, and account types.
neral Journal Lists all general journal transactions for the selected date range.
neral Ledger Lists transactions in each account for the selected accounting period. Showactivity and balance in each account.
neral Ledger Trial Balance Lists the current balance in each account, and also shows history for tselected accounting period.
ansaction Detail (2008:2012) Shows all transactions that match your specified search criteria.
orking Trial Balance Lists the accounts and their debit or credit balances.
7- Entering Account Budgets- 2007:2012:
Starting in Peachtree 2007, you can create budgets for both of the two open fiscal years, and alsthe two years immediately prior to and following the two open fiscal years. In Peachtree Comple
counting, however, you may only have one budget per company file. You can either allocate individumounts per account, or allocate a single amount to be distributed equally per period throughout the fiscar.
You create your budget in the “Maintain Budgets” window, which you can access by selectinaintain| Budgets…” from the Menu Bar. Use the options in the “Account Filters” section to select thcounts whose budgets you wish to edit in the spreadsheet cells. You can then use the “View Fiscal Yeaop-down to select the desired budget year. You can then change the values shown in the budgreadsheet. If you prefer, you can also click the “Autofill” button in the toolbar to create values. Thes
lues can come from another open budget, or from the existing Peachtree data. Note that you will need ck the “Save” button to save any changes that you make when you are finished.
-
8/9/2019 Peachtree Introductory
33/103 3Introductory PeachtreeTeachUcomp, Inc.
Using the General Ledger
8- Entering Account Budgets- 2003:2006:
You can create budgets for each account for the two open fiscal years. You can enter eithdividual amounts per account or allocate a single amount to be distributed by period throughout the fisc
ar. You set up account budgets in the “Maintain Chart of Accounts” window. Here you select the accouwhich you‟d like to create the budget. Then simply click the “Budgets” tab where you can either type e individual amounts here or enter an amount for the entire fiscal year and click the “Allocate” button ve Peachtree evenly distribute the amount you entered per period. Once you are done, you can click thopy” button to copy the settings to the second fiscal year, if desired. Just click “Save” when you finistting the budget for the account to save your information. It is also important to note that for accoun
hich carry a “natural credit” as an increase to the account, that the amounts entered into the periondow for budgeting purposes should be entered as negative amounts. So, for example, if you are creatinbudget for an “income” account, then the budgeted amounts should be entered as negative values.
9- Using the Cash Account Register:
Starting with Peachtree 2004, you have access to a cash account register that allows you to entnsactions which affect cash accounts in a checkbook-like format, if you prefer. You can view the registselecting “Tasks| Account Register …” from the Menu Bar. Here you can use the “Cash Account:” drown to select which cash account to use. Then use the “Show transactions for:” drop-down to select a dange for which you would like to see the transactions in the register.
To enter a transaction, click the “New” button in the window‟s toolbar. In the next blank transactioe, you type a transaction date or select one from the calendar drop-down. Then select whether this isayment” or a “Receipt.” Below that, enter a “Reference” number (like a check number). Then use th
ayee/Paid By” drop-down to select either a vendor or a customer, as appropriate. Then click into thayment” or “Receipt” column and enter the amount of the transaction. Then use the “GL Account” drown to select to which GL account you want to apply the amount entered. If you need to split the amoutween multiple GL accounts, then click the “Split” button in the “GL Accounts” drop-down to open thplit Transaction” window where you can split the transaction amount until the total amount has beespersed. Click “OK” to return to the main register screen, if needed. When you are finished, click thave” button to save the transaction.
If you need to “drill down” to view the associated transaction entry screen and edit the transaction ater date, you can do that, too. If you are using Peachtree 2007 through 2012, you can simply doublck on the entry that you want to edit to open the receipt or payment in a separate window. You can the
it and save the transaction, if you want. If you are using Peachtree 2004:2006, you can instead click thdit” button at the far end of the transaction that you want to edit. That will launch the associatensaction window in a separate screen. You can make any editing changes that you need to there an
en save your changes to edit the transaction. Notice that you cannot “drill down” on some transactions lie “reverse” portion of a reversed general journal entry, a beginning balance transaction, opening balances, or applied prepayments for payments or receipts.
-
8/9/2019 Peachtree Introductory
34/103 3Introductory PeachtreeTeachUcomp, Inc.
ACTIONS-Using the General Ledger
ETTING THE DEFAULTS FOR THE GENERAL LEDGER:
Select “Maintain| General Ledger …” from the Menu Bar.Select the rounding account for the general ledger by clicking the magnifying glass button and selectin
the name of the account (usually “Retained Earnings”) from the list by double-clicking it.Click “OK” when you are finished selecting the rounding account.
EWING THE “MAINTAIN CHART OF ACCOUNTS” WINDOW:
Select “Maintain| Chart of Accounts…” from the Menu Bar.
UNNING THE CHART OF ACCOUNTS REPORT:
Select “Reports & Forms (“Reports” in Peachtree 2003:2007) | General Ledger …” from the Menu Bar.Click on the “Chart of Accounts” in the Report List at the right side of the window.Click the “Display” (“Preview” in Peachtree 2003:2007) button in the window‟s toolbar to preview the lof accounts.
Click the “Print” button in the preview window to print the report.
AKING AN ACCOUNT IN THE CHART OF ACCOUNTS INACTIVE:
Select “Maintain| Chart of Accounts…” from the Menu Bar.Select the “Account ID:” of the account that you want to make inactive.Click the “Inactive” checkbox, and be sure to save your changes to the account.
DDING ACCOUNTS TO THE CHART OF ACCOUNTS:
Select “Maintain| Chart of Accounts…” from the Menu Bar.Type an account id in the “Account ID:” text box.Type a description of the account in the “Description:” text box.Select a type of account from the drop-down arrow at the right end of the “Account Type:” box.Click “Save” on the window‟s toolbar to save your changes.Click the “New” button on the window‟s toolbar to bring up another blank account, and go back to step
above. Then repeat until you are finished entering all of your accounts. Note that starting in Peachtre2008, you can now simply click the “Save & New” button to consolidate steps 5 and 6 in this process.Click the “Close” button on the window‟s toolbar to close the “Maintain Chart of Accounts” window.
DDING OPENING BALANCES TO ACCOUNTS IN THE CHART OF ACCOUNTS:
Select “Maintain| Chart of Accounts…” from the Menu Bar.If using a version of Peachtree pr ior to 2008, click the gray arrow button for “Beginning Balances:” bring up the “Select Period” window. If using Peachtree 2008 or later, click the “Account BeginninBalances” button, instead, to open the same “Select Period” window.
ont.)
-
8/9/2019 Peachtree Introductory
35/103 3Introductory PeachtreeTeachUcomp, Inc.
ACTIONS-Using the General Ledger
DDING OPENING BALANCES TO ACCOUNTS IN THE CHART OF ACCOUNTS- CONT.:
Select the period for which you would like to enter in the beginning balances This is usually the previoperiod from the period in which the first transactions will be entered. Then click the “OK” button.
Enter any beginning balances for the accounts that had balances at the end of that period into either th“Assets, Expenses” column, or the “Liabilities, Equity, Income” column.If the “Trial Balance” shown at the bottom is not zero, then your books are out-of-balance. If you cli“OK” in the upper right corner, you will get an error message telling you this. Although nrecommended, if you click “OK” on the error message Peachtree will making an adjustment to th“Opening Balance Equity” account to keep your books in balance. Instead, click “Cancel” to the errmessage and scroll through the values you just entered, looking for the error which you can then fix.Click “OK” when your “Trial Balance” is zero.
DDING GENERAL JOURNAL ENTRIES:
Select “Tasks| General Journal Entry…” from the Menu Bar.Fill-in the “Date:” and the “Reference” code, and then enter in the debits and credits for the transactioentry into separate lines of the journal by typing in the “Account No.," Description, and the “Debit” “Credit” amount.Make sure your transactions balance or it will not post.Click the “Save” button on the window‟s toolbar to post the transaction.
UNNING BASIC GENERAL LEDGER REPORTS:
Select “Reports & Forms (“Reports” in Peachtree 2003:2007)| General Ledger …” from the Menu Bar.In the “Select a Report or Form” window, click on the icon for the type of report that you want to run.Click the “Display” (“Preview” in Peachtree 2003:2007) button to preview the report.Click the “Print” button to print the report shown in the preview window.
REATING AN ACCOUNT BUDGET- 2007:2012:
Select “Maintain| Budgets…” from the Menu Bar.Use the options in the “Account Filters” section at the top of the window to select the accounts whos
budgets you wish to edit in the spreadsheet cells below.You can then use the “View Fiscal Year” drop-down to select the year for which you want to view thaccount budget data.You can then change the values in the cells shown in the budget spreadsheet.
R
Click the “Autofill” button in the toolbar to use a wizard to fill in budget values. These values can comfrom another open budget, or from the existing Peachtree data. You can also select the periods to copfrom and the periods to copy to using the wizard, as well.
Click the “Save” button to save any changes that you make.
-
8/9/2019 Peachtree Introductory
36/103 3Introductory PeachtreeTeachUcomp, Inc.
ACTIONS-Using the General Ledger
SING THE CASH ACCOUNT REGISTER:
Select “Tasks| Account Register…” from the Menu Bar.
Use the “Cash Account:” drop-down to select which cash account to use.Then use the “Show transactions for:” drop-down to select a date range for which you would like to seethe transactions.To enter a transaction, click the “New” button in the window toolbar. Enter a date by typing or using the calendar drop-down in the blank transaction line.Select whether this is a “Payment” or a “Receipt.” Below that, enter a “Reference” number (like a check number). Then use the “Payee/Paid By” drop-down to select either a vendor or a customer, as appropriate.Click into the “Payment” or “Receipt” column and enter the amount of the transaction.
. Use the “GL Account” drop-down to select which account to apply the amount. If you need to split the
amount between multiple accounts, then click the “Split” button in the “GL Accounts” drop-down to opethe “Split Transaction” window. Here you can split the transaction amount until the total amount has
been dispersed. Then click “OK” to return to the main register screen, if needed. . When you are finished, click the “Save” button to save the transaction. . If you need to “drill down” to edit the transaction at a later date, click the “Edit” button at the far end ofthe transaction that you want to edit.
. That will launch the associated transaction window in a separate screen. You can make any editingchanges that you need to there and then save your changes to edit the transaction.
REATING AN ACCOUNT BUDGET- 2003:2006:
Select “Maintain| Chart of Accounts…” from the Menu Bar.Use the “Account ID:” drop-down to select the account that you‟d like to set the budget for.
Click the “Budgets” tab.You can enter an amount for each period in the two open fiscal years, or you can type an amount for tfiscal year in the text box next to the “Allocate” button and then click the “Allocate” button to distributhat amount evenly in that year.You can click the “Copy” button to copy the setting from year one to year two.Click “Save” to save the budget.
-
8/9/2019 Peachtree Introductory
37/103 3Introductory PeachtreeTeachUcomp, Inc.
.1- Setting Up the Accounts Receivable Defaults
.2- Adding Customers
.3- Adding Beginning Balances for Customers
.4- Setting Statement and Invoice Defaults
.5- Sales Orders and Invoicing
.6- The Sales Orders Window
.7- The Sales/Invoicing Window
.8- The Receipts Window
.9- Statements and Finance Charges
.10- Selecting Deposits
.11- Changing a Record ID
CHAPTER 4-Starting Accounts Receivable
-
8/9/2019 Peachtree Introductory
38/103 3Introductory PeachtreeTeachUcomp, Inc.
1- Setting Up the Accounts Receivable Defaults:
Your Accounts Receivable monitors the amounts of goods and services you‟ve sold to customerhen you post to Accounts Receivable, it updates the journal and posts it to the General Ledger. The fir
rt of setting up your company‟s Accounts Receivables was done when the “Customer Defaults” weeated. In the customer defaults, you have set standard customer terms, invoice aging, and more. Oncat is done, you can then turn to adding customers to your customer list.
Starting Accounts Receivable
2- Adding Customers:
When you add new customer records, they have their default information set up to match thttings in your “Customer Defaults.” You can change this information in the specific record, if needed. Theu enter the information that is unique to each customer. When you add new customers, it is through thaintain Customers/Prospects” window. You can access this window by choosing “Mainta
stomers/Prospects…” from the Menu Bar.The top of the “Maintain Customers/Prospects” window has two text fields and two checkboxes. Thst text field is the “Customer ID.” This is the code that you use to uniquely identify your customers. Thealso the “Name” of the customer. This is the name that you want to show on reports and invoices.
The two checkboxes are “Prospect” and “Inactive.” “Prospect” is the checkbox that you check if thstomer is a prospective customer. You might check this for a customer for whom you have created atimate, but have not yet performed any actual work or invoicing. You cannot invoice a “prospect,” so b
ware of that if you use this feature. They become regular customers when you clear this box. “Inactive” e check box that you check to make a customer inactive.
The “General” tab contains basic customer billing and contact information. In Peachtree 2006-200the billing and primary shipping addresses are the same, you can simply click the “Copy to Ship dress 1” button to save yourself the work of entering the same data twice. In versions of Peachtree priPeachtree 2008, you could also select a shipping address number from the address drop-down and cli
e “Copy from Bill to Address” button to save yourself work.In Peachtree 2008:2010, you click the “Addresses” tab and then use the “Copy Billing Address to
op-down to select which shipping address to copy the billing information into. Then click the “Copy” buttocopy the data. You can also enter multiple shipping addresses into the shipping address lines provided e “Addresses” tab, as well.
The “Addresses” tab is replaced by the “Contacts” tab starting in Peachtree 2011, which allows yorecord this same type of information for multiple contacts at a single company. To create a new contacck the “New Contact” button. You can then enter the contact information into the fields that are shown.
u wish to enter a new address for the selected contact, click the “Edit Addresses” button to open thontact Addresses” window. Here you can enter the various addresses used by the company. When yoe finished, click the “OK” button. You can then select an address for the current contact from thddresses:” drop-down on the “Contacts” tab. When you have finished editing the contact's informatiost click the “Save Contact” button to save the contact‟s information. Also, you can select a contact froe “Select a contact:” drop-down and click the “Delete Contact” button to delete a contact that you will nnger need. Note that some contacts are needed by Peachtree and cannot be deleted, such as the primaing contact.
Returning to the “General” tab- note that this tab is also where you assign customers their tax codeng the “Sales Tax” drop-down. You will need to assign one tax code for each “Ship To:” address yo
ter. Note that you will investigate creating tax codes in the later chapter on sales tax. You can type yown custom “Customer Type” into the text box of the same name. This is then used as a filter for reportin
-
8/9/2019 Peachtree Introductory
39/103 3Introductory PeachtreeTeachUcomp, Inc.
Starting Accounts Receivable
2- Adding Customers (cont.):
d finance charge purposes. You also enter contact information such as the phone number, emdress, and fax number. If available, enter the customer‟s web site address into the “Web Site” box.
If using Peachtree 2003:2007, you can also click the gray arrow for “Beginning Balances” to ente outstanding