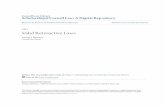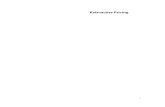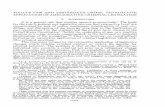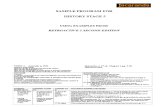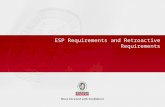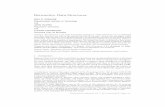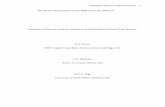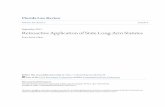SEMA4 LEARNING GUIDE: Adjustments Web viewReview the results of a mass retroactive adjustment,...
Transcript of SEMA4 LEARNING GUIDE: Adjustments Web viewReview the results of a mass retroactive adjustment,...

SEMA4 HR/PayrollMN-PS340S
July 2015
AdjustmentsLearning Guide
State of MinnesotaMinnesota Management & Budget
Statewide Payroll Services658 Cedar St Ste 400
Saint Paul, MN 55155

Contents
Getting Started.............................................................................................................................................2
Introduction..................................................................................................................................................4
Adjusting Mass Time Entry Information.....................................................................................................5
Processing Retroactive Pay Rate Adjustments..........................................................................................18
Processing Expense Transfers....................................................................................................................32
Conclusion.................................................................................................................................................43
Evaluation..................................................................................................................................................44
Refer to SEMA4 Help for the most current SEMA4 information. This learning guide may be less current than instructions found in SEMA4 Help.
Adjustments Contents 1

Getting Started
Welcome to the Adjustments learning guide, part of the SEMA4 curriculum.
WHO SHOULD COMPLETE THIS GUIDE?Employees who:
Record and adjust employee time and leave information. Enter and make inquiries regarding adjustments such as overpayments, pay rate changes and
missed or incorrect hours from prior pay periods. Correct accounting information.
WHAT SKILLS WILL I LEARN?In this guide you learn how to use SEMA4 to enter adjustments. After you complete this guide, you will be able to perform the following tasks in SEMA4:
View payroll history. Adjust previously reported hours, amounts and earning codes. Identify when to request an off-cycle paycheck. Process an individual retroactive adjustment caused by a change in pay rate. Review the results of a mass retroactive adjustment, verify and change the retroactive pay
amount for the flagged records. Correct accounting errors for previous pay periods.
WHAT DO I NEED TO KNOW BEFORE STARTING?You must have completed SEMA4 Overview and Mass Time Entry and Labor Distribution.
HOW MUCH TIME WILL THIS TAKE ME?Actual time will vary, but plan on approximately 3 hours. Please make sure you have enough time to complete this guide in one day.
WHAT DO I NEED TO PROCEED?1. Access to SEMA4 2. User ID and Password to sign in to the User Training database3. Code (two-digit) to access training records
HOW DO I OBTAIN USER TRAINING DATABASE INFORMATION?First you must register for the course. After you do so, you will receive an e-mail with instructions, including a special user ID, password and code. Access the SEMA4 Training Course website for registration instructions: http://mn.gov/mmb/accounting/sema4/training/.
DIRECTIONS AND FOLLOW UP
Read the introduction and work through each topic, completing the exercises.
Throughout this guide you will be presented with information and opportunities to develop skills and increase your understanding of tax withholding in SEMA4. Information will be presented to you in a
Adjustments Getting Started 2

variety of different ways. Sometimes you will simply be reading; and at other times you may be reviewing “screen prints” of features or situations that you might encounter in SEMA4.
Frequently you will be offered the opportunity to follow step-by-step instructions that will take you into SEMA4 User Training where you will view employee information, navigate in online HELP or enter transactions.
When you see these icons, it is a signal that a new learning opportunity is beginning.
Icon Description
This icon indicates that you are beginning a Read-Through. You’ll be exposed to new concepts and topics by reading text and viewing screen prints, charts or explanatory information on the pages of the learning guide.
This icon indicates that you are beginning a Walk-Through. You’ll be following instructions to enter information in the SEMA4 User Training database; or perhaps you’ll try locating information in SEMA4 Help. The step-by-step directions are generally displayed in a table format indicating what Action to take and what Result to expect. In some cases you will be given a Field Name & Description and the appropriate Field Data to enter.
This icon indicates that you are beginning an Exercise. You’ll be given a scenario or instruction for completing a specific task or transaction. You may not be given specific step-by-step directions - so you’ll need to draw on what you’ve learned up to that point. It’s your chance to test the skills you are acquiring.
When you have completed the learning guide, be sure you:
1. Complete the evaluation form and send it to Statewide Payroll Services.2. Follow your agency's procedures for tracking completed training.
Adjustments Getting Started 3

Introduction
An adjustment is a change to an employee’s reported hours, amounts or earning codes for a prior or current pay period. Adjustments are also made when earn codes and hours were reported correctly, but the payroll expenses must be transferred from one accounting chartstring to another.
There are six types of adjustments:
Current pay period time entry adjustment Prior pay period time entry adjustment Individual retroactive pay rate adjustment Mass retroactive pay rate adjustment One-to-one expense transfer One-to-many expense transfer
In this guide you will learn how to process and view these types of adjustments using walk-throughs, exercises, SEMA4 Help and standard reports.
Continue to the next topic, Adjusting Mass Time Entry Information.
Adjustments Introduction 4

Adjusting Mass Time Entry Information
INTRODUCTION
In the Mass Time Entry and Labor Distribution learning guide, you learned how important it is to enter accurate payroll information. Even when you double-check your work, there may be situations where an adjustment is required to correct an error in mass time entry for the current or for a previous pay period. For example, an adjustment is necessary when an employee reported the use of sick leave, but should have reported vacation leave. Alternatively, when an employee has been paid too few or too many hours, an adjustment is necessary.
Types of AdjustmentsThe types of adjustments covered in this topic are the two most commonly used.
Prior pay period adjustment – when hours, amounts and earning codes reported in a prior pay period need to be adjusted.
Current pay period adjustment – when hours, amounts and earning codes reported in mass time entry during the current pay period have been calculated and need to be adjusted.
View SEMA4 HelpUse the following steps to view the SEMA4 Help steps for processing a prior pay period adjustment. Review the information.
Action Result1. Open the SEMA4 Database Selection page and select the SEMA4 Help
button.
SEMA4 Help Contents displays
2. Select HR/Payroll Functions and then under Payroll select Adjustments.
Adjustments - Contents displays
3. Select Processes, Tasks, & Steps. Adjustments - Processes displays
4. Select Processing an Adjustment to Time Entry. Processing an Adjustment to Time Entry – Tasks displays
5. Scroll down and select Adjusting a Prior Period Time Entry. Adjust a Prior Period Time Entry - Steps displays
6. Review the steps. Empty cell
7. Close SEMA4 Help. Empty cell
Adjustments Adjusting Mass Time Entry Information 5

PROCESS A PRIOR PAY PERIOD ADJUSTMENT
During this walk-through, you will learn how to process a prior pay period adjustment to correct an overpayment or underpayment and to change earn codes. When the number of hours or earn codes reported for an employee are incorrect, a prior period adjustment is necessary.
There are three tasks involved in processing a prior period adjustment:
Confirming what the employee was originally paid for the pay period. Adjusting mass time entry information for a prior pay period on the Prior Period Earnings
Adjustments page. Checking the Earning Adjustment Status page to verify all adjustments are ready for
processing.
The number of reported hours, amounts and earning codes that were paid to the employee must be verified before beginning this process. Looking up paycheck information in SEMA4 is one way to confirm what an employee has been paid. Directions to view an example of paycheck history information start on the next page.
You can process an adjustment for a specific prior pay period only once for any employee and employment record number, in any one payroll processing cycle.
TIP:Paycheck data for the current and prior two calendar years can be viewed on the Review Paycheck page. Paycheck data for older calendar years (up to calendar year 2002) has been archived and can be viewed in the Review Archive Paycheck page. Paycheck data older than 2002 has been purged from SEMA4 but can be viewed in InfoPac/Document Direct report HR6420 – Paycheck History Report.
NOTE:Special steps must be taken when an employee was paid the incorrect number of hours for a pay period in years where the data has been archived.
Determine if the employee was over/under paid. Calculate the dollar amount the employee was over/under paid. Select a prior pay period and process a prior period adjustment. Add a row and enter earn code
RGL and the gross amount the employee is due or owes (e.g., 25.66). Note: DO NOT change any other information.
Determine if the employee’s leave balances are affected. If yes, document the leave adjustment needed, and enter a manual leave balance adjustment in mass time entry. Be sure to use the correct earnings code (e.g., *VL, *SL).
Retain your documentation for future reference.
Adjustments Adjusting Mass Time Entry Information 6
Walk-Through

View Paycheck History to confirm what was paidThe first step is confirming what an employee was actually paid.
Action Result1. Sign into the SEMA4 User Training database using your training user ID
and password.Home displays
2. Select Payroll > Pay Distribution > Review Paycheck - All.
TIP: This component displays paycheck data for current employees as well as former employees during the time that they were paid by your agency.
Review Paycheck - All search page displays
3. Leave the Pay Period End Date field blank. Leave blank
4. Complete the Empl ID field:
NOTE:When looking up employee records, a search using the employee ID produces the quickest response. If you use the employee name, enter as much of the name as you know.
Enter: 008470 _ _ (substitute the two digit code for blanks)
5. Click the Search button.Search results display
6. Select the 6/21/2011, record from the list. Paycheck Earnings page displays
7. View the paycheck earnings information for Justin Case. Empty cell
Process a Prior Period AdjustmentJustin Case was paid the following for PPE 6/21/2011:
Earn W TH F S S M TU W TH F S S M TUREG blank 8 8 blank blank 8 8 8 8 8 blank blank 8 8
He actually should have been paid:
Earn W TH F S S M TU W TH F S S M TUREG 8 8 8 blank blank blank blank 8 8 blank blank blank 8 8JDY blank blank blank blank blank 8 8 blank blank blank blank blank blank blank
Adjustments Adjusting Mass Time Entry Information 7

Action Result
1. Click the Home link. Home displays
2. Select Payroll > Time Entry > Prior Period Earnings Adjs. Prior Period Earnings Adjs search page displays
3. Complete the Pay Period End Date field. Enter: 06/21/2011
4. Complete the Department field. Enter: B21T2 _ _ (substitute the two digit code for blanks)
5. Complete the: Empl ID field. Enter: 008470 _ _ (substitute the two digit code for blanks)
6. Complete the Empl Record field. Enter: 0
7. Click the Search button.Prior Period Earnings Adjs page displays
NOTE: The original payroll data from the Mass Time Entry page displays under the Prior Period header bar. Data is updated under the Adjustments header bar.
empt
y cel
l
8. Select the appropriate pay cycle processing option. On-Cycle – prior pay period adjustment is processed during the regular
pay calculation cycle and the payment is reflected on employee’s regular paycheck.
Off-Cycle – prior pay period adjustment is processed during the next off-cycle pay calculation and payment is issued on a separate paycheck.
Accept default of On-Cycle
Off-Cycle - rarely used
Manual – never used
9. Under the Adjustment header, on the REG row – remove the incorrect data. Delete the 8’s in the first MON and TUE fields.
Empty cell
10. Click the Add a Row button. Empty cell
11. In the following field: Earn CodeIn the Earn Code field of the new row, enter the earn code or click the Look up button to make a selection. Use the earn code for Jury Duty Leave.
Enter: JDY
12. On the new JDY row, enter 8 hours for the first MON field, and 10 hours for the first TUE field.
Empty cell
13. In the SEPCHK field(s), type the appropriate check number or accept the default value. This is an optional field for on-cycle processing only. The default value blank or (0) indicates that this adjustment will be included with the employee's next paycheck. The values 1, 2 or 9 indicate that SEMA4 will issue the payment on a separate check or advice. All lines with the same separate check number are paid on the same paycheck.
Leave blank
14. Click the Save button.Empty cell
15. Check the Total Hours field. 82.00 displays
16. Click the Validate Adjustment button.Empty cell
Adjustments Adjusting Mass Time Entry Information 8

Action Result
17. Click the Check Progress button every few seconds until processing is complete.
Status is Errors Exist
18. Under the Adjustment Errors header bar, review the error message(s) and make the needed changes.
Empty cell
19. Correct the error in the last TUE field to record 8 hours of jury duty rather than 10.
Enter: 8
20. Click the Save button.Empty cell
21. Click the Validate Adjustment button.Empty cell
22. Click the Check Progress button every few seconds until processing is complete.
Status is No Errors
23. Check the Total Hours field. 80 displays
You can change this adjustment, save and validate again until the adjustment is processed. You cannot change it once it has been processed. You will have to wait until the next payroll processing period to enter another prior pay period adjustment for the same employee and pay period.
empt
y cel
l
Your page should look similar to this one:
Adjustments Adjusting Mass Time Entry Information 9

View SEMA4 Help
Use the following steps to view the SEMA4 Help steps for viewing the earnings adjustment status. Review the information.
Action Result
1. Click the Help link on the navigation header. SEMA4 Help displays
2. Select HR/Payroll Functions and then select Adjustments. Adjustments - Contents displays
3. Select Processes, Tasks, & Steps. Adjustments - Processes displays
4. Select Viewing Adjustments Information. Viewing Adjustments Information – Tasks displays
5. Select Viewing Earnings Adjustment Status. View Earnings Adjustment Status - Steps display
6. Review the steps. Empty cell
7. Select the processing status link in the first paragraph. Definitions of earnings adjustment processing statuses displays
8. Close SEMA4 Help. Empty cell
VIEW EARNINGS ADJUSTMENT STATUS
During this walk-through, you will learn how to view the status of an earnings adjustment. Viewing the status is always the last step in processing the adjustment.
View Earnings Adjustment Status
Action Result
1. Click the Home link. Home displays
2. Select Payroll > Time Entry > Earnings Adjustment Status. Earnings Adjustment Status search page displays
3. In the following field: Set ID Enter: B21MN
4. In the following field: Process Date Accept default
5. In the following field: Department Leave blank
6. In the following field: Status Leave blank
7. Click the Search button.Search results display.
8. If a list of process dates and departments display, select the department that ends with your two-digit code.
View the data
What is the status of your adjustment? ______________ Answer: Validated
Adjustments Adjusting Mass Time Entry Information 10
Walk-Through

PROCESS A CURRENT PAY PERIOD ADJUSTMENT
During this walk-through, you will learn how to process a current pay period adjustment to correct an overpayment or underpayment for an employee by viewing the required steps in SEMA4 Help. You will notice that the steps are very similar to those used to process a prior period adjustment.
As with prior period adjustments, you can only adjust current pay period time entry information for the employees for whom you have security clearance.
Current pay period adjustments can only be entered if the department has already been calculated. (Verify that the status field on the Mass Time Entry page is Processed.)
Current pay period adjustments are processed during the payroll processing week only. Only one current pay period adjustment may be processed per pay period for an employee,
employment record number, and department ID combination. You cannot modify a current period adjustment if the adjustment has been processed.
View SEMA4 Help
Use the following steps to view the SEMA4 Help steps for processing a current pay period adjustment. Review the information.
Action Result
1. Click the Help link on the Earnings Adjustment Status page. Earnings Adjustment Status – Page Overview displays
2. Click the Show button.The navigation pane displays.
3. Click the Index tab. Search field displays
4. Enter adjustments in the search box. Empty cell
5. Select adjustments: current period. List of topics displays
6. Select Adjust a Current Period Time Entry - Steps. Steps for this process display
7. Review the steps. Empty cell
8. Close SEMA4 Help. Empty cell
Adjustments Adjusting Mass Time Entry Information 11
Walk-Through

REVIEW QUESTIONS
Review what you learned by answering the following questions. If you have difficulty answering the questions, review the topic.
1. On the Earnings Adjustment Status page, what is the status of an adjustment that has been saved and validated without errors?
a. Processedb. Errorc. Newd. Validated
2. On the Earnings Adjustment Status page, what is the status of an adjustment that has been entered and saved but not validated?
a. Processedb. Errorc. Newd. Validated
3. On the Earnings Adjustment Status page, what is the status of an adjustment that SEMA4 has processed?
a. Processedb. Errorc. Newd. Validated
4. On the Earnings Adjustment Status page, what is the status of an adjustment that has been validated but errors exist?
a. Processedb. Errorc. Newd. Validated
5. How many current period time entry adjustments per employee, employment record number and department ID combination can be processed in the current pay period?
a. Unlimitedb. 1c. 5d. 3
Check your answers on the next page.
Adjustments Adjusting Mass Time Entry Information 12

REVIEW ANSWERS
Check your answers to the review questions.
1. On the Earnings Adjustment Status page, what is the status of an adjustment that has been saved and validated without errors?
d. Validated
2. On the Earnings Adjustment Status page, what is the status of an adjustment that has been entered and saved but not validated?
c. New
3. On the Earnings Adjustment Status page, what is the status of an adjustment that SEMA4 has processed?
a. Processed
4. On the Earnings Adjustment Status page, what is the status of an adjustment that has been validated but errors exist?
b. Error
5. How many current period time entry adjustments per employee, employment record number and department ID combination can be processed in the current pay period?
b. 1
Adjustments Adjusting Mass Time Entry Information 13

PROCESS A PRIOR PERIOD ADJUSTMENTEXERCISE
In this exercise, you will check an employee’s paycheck earnings, process a prior period adjustment and check the status of the adjustment.
ResourcesYou may use these resources in completing this exercise:
The step-by-step instructions in the walk-through SEMA4 Help
DirectionsPart 1William Elliot asked you to look up the number of vacation hours he reported used during the pay period ending 06/05/2012.
Look up Paycheck EarningsAction Result1. Complete the Pay Period End Date field. Enter: 06/05/2012
2. Complete the Empl ID field. Enter: 00847978
What is the number of vacation hours? _______ Answer: 2
Part 2Herbert Clark, a full time employee, was paid for 80 REG hours for the pay period ending 06/21/2011. He should have been paid for 76 REG hours and 4 TNG hours (Mr. Clark was at training part of the day).
Process a prior period time entry adjustmentAction Result1. In the Pay Period End Date field; Enter: 06/21/2011
2. In the Department field: Enter: B21T2 _ _ (Substitute 2-digit code for blanks)
3. In the Empl ID field: Enter: 008471 _ _ (Substitute 2-digit code for blanks)
4. In the Empl Record field: Enter: 0
5. In the REG row, first MON, change the 8 hours to 4 hours. Enter: 4
6. Add a row for the new earn code. In the ERNCD field: Enter: TNG
7. In the TNG row, first MON, enter 4 hours. Enter: 4
NOTE: Leave accruals are recalculated for the pay period being processed as a prior period adjustment and for every pay period forward to the current pay period.
empt
y cel
l
Adjustments Adjusting Mass Time Entry Information 14

Your page should look similar to this one:
Part 3Check the Earnings Adjustment Status page to verify that all adjustments entered during this payroll cycle are ready to be processed.
Action Result1. In the Set ID field: Enter: B21MN
2. In the Process Date field: Accept the default
3. In the Department field: Enter: B21T2 _ _(Substitute 2-digit code for blanks)
4. In the Status field: Leave blank
What is the Status of your record? _______________ Answer: Validated
NOTE: Department IDs with a record status of Processed or Validated do not require any further action. Those with a status of New must be reviewed, saved and validated if they are to be processed; and those with a status of Error must be corrected, saved and validated if they are to be processed.
empt
y cel
l
Adjustments Adjusting Mass Time Entry Information 15

REVIEW QUESTIONS
Review what you learned by answering the following questions. If you have difficulty answering the questions, review the topic.
1. How do you add a row for a new earnings code?
a. Click the Delete a row buttonb. Press the F4 buttonc. Click the Add a row button
2. You can correct the mass time entry information for all employees in the same department ID with one prior period adjustment.
a. Trueb. False
3. You have entered and validated your prior period and current period adjustments and pay calculation has run; can you change one of the adjustments?
a. Yesb. No
Check your answers on the next page.
Adjustments Adjusting Mass Time Entry Information 16

REVIEW ANSWERS
Check your answers to the review questions.
1. How do you add a row for a new earnings code?
c. Click the Add a row button
2. You can correct the mass time entry information for all employees in the same department ID with one prior period adjustment.
b. False
3. You have entered and validated your prior period and current period adjustments and pay calculation has run; can you change one of the adjustments?
b. No. You must wait until the following pay period and add another prior period adjustment.
Continue to the next topic, Processing Retroactive Pay Rate Adjustments.
Adjustments Adjusting Mass Time Entry Information 17

Processing Retroactive Pay Rate Adjustments
INTRODUCTION
In the preceding topic you learned how to make adjustments when hours, amounts and earn codes were reported incorrectly. In this topic you will learn two ways to make adjustments when employees are paid incorrect pay rates during one or more prior pay periods. The two types of pay rate adjustments are:
Individual retroactive pay rate adjustment – a correction that is necessary when an employee has been paid at an incorrect pay rate during prior pay periods.
An individual retroactive pay rate adjustment is required when an employee’s pay rate change is effective in the past. The employee is owed (or owes) back pay for the difference between the old and new rate for the period from the effective date to the pay period the pay rate change was entered.
Mass retroactive pay rate adjustment – a pay adjustment that occurs after a bargaining agreement or compensation plan settlement that includes a general wage adjustment and affects previous pay periods.
A mass retroactive pay rate adjustment is required when a bargaining agreement or compensation plan is settled and has a past effective date. Statewide Payroll Services processes mass retroactive pay rate adjustments for employees affected by the settlement. The employees are owed back pay for the difference between their old and new rates, for the period from the effective date of the bargaining agreement up to the pay period the adjustment is entered. The back pay due each employee must be reviewed, verified and approved by agency staff.
Adjustments Processing Retroactive Pay Rate Adjustments 18

PROCESS AN INDIVIDUAL PAY RATE ADJUSTMENT
During this walk-through, you will process an individual pay rate adjustment for Jennifer Miller, who should have received a step increase two pay periods ago. Your human resources office has already added the new pay rate to the employee’s job record.
When you process an individual pay rate adjustment, SEMA4 will calculate the amount of the back pay. For the specific date range, SEMA4 retrieves the earning codes, hours and pay rate from the employee’s paycheck(s). This information and the new pay rate retrieved from the employee’s job record are used to calculate the adjustment amount.
The retroactive pay rate adjustment is the calculated difference between:
Old pay rate(s) used in the original pay calculations The new pay rate(s) from the employee’s job record
The calculated adjustment amount(s) should be reviewed. Modifications should be made when necessary. When the amounts are determined to be correct, they are loaded into Mass Time Entry. They will then be processed along with other payroll transactions for the current pay period and will also display in labor distribution.
TIP:Paychecks prior to those available on the Review Paycheck-All and Review Paycheck components have been archived. Use the Review Archived Paycheck - All and Review Archived Paycheck components to view paycheck information.
Paycheck information from 1995 through 2001 is available on the FIHR6420 Paycheck History Report (DocumentDirect/InfoPac ID HR6420).
NOTE:Special steps must be taken when processing individual retroactive pay for pay periods where the paycheck data has been archived.
If the time frame of the retroactive pay includes archived paychecks, manually calculate the retroactive pay for the archived paychecks and add this amount to the system-calculated amount. In the Retro Descr field, include the date range of the manually calculated amount.
If the time frame of the retroactive pay only includes archived paychecks:1. Review the archived paychecks and manually calculate the amount due the employee. Take
into account mass retroactive adjustments and other changes to the employee’s pay that have been processed since the paychecks you are reviewing were calculated.
2. On the Individual RetroPay Build page, enter the latest pay period end date that has been processed in the Begin Date and End Date fields. You may enter another pay period if you choose.
3. On the Individual RetroPay Trans page, indicate the actual date range for the retro pay in the Retro Descr field.
4. In the Retro Amount field, enter the amount the employee is due.
Adjustments Processing Retroactive Pay Rate Adjustments 19
Walk-Through

TIP:Individual retroactive pay adjustments can be processed for hourly employees only. They cannot be processed for salaried employees.
Use the following instructions to process an individual pay rate adjustment for Jennifer Miller.
Individual RetroPay Build PageAction Result
1. Click the Home link. Home displays
2. Select Payroll > Retroactive Pay > Individual RetroPay Build. Individual RetroPay Build search page displays
3. In the Department field: Enter: B21T2 _ _ (substitute your two digit code for the blanks)
4. In the Empl ID field: Enter: 008473 _ _(substitute your two digit code for the blanks)
5. In the Empl Record field: Allows selection of one job record for those employees who have
more than one
Leave blank
6. Click the Search button.Individual RetroPay Build page displays
7. In the Begin Date field: Pay period end date of the first pay period in which the retroactive
pay rate adjustment is effective
Enter: 06/07/2011
8. In the End Date field: Pay period end date of the last pay period in which the retroactive pay
rate adjustment is effective
Enter: 06/21/2011
9. Click the Build Retro button.Empty cell
10. Click the Check Progress button every few seconds until processing is complete.
Individual RetroPay Trans page displays
Individual RetroPay TransAction Result11. In the Process Date field:
Pay period in which the retroactive payment has been processed or will be processed is displayed.
06/04/2013
12. In the Total Amt field: Total retroactive dollar amount calculated for the current transaction
displays
134.40
13. In the Mass Retro Amt field: Any mass retroactive payments processed from the first pay period
through the last pay period in the selected date range display
Blank
Adjustments Processing Retroactive Pay Rate Adjustments 20

Action Result14. In the Retro Descr :
Record any useful information such as the reason for the pay rate change or notes about the changes you make to the calculated amounts on the page. Allows up to 200 characters.
Enter: Late Salary Step Increase
15. In the unlabeled status field: Status of the current transaction displays
New
16. In the Earnings Code field: Calculated retro pay is summarized and displayed using 3 earning
codes: IRR – regular hours (REG, VAC, SIK, HOL, etc.) IRO – overtime hours (OTR, OT1, etc.) IRP – premium hours (on call, etc.)
TIP:Navigate to each earnings code when more than one earnings code has been generated.
IRR
17. In the Hours field: The total hours for the retroactive earn code displayed.
160
18. In the Retro Amount field: The total amount for the retroactive earn code displays.
134.40
19. Below the Individual Retro Amount Detail header retroactive detail information displays separately for each earnings code.
TIP:You will need to navigate to each earnings code to view all detail information when more than one earnings code has been generated.
Empty cell
20. Review retroactive earning codes and amounts that were calculated. You cannot add or delete rows. If you determine that a row should
not be paid, change the amount to zero.
Empty cell
For this walk-through it is determined, after reviewing the calculated information, the amount for the 80 REG hours in pay period ending 06/21/2011 should not be paid to the employee.
empt
y cel
l
21. Pay Period 06/21/2011 – Earn Code REG – RetroPay Amount field When you change the amount in the RetroPay Amount field of a
row, the change will be reflected in the Retro Amount field after the change is saved, or you tab out of the field. Changes to the Retro Amount field are not reflected in the RetroPay Amount field.
Delete 67.20
NOTE: Review the information under the Other Individual RetroPay Trans header. When information displays, an individual retroactive adjustment(s) has been entered or processed with a date range that overlaps the date range of the current transaction. Amounts listed are not taken into account when calculating the current adjustment. In most cases you will need to change the calculated amount for the current adjustment.
empt
y cel
l
Adjustments Processing Retroactive Pay Rate Adjustments 21

Action Result
22. Click the Save button.Empty cell
23. Click the Load/Delete Retro button.Load or Delete RetroPay Options page displays
24. Ensure Load is selected and click the OK button.
TIP: Select Delete to remove the retroactive adjustment record.
Empty cell
25. Click the Check Progress button every few seconds until processing is complete.
When complete, the retroactive pay has been loaded to Mass Time Entry.
What is the status of the record? ________________ Answer: Load MTE
Your page should look similar to this one.
Adjustments Processing Retroactive Pay Rate Adjustments 22

View the Employee RetroPay Status
Action Result26. On the breadcrumbs, select Retroactive Pay, and then select
Department RetroPay Status.Department RetroPay Status search page displays
27. In the following field: Set ID Enter: B21MN
28. In the following field: Process Date Accept the default
NOTE: Department and Status fields are optional. empt
y cel
l
29. Click the Search button.If a list displays, click the department with your 2-digit code
30. Review the information.As you review the information on this page, remember that any adjustment with a Status Code of New must be loaded to mass time entry on the Individual RetroPay Trans page before it will be paid.
Empty cell
What is the status of your record? _____________ Answer: Load MTE
Adjustments Processing Retroactive Pay Rate Adjustments 23

PROCESS AN INDIVIDUAL PAY RATE ADJUSTMENTEXERCISE
In this exercise, you will process and review the status of a retroactive pay rate adjustment.
ResourcesYou may use these resources in completing this exercise:
The step-by-step instructions in the walk-through SEMA4 Help
DirectionsSheila Smith should have received a step increase two pay periods ago. Your human resources department has already entered the new pay rate on her job record.
Process an Individual Pay Rate Adjustment
Action Result1. In the: Department field: Enter: B21T2 _ _ (substitute your
two digit code for the blanks)
2. In the Empl ID field: Enter: 008474 _ _(substitute your two digit code for the blanks)
3. In the Empl Record field: Enter: 0
4. In the Begin Date field: Enter: 06/07/2011
5. In the End Date field: Enter: 06/21/2011
6. Review the retro amounts. Complete the processing so that the adjustment loads to Mass Time Entry.
Amounts are correct
What is the status of your record on the page? ___________ Answer: Load MTE
Adjustments Processing Retroactive Pay Rate Adjustments 24

Your page should look similar to this:
View Employee Retro Pay Status
Action Result7. View the status of the employee pay rate adjustment you just made. Empty cell
What is the status of your record?___________________ Answer: Load MTE
Continue to the next topic, Process Mass Retroactive Adjustments.
Adjustments Processing Retroactive Pay Rate Adjustments 25

PROCESS MASS RETROACTIVE ADJUSTMENTS
A mass retroactive pay rate adjustment is required when bargaining agreements and compensation plans are settled and pay increases have a past effective date. Statewide Payroll Services processes mass retroactive pay rate adjustments for employees affected by the settlement. The employees are due back pay for the difference between their old and new rates for the period between the effective date and the pay period the pay rate adjustment will be entered. The following reports are helpful when reviewing and verifying retroactive pay amounts.
View SEMA4 HelpUse the following steps to view SEMA4 Help for more information about these reports.
Three Document Direct/InfoPac reports are available to use as references while processing mass retroactive pay transactions:
FIHR1071 Detail Report of All Mass RetroPay Transactions (Document Direct/InfoPac ID HP1071) – Lists both system-approved and non-approved mass retroactive payments.
FIHR1070 Detail Report of Mass RetroPay Transactions in Review (Document Direct/InfoPac ID HP1070) – Lists system non-approved mass retroactive payments that need to be reviewed and approved before they can be loaded to mass time entry.
FIHR1060 Report of Non-Approved Mass RetroPay Transactions (Document Direct/InfoPac ID HP1060) – Lists retroactive payments transactions that have not been approved and were not loaded to mass time entry.
Action Result
1. On the navigation header, click the Help link. SEMA4 Help displays
2. Select the Reports Inventory. Reports Inventory displays
3. Select Report Descriptions. Report Descriptions displays
4. Select Payroll Reports – Listed Alphabetically Payroll Report (alphabetical order) – Contents displays
5. Select Detail Report of All Mass RetroPay Transactions (HP1071). Read about this report and the 2 other reports relating to mass retroactive adjustments.
Detail Report of All Mass RetroPay Transactions - Report Description displays
6. Close SEMA4 Help. Empty cell
PROCESS MASS RETROACTIVE PAYMENTS
Suppose the MAPE bargaining agreement was settled in September and is retroactive to July 1. SEMA4 has already calculated the retroactive amounts. Most of the calculated amounts are system-approved and will not need to be changed. You will need to review and make any necessary changes to the records that have not been approved. All system- and agency-approved amounts will display on the Mass Time
Entry page and will be included in pay calculation.
Adjustments Processing Retroactive Pay Rate Adjustments 26
Walk-Through

Complete the following steps to review mass retroactive payment transactions that were not system-approved.
Review Mass Retroactive Payment Transactions
Action Result
1. Click the Home link. Home displays
2. Select Payroll > Retroactive Pay > Approve Mass RetroPay Trans.You will be accessing ONLY those records that were NOT system-approved. Only those records that are system-approved or agency-approved are loaded to Mass Time Entry. Retro pay amounts for all employees can be adjusted in Mass Time Entry.
NOTE: To view all records, both system-approved and those not system-approved, select Payroll > Retroactive Pay > Mass RetroPay Transactions.
Approve Mass RetroPay Trans search page displays
3. In the RetroPay Process ID field: Enter: MA6
4. In the Empl ID field: Leave blank
5. In the Empl Record field: Leave blank
6. In the Department field: Enter: B21T2 _ _ (substitute your two digit code for the blanks)
7. In the Name field: Leave blank
8. Click the Search button.Search results displays
9. Select Jennifer Miller. Approve Mass RetroPay Trans page displays
10. Does this record need to be reviewed and approved? Answer: Yes, there is a checkmark in the Review? check box.
After completing your research by using the HP1071, Detail Report of Mass RetroPay Transactions in Review (DocumentDirect/InfoPac ID HP1071) report and other resources, you determine the amount of retroactive pay for this employee is correct.
NOTE: If you determine the retroactive amount is incorrect, enter the correct amount in the Retro Amount field.
empt
y cel
l
11. In the following field: Retro Amount No change needed
12. Click the Approve? check box so that a checkmark displays. Record is approvedRemember, the records that you leave unapproved will not load to Mass Time Entry.
13. Click the Save button.Record is saved and will load to Mass Time Entry.
14. Click the Next in List button to review the next retroactive payment record.
Record for Sheila Smith displays
Adjustments Processing Retroactive Pay Rate Adjustments 27

Action Result15. You have determined the system-calculated retroactive amount for this
employee is incorrect. In the Retro Amount field, enter the correct amount.
Enter: 121.36
16. Click the Approve? check box so a checkmark displays. Record is approved
17. Click the Save button.Record is saved
TIP: It is strongly recommended that all mass retroactive payment records be reviewed for accuracy. All approved payments are loaded to mass time entry and can be adjusted there if needed.
Adjustments Processing Retroactive Pay Rate Adjustments 28

Your pages should look similar to these:
Adjustments Processing Retroactive Pay Rate Adjustments 29

REVIEW QUESTIONS
Review what you learned by answering the following questions. If you have difficulty answering the questions, review the topic.
1. On the menu, which page would you select to display only records that have not been system-approved?
2. If the retroactive pay amount displayed is incorrect, what would you do?
Check your answers on the next page.
Adjustments Processing Retroactive Pay Rate Adjustments 30

REVIEW ANSWERS
Check your answers to the review questions.
1. On the menu, which page would you select to display only records that have not been system-approved?
Answer: Approve Mass RetroPay Trans
2. If the retroactive pay amount displayed is incorrect, what would you do?
Answer: Enter the correct amount before selecting the Approve? check box and saving the record.
Continue to the next topic, Processing Expense Transfers.
Adjustments Processing Retroactive Pay Rate Adjustments 31

Processing Expense Transfers
INTRODUCTION
Of the six types of adjustments included in this learning guide, the following two are covered in this topic:
One-to-One Expense Transfer – a transfer of expenses from one ChartString to another ChartString for one or more pay periods.
One-to-Many Expense Transfer – a transfer of expenses from one ChartString to two or more ChartStrings for one pay period.
Accounting staff at your agency monitor the posting of payroll expenses to FMS ChartString accounts. These accounts must be reviewed and adjusted when needed to make sure they are balanced and used appropriately. Occasionally, expenses must be transferred from one ChartString to another. The report used to review payroll posting is the FIHR2280, Payroll Posting Audit Trail (DocumentDirect/InfoPac ID HP2280). This report is usually the source document used when processing expense transfers.
Expense transfers affect accounting, but do not affect an employee’s pay. The hours, amounts and earnings codes that were originally paid do not change.
A typical reason to process an expense transfer is when an incorrect account was used during labor distribution processing. For example, you are asked to process an expense transfer for an employee whose funding source, for a previous pay period, should not be charged for training-related expenses. In this case, you would need to transfer the training expenses to a different ChartString.
Other examples of when an expense transfer is needed include:
Salary expenses were charged to the wrong ChartString.
A decision was made to change funding for previous pay periods.
Default position funding was changed either too soon or too late.
Before starting, review the differences between one-to-one and one-to-many expense transfers.
One-to-One Expense Transfer One-to-Many Expense Transfer
1. Transfers expenditures to one other ChartString.
1. Transfers expenditures to two or more ChartStrings.
2. Transfer can be processed for one or a range of consecutive pay periods.
2. Transfer is processed for one pay period at a time.
3. Transfer is processed on one page, the Mass Expense Transfer page.
3. Transfer is processed on two pages, the Mass Expense Transfer page and the 1-to-Many Expense Transfer page.
4. Specifying an earnings code is optional. You may transfer all expenses or just those associated with one earnings code.
4. Specifying an earnings code is required. To transfer all expenses for a pay period you must transfer them one earnings code at a time.
Adjustments Processing Expense Transfers 32

One-to-One Expense Transfer One-to-Many Expense Transfer
5. When the one-to-one expense transfer is complete, the status on the Mass Expense Transfer page is Expense Transfer Complete.
5. When the first part of a 1-to-many expense transfer is completed, the status on the Mass Expense Transfer page is Labor Distribution Required.
PROCESS A ONE-TO-ONE EXPENSE TRANSFER
A one-to-one expense transfer is the transfer of payroll expenses from one ChartString to one other ChartString. SEMA4 allows users to enter one-to-one expense transfers for one pay period or a range of consecutive pay periods.
During this walk-through you will transfer expenses from one ChartString to another.
For the pay period ending 6/7/2011, Henry Thomas’ payroll was charged to the wrong account. An expense transfer is needed to transfer all the expenses to a different account.
Remember: Expense transfers affect accounting, but do not affect employee pay.
Process a one-to-one expense transfer
Action Result
1. Click the Home link. Home displays
2. Select Payroll > Labor Distribution > Mass Expense Transfer. Mass Expense Transfer search page displays
3. In the Empl ID field: Enter: 008475 _ _ (substitute your two digit code for the blanks)
4. In the Empl Record field: Enter: 0
5. In the Position Number field: Leave Blank
6. In the Department field: Enter: B21T2 _ _ (substitute your two digit code for the blanks)
7. In the Begin Date field: Enter: 06/07/2011
8. In the End Date field: Enter: 06/07/2011
9. Click the Search button.Mass Expense Transfer page displays
10. For the 1–to–Many check box: Leave Blank
11. For the Financials Reconciliation check box: Leave Blank
12. Transfer Option field is grayed outThis field is only available when transferring expenses for a range of consecutive pay periods.
Default is Accounting Date
Adjustments Processing Expense Transfers 33
Walk-Through

Action Result13. In the following fields: Transfer From fields
NOTE: The account code is found on the FIHR2280, Payroll Posting Audit Trail (DocumentDirect/InfoPac ID HP2280).
Enter: Accounting Date
06/17/2011 Fund – 1000 Fin DeptID – G1045600 AppropID – G104000 Account – 41000
14. In the following field: ErnCd – Optional - Enter the earning code for the expense that is being transferred.
TIP: If you leave the ErnCd field blank, data for all earning codes matching the other search criteria will be fetched.
Leave Blank
15. In the following field: Description - Optional Leave Blank
16. Click the Fetch button.SEMA4 fetches the payroll expenses based on the criteria entered.
17. A message displays indicating that the fetch was completed. Click the
OK button.
SEMA4 displays the amounts fetched above the Transfer From row. Verify that you are transferring the correct amount. Note the status is Initial Transfer.
NOTE: If the fetch was unsuccessful, review the information that you entered in the Transfer From
fields. If you determine that something was entered incorrectly, click the Unprotect
button and enter the appropriate information. Click the Fetch button again.
empt
y cel
l
18. In the following fields: Transfer To fields Enter: Accounting Date
06/17/2011 Fund – 1000 Fin DeptID – G1032100 AppropID – G102000 Account – 41000
19. In the following field: Description – Optional Leave Blank
20. Click the Save button.Status changes to Validation Required
21. Click the Validate button.Empty cell
22. Click the Check Progress button every few seconds until processing is complete.
Status changes to No Error
Adjustments Processing Expense Transfers 34

Action ResultIf the validation program determines that the Transfer To account is not valid, the status Errors Exist
displays. You will have to find the error in the account, correct it and click the Save and
Validate buttons again. You will need to repeat this until the status No Error displays.
If you decide not to process this expense transfer, click the Delete Xfer button in the upper right-hand corner of the page. The fields are blanked out. This action must be done before you
click the Transfer button.
empt
y cel
l
23. Click the Transfer button.Empty cell
24. Click the Check Progress button every few seconds until processing is complete.
Status changes to Expense Transfer Complete
Your page should look similar to this:
Adjustments Processing Expense Transfers 35

Viewing the Expense Transfer Status PageThe next step is to verify that the expense transfer is ready to process with the next posting of expenses to the accounting system. Use the Expense Transfer Status page to view the status of expense transfers by department ID. You may view all statuses or only the expense transfers with a specific processing status.
Action Result1. On the Breadcrumbs, select Labor Distribution and then Expense
Transfer Status.Expense Transfer Status search page displays
2. In the Department field enter your department. Enter: B21T2 _ _ (substitute your two digit code for the blanks)
NOTE: The Process Date and Status fields allow you to further limit your search by entering specific values. In the Status field you may select a status type.
empt
y cel
l
3. In the following field: Process Date Accept default
4. In the following field: Status Leave blank
5. Click the Search button.Search results display
6. Under Search Results, locate your department and the pay periods of the expense transfer.
Empty cell
What is the status for each pay period? _________________ Answer: Ready
For this walk-through, the status is Ready. During the next posting of payroll labor distribution, the expenses will be moved from the Transfer From account to the Transfer To account.
If the Status is Not Ready for your record, return to the Mass Expense Transfer page for your expense transfer and correct the errors. Save, validate, and transfer. Then return to this status page to confirm the expense transfer will process correctly.
empt
y cel
l
Adjustments Processing Expense Transfers 36

PROCESS A ONE-TO-MANY EXPENSE TRANSFER
A one-to-many expense transfer is the transfer of payroll expenses from one ChartString to two or more ChartStrings accounts. Processing a one-to-many expense transfer begins on the Mass Expense Transfer page. Like the one-to-one expense transfer, you must specify selection criteria and the account from which the expense will be transferred.
Unlike one-to-one transfers, the actual distribution of the expense is done on the 1-to-Many Expense Transfer page. On this page you will specify the ChartStrings to which the expenses will be transferred.
In this walk-through, you will process a one-to-many expense transfer for an employee who was paid for 80 regular hours worked during the 6/7/2011 pay period.
Remember: Expense transfers affect accounting, but do not affect employee pay.
Process a one-to-many expense transfer
Action Result
1. Click the Home link. Home displays
2. Select Payroll > Labor Distribution > Mass Expense Transfer. Mass Expense Transfer search page displays
3. In the Empl ID field: Enter: 008473 _ _ (substitute your two digit code for the blanks)
4. In the Empl Record field: Enter: 0
5. In the Position Number field: Leave blank
6. In the Department field: Enter: B21T2 _ _ (substitute your two digit code for the blanks)
7. In the Begin Date field: Enter: 06/07/2011
8. In the End Date field: Enter: 06/07/2011
NOTE: You may process a 1-to-many expense transfer for only one pay period at a time. empt
y cel
l
9. Click the Search button.Mass Expense Transfer page displays
10. For the 1–to–Many check box: Select the checkbox
11. For the Financials Reconciliation check box: Leave blank
12. The Transfer Option field is grayed outThis field is only available when transferring expenses for a range of consecutive pay periods.
Default is Accounting Date
Adjustments Processing Expense Transfers 37
Walk-Through

Action Result13. In the following field: Transfer From fields Enter:
Accounting Date 06/17/2011
Fund – 1000 Fin DeptID – G1045600 AppropID – G104000
14. In the following field: Account field Enter: 41000
15. In the following field: ErnCd – You must enter the specific earning code for the expenses that are being transferred.
Enter: REG
16. In the following field: Description - Optional Leave blank
17. Click the Fetch buttonSEMA4 fetches the payroll expenses based on the criteria entered.
18. A message displays indicating that the fetch was completed. Click the
OK button.
Hours and dollar amounts display in the fields above the Transfer From information. Verify that you are transferring the correct amount. Status is Initial Transfer.
NOTE: If the fetch was unsuccessful, review the information that you entered in the Transfer From
fields. If you determine that something was entered incorrectly, click the Unprotect
button and enter the appropriate information. Click the Fetch button again.
empt
y cel
l
What is the total of the expenses that were fetched? _______________ Answer: 1067.71
19. Click the Save button.Status is Validation Required
20. Click the Validate button.Empty cell
21. Click the Check Progress button every few seconds until processing is complete.
Status is No Error
If the validation program determines that the Transfer From account is not currently valid, the status is
Errors Exist. You will have to find the error, correct it and click the Save and Validate
buttons again. You will need to repeat this until the status is No Error.
If you decide not to process this expense transfer, click the Delete Xfer button in the upper right-hand corner of the page. The fields are blanked out. This action must be done before you
click the Transfer button.
empt
y cel
l
22. Click the Transfer button.Empty cell
23. Click the Check Progress button every few seconds until processing is complete.
Status is Labor Distribution Required
Adjustments Processing Expense Transfers 38

Process Labor DistributionAction Result24. On the breadcrumbs, select Labor Distribution > 1-to-Many Expense
Transfer1-to-Many Expense Transfer search page displays
25. In the following field: Pay Period End Date Enter: 06/07/2011
26. In the following field: Department Enter: B21T2 _ _ (substitute your two digit code for the blanks)
27. In the following field: EmplID Enter: 008473 _ _ (substitute your two digit code for the blanks)
28. Click the Search button.1-to-Many Expense Transfer page displays
NOTE: If you are transferring expenditures for an hourly earn code, you must enter hours in the Hrs/Amt field. If you are transferring expenditures for a non-hourly earn code, enter a dollar amount in the Hrs/Amt field. 100% of the hours or transfer amount must be accounted for in the Hrs/Amt fields.
empt
y cel
l
29. Click the Add a row button twice. 2 rows are added
30. On the first row, in the Hrs/Amt field, enter the hours or dollar amount to be charged to the ChartString.
Enter: 12(This represents 12 hours to be transferred to the account that follows)
31. In the ChartString fields on the first row Enter: Accounting Date
06/17/2011 Fund – 1000 Fin DeptID – G1032100 AppropID – G102000 Account – 41000
32. On the second row, in the following field: Hrs/Amt field Enter: 20
33. In the ChartString fields on the second row Change the following fields: Fin DeptID to G1032100 AppropID to G103000
34. On the third row, in the following field: Hrs/Amt field Enter: 40
35. In the ChartString fields on the third row Make NO changes
36. Click the Save button.Status is Validation Required
37. Click the Validate button.Empty cell
38. Click the Check Progress button every few seconds until processing is complete.
Status is Ready for Posting
If the validation program determines that one or more errors exist, the status is Errors Exist. You will
have to find the error(s), make the correction(s), click the Save and Validate buttons again. You will need to repeat this until the status is Ready for Posting.
empt
y cel
l
Adjustments Processing Expense Transfers 39

Your page should look similar to this:
Viewing the Expense Transfer Status PageThe next step is to verify that the expense transfer is ready to process with the next posting of expenses to the accounting system. Use the Expense Transfer Status page to view the status of expense transfers by department ID. You may view all statuses or only the expense transfers with a specific processing status.
Action Result1. On the Breadcrumbs, select Labor Distribution and then Expense
Transfer Status.Expense Transfer Status search page displays
2. In the Department field enter your department. Enter: B21T2 _ _ (substitute your two-digit code for the blanks)
NOTE: The Process Date and Status fields allow you to further limit your search by entering specific values. In the Status field you may select a status type.
empt
y cel
l
3. In the following field: Process Date Accept default
4. In the following field: Status Leave blank
5. Click the Search button.Search results display
6. The status of your transaction is? Answer: Validated
For this walk-through, the status is Validated. During the next posting of payroll labor distribution to SWIFT – FMS - expenses will be moved from the Transfer From account to the Transfer To accounts.
If the Status is Not Ready for your record, return to the 1-to-Many Expense Transfer page for your expense transfer and correct the errors. Save and validate. Then return to this status page to confirm the expense transfer will process correctly.
empt
y cel
l
Adjustments Processing Expense Transfers 40

VIEW SEMA4 HELP
Use the following steps to view SEMA4 Help for more information about expense transfers and answer the questions that follow.
Action Result
1. On the navigation header, click the Help link. SEMA4 Help displays
2. Select HR/Payroll Functions. HR/Payroll Functions displays
3. Select Adjustments. Adjustments – Contents displays
4. Select Processes, Tasks & Steps. Adjustments – Processes displays
5. Select Processing an Expense Transfer. Processing an Expense Transfer – Tasks displays
6. Scroll down and select Processing a One-to-Many Expense Transfer. Process a One-to-Many Expense Transfer – Steps displays
7. Review the information and answer the questions below. Empty cell
8. Close SEMA4 Help. Empty cell
REVIEW QUESTIONS
Review what you learned by answering the following questions. If you have difficulty answering the questions, review the topic.
1. True or False? You can process a one-to-many expense transfer covering a range of pay periods.
2. When processing a one-to-many expense transfer, can the ErnCd field remain blank?
3. What is the next step after you save the record?
4. What is the name of the page on which you complete the processing of a one-to-many expense transfer?
Check your answers on the next page.
Adjustments Processing Expense Transfers 41

REVIEW ANSWERS
Check your answers to the review questions.
1. True or False? You can process a one-to-many expense transfer covering a range of pay periods.
False
2. When processing a one-to-many expense transfer, can the ErnCd field remain blank?
No
3. What is the next step after you save the record?
Click the Validate button.
4. What is the name of the page on which you complete the processing of a one-to-many expense transfer?
1-to-Many Expense Transfer
Continue to the Conclusion.
Adjustments Processing Expense Transfers 42

Conclusion
SUMMARY
In this guide, you learned how to use SEMA4 to process adjustments to change an employee’s reported hours, amounts or earning codes for a prior or current pay period. You also learned how to process an adjustment due to a pay rate change. In addition, you learned how to transfer payroll expenses from one ChartString account to another.
OBJECTIVES
This guide included the following topics:
Adjusting Mass Time Entry Information
You learned how to process prior pay period and current pay period adjustments.
Processing Retroactive Pay Rate Adjustments
You learned how to process individual retroactive and mass retroactive pay rate adjustments.
Processing Expense Transfers
You learned to process one-to-one and one-to-many expense transfers.
EVALUATION FORM
Please complete the Evaluation form on the next page and return it to Statewide Payroll Services.
Thank you for participating!
Adjustments Conclusion 43

Evaluation
ADJUSTMENTS
Your Name (Optional) Date
Agency
Check the box that best describes what you learned.
CONCEPTS I FULLY UNDERSTAND
I AM SLIGHTLY CONFUSED
I DO NOT UNDERSTAND
WAS NOT ADDRESSED
Adjustment to reported hours, amounts and earning codes
blank blank blank blank
Adjustments to pay rates blank blank blank blank
Expense transfers of posted payroll expenses
blank blank blank blank
PROCESSES I FULLY UNDERSTAND I AM SLIGHTLY CONFUSED
I DO NOT UNDERSTAND WAS NOT ADDRESSED
Prior pay period time entry adjustment blank blank blank blank
Current pay period time entry adjustment blank blank blank blank
Individual retroactive pay rate adjustment blank blank blank blank
Mass retroactive pay rate adjustment blank blank blank blank
One-to-one expense transfer blank blank blank blank
One-to-many expense transfer blank blank blank blank
Check status of transactions blank blank blank blank
Use standard reports related to adjustments blank blank blank blank
In what three ways will you apply what you have learned in this guide?
1.
2.
3.
Comments?
Thank you! Please mail this evaluation to the
address on the front page, or fax it to 651/296-8325.
Adjustments Evaluation 44