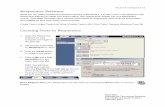Respondus & Canvas Guide · 2019-08-06 · Respondus & Canvas Guide Canvas Guides . Page 2 Last...
Transcript of Respondus & Canvas Guide · 2019-08-06 · Respondus & Canvas Guide Canvas Guides . Page 2 Last...

Respondus & Canvas Guide
MTECH
Office of Teaching and Learning
Faculty Guide

Respondus & Canvas Guide Canvas Guides
Page 2 Last update 5/30/18
What is Respondus? Respondus is a software program used to create and edit exams. Test questions can be imported from word processing documents and exported to various learning management systems including Canvas.
The Repondus Interface Review the numbered and lettered items for further details each item in the interface.
Figure 1
1. Top Menu – This menu allows includes options to edit questions directly in Canvas and control some
settings for the test as well as the publish options. 2. Current Personality - When working with Respondus be sure to set the personality to Instructure
Canvas before working with any content. 3. Open or Create screen – The introduction screen includes several options for building your tests.
a. Open – Open a Respondus file b. Create – Create a new Respondus file. c. Test Bank Network – Locate a publisher test bank and select questions for an exam d. Exam Wizard – Create an exam by copying items from other Respondus files. e. Import Questions –Questions can be imported from a Word or text file. f. Archive Wizard – Create a Respondus archive file.

Respondus & Canvas Guide Canvas Guides
Page 3 Last update 5/30/18
Preparing the Quiz File to Import into Respondus Respondus can accept Microsoft Word documents (*.doc & *.docx), plain text (*.txt), rich text (*.rft), and comma delimited (*csv) file formats. The test questions and answers must be formatting properly so the correct answers are marked by Respondus. Follow the steps below to make sure multiple choice questions are formatted properly.
Open the exam file in Word. Questions should be formatted as the examples in the table below. In each example each question must be formatted with a number followed by a period or parentheses and a space. Each answer should be formatted with letter followed by a period and space. The correct answers can be identified adding additional formatting in one of two ways. In the example 1 an asterisk is placed by the correct answer for each question. In example 2, the answers are placed at end of the document with heading Answers: above. Save the document as a text file, rich text file or a Word document and close the document. Follow the steps in the next section for importing the file into Respondus.
Figure 1.3:
Example 1: Example 2:
1. Rose works at this department store when we first meet her in the first episode. *a. Harrods b. Macys c. JC Penneys d. Target
1. Rose works at this department store when we first meet her in the first episode. a. Harrods b. Macys c. JC Penneys d. Target Answers: 1. A
Tip: For Respondus to interpret the correct answer accurately the asterisk must come before the lettering for each answer in a text question. In Word automatic numbering makes this difficult. Create your test as you normally would using the automatic numbering. Then when you are finished save your file and then go to File > Save As to create a copy of test in plain text. Close Word and open the file in Notepad. To open Notepad go to Start > Accessories > Notepad. In the plain text document all of the numbering will be retained and you will be able to place the asterisk in the correct location.

Respondus & Canvas Guide Canvas Guides
Page 4 Last update 5/30/18
Optional Formatting for Multiple Choice Questions In Canvas questions in question bank will have a title. It is important to have good titles for your questions so they are easy to find in Canvas. You can add this information in your document so it will be included in the Respondus file you publish to Canvas.
Titles and General Feedback Multiple choice questions do not need the type formatting but other questions types will to be imported correctly. Place the type on a line above the question text and type TYPE: with a space after the colon. Then type the code for the question type (see next page for details). To add the title hit the Enter key and type TITLE: with space after the colon. Then type the desired title. The general feedback that displays below the question in Canvas can be added after the question text but before the answers. Use a tilde symbol for correct answers and the @ symbol for incorrect answers.
Type: MC Title: MC Actor Trivia 1 1. The Doctor in season 1 was played by ______________.
~ That is correct! @ That is incorrect. Please review module 1. a. Matt Smith b. David Tennant *c. Christopher Eccleston d. Peter Capaldi
Feedback for Each Answer To add feedback for each answer, the feedback must be placed on the line below the answer. Use a tilde ~symbol for correct answers and the @ symbol for incorrect answers.
Type: MC Title: MC Actor Triva 2
2. The Doctor in season 2-4 was played by ______________.
a. Matt Smith @ No! Matt Smith was Doctor for seasons 5-7. b. David Tennant
~ Yes! This is the correct answer c. Christopher Eccleston @ No! Christopher Eccleston was Doctor for season 1.
d. Peter Capaldi
@ No! Peter Capaldi currently plays the Doctor.

Respondus & Canvas Guide Canvas Guides
Page 5 Last update 5/30/18
Formatting Other Question Types Other question types can be imported from a Word document; however, there are some additional formatting that is required so Respondus can identify the question type properly. For all question types the title is optional. The type is required for all question types except T/F and Multiple choice questions.
Fill in the Blank Questions (Short Answer) Fill in the blank questions may be imported by starting the first line of formatting with “Type: F”. This identifies the question as a Fill-in-the-blank question. This is followed by the “Title”. Fill-in-the-blank questions are similar to short answer questions and only allows one correct answer per question; however, multiple variations can be added so Canvas will auto grade the question if the student types the answer in one of the listed variations. Example: Type: F Title: FIB Actor Triva 2 3. The Doctor in season 1 was played by . a. Chris Eccleston b. Christopher Eccleston c. Eccleston
Essay Question Essay questions are identified by adding the line above beginning with “Type: E”. This is followed by the “Title” (which is optional), the question number, and the question wording. In Canvas essay questions must be manually graded. Example: Type: E Title: Doctor Essay Q1 4. Who is your favorite Doctor and why?
Importing True or False Questions The process of importing “true or false” questions is similar to that used for importing multiple choice questions (see above). Both of the following examples are valid ways to format a true and false question for importing purposes. It’s important to note that the “True” (or “T”) answer choice must be listed prior to the “False” (or “F”) answer choice in order for Respondus to recognize it as a true and false question type. (If “False” appears first in the list, the question will be imported as a “multiple choice” question). Example: Title: TF Doctor Knowledge 5. The Doctor has two hearts. *a. T b. F

Respondus & Canvas Guide Canvas Guides
Page 6 Last update 5/30/18
Importing Matching Questions The process of importing a “matching” question is similar to what is described above for importing multiple choice questions, but there are some key differences. The first line of formatting must begin with “Type: MT”. This is followed by the “title” (which is optional), the question number, and the question wording.
Each answer (which consists of both parts of a correct match) must begin with a letter (a-t) followed by a period “.”[period] or “)”[a parentheses]. The two parts of the match must be separated with an “=” symbol and there should not be any hard returns or blank lines within either parts of the answer. Spaces before or after the “=” symbol are optional, but it is important that an answer only uses the = symbol for the purpose of separating the two parts of the match. If you plan to list correct answers for other questions at the bottom of the document, simply skip the number for all questions that are of the matching variety. Example: Type: MT Title: Matching Actor Triva 1 6. Match the Actor/Doctor with Companions a. Matt Smith = Amy Pond b. David Tennant = Donna Noble c. Christopher Eccleston = Rose Tyler d. Peter Capaldi = Clara Oswald
Importing “Multiple Response” Questions The logic for importing questions that allow multiple responses (named “Multiple Answers” questions in Instructure Canvas) is similar to what is described above for importing multiple choice questions. (Multiple Response questions are, essentially, multiple choice questions in which more than one correct response can ─ and generally should ─ be selected by the student). The primary difference is that the first line of the formatting must begin with “Type: MR” (as an alternative, you can use “Type: MA” which stands for “Multiple Answers”). This is followed by the “Title” (which is optional), the question number, a space, and the question wording. Each correct answer is designated with an asterisk. Example: Type: MR Title: MR Companions 7. Mark all companions who rode in the TARDIS with eleventh Doctor. *a. Amy Pond b. Donna Noble c. Rose Tyler *d. Clara Oswald *e. Rory Williams *f. River Song

Respondus & Canvas Guide Canvas Guides
Page 7 Last update 5/30/18
Importing Test Questions Open Respondus and make sure the Start tab is displayed. Next to Current Personality select the option Instructure Canvas. On the start screen click Import Questions. The Import Questions dialog box will appear. Review the numbered items below.
Figure 2
1. In step 1 select the type of file your test is and browse the location of the file on computer’s drive. 2. In step 2 select the option next to Create a new document, named: and give new Respondus file a
name. 3. If you want test questions to have what Respondus calls a “stem”, place a check in the box next to Use
“stem” plus question number to create title, e.g. “ch01-.” stem becomes ”ch01-001, ch01-002”. Type the beginning of the stem in box (e.g. ch01-). If this option is not selected, Respondus will use the first few words from the question as the title.
4. In step 3 click Preview. The list of questions will display in the preview results. If there are no warnings below it click Finish. The Respondus Edit screen will appear. If you see errors in the Warnings and Notes box, see the troubleshooting guide on the next page.
Troubleshooting the Warning and Notes Preview Window In the Import dialog box the Warning and Notes area of the preview window may display errors that occurred during the import process. There are some troubleshooting steps an instructor can take to correct the errors and try importing the document again.

Respondus & Canvas Guide Canvas Guides
Page 8 Last update 5/30/18
Step 1: Review the Word Document Sometimes the error is in the Word document. Minimize the Respondus window and open the test document in the Word to double check for formatting errors. The most likely issues with formatting are missing periods after a number or letter or a missing asterisk next to correct answer. Make corrections and save the file. Close the document. Maximize the Respondus window and in the Import Questions dialog box click Preview again. If the Warnings and Notes area displays a message that says “no warnings” click Finish. If there are still errors, review the next step.
Step 2: Remove all formatting in the Word File Minimize the Respondus window and open the exam in the Word. In the Word document select all text by clicking CTRL + A on the keyboard. On the Home tab click the Clear Formatting button. Save and close the file. Maximize the Respondus window and in the Import Questions dialog box click Preview again. If the Warnings and Notes area displays a message that says “no warnings” click Finish. If you continue to receive errors, review the next step. Figure 3
Step 3: Save the Word file as a Plain Text File In Respondus click Cancel in the Import Questions dialog box and minimize the Respondus window. Open the Word document. In Word click the File tab and select Save As. In the Save dialog box choose Plain Text (*.txt) in the drop down menu next to Save as Type. Click Save and close the file. Maximize the Respondus screen and click Import Questions and repeat steps 2-5 in the Import Questions dialog box again. On step 2 select Plain Text file from the drop down menu. If the Warnings and Notes area displays a message that says “no warnings” click Finish. Figure 4

Respondus & Canvas Guide Canvas Guides
Page 9 Last update 5/30/18
Using the Edit Screen Once a file is imported into Respondus the Edit screen will display. Review the numbered items below. Figure 5
1. In the question list click the chevron (down pointed arrow) next to the question to edit the question. Click the Preview icon next to each question to preview OR click Expand View to view the list of questions in the expanded view. Additionally, you can create new questions in Respondus or copy questions from another Respondus /Test Bank Network file as well.
2. When a question is edited the question will display at the top of screen. You can make desired changes to the question title, question box, and question answers.
3. Click Correct/Incorrect Feedback button to add any desired correct and incorrect feedback for this question.
4. Click General Feedback to create general feedback comments in the question feedback box. In the answer boxes type or edit answers in each box (options will vary from question type).
5. Review the selected correct answer and point value. Click the drop down menu to change the correct answer and type in a new point value if desired. Click Preview to preview how the question will appear in the web browser. Click Save Changes when done editing the question.

Respondus & Canvas Guide Canvas Guides
Page 10 Last update 5/30/18
Exam Settings Once a test has been created with Respondus you can modify the text settings on Settings tab in Respondus before you publish the text to Canvas. Open the file you wish to modify. Click Settings on top of the Respondus screen. Note: This is optional. Quiz settings can also be set up in Canvas as well. Figure 6
Creating Question Groups On the Settings screen click Question Groups. The Question Sets screen will appear. Click the Questions Groups. The Question Sets dialog box will appear.
Figure 7
1. Select the desired option next to Add New Set or Modify or Delete Existing Set.
2. In the two boxes below type the number of the first question in the set and number of the last question in the set. Use the numbers in the first column (the gray section with # sign above) in the question preview view below the options. You may need to use the scroll bar in the dialog box to see all the questions in the quiz.
3. Under “How many questions in this set should be randomly selected during the exam?”, select the option next to All or Select Number. If using the option Select Number, input a value in the box. This will be the number of questions that display on the quiz from that question group.
4. Type a point value for each question in the set.
5. Click Add New Set. Click OK when done.
Note: If you wish to use question groups for linking to a question bank, it is best to only upload the question bank and create the quiz in Canvas.

Respondus & Canvas Guide Canvas Guides
Page 11 Last update 5/30/18
Canvas Quiz Settings (Optional) On the Settings screen click Settings from the left. This page will display many of the same settings you will see when you edit a quiz in Canvas. (1) In the text box under Instructions type any desired text. (2) Select any desired Canvas settings. Be sure to input dates and times as instructed on the screen. Figure 8
Preview Your Quiz On the Preview & Publish screen you can preview all of your test questions. On the left click Preview and then Preview the File. (1) Use the Go To box and the Prev and Next buttons to navigate the questions. (2)Use the Modify Item button to make changes to a question. Figure 9

Respondus & Canvas Guide Canvas Guides
Page 12 Last update 5/30/18
Publishing Questions Once you have created the Respondus file, the test questions can now be published to Instructure Canvas. On the start screen, make sure Instructure Canvas is the selected Personality.
1. Click the Preview & Publish tab at the top of the Respondus screen. The Preview & Publish screen will appear. On the left side of screen, click Publish to Canvas. Click Publish Wizard. On the next screen select no. Click Next.
2. Minimize Respondus and open a web browser and navigate to one of your Canvas courses. Copy the web address. Figure 10
3. Maximize the Respondus screen and in Respondus on step 2 of the Instructure Canvas Server settings
dialog box paste the URL In step 3 click Extract. On step 4 type in description (this can be anything you want). On step 5 type in your user name and password. Tip: on your computer you can check the box next to Remember my User Name and Password. Click OK. After you have configured steps 1-3, you will not have to do this again. The server can be selected from a list. Figure 11:

Respondus & Canvas Guide Canvas Guides
Page 13 Last update 5/30/18
On the next screen of the Publish Wizard select desire settings. (1) You can choose from a graded quiz or question bank. (2) Edit the quiz name if desired or choose to replace an existing test in Canvas. (3) Be sure to check the boxes next apply question groups and settings if you set these options in Respondus. (4) Click Next.
Figure 12
4. On the next screen (1) select the desired course and (2) click Next.
Figure 13

Respondus & Canvas Guide Canvas Guides
Page 14 Last update 5/30/18
The last screen of the Publish wizard will appear. (1) Wait until the screen displays Publish Completely Successfully. (2) Click Finish. After you have published Quizzes and Tests to Canvas, be sure to double check all your settings for each test or quiz.
Figure 14

Respondus & Canvas Guide Canvas Guides
Page 15 Last update 5/30/18
Creating a Printed Test You can also create printed tests directly in Respondus. Open a Respondus file. On the top menu click Preview & Publish. On the next screen from the left side of the screen select Print Options. Figure 15
1. .In step 1 of this screen you will be presented with several different format options. Select the desired format option. Click Settings next to the selected option to configure how the test will appear when printed.
2. Step 2 allows you to create a header for your test. Click Edit Headers to modify the header for the test.
3. Step 3 gives options for creating multiple versions of the test. Choose the desired option. If you have created question sets they can be applied as well.
4. Step 4 allows you to choose how many questions will be included in the test. Leave blank to include all questions. For final output you can choose the desire option. Select Save to file to save the file in the rich text format you can open in Word.

Respondus & Canvas Guide Canvas Guides
Page 16 Last update 5/30/18
Additional Support & Resources Office of Teaching and Learning Michael Young 801-753-4108 [email protected]
Online Resources
Information Systems & Services staff has created instructor tutorials on using Canvas. The Instructure website also has plenty of great resources to help Instructors learn how to use Canvas. Instructors can also interact with the Canvas community as well as submit feature requests and get help with any technical issues.
Respondus Website https://www.respondus.com/
LLC Instructor Canvas Tutorials https://lakeland.instructure.com/courses/1455362
Canvas Community https://community.canvaslms.com
Getting Started in the Canvas Community https://community.canvaslms.com/community/meta/getting-started
Canvas Guides https://community.canvaslms.com/community/answers/guides
Canvas Release Notes https://community.canvaslms.com/community/answers/releases
Canvas Roadmap & Feature Requests https://community.canvaslms.com/community/ideas