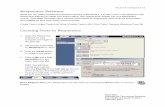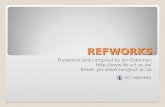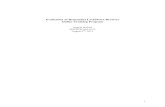Importing a Text File into Respondus
Transcript of Importing a Text File into Respondus

Importing a Text File into Respondus
Respondus is able to import Multiple Choice, True-False, Essay, Fill in the Blank and Multiple Answer questions. The text file must be in a standard format. You may use the Notepad to create a standard text file.
Standard Format for a Text File If necessary, review the format for the different types of questions. Importing Multiple Choice Questions Each question must begin with a question number followed by either a period or parentheses. Example: 1) or 1. The question itself must be proceeded with at least one space. Example: 1) What is Respondus?
1. What is Respondus? Each answer must begin with a letter followed by either a period or parentheses. 1) What is Respondus? a. The name of a football team b. A tool for creating and managing exams c. The name of a country d. None of the above To indicate which is the correct answer, place an asterisk in front of the correct answer.
1

Example: 1) What is Respondus? a. The name of a football team *b. A tool for creating and managing exams c. The name of a country d. None of the above Giving Feedback Feedback can be imported by placing a ~ (tilde) in front of the feedback that should be issued for a correct answer. The @ symbol can be used for feedback given to an incorrect answer. There must be at least one space to the right of the ~ or @ and the text you want displayed for the feedback. Example: 1) What is Respondus? a. The name of a football team *b. A tool for creating and managing exams c. The name of a country d. None of the above ~ Correct. Respondus is a tool for creating and managing exams. @ Incorrect. The correct answer is that Respondus is a tool for creating and managing exams. Importing True or False Questions Importing true or false questions is done the same way as multiple choice questions. Example: 1) Respondus is a tool for creating and managing exams. *a. True b. False To indicate which is the correct answer, place an asterisk in front of the correct answer. Important: The true answer choice must be listed prior to the false answer choice in order for Respondus to recognize it as a true and false question type.
2

Giving Feedback Feedback can be imported by placing a ~ (tilde) in front of the feedback that should be issued for a correct answer. The @ symbol can be used for feedback given to an incorrect answer. There must be at least one space to the right of the ~ or @ and the text you want displayed for the feedback. Importing Essay Questions To import an essay question, the first line must begin with Type: E Example: Type: E 1) Please give a detailed essay describing what Respondus is. a. Respondus is a powerful tool for creating and managing exams that can be printed to paper or published directly to Blackboard. Exams can be created offline using a familiar Windows environment, or moved to an eLearning system. Respondus will save you hours on each project. Fill in the Blank Questions To import a fill in the blank question, the first line must begin with Type: F Example: Type: F 1) Respondus is used to generate a. Tests b. Quizzes c. Exams d. Weekly Exams Feedback can also be given. Importing Matching Questions To import a matching question, the first line must begin with Type: MT Each answer must contain 2 parts. The 2 parts of the match must be separated with an = Spaces before or after the = are allowed.
3

Example: Type: MT 1) Please match the correct software to its function. a. Microsoft Word=Word Processor b. Microsoft Excel=Spreadsheet c. Respondus=Test Generator d. Microsoft Access=Database Feedback can also be given. Importing Multiple Answer Questions Multiple answer questions are similar to multiple choice questions; the difference being that there is more than one correct answer. To import a multiple answer question, the first line must begin with Type: MA Example: Type: MA 1) Respondus is a software used to *a. Generate Quizes and Exams *b. Upload a text file into an elearning software c. Measure the temperature d. Produce on line movies Feedback can also be given. Example of TXT file that has been created. This TXT file can be imported into Respondus and used to generate a quiz.
4

Once the questions have been created in the text file, it is now time to import them into Respondus.
To Import a Text File into Respondus
1) Run Respondus 2) Select the Start Tab if necessary 3) Click the Import Questions button to import questions from a text file. 4) Select Text File in Standard Format. 5) In the File Name field, Browse to select your Text File
(Note: If your file is in RTF – Rich Text Format, Select Rich Text in Standard Format)
5

6) In step 2, Select Create a new document, named: 7) Type a name for the new document Quiz1 8) Select Exam as the type of file to create 9) Click Preview to preview the questions.
6

10) Click Finish to complete the process 11) Click OK to file saved message
7

Note the screen below.
To Modify a Question:
1) Click on the Question in the question list
8

2) Click the Modify button in the Properties dialog box
You are now able to edit the question and the possible answers as well as change the correct answer and the point value. When finished editing the question, click Save Changes
9

Preview a Question To Preview a Question
1) Click on the question in the question list 2) Click Preview
3) Click OK when finished previewing.
Previewing the File Once you feel you are ready to submit this data to Blackboard, it is encouraged that you preview the entire file first. To Preview the File
1) Select the Preview and Publish Tab 2) Click Preview the File
10

3) Click Close to close the Preview window Once you have previewed the file and are ready to submit it to Blackboard, it is time to select Publish to Blackboard.
11

To Publish the Quiz file to Blackboard:
1) On the Preview and Publish Tab, select Publish to Blackboard
You now must direct the Respondus file to the specific course in Blackboard. To do so you must complete the above form. Follow the steps below.
1) Open your browser (Internet Explorer or Netscape Navigator) 2) Type http://montclair.blackboard.com 3) Press Enter 4) Highlight the address in the Address Bar 5) Press CTRL+C on the keyboard to copy the address 6) Navigate back to Respondus 7) Position your cursor in Step 1 8) Press CTRL+V on the keyboard to paste the address 9) Next Position your cursor in Step 2
12

10) In your browser window login to Blackboard 11) Navigate to the course you wish to place the test 12) Select the Control Panel 13) Highlight the address in the Address Bar 14) Press CTRL+C on the keyboard to copy the address 15) Navigate back to Respondus 16) Position your cursor in Step 2 17) Press CTRL+V on the keyboard to paste the address
18) Click Extract so Respondus fills in the appropriate fields with the correct data
19) You must enter a short description in the description field(ex: Quiz1 for Blackboard
20) Type in your User Name and Password (the one you use to access Blackboard)
21) Prior to clicking OK, you need to make sure you internet connection is active
22) If your internet connection is active, click OK
13

Note in Step 1 the description you typed in is listed as the server.
23) In step 2, select the Blackboard course you wish to publish the quiz to 24) Click Publish
Note: If you select Apply Setting to Exam, Respondus will ask you to select a Course Content Area to publish to. When it has finished publishing the file it will say “Completed Successfully” in the status area. To view the quiz in Blackboard:
1) Navigate to Blackboard 2) Enter the course you published the quiz to 3) Go to the Control Panel 4) Select Test Manager to view the quiz
You are now able to deploy the quiz in you course. For more information on deploying a quiz in Blackboard visit the following website http://oit.montclair.edu/documentationpdf/bboard6_faculty.pdf (see page 13)
14