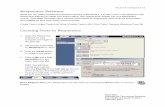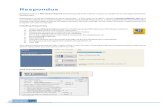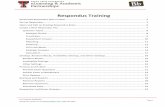Using Respondus
description
Transcript of Using Respondus

Using RespondusUsing RespondusUsing RespondusUsing Respondus
To Upload an Existing QuizTo Upload an Existing Quiz

Respondus operates in basically the same way as it did in WebCT4.

Download the Respondus program:
• GSU has a campus license for Respondus.• You must download the file from our
WebCT server.• To download, go to the WebCT login page,
and click on Faculty Resources.• All information for downloading Respondus
is available there.• You will need to contact Gary Fisk for the
password.

Preparing to upload a Preparing to upload a quizquiz
Preparing to upload a Preparing to upload a quizquiz

Let’s say you have an existing quiz:
Before you upload the quiz to Respondus, you will have to format the file.
Here’s an example of how to format a multiple choice exam:

You may have an quiz that looks something like this:

You will have to re-format the quiz for Respondus:
Remove the answer spaces.

Be sure there is one space between the question number and the question.

Mark the Answers:Insert an asterisk before the letter of each correct answer.

Once you’ve formatted:
Save your file so that it’s ready to upload to Respondus.
Be sure to save it as a .txt. file!

Saving as .txt file:
Select Plain Text in the “Save as Type” window.
Click File/Save As.
Click “Save”

Reminder:
You must close the .txt file before attempting to load the quiz to Respondus.

Now upload to Now upload to RespondusRespondus
Now upload to Now upload to RespondusRespondus

Launch RespondusSelect WebCT 6 personality.

Click on the Open or Create tab

Click on “Import Questions”

You will see this screen:

File type is specified by default:

Browse to locate saved .txt. file:

Navigate to your saved .txt file and click “Open.”

1. The file name appears in the File Name window:

2. Create a document name:

3. Click “Preview”:

Respondus will load file:
If all goes well, you will get “No warnings” in the message window.

If there is a file error:
• Respondus will warn you which questions are problematic:

If you get a warning:
• Go back to the quiz and try to figure out what is wrong.
• When you have re-formatted, save the file, and try to reload the quiz to Respondus.
• Remember, you must close your .txt file before Respondus will load it.

What if you have other types of questions in your quiz?
Remember:
• Each type of question has its own format. • The formatting must be exact for each type of
question in order to load the quiz successfully.

For other quiz-question formats:
Refer to the format document under Faculty Resources for specific instructions on uploading the following kinds of questions:
• Paragraph. • Short Answer.• Matching.

Questions?Feel free to contact us for any
problems or questions regarding Respondus!
Barbara: ext. 4940Jan: ext. 3073