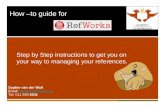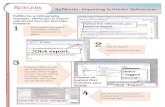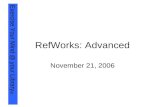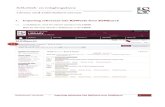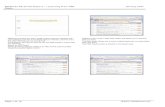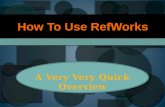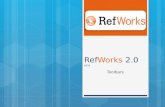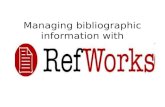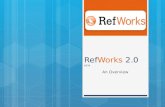RefWorks for Faculty/Grad Students
-
Upload
jthiessen -
Category
Technology
-
view
899 -
download
0
Transcript of RefWorks for Faculty/Grad Students

MAKING REFWORKS WORK FOR YOU
Jennifer Thiessen, Liaison Librarian & RefWorks CoordinatorJames A. Gibson Library

Agenda
Introduction – What is RefWorks? Getting Started with RefWorks
Setting up an account Creating folders
Importing Citations Catalogue Databases Web
Bibliographies Advanced Features (RefShare & RSS) Where to Get Help Questions

Introduction: What is RefWorks? Bibliographic management software Allows you to:
Create folders and organize citations Collect/import citations from many research
resources (e.g., web, databases) Create bibliographies Store copies of articles Share references with friends and
colleagues More!

Creating a RefWorks Account
Click on the link for “RefWorks” on the library homepage
Next steps:1.Click “Sign up for an Individual Account”2.Fill out the form3.Click “Register”

Creating Folders
Select “Create New Folder” from the “Folders” menu
Type a name for your folder
Your new folder appears in your list of folders

Importing Citations: Catalogue
1. Find an item of interest
2. Click “send to RefWorks”
Click “View Last Imported Folder”
Mark your citation and put it into a folder

Importing Citations: Databases (Scholars Portal)
Conduct a search
1. Ensure “Marked Records” is selected
2. Click “Export to RefWorks”
1. Mark citations of interest
2. Click “RefWorks” button

Scholars Portal, continued
Click “View Last Imported Folder”
Mark your citations and put them into a folder
View the folder

Importing Citations: Databases (Academic Search Premier)
1. Select citations by clicking on “Add to folder”
2. The yellow “Folder has items” bar appears on the right
3. View your selected citations by clicking on “Folder View”
The link changes once the citation has been added to the folder
Mark the citations and click the “export” icon1. Select
“Direct Export to RefWorks”
2. Click “Save”

RefGrab-It:
Find RefGrab-It under the “Tools” menu
Follow the instructions for your browser

The “IE for Windows” example in action:
RefGrab-It, continued
1. 2.
4.3.

RefGrab-It, continued
Find a web page of interest and click on “RefGrab-It”
Click “Import”

Manual Citation Creation
Choose “Add New Reference” from the “References” menu
1. Specify the folder to put your reference into
2. Choose a “Ref Type” (green checkmarks will appear by required fields)
3. Fill in your citation information
4. Click “Save Reference”

Editing Citations
Click “View”
Click “Edit””
1. Change/add information
2. Click “Save Reference”
You can attach copies of articles that you have saved to your computer

Creating a Bibliography
Click on “Bibliography” in the menu bar
Select “References from Folder”
Select your file type
Choose your citation style
Choose your folderLast Step:
Click “Create Bibliography”

Creating a Bibliography, continued
Don’t forget to proofread your bibliography!
Choose to download or e-mail

Write-N-Cite: Getting Started
Choose “Write-N-Cite” from the “Tools” menu to install it on your computerNext Steps:1.Open a Word Document2.Open Write-N-Cite and log in3.Place your Write-N-Cite window over your Word document4.Choose the citation folder you want to use

Write-N-Cite: Writing Your Paper
1. Begin typing your paper.
2. Each time you need to cite a resource, simply click “Cite”
3. Citation information appears in your document (don’t worry that it looks a bit strange)

Write-N-Cite: Formatting
When you’re finished your paper SAVE it and then click “Bibliography”
Choose your “Output Style” and click “Create Bibliography”

Write-N-Cite: Finished Product
In-text citations are formatted properly
Your bibliography is attached
Note: Your formatted document will be a new document with a new title. Any changes to citations must be made on the ORIGINAL document, which then must be formatted again
REMEMBER TO PROOF-READ YOUR CITATIONS AND BIBLIOGRAPHY!

Advanced Features - RefShare Allows you to share citations with friends
and colleagues at Brock and beyond

RefShare, continued
Your “control panel” – use this page to decide what your recipients can see and do with your shared folder

RefShare, continued
Your recipients see this page – the display and options available depend on the parameters set by you.

Advanced Features - RSS
Add RSS feeds to RefWorks to receive automatic updates from online journals, search alerts and websitesSelect “RSS
Feed” from the “Search” menu
Paste a feed URL into the box and click ‘Add RSS Feed”A link for your feed will appear – click it to obtain results

Where to find Help:
Help Desk (LC, main floor) RefWorks Help Guides
http://library.brocku.ca/spotlight/refworks.htm Online Tutorials
https://learning.library.brocku.ca/course/category.php?id=53
Contact Jennifer Thiessen 905-688-5550 x3573 [email protected]