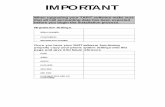READ ME – TAPIT EX Version 4.1 - Trisys Inc....READ ME – TAPIT EX Version 4.1.8 To run Trisys...
Transcript of READ ME – TAPIT EX Version 4.1 - Trisys Inc....READ ME – TAPIT EX Version 4.1.8 To run Trisys...

READ ME – TAPIT EX Version 4.1.8
To run Trisys Call Accounting software, you must have Windows 98 or higher. Throughout this text letter “D” represents your CD ROM drive.
Table of Contents
Getting Started........................................................................................................................................................................... 1 I. New Features................................................................................................................................................................... 2 II. System Requirements...................................................................................................................................................... 5 III. Trisys StartUp Manager .................................................................................................................................................. 5 IV. Installing TAPIT Trial Version ................................................................................................................................... 5 V. Installing TAPIT Single-User ......................................................................................................................................... 6 VI. Setting up TAPIT Single-User .................................................................................................................................... 8 VII. Installing Tapit Multi-User........................................................................................................................................ 11 VIII. NOTE FOR NOVELL NETWARE 3.11 USERS..................................................................................................... 13 IX. Upgrading TAPIT EX using different serial number ................................................................................................ 13 X. Moving TAPIT EX to another computer....................................................................................................................... 13 XI. Reinstalling TAPIT EX............................................................................................................................................. 14 XII. Upgrading TAPIT EX to TAPIT EX......................................................................................................................... 14 XIII. Upgrading TAPIT 2000 to TAPIT EX...................................................................................................................... 14 XIV. Upgrading TAPIT for Windows to TAPIT EX......................................................................................................... 15 XV. Upgrading TAPIT for DOS to TAPIT EX ................................................................................................................ 19 XVI. Installing TALITY .................................................................................................................................................... 20 XVII. Installing TALITY Trial Version ............................................................................................................................. 20 XVIII. Testing the SMDR Link ........................................................................................................................................... 21 XIX. Registration ............................................................................................................................................................... 21
Getting Started
Before Installation If your PBX system sends data to the RS232 port test the SMDR link by following instructions from section XVII (“Testing the SMDR Link”).
Plain TAPIT Installation Install and setup TAPIT following the instructions from section V (“Installing Tapit Single-User”) or section VII (“Installing Tapit Multi-User”).
TAPIT Remote Manager Installation Install and setup TAPIT (see Plain TAPIT Installation above). Install TAPIT Remote Manager (refer to the TAPIT Remote Manager manual on the CD in Docs folder).
If your system is collecting data from CDR systems like Altigen, 3COM, AVAYA IP Office, etc.: Open and print readme and an appropriate startup file located on the Trisys Software CD in Tapit CDR Loader folder. Follow installation instructions for your telephone system. Note: the installation includes TAPIT Multi-User setup, TAPIT Remote Manager setup (if you purchased this option) and TAPIT CDR Loader setup.
If you want to use Web based reports with your TAPIT software: Install and setup TAPIT Multi-User (section VII - “Installing Tapit Multi-User”).

2
If you purchased this option, install and setup TAPIT Remote Manager (refer to the TAPIT Remote Manager manual on the CD in Docs folder). Install TAPIT Web Reports following the instructions from the TAPIT manual or Readme files located in Tapit Web Reports directory on Trisys Software CD.
In case of upgrading your TAPIT software to this new version refer to the following sections:
IX. Upgrading TAPIT EX using different serial number This section of the manual pertains to a registered version of TAPIT EX that is upgraded to a different type of TAPIT call accounting software (i.e. upgrading TAPIT EX Single-User to TAPIT EX Multi-User). X. Moving TAPIT EX to another computer Follow the instructions in this section if your TAPIT EX software is registered and you need to move it to another computer. XI. Reinstalling TAPIT EX Follow the instructions in this section if you need to reinstall your TAPIT EX software on the same computer with the same serial number. XII. Upgrading TAPIT EX to TAPIT EX Instructions for users upgrading TAPIT EX to a new version of TAPIT EX. XIII. Upgrading TAPIT 2000 to TAPIT EX Instructions for users upgrading TAPIT 2000 to TAPIT EX XIV. Upgrading TAPIT for Windows to TAPIT EX Instructions for users upgrading TAPIT for Windows to TAPIT EX. XV. Upgrading TAPIT for DOS to TAPIT EX Instructions for users upgrading TAPIT for DOS to TAPIT EX.
I. New Features
TAPIT EX 4.1.7 1. TAPIT EX new report: Department/User to User Calls Detail. 2. TAPIT EX is able to display detail report filter criteria on a first page of a report. 3. Tapit Web Reports:
• Permissions utility in Tapit Web Reports has been extended. Tapit Web Reports user can be limited to viewing reports for only one specific Tapit User.
• Tapit Web Reports new reports: Extension, User and Client daily summaries. • Detail report filter criteria legend.
TAPIT EX 4.1.6 4. Special reports can be scheduled using Report Scheduler. 5. Trunks can be now nine alphanumeric characters long. 6. Incoming trunk pricing.
TAPIT EX 4.1.5 A security module has been added toTapit Web Reports. Location/department based permissions can be assigned to users to control report viewing.
TAPIT EX 4.1.4 Tapit Web Reports install from the TAPIT StartUp Manager.
TAPIT EX 4.1.3 1. Trial version of TAPIT has been changed to TAPIT Multi-User . 2. CDR Loader – additional module capable of collecting call records from Avaya IP Office, 3 Com NBX and Altigen
systems. 3. Tapit Web Reports - Version 4.1.3.0 (distributed with TAPIT EX 4.1.3)
The Most Active report group has been added. For systems with more than one location (using Remote Manager) this group provides consolidated location reports.

3
Print to File option has been implemented – reports can be saved in HTML, or EXCEL format. (go to www.trisys.com/tapit.htm to see Tapit Web Reports online demo)
TAPIT EX 4.1.2 1. Tapit Web Reports - Version 4.1.2.0 (distributed with TAPIT EX 4.1.2)
Trunk Analysis report group has been added.
TAPIT EX 4.1.0 2. TAPIT EX is based on an extended database. The database contains numerous new additional fields. Here are
some of them: two IP addresses, three extension fields, two trunk fields, on hold duration, ring duration, DNIS field and more.
3. The report filter screen has been extended. 4. New special reports have been added (i.e. abandoned and transferred calls reports). 5. Tapit Web Reports - Version 4.1.1.5 (distributed with TAPIT EX 4.1.0) is capable of generating reports for remote
sites provided TAPIT Remote Manager software is installed. New filter options as well as new reports and graphs are added. Drill-down reports are implemented (go to www.trisys.com/tapit.htm to see Tapit Web Reports online demo).
6. Support for 10-digit dialing. 7. TAPIT EX has the ability to integrate with PC-based phone systems such as Altigen using "Tapit CDR Loader". 8. TAPIT EX and TAPIT Remote Manager can process text files in the Real Time Mode (every 3-5 minutes)
instead of once a day. 9. Incoming calls pricing option has been added. 10. TAPIT Pricing has been expanded to include DNIS, IP Address and Trunk records. 11. TAPIT EX Remote Manager can work with up to 100 remote sites. 12. The Systems Parameters screen has been extended to make the application tune up easier. 13. Dialing Patterns can accommodate now DNIS numbers, Authorization Codes and Matter Codes. 14. TAPIT CDR Loader – interfaces with some PC based Telephone Systems.
TAPIT 2000 version 1. New add-on applications:
SMDR Alarm - notifies users in case of an interruption in a call data flow. See Readme files in SMDR Alarm folder located on your TAPIT CD. Tapit Web Reports - allows for viewing TAPIT reports via Internet. See Readme files in Tapit Web Reports folder located on your TAPIT CD.
2. New special reports. 3. New pricing features.
TAPIT 2000 version 3.1.4 and higher enables you to save or email reports in different file formats. Formats supported: HTML File, Rich Text File, Text File.
Currently TAPIT supports email feature via MS Outlook, but it also may work with other email systems.
To save or email a report: 1. Run a report (refer to your TAPIT manual for instructions). 2. Open Options menu and point to Send to. The sub menu with the following selection will appear:
Disk as…, Email as… 3. If you want to save a report select Disk as…
Specify destination path and a file name (remember to use the correct file extension depending on a selected format: .htm for HTML, .rtf for Rich Text, .txt for Text File)
4. In order to email a report select Email as… Your email application will open with a new message screen. Note: The selected report is already attached in specified earlier file format (in case of HTML format message
could contain multiple attachments).

4
5. Fill in required fields.
You could also schedule report emailing in order to provide your client with reports on regular basis. Note: Email client application, on the computer where TAPIT is residing, has to be open for the reports to be emailed as scheduled.
1. Go to Report Scheduler in your TAPIT application. 2. Select appropriate report. Set the Frequency and Time fields. 3. Click the down arrow of Output to list box. Choose Email. 4. Click on Settings button. Fill in appropriate information: recipient’s email address, carbon copy email address, file
format (click on a down arrow to see available formats), subject, description and click on OK. 5. Click on Exit on Report Scheduler form.
Provided that your email client application (for example MS Outlook) is kept open, selected reports will be emailed according to the schedule.

5
II. System Requirements
• Pentium™ II Based PC • 128 MB RAM • Microsoft™ Windows 98/NT/2000/XP Professional • 250 MB free disk space • One RS232 port connection to the PBX® SMDR port • Power Management feature of your system must be disabled
III. Trisys StartUp Manager StartUp Manager is a menu program that helps you install TAPIT or TALITY programs, run slide demos of TAPIT and TALITY, look at the “readme.txt” file, and access the help system. Insert CALL ACCOUNTING SOFTWARE CD into the CD ROM drive. The Trisys StartUp Manager screen is displayed. This screen is divided into 3 groups: Information, TAPIT and Tality. The Information group contains the View Readme.txt button. Click on it to view “readme.txt” file. The TAPIT group includes following options: Install TAPIT – starts TAPIT installation process. View TAPIT Slide Demo – click on it to see TAPIT demo. View TAPIT Help – TAPIT manual has been converted to help file. Click on this button to view or print it. You can also find Tapit manual in pdf form located in Docs directory on your CD. Install Remote Manager – choose this command to install Remote Manager for TAPIT (install only if you purchased this option). The Tality group has two options: Install Tality – starts TALITY installation process. View Tality Slide Demo – click on it to see TALITY demo. View Tality Help – Tality manual has been converted to help file. Click on this button to view or print it. You can also find Tality manual in pdf form located in Docs directory on your CD. Note: When installing TAPIT or Remote Manager, the StartUp menu disappears. You have to invoke it manually if you need to perform another task after the installation process is completed. To do this insert the CD in CD-ROM drive or, if it is already in, open and close the drive. You can also use the Run command on the Start (Windows) menu by typing D:\Startup.exe in the Open text box and clicking on OK.
IV. Installing TAPIT Trial Version
1. Insert CALL ACCOUNTING SOFTWARE CD into the CD ROM drive. The Trisys StartUp Manager screen is displayed.
2. Click on Install TAPIT. Setup screen appears. 3. Click on the Continue button. Setup program is searching for the installed components. 4. Click on the OK button to install TAPIT in TAPITW32 folder on drive C: or click on Change Folder button to
change a destination drive or folder (must be local drive with available required free disk space). Setup screen appears.
5. Click on the Install button to continue (or click on the Change Folder button to change a destination drive or folder). Program installs files and updates your system.

6
6. Program displays a message asking if your TAPIT software has a serial number. Click on NO and software will be installed as a trial version.
7. When installation is completed Setup program displays a message “TAPIT Setup was completed successfully”. Click on OK.
8. Go to START/Programs/TAPIT and run TAPIT Setup - see Installing Tapit Multi-User Section VII (Setting up Server) of this document.
NOTE: For your convenience we’ve provided a demo database on the CD. You can overwrite installed TAPIT database files with demo files located on TAPIT CD in a DemoDb directory. Open DemoDb directory and find Tapitdb.exe file. Double click on it. Winzip Self-Extractor screen appears. Verify the path to installed database files. If you installed database files somewhere else you need to change it to the appropriate path. Click on Unzip. It is recommended to restart your computer at this time.
NOTE: Demo Database is provided for DEMONSTRATION purposes ONLY.
V. Installing TAPIT Single-User
Using the Windows’ Hyper Terminal program, check the connection between your PC and the telephone systems’ SMDR port. Refer to the Section XVI – Testing the SMDR Link.
1. Insert TAPIT CD into the CD ROM drive. Trisys StartUp Manager screen is displayed. Insert TAPIT CD into the CD ROM drive. Trisys StartUp Manager screen is displayed.

7
2. Click on Install TAPIT. TAPIT Setup screen appears.
Click on Continue. 3. Click on the OK button on the next screen to install TAPIT EX in TAPITW32 folder on drive C: or click on the
Change Folder button to change a destination drive or folder (must be local drive with available required free disk space). The TAPIT Setup screen appears.

8
4. Click on the Install button/icon to continue (or click on the Change Folder button to change a destination drive or folder). Program installs TAPIT files and updates your system.
5. Program displays a message asking if your TAPIT software has a serial number. If you have a serial number click on YES, otherwise click on NO and TAPIT will be installed as a trial version.
6. TAPIT displays the Enter Serial Number screen. Enter your TAPIT software serial number. Click on OK. 7. TAPIT processes the serial number. Product information message is displayed. Click on OK. 8. Setup program displays a registration message as a reminder to register TAPIT software.
It is very important to register your TAPIT promptly. TAPIT will stop functioning if you do not register it 30 days from the date of installation. You can find registration instructions in section XVIII of this document, “Getting Started” booklet included with your package or TAPIT CD in register.txt file.
9. When installation is completed the installation program displays a message “TAPIT Setup was completed successfully”. Click on OK. It is recommended to restart the computer. Next step is to proceed with Tapit Setup.
10. Go to START/Programs/TAPIT and run TAPIT Setup – see section VI - Setting up TAPIT Single User.
VI. Setting up TAPIT Single-User
1. When the program installation is completed you can proceed with the configuration of TAPIT so it will
communicate with the phone system properly. Open Setup program by clicking on Start/Programs/Tapit/Tapit Setup. A message with product information is displayed. This message contains the TAPIT Serial Number. Verify the number is correct and click on Yes.
2. The TAPIT Setup screen appears. This screen displays your software serial number and product description.

9
3. Click on the START SETUP button. 4. The setup program will display a message indicating your database location and will ask you if you want to
keep the current location settings. We recommend the default directory is accepted (that is where program files were installed). However, a different drive and/or directory may be specified if i.e. there is not enough free disk space on the drive where application files were installed. Click on Yes to accept the default location.
5. System Parameters screen is displayed.

10
Note: All settings for this screen can be changed in the TAPIT application on Maintenance/System Parameters screen.
6. Click on the Your Telephone Number field and enter your main telephone number (do not use an 800 number).
7. Load Calls from Text File: check this check box only if you want the call records to be loaded from a text file instead of a Com Port. When Load Calls from Text File: is checked the adjacent text box with the path to a call records file is enabled. Accept the default value or enter a new path.
8. Process Text File Every______seconds This option becomes available when the Load Calls from Text File box is checked. The value entered in this box determines how often TAPIT loads data from the text file.
9. Load Calls into Database Every __ minutes The value entered in this box determines how often TAPIT processes data (converts raw information into TAPIT database format). Twenty minutes is the default value for this field.
10. Click on the down arrow icon in the PBX Type/SMDR Format field to select a telephone system type the computer is receiving data from. Data will not be processed accurately if incorrect selection is made.
11. eXtended Processing (not available for ALL PBX formats) Check this box only when you are certain TAPIT supports extended processing format or when suggested by Trisys Technical Support.
12. Click on the PBX or Computer options in the Use Computer or Telephone System Date? field to specify whether date information for the call records is going to be processed based on the computer or PBX
date.

11
You must check the Computer date option if your phone system is not generating the following date information: day, month and year. Otherwise we recommend you use the PBX date.
Note: The Port, Speed, Parity, Data Bits and Stop Bits options are enabled only when the Load Calls From Text File: box is unchecked.
13. Click on the down arrow in the Port field to select a port the SMDR cable is connected to. 14. Click on the down arrow icon in the Speed field to select the phone system transmission speed/baud rate. 15. Click on the down arrow icon in the Parity field to select the phone system parity setting. 16. Click on 7 or 8 in the Data Bits fields to select the phone system data bits setting. 17. Click on 1 or 2 in the Stop Bits fields to select the phone system stop bits setting. 18. Click on OK.
Setup program will ask if you have a V&H Data Diskette. This is an optional pricing table that can be purchased with TAPIT.
19. If you have purchased V&H pricing tables, click on Yes. TAPIT starts loading V&H pricing tables. This process will take several minutes. You can also load V&H pricing files later directly from the TAPIT application. Otherwise, click on No.
20. If setup is completed successfully, click on EXIT, otherwise print out a log file (go to SHOW LOG and click on the Print button) and call Trisys Technical Support at 973 360 2300.
21. If everything is complete reboot your computer. 22. Verify the TAPIT Monitor is running and start your TAPIT application by clicking on
Start/Programs/Tapit/Tapit. To confirm that TAPIT is collecting data, run a detail activity report for the day.
VII. Installing Tapit Multi-User
TAPIT Server Installation
1. One of the computers on the network must be configured as an administrative station. This is where data from the phone equipment will be collected. The administrative station (TAPIT Server) is the only computer that has to go through the TAPIT registration process.
2. Follow the instructions from the Installing Tapit Single User section V pt. 1 through 7. 3. TAPIT processes the serial number. The product information message is displayed followed by the message:
Click on Yes.
4. The setup program displays a registration message as a reminder to register the TAPIT software. 5. When installation is completed the installation program displays a message “TAPIT Setup was completed
successfully”. Click on OK. It is recommended to restart the computer.
Setting up TAPIT Server When the program installation is completed you can proceed with the configuration of TAPIT so it will communicate with the phone system properly.
1. Open the Setup program by clicking on Start/Programs/Tapit/Tapit Setup. A message with product information is displayed. This message contains the TAPIT Serial Number. Verify the
number and click on Yes.

12
TAPIT Setup screen appears. This screen displays your software serial number and product description. 2. Click on the START SETUP button. 3. Product information message is displayed followed by the message: “Will this computer be connected to the
Telephone System?”. Click on YES .
4. The Setup program displays a message indicating the initial database location and asks you if you want to keep the current location settings. Click on No to reject the current location.
5. The message "...Store Tapit in the default folder for Tapit/w Multi-user Access?" appears. Click on Yes. 6. Follow instructions of section VI - Setting up TAPIT Single User - pt.5 - pt.22
Note: Maintenance option can be accessed only on the TAPIT Server Computer. Also when making any changes on the Maintenance Screen (i.e. Reindex, Data Maintenance or Recosting) make sure that TAPIT applications on all Client computers are closed.
7. Open your Windows Explorer and go to TapitW32 folder. Find the DATA folder. Make sure this folder is shared with read/write access on the network.
Note: Wherever you decide to store your data the basic rule for the TAPIT Server setup is: Tapit Database must be stored in the subfolder of the shared folder.
TAPIT Client Installation Client installation must be performed on every workstation that is used to access TAPIT data. Insert Trisys Software CD in the CD ROM drive. Trisys StartUp Manager screen is displayed.
1. Follow the instructions from Installing Tapit Single User section V pt. 1 through 7. 2. TAPIT processes the serial number. Product information message is displayed followed by the message:
Click on NO since this is a client computer and is not going to be connected to PBX.
3. When installation is completed the Setup program displays a message “TAPIT Setup was completed successfully”. Click on OK. It is recommended to restart the computer.
Setting up TAPIT Client Before running TAPIT Setup, it is recommended to map a network drive at the client computer to the folder DATA shared on the TAPIT Server machine. For example, if you have mapped it as drive T: then the path to the TAPIT database on the T: drive will look like: T:\MAIN\TAPITDB.MDB. However, you can also find the shared DATA folder via Network Neighborhood during setup and create the database path then.
The next step is to configure TAPIT on the client station, so it will properly communicate with the database. 1. Open setup by clicking on Start/Programs/TAPIT/TAPIT Setup.
A message with product information is displayed. This message contains the TAPIT Serial Number. Verify the number and click on Yes. TAPIT Setup screen appears. This screen displays your software serial number and product description.
2. Click on the START SETUP button. 3. Product information message is displayed followed by the message: “Will this computer be connected to the
Telephone System?”. Click on NO.
4. The message "Do you want to locate Tapit Database Now? (Recommended)" appears. Click on Yes.
5. The file browser window is displayed. Locate the previously mapped network drive and the database in the MAIN folder, or go to Network Neighborhood and find shared DATA folder. Click on Open.

13
6. If setup is completed successfully, click on EXIT, otherwise print out a log file (go to SHOW LOG and click on a Print button) and call Trisys Technical Support at 973 360 2300.
7. If everything is completed reboot your computer. 8. To confirm that TAPIT Client is connected to the server run a detail activity report for the day.
Note: Maintenance option can be accessed only on the TAPIT Server Computer. Also when making any changes on the Maintenance Screen (i.e. Reindex, Data Maintenance or Recosting) make sure TAPIT applications on all Client computers are closed.
VIII. NOTE FOR NOVELL NETWARE 3.11 USERS
Access Locking and Novell NetWare 3.11 When using data from a server back end, Access uses the locking facilities provided by that back end. There is a bug in NetWare 3.11 TTS (Transaction Tracking System) that can result in a server's abending when running certain Access queries or otherwise requesting a large number of locks. Each page of records Access locks uses one or more locks from the NetWare TTS. The defaults in NetWare allow a single workstation to have 500 locks at any given time. This results in a limit of 1M of data that Access can deal with in a single transaction. Since Access tries to lock every record involved in either an update or a delete query before actually carrying out the update or delete, it is quite possible to bump into this limit on a moderately large database. The problem is that NetWare 3.11 reacts rather poorly to having its lock limit exceeded. It appears to count a lock violation every time it looks at the connection in question, which is still trying to lock more records. Eventually (in about 3-5 minutes) some internal table overflows, and the entire server goes down, with a frightening message that instructs you to cycle the power. There are two things you can do if this happens to you. The first is to increase the number of locks available, and the second is to apply the NetWare patch that prevents the abend of the server. (Very large queries can still fail, but at least the server doesn't fail along with them.) To increase the number of locks available, enter the following commands at the file server console or in your AUTOEXEC.NCF file: set maximum record locks per connection = 10000 set maximum record locks = 200000 The first parameter is the most locks any single connection can have, and the second is the most the entire server can keep track of. These values (10,000 and 200,000) are the maximums that NetWare 3. 11 can accommodate. By setting the maximum record locks per connection to 10,000, Access can handle a transaction up to 20MB. To fix the server abend problem, you need to download the latest NetWare 3.11 patch file. It can be found on CompuServe in the NOVFILES download area, as of this writing, the current version is 311PTD.ZIP. You will need to load two of the NLMs from this file, either directly from the server console or in your AUTOEXEC.NCF file: load patchman.nlm load ttsfix.nlm This problem is specific to NetWare version 3.11 and has been fixed in later versions of NetWare.
IX. Upgrading TAPIT EX using different serial number This section of the manual pertains to a registered version of TAPIT EX that is upgraded to a different type of TAPIT call accounting software (i.e. upgrading TAPIT EX Single-User to TAPIT EX Multi-User). In such cases, please call Technical Support at 973 360 2300 for instructions.
X. Moving TAPIT EX to another computer
Follow the instructions in this section if your TAPIT EX software is registered and you need to move it to another computer.
1. At the new computer install and configure TAPIT EX by following the upgrade instructions from the Upgrading TAPIT EX To TAPIT EX section bellow.
2. Note: Make sure that you have access to the old computer. Call Technical Support to deactivate previous registration and obtain a new registration number.

14
XI. Reinstalling TAPIT EX
Follow the instructions in this section if you need to reinstall your TAPIT EX software on the same computer with the same serial number.
1. Open your Windows Explorer. 2. Go to TAPITW32 folder. 3. Select Setup folder and delete it. 4. Now you can proceed with installing TAPIT - refer to the Installing TAPIT Single User section V. Your
system already has information about previously used serial number. While reinstalling TAPIT, program will ask you to either accept or reject existing serial number. Accept the number provided by the system.
XII. Upgrading TAPIT EX to TAPIT EX Follow instructions from the Upgrading TAPIT 2000 to TAPIT EX section below.
XIII. Upgrading TAPIT 2000 to TAPIT EX
1. Click on the Maintenance icon on the TAPIT Main Menu of a current version of your software. 2. Click on Data Maintenance. Data Maintenance screen opens on the Export tab by default.
Click All in the Export field for all data to be exported. The default folder is your current TAPIT folder. You may choose another folder if you want. DO NOT Check “Delete Existing Data from Database”. Click Continue. You will receive “Data Export Completed” message.
Note: If you are using account codes with matter codes you need to follow the steps below before you export your call records. Otherwise proceed with step 3. 1. Go to the Systems Parameters screen and select the Call Costing tab. 2. Write down the Matter Code Length setting for later use. 3. Change the Matter Code Length setting to 0. 4. Click on OK. 5. Click on Reindex Database. 6. Select second option. 7. Click on Continue. 8. Filter screen appears. Enter the date range criteria for the call records you intend to export. 9. Click on Continue. 10. Tapit reindexes the data. The confirmation message appears when done. Click on OK.
3. Click on Call Records Maintenance tab. Click on Export & Keep Call Records. Then specify the filename for the call records: Calls.txt. Click on Continue. At the filter screen, you must enter the date range for the records you wish to keep and click on Continue. You will receive “Call Records Export Completed” message. Exit from Data Maintenance screen.
4. Close TAPIT 2000 and TAPIT SMDR Monitor. 5. Go to Windows Explorer and locate the TAPITW32 folder. Rename the folder as TAPITOLD (if prompted
with a warning by the operating system click on OK). Find TAPIT.INI and SERIAL.TXT files. TAPIT. INI file resides in the same folder where TAPIT database is located. If you are not sure of its whereabouts open TAPIT program and press CTRL + F1 keys at the Main Menu screen. Copy both files to another folder as backup.
6. Proceed with the new installation of TAPIT EX. (a) Insert TAPIT CD into the CD ROM drive. The Trisys StartUp Manager screen is displayed. (b) Click on Install TAPIT. TAPIT Setup screen appears.
(c) Click on Continue button. TAPIT is searching for the installed components.

15
(d) Click on OK button to install TAPIT in TAPITW32 folder on drive C. TAPIT Setup screen appears. (e) Click on Install button to continue (Note: Change Folder button allows a different TAPIT destination
path than default). (f) Program installs TAPIT files and updates your system. (g) Program displays a following message: “Setup has found Serial Number (your current serial number). Is it
your current valid Serial Number?” Click on NO. (h) TAPIT displays Enter Serial Number screen. Enter your TAPIT software serial number. Click on OK. (i) TAPIT processes the serial number. Product information message is displayed. Click on OK. (j) Setup program displays a registration message as a reminder to register TAPIT software. (k) It is very important to register your TAPIT promptly. TAPIT will stop functioning if you do not register it
30 days from the date of installation. You can find registration instructions in section XVIII of this document, “Getting Started” booklet included with your package or TAPIT CD in register.txt file.
(l) Setup program displays a message “TAPIT Setup was completed successfully”. Click on OK (If prompted by system, restart the computer).
7. Copy TAPIT.INI file from TAPITOLD folder into new TAPITW32 folder (where your TAPIT database files reside). Let it overwrite the existing file.
8. Go to START/Programs/TAPIT and run TAPIT Setup. Note: While running TAPIT Setup, System Parameters screen reflects settings from your previous version of TAPIT. Do not change anything unless required. (For setup instructions see Setting up TAPIT in section VI of this document.)
9. After completing Setup go to START/Programs/TAPIT/TAPIT. TAPIT provides the following message: “TAPIT will be connected to the database…”. Click OK.
10. From the Main Menu, click on Maintenance, click on Data Maintenance, click on Import tab. Check all the boxes EXCEPT V&H Data. Do Not Check ALL. Go to Directory and change folder to C:\TAPITOLD. Click Continue. After import is finished, you will receive “Data Import Completed” message.
11. Click on Call Records Maintenance. Click on Import Call Records. Go to Directory and change the folder to C:\TapitOld. Go to File Name and enter the file name: Calls.txt. Click on Continue. At the filter screen, you must enter the date range for the records you wish to keep and click on Continue. After the import is finished, you will receive “Call Record Import Completed” message. Exit Call Records Maintenance screen.
Note: If you are using account codes with matter codes you need to follow the steps below after you import your call records. Otherwise proceed with step 12. 1. Go to the Systems Parameters screen and select the Call Costing tab. 2. Change the Matter Code Length setting to the previously recorded setting. 3. Click on OK.
12. Click on Reindex Database. Select second option. Click on Continue. Filter screen appears. Enter the date range criteria for the call records you intend to export. Click on Continue. Tapit reindexes the data. The confirmation message appears when done. Click on OK.
13. To confirm successful import of data, run a Detail Activity by Date report from the Report Menu. 14. If everything is running after you completed the above, you may go back to Windows Explorer and delete the
TAPITOLD folder. Note: The old TAPIT 2000 program group is not automatically removed from the MS Windows START/ Programs menu. You have to delete it manually (see MS Windows help).
XIV. Upgrading TAPIT for Windows to TAPIT EX

16
Upgrading TAPIT on the SAME computer:
1. Click on the Maintenance icon on the TAPIT Main Menu of a current version of your software. 2. Click on Data Maintenance and in the Export field, click All for all data to be exported. The default
folder is your current TAPIT folder. You may choose another folder if you want. DO NOT Check “Delete Existing Data from Database”. Click on Continue. You will receive “Data Export Completed” message.
Note: If you are using account codes with matter codes you need to follow the steps below before you export your call records. Otherwise proceed with step 3. 1. Go to the Systems Parameters screen and select the Call Costing tab. 2. Write down the Matter Code Length setting for later use. 3. Change the Matter Code Length setting to 0. 4. Click on OK. 5. Click on Reindex Database. 6. Select second option. 7. Click on Continue. 8. Filter screen appears. Enter the date range criteria for the call records you intend to export. 9. Click on Continue. 10. Tapit reindexes the data. The confirmation message appears when done. Click on OK.
3. Click on the Call Records Maintenance tab. Click on Export & Keep Call Records. Then specify
the filename for the call records, Calls.txt. Click on Continue. At the filter screen enter the date range criteria for the records you wish to keep (leave it blank for all) and click on Continue. You will receive “Call Records Export Completed” message. Exit the Data Maintenance screen.
4. Close TAPIT for Windows and TAPIT SMDR Monitor. 5. Go to Windows Explorer and locate the TAPITW folder. Rename the folder as TAPITOLD. Find
TAPIT.INI. It resides in the same folder where TAPIT database is located. If you are not sure, open TAPIT program and press CTRL + F1 keys at the Main Menu screen. Copy both files to another folder as backup.
6. Proceed with TAPIT EX installation (see Installing TAPIT Single User section V of this document). 7. Copy TAPIT.INI from TAPITOLD folder into new TAPITW32 folder (where TAPIT database files
reside). Allow TAPIT to overwrite an existing file. 8. Go to START/Programs/TAPIT and run TAPIT Setup. Note: While running TAPIT Setup, System
Parameters screen will reflect settings from your previous version of TAPIT. Do not change anything unless required. (For setup instructions see Setting up TAPIT Single User section VI of this document.)
9. After completing Setup, go to START/Programs/TAPIT/TAPIT. TAPIT provides the following message: “TAPIT will be connected to the database…”. Click OK.
10. From Main Menu, click on Maintenance, click on Data Maintenance, click on the Import tab, and then check all the boxes EXCEPT V&H Data. Do Not Check ALL. Go to Directory and change folder to C:\TAPITOLD. Click Continue. After import is finished, you will receive “Data Import Completed” message.
11. Click on Call Records Maintenance. Click on Import Call Records. Go to Directory and change the folder to C:\TapitOld. Go to File Name and enter the file name: Calls.txt. Click on Continue. At the filter screen, you must enter the date range for the records you wish to keep and click on Continue. After the import is finished, you will receive “Call Record Import Completed” message. Exit Call Records Maintenance screen. If users or clients data has been imported click on Reindex. At the Reindex Options screen check the full reindex option and click on Continue. Do not interrupt this process.

17
Note: If you are using account codes with matter codes you need to follow the steps below after you import your call records. Otherwise proceed with step 12. 1. Go to the Systems Parameters screen and select the Call Costing tab. 2. Change the Matter Code Length setting to the previously recorded setting. 3. Click on OK.
12. Click on Reindex Database. Select second option. Click on Continue. Filter screen appears. Enter the date range criteria for the call records you intend to export. Click on Continue. Tapit reindexes the data. The confirmation message appears when done. Click on OK.
13. To confirm successful import of data, run a Detail Activity by Date report from the Report Menu. 14. If you have completed the above and everything is running, you may go back to Windows Explorer and
delete the TAPITOLD folder. It is recommended to delete the old TAPIT for Windows program group from the START, Programs menu (see MS Windows help).
Upgrading TAPIT on the DIFFERENT computer:
1. Click on the Maintenance icon on the TAPIT Main Menu. 2. Click on Data Maintenance and in the Export field click All for all data to be exported. The default
folder is your current TAPIT folder. You may choose another folder if you wish. DO NOT Check “Delete Existing Data from Database”. Click on Continue. You will receive “Data Export Completed” message.

18
Note: If you are using account codes with matter codes you need to follow the steps below before you export your call records. Otherwise proceed with step 3. 1. Go to the Systems Parameters screen and select the Call Costing tab. 2. Write down the Matter Code Length setting for later use. 3. Change the Matter Code Length setting to 0. 4. Click on OK. 5. Click on Reindex Database. 6. Select second option. 7. Click on Continue. 8. Filter screen appears. Enter the date range criteria for the call records you intend to export. 9. Click on Continue. 10. Tapit reindexes the data. The confirmation message appears when done. Click on OK.
3. Click on Call Records Maintenance tab. Click on Export & Keep Call Records. Then specify the
filename for the call records, Calls.txt. Click Continue. At the filter screen enter the date range criteria for the records you wish to keep (leave it blank for all) and click on Continue. You will receive “Call Records Export Completed” message. Exit Data Maintenance screen.
4. Close TAPIT for Windows and TAPIT SMDR Monitor. 5. Copy all the exported data files and TAPIT.INI file to an external storage. TAPIT.INI resides in the same
folder where TAPIT database is located. If you are not sure, open TAPIT program and press CTRL + F1 keys at the Main Menu screen. Copy both files to another folder as backup.
6. Proceed with TAPIT EX installation on a new computer. See Installing TAPIT Single User section V. 7. Copy TAPIT.INI and all the exported data files from the external storage into new TAPITW32 folder. In
case of TAPIT.INI allow it to overwrite existing file. 8. Run TAPIT Setup Program – START/Programs/TAPIT/TAPIT Setup. Note: While running TAPIT Setup,
System Parameters screen will reflect settings from your previous version of TAPIT. Do not change anything unless required. (For setup instructions see Setting up TAPIT Single User section VI of this document).
9. After completing Setup program, go to START/Programs/TAPIT/TAPIT. TAPIT provides the following message: “TAPIT will be connected to the database…”. Click OK.
10. From the Main Menu, click on Maintenance, click on Data Maintenance, click on Import tab, and then check all the boxes EXCEPT V&H Data. Do Not Check ALL. Go to Directory and set folder to C:\TAPITW32. Click Continue. After import is finished, you will receive “Data Import Completed” message.
11. Click on Call Records Maintenance. Click on Import Call Records. Go to Directory and change the folder to C:\TapitOld. Go to File Name and enter the file name: Calls.txt. Click on Continue. At the filter screen, you must enter the date range for the records you wish to keep and click on Continue. After the import is finished, you will receive “Call Record Import Completed” message. Exit Call Records Maintenance screen. If users or clients data has been imported click on Reindex. At the Reindex Options screen check the full reindex option and click on Continue. Do not interrupt this process.
Note: If you are using account codes with matter codes you need to follow the steps below after you import your call records. Otherwise proceed with step 12. 1. Go to the Systems Parameters screen and select the Call Costing tab. 2. Change the Matter Code Length setting to the previously recorded setting. 3. Click on OK.

19
12. Click on Reindex Database. Select second option. Click on Continue. Filter screen appears. Enter the date range criteria for the call records you intend to export. Click on Continue. Tapit reindexes the data. The confirmation message appears when done. Click on OK.
13. To confirm successful import of data, run a Detail Activity by Date report from the Report Menu.
XV. Upgrading TAPIT for DOS to TAPIT EX
Note: you need to have TAPIT for DOS version 2.9.8 in order to upgrade it to TAPIT EX.
1. Go to C:\Tapit> prompt and type TPDBEXP then press ENTER 2. Start TAPIT for DOS 3. Select 6 (System Maintenance) 4. Select A (Export for Billing) 5. Enter criteria for call records that you would like to be imported into TAPIT for Windows 6. Enter 0 (Zero) in Select Billing Interface field and press F3 7. Exit TAPIT using F10 to the C:\TAPIT> prompt. You need to copy exported files to an external storage
media. Floppy disk is used here as an example of such media. Insert a floppy disk into your floppy drive. Proceed with coping exported files to a floppy disk. Type the following: copy tapit.txt a:\ - and press Enter copy client.txt a:\ - and press Enter copy dept.txt a:\ - and press Enter copy user.txt a:\ - and press Enter copy rates.txt a:\ - and press Enter
8. Install TAPIT EX – complete the instructions in section V. 9. Run TAPIT Setup – see the instructions in section VI. 10. Copy exported files from the floppy disk to TAPITW32 directory. 11. Start TAPIT EX - Programs/TAPIT/TAPIT 12. Click on Maintenance icon located on the Main Menu screen. 13. Click on Data Maintenance icon. 14. Click on Import DOS data (Assumes .txt files are in TAPITW32 host folder) 15. Click on OK when a message confirming the Import process is completed appears on the screen 16. Click on Exit to leave Data Maintenance screen 17. Run a Detail Activity by Date report to confirm import of call records. 18. Close any running program, and exit out of Windows and reboot the computer.

20
XVI. Installing TALITY
Using the Windows’ Hyper Terminal program, check the connection between your PC and the telephone systems’ SMDR port. Refer to the Section XVI – Testing the SMDR Link.
1. Insert CALL ACCOUNTING SOFTWARE CD into the CD ROM drive. Trisys StartUp Manager screen is displayed.
2. Click on Install TALITY. Tality Install Wizard screen appears. 3. Click on the Next button. The License Agreement screen comes up.
Click on the I accept the terms of the license agreement option to check it. 4. Click on Next. The Tality Setup Selection screen comes up.
Select the appropriate type of TALITY installation. Tality 32 – choose this option if you want to install TALITY Server Calls will be collected and processed on this PC. Tality 32 Client – choose this option to install TALITY Client. Note, TALITY Server must be already installed and Tality32 folder must be shared on the network. TALITY Client installation will unable you to run reports from TALITY Client machine as well as from TALITY Server. TALITY Client PC does not collect calls. Upgrade Tality to Tality 32 – choose this option to upgrade your TALITY version 3.x of TALITY 32 on the TALITY Server PC only. Do not select this option if you already have installed a new TALITY 32 on this PC.
5. Click on the Next button to continue. Accept default installation folder or click on the Change... button to change a destination drive or folder.
6. Click on Next. Ready to Install the Program screen appears. 7. Click on Install. Program installs TALITY files and updates your system. 8. Installation program displays a message asking if your TALITY software has a serial number. Click on YES. 9. Enter Serial Number screen appears. Enter your software’s serial number.
Click on OK. 10. The serial number is being processed. Product information message is displayed.
Click on OK. 11. When installation is completed the setup program displays a screen with InstallShield Wizard Complete message.
Click on Finish. It is recommended to restart the computer.
XVII. Installing TALITY Trial Version
1. Insert CALL ACCOUNTING SOFTWARE CD into the CD ROM drive. Trisys StartUp Manager screen is displayed.
2. Click on Install TALITY. Tality Install Wizard screen appears.
3. Click on the Next button. The License Agreement screen comes up. Click on the I accept the terms of the license agreement option to check it.
4. Click on Next. The Tality Setup Selection screen comes up. Select Tality 32 as a type of setup.
5. Click on the Next button to continue. Accept default installation folder or click on the Change... button to change a destination drive or folder.
6. Click on Next. Ready to Install the Program screen appears.
7. Click on Install. Program installs TALITY files and updates your system.

21
8. Installation program displays a message asking if your TALITY software has a serial number. Click on NO and TALITY will be installed as a trial version.
9. When installation is completed the setup program displays a screen with InstallShield Wizard Complete message. Click on Finish. It is recommended to restart the computer.
XVIII. Testing the SMDR Link
In an effort to separate possible hardware and software problems, we need to confirm the presence of clear SMDR data (this will tell us if the connection between PBX and computer is intact). To do that we’ll use the communications software called HyperTerminal , which comes bundled with Microsoft Windows. Please take the following steps:
1. Click Start button. 2. Click Programs. 3. Click Accessories. 4. Click HyperTerminal . 5. Double-click Hypertrm.exe. 6. Enter name for session (i.e. SMDR Test). Click OK. 7. While pressing the right arrow on Connect, select Direct to Com X (where X is the Serial Port of your computer
connected to PBX). Click OK. 8. Configure Serial Port settings as per PBX specifications. Click OK. 9. Proceed with Step 13, unless you get a message “Unable to open Com X”. If you see this message, you will need to
change the X value (use a different Serial Port). 10. Click File on the Menu Bar. 11. Click New Connection. 12. Go back to Step 6. 13. You should see “Connected” in the Left Lower corner with elapsed time counter. 14. At this stage, if you have everything configured properly, every time you hang up after a completed call, you should
see legible call data displayed on the screen. 15. If legible data is displayed, write down the communication parameters and exit HyperTerminal. Now you can
proceed with the installation of TAPIT or TALITY software. 16. However, if NO or “garbled” data is displayed, you may have a problem with either your cable between PBX and
the Serial Port, computer’s Serial Port, or PBX’s SMDR port. At this stage you should contact you Phone Dealer for help.
XIX. Registration
It is very important to register your software promptly; otherwise, it will stop functioning within 30 days from the date of installation.
For registration instructions refer to the Registration.txt file on the CD or the company website - www.trisys.com (option Registration).
TRISYS, INC. 215 Ridgedale Ave.

22
Florham Park, NJ 07932 Tel: 973.360.2300 FAX: 973.360.2222
Web: http://www.trisys.com e-mail: [email protected]