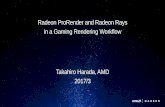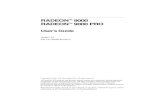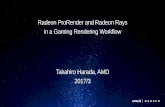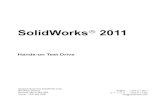Radeon ProRender for SOLIDWORKS - drivers.amd.com · Radeon ProRender for SOLIDWORKS User Manual...
-
Upload
truongnhan -
Category
Documents
-
view
235 -
download
0
Transcript of Radeon ProRender for SOLIDWORKS - drivers.amd.com · Radeon ProRender for SOLIDWORKS User Manual...

Radeon ProRender for
SOLIDWORKS
User Manual v1.0
This document is a user and set up guide with tips and tricks on how to render
photorealistic images in real-time, apply decals and create animations.

Radeon ProRender for SOLIDWORKS User Manual ©2017 Advanced Micro Devices, Inc. All rights reserved.
DISCLAIMER
The information contained herein is for informational purposes only and is subject to change without
notice. While every precaution has been taken in the preparation of this document, it may contain
technical inaccuracies, omissions, and typographical errors, and AMD is under no obligation to update
or otherwise correct this information. Advanced Micro Devices, Inc. makes no representations or
warranties with respect to the accuracy or completeness of the contents of this document, and
assumes no liability of any kind, including the implied warranties of non- infringement, merchantability
or fitness for particular purposes, with respect to the operation or use of AMD hardware, software or
other products described herein. No license, including implied or arising by estoppel, to any
intellectual property rights is granted by this document. Terms and limitations applicable to the
purchase or use of AMD’s products are as set forth in a signed agreement between the parties or in
AMD's Standard Terms and Conditions of Sale.
©2017 Advanced Micro Devices, Inc. All rights reserved. AMD, the AMD arrow, FirePro, Radeon Pro
and combinations thereof are trademarks of Advanced Micro Devices, Inc. in the United States and/or
other jurisdictions. SolidWorks and SOLIDWORKS are trademarks of Dassault Systèmes, Inc. in the
United States and/or other jurisdictions. Other names are for informational purposes only and may be
trademarks of their respective owners.

Radeon ProRender for SOLIDWORKS User Manual ©2017 Advanced Micro Devices, Inc. All rights reserved.
Table of Contents
Install ProRender Add-In ................................................................................................ 2
ProRender Set Up ........................................................................................................... 4
ProRender Start Up ........................................................................................................ 5
Rendering Window Overview ................................................................................................................ 6
Properties Page Overview ..................................................................................................................... 8
Model Set Up .................................................................................................................. 9
Background Set Up in SOLIDWORKS ................................................................................................... 9
Camera Set Up in SOLIDWORKS ........................................................................................................ 13
Camera View Set Up ..................................................................................................... 15
Orbit Camera Setting ........................................................................................................................... 15
Camera Controls .................................................................................................................................. 16
Zoom ............................................................................................................................................ 16
Pan ................................................................................................................................................ 16
Dolly .............................................................................................................................................. 17
Focal Length Change.................................................................................................................... 17
Image Output Settings ................................................................................................ 18
Resolution Settings .............................................................................................................................. 18
Render Settings .................................................................................................................................... 19
Quality Settings .................................................................................................................................... 19
Mesh Quality ................................................................................................................................. 20
Render Quality .............................................................................................................................. 20
Floor Settings ........................................................................................................................................ 21
Shadow Intensity .......................................................................................................................... 21
Reflection Intensity ...................................................................................................................... 22
Roughness .................................................................................................................................... 22
Debug ..................................................................................................................................................... 23

Radeon ProRender for SOLIDWORKS User Manual ©2017 Advanced Micro Devices, Inc. All rights reserved.
Post Effects Tab ........................................................................................................... 24
Tone Mapping ....................................................................................................................................... 24
Simple ........................................................................................................................................... 24
Non-linear (Reinhard) ................................................................................................................... 24
Photolinear ................................................................................................................................... 25
White Balance ........................................................................................................................................ 25
Gamma Correction ............................................................................................................................... 25
Output Levels ....................................................................................................................................... 26
Black and White ............................................................................................................................ 26
Decals Tab .................................................................................................................... 27
Applying Decals ..................................................................................................................................... 28
Bodies ........................................................................................................................................... 29
Faces ............................................................................................................................................. 30
Projection Mapping ............................................................................................................................... 32
Depth ............................................................................................................................................ 35
Size ......................................................................................................................................................... 36
Surface ................................................................................................................................................... 37
Opacity ......................................................................................................................................... 37
Reflectivity .................................................................................................................................... 38
Roughness .................................................................................................................................... 38
Emissive ........................................................................................................................................ 39
Multiple Decals ...................................................................................................................................... 40
Multiple Bodies ...................................................................................................................................... 42
Curved Surfaces ................................................................................................................................... 44
Settings Tab ................................................................................................................. 48
Completion ............................................................................................................................................ 48
Lighting .................................................................................................................................................. 49
Ambient Multiplier ........................................................................................................................ 49
Emissive Multiplier ........................................................................................................................ 49
Final Render .................................................................................................................. 50
Animation ..................................................................................................................... 51

OVERVIEW 1
Radeon ProRender for SOLIDWORKS User Manual ©2017 Advanced Micro Devices, Inc. All rights reserved.
OVERVIEW Radeon ProRender is a free un-biased rendering add-in for your design and manufacturing
needs in SOLIDWORKS. Using physically accurate path-tracing technology, ProRender can
produce stunning photorealistic images of your model and provides real-time interactive
rendering and continuous effects adjustments to help create the perfect rendered image.
ProRender supports real-time updates for changes that to the parts and assemblies within
SOLIDWORKS, offering a continuous render preview.
This user manual will describe how to use and set up ProRender for SOLIDWORKS and how
to use it from adding Decal effects through to the final save of the rendered image. This
guide will also explain the additional features such as post render image adjustments, decal
placement, generating rendered animation files from SOLIDWORKS motion studies, and
how to incorporate ProRender into your design workflow.

INSTALL PRORENDER 2
Radeon ProRender for SOLIDWORKS User Manual ©2017 Advanced Micro Devices, Inc. All rights reserved.
Install ProRender Add-In Download the Radeon Pro Render plug-in for SOLIDWORKS and launch the set up, agreeing to the
license.
ProRender will check your hardware and software to ensure requirements and you can then choose
where to install the add-in.

INSTALL PRORENDER 3
Radeon ProRender for SOLIDWORKS User Manual ©2017 Advanced Micro Devices, Inc. All rights reserved.
Install the ProRender Add-In. Then, click on Register... to get your activation key.
Register using your information. You will receive your activation key after clicking Request Download.
Enter it into the installer and continue the installation.

PRORENDER SET UP 4
Radeon ProRender for SOLIDWORKS User Manual ©2017 Advanced Micro Devices, Inc. All rights reserved.
ProRender Set Up Launch SOLIDWORKS 2016 or higher. Go to Tools > Add Ins… to enable the ProRender plug-in.
Verify that the Radeon ProRender line has both the active and start-up checkboxes checked.

PRORENDER START UP 5
Radeon ProRender for SOLIDWORKS User Manual ©2017 Advanced Micro Devices, Inc. All rights reserved.
ProRender Start Up Go to File > Open... to import a model OR, go to File > New to start a new part or assembly.
Locate the top toolbar in the main SOLIDWORKS interface. If there is no Radeon ProRender tab, right-
click any of the tabs (Assembly, Layout, Sketch…etc.) and enable the Radeon ProRender tab.
The Radeon ProRender tab should include the following buttons.

PRORENDER START UP 6
Radeon ProRender for SOLIDWORKS User Manual ©2017 Advanced Micro Devices, Inc. All rights reserved.
Rendering Window Overview
In the Rendering Window, you can:
• view the number of rendering iterations for the current frame
• apply post effects
• apply decals
• change settings
• pause/continue/restart the render process
• save the image
• synchronize the render with changes you have made in SOLIDWORKS (if it does not refresh automatically)

PRORENDER START UP 7
Radeon ProRender for SOLIDWORKS User Manual ©2017 Advanced Micro Devices, Inc. All rights reserved.
By default, the rendering window will show the same view as the current window in SOLIDWORKS. Any
changes that are made in SOLIDWORKS will be reflected in real-time in the ProRender window. This
window is where post editing effects are applied to the rendered image.
Tip: The ProRender window floats above the SOLIDWORKS window, but you can place the two
windows side by side.

PRORENDER START UP 8
Radeon ProRender for SOLIDWORKS User Manual ©2017 Advanced Micro Devices, Inc. All rights reserved.
Properties Page Overview
The Properties Page is a standard SOLIDWORKS properties page and appears in the SOLIDWORKS
window. In the Properties Page, you can:
• adjust the output frame resolution and size
• select the render device(s)
• adjust when the rendered image is saved
• change the mesh quality and render quality
• adjust floor reflection/shadow settings
• enable debug options when working with AMD support

MODEL SET UP 9
Radeon ProRender for SOLIDWORKS User Manual ©2017 Advanced Micro Devices, Inc. All rights reserved.
Model Set Up
Background Set Up in SOLIDWORKS
In SOLIDWORKS, left-click the background and then right-click to display the options. Click to Edit
Scene.

MODEL SET UP 10
Radeon ProRender for SOLIDWORKS User Manual ©2017 Advanced Micro Devices, Inc. All rights reserved.
SOLIDWORKS view should now have a Edit Scene task bar on the left, and a display of various scenes on
the right.
Alternatively, you can click on the coloured ball to display these built-in Appearances and Scenes.

MODEL SET UP 11
Radeon ProRender for SOLIDWORKS User Manual ©2017 Advanced Micro Devices, Inc. All rights reserved.
For this guide, Presentation Scenes will be used, as they simulate a real-life background. Simply click on
the scene to apply or drag the file into the area surrounding the model.
These files are .hdr files which display more information and contain a higher range of intensities than a
regular image file, for example a .hdr file can contain fine grain detail in shadow areas inside an unlit room
and also the fine grain details of the scene outside that visible through the windows.
Cool fact: Importing .hdr files will allow the surrounding scene to simulate ambient lighting and
contain more background details.

MODEL SET UP 12
Radeon ProRender for SOLIDWORKS User Manual ©2017 Advanced Micro Devices, Inc. All rights reserved.
You may notice that the background does not change, but the lighting on the model does. This is
because the lighting is determined by the Environment, whereas the Background is set independently.
The Environment will determine the lighting, how it is reflected/refracted onto the surfaces of the model.
The background is simply the “wallpaper” that is laid behind the model. You can use the Environment as
the background image.

MODEL SET UP 13
Radeon ProRender for SOLIDWORKS User Manual ©2017 Advanced Micro Devices, Inc. All rights reserved.
Open the Rendering Window. You should be able to see the current view of the SOLIDWORKS model.
Note: You can set a camera in SOLIDWORKS or use the orbit camera setting in the Rendering
Window. (More information related to this option later in the document)
Camera Set Up in SOLIDWORKS
Right-click the Camera option and click Add Camera.
Uncheck the Lock Camera position except when editing to enable camera motion. Then click on the
green arrow.

MODEL SET UP 14
Radeon ProRender for SOLIDWORKS User Manual ©2017 Advanced Micro Devices, Inc. All rights reserved.
The output in the Rendering Window should be the same view as the SOLIDWORKS view of the model.
As the view changes in SOLIDWORKS, ProRender will continuously update the image in the Render
Window.
Note: Every time the camera view is changed, ProRender restarts the render. The iteration
count resets and the image appears to be coarser.

CAMERA VIEW 15
Radeon ProRender for SOLIDWORKS User Manual ©2017 Advanced Micro Devices, Inc. All rights reserved.
Camera View Set Up By default, the view of the model in the ProRender window is the same as the view in the currently active
window in SOLIDWORKS.
Orbit Camera Setting
The Orbit Camera checkbox in ProRender enables you to override the camera view in the active
SOLIDWORKS window and change it independently without affecting the SOLIDWORKS view. Once the
checkbox is checked, the camera controls in ProRender are the same as the default ones in
SOLIDWORKS.
Note: When Orbit Camera is enabled, and the camera is moved interactively, the render
resolution is reduced to provide greater interactivity. Once interaction stops the render
resolution and quality return to the selected settings.

CAMERA VIEW 16
Radeon ProRender for SOLIDWORKS User Manual ©2017 Advanced Micro Devices, Inc. All rights reserved.
Camera Controls
Zoom
Middle Scroll Wheel
Camera view moves closer or farther.
Pan
Ctrl + Middle Scroll Wheel Click + Drag
Camera view stays in place, and the model moves in X and Y relative to the render image.

CAMERA VIEW 17
Radeon ProRender for SOLIDWORKS User Manual ©2017 Advanced Micro Devices, Inc. All rights reserved.
Dolly
Shift + Middle Scroll Wheel Click + Drag
Background remains in place, while camera view moves closer or farther.
Focal Length Change
Alt + Middle Scroll Wheel Click + Drag
Model remains in place, while the focal length of the camera changes.

IMAGE OUTPUT SETTINGS 18
Radeon ProRender for SOLIDWORKS User Manual ©2017 Advanced Micro Devices, Inc. All rights reserved.
Image Output Settings These settings are set in the Properties Page and are only reflected in the Rendering Window. It will not
affect the actual model in SOLIDWORKS.
Tip: Remember to hit the green check mark or the settings will not update in Rendering Window!
Resolution Settings
In the Properties page, the output resolution and image size can be set. This will not change the model
resolution in SOLIDWORKS but only in the Rendering Window. There are pre-set resolutions as well as
standard sizes.
Tip: Increasing the resolution can dramatically increase both the frame render time and also the
amount of graphics card memory required.

IMAGE OUTPUT SETTINGS 19
Radeon ProRender for SOLIDWORKS User Manual ©2017 Advanced Micro Devices, Inc. All rights reserved.
Render Settings
Choose the device for rendering (supports GPU and CPU).
Tip: Active real-time rendering using GPU is faster than CPU.
Quality Settings
The quality settings for rendering can be adjusted depending on the quality of the rendered image, the
time and the complexity of the model.
Tip: You can tune ProRender to be faster or slower by using a coarser model (i.e. low mesh
quality) for real-time rendering. For a complicated model, it is recommended to start using lower
quality settings until it is time to do a final render.

IMAGE OUTPUT SETTINGS 20
Radeon ProRender for SOLIDWORKS User Manual ©2017 Advanced Micro Devices, Inc. All rights reserved.
Mesh Quality
Mesh quality determines how SOLIDWORKS breaks the surface of models into triangles. When using a
lower setting, the meshes are more complex and require more processing power as well as memory. As
seen below, the curved surface in SOLIDWORKS renders into a model with more flat edges. At a high
level, the rendered image appears to a continuous surface.
Render Quality
Render quality depends on AA Samples and May Ray Bounces. AA Samples controls how many “shots”
that ProRender takes at the scene before updating the image and Max Ray Bounces changes the number
of times that a ray bounces off a surface to capture reflections.
Notice the image quality of the model when using number of ray bounces of 1 (left) and of 5 (middle) and
of 20 (right). The transparency and colour of the model is improved with more ray bounces. In the left
most photo, the inside of the model is black, since the surrounding light is unable to reach the inner
surfaces due to a low ray bounce setting.
Tip: When using glass or other translucent appearances, use a high number of Ray Bounces to
fully capture all reflections (generally, a good number is 6 unless there are complex, translucent
parts).
Improved image quality comes at a cost to other factors. The right render took more time than the left
render to produce qualitatively, the same image quality.

IMAGE OUTPUT SETTINGS 21
Radeon ProRender for SOLIDWORKS User Manual ©2017 Advanced Micro Devices, Inc. All rights reserved.
Tip: Consider using lower settings for preliminary renders (i.e. lower mesh and render quality)
and changing to higher quality settings when you are near completion of design to ensure
surface quality and colour.
Floor Settings
The floor settings control the reflection of the model and its shadow on the floor.
Shadow Intensity
Shadow intensity controls the transparency of the shadow. Left (0.1) Right (1)

IMAGE OUTPUT SETTINGS 22
Radeon ProRender for SOLIDWORKS User Manual ©2017 Advanced Micro Devices, Inc. All rights reserved.
Reflection Intensity
Reflection intensity controls the transparency of the reflection. Left (0.1) Right (1)
Roughness
Reflections and shadows appear to be diffuse. Left (0.01) Right (0)
Tip: For more realistic shadows on rougher surfaces, increase roughness for more diffuse
reflections.

IMAGE OUTPUT SETTINGS 23
Radeon ProRender for SOLIDWORKS User Manual ©2017 Advanced Micro Devices, Inc. All rights reserved.
Debug
The Debug feature should only be used with AMD support if issues are present. This includes a trace
ability to capture the interactions for ProRender. These interactions are generated within a set of files
showing the applied effects and the cause of error or bug.

POST EFFECTS 24
Radeon ProRender for SOLIDWORKS User Manual ©2017 Advanced Micro Devices, Inc. All rights reserved.
Post Effects Tab These effects are applied to the rendered image after rendering is done in the Rendering Window. These
settings apply to the entire scene, including the model and its interactions with the light from the
background.
Tip: Adjusting post effects can tweak the scene without having to restart the rendering.
Tone Mapping Tone mapping allows you to change the brightness of the scene to display more information or balance
details.
Simple
This is a simple exposure tweak and contrast option. You can brighten or darken the image by controlling
the exposure, or having brighter or darker contrast.
Non-linear (Reinhard)
Prescale controls the brightness of darker areas (shadows), post scale controls the brightness of the
scene and burn controls the brightness of highlights and lighter areas.

POST EFFECTS 25
Radeon ProRender for SOLIDWORKS User Manual ©2017 Advanced Micro Devices, Inc. All rights reserved.
Photolinear
Sensitivity is often related to the ISO setting and controls the camera’s sensitivity to light, exposure is
related to camera shutter speed which controls the time that the shutter is open to the exposed light
and F-stop is related to the aperture that is related to how much light is exposed to the “film”.
White Balance
Check the checkbox to enable or disable.
This will tone the temperature of the scene to look warmer or cooler (i.e. more red or more blue).
Color Space: Adobe RGB, DCI-P3, Rec.2020, sRGB
Gamma Correction
Tip: If the image is too dark, the first thing to adjust is the Gamma Correction.

POST EFFECTS 26
Radeon ProRender for SOLIDWORKS User Manual ©2017 Advanced Micro Devices, Inc. All rights reserved.
On the left, the rendered image is very dark. Increasing the Display Gamma brightens the scene and
details are more visible. Left (1.00) Right (1.75)
Output Levels
Output levels controls the amount of colour that is shown.
Black and White
RGB

DECALS 27
Radeon ProRender for SOLIDWORKS User Manual ©2017 Advanced Micro Devices, Inc. All rights reserved.
Decals Tab Note: Changing the decal will also restart the render! Best to use low quality settings.
Go to the Decals tab and press New… to start applyinga new decal.
Note: Decal masks enables the background of the decal to be transparent. The image mask is a
black and white image. Items in white remain in the decal whereas the black is removed.

DECALS 28
Radeon ProRender for SOLIDWORKS User Manual ©2017 Advanced Micro Devices, Inc. All rights reserved.
After importing the decal, you can see the name and it acts as the color file. Click on … button to select
the file for the mask. For this purpose, the color and the mask will be the same file.
You can change the name by going to the Edit… and typing a new name. Press the X to exit.
Applying Decals
Decals are applied to the body, or a face on the body. Under Objects, either toggle bodies or faces.
Tip: After importing the decal from New…, you can directly click on the surface you wish to apply
the decal to – even without selecting a mask.

DECALS 29
Radeon ProRender for SOLIDWORKS User Manual ©2017 Advanced Micro Devices, Inc. All rights reserved.
Bodies
Toggle the Bodies button, and click on the surface to apply the decal (the star). The decal’s center will be
placed there.
Click on the surface you want to apply the decal. The body will be listed on the right.

DECALS 30
Radeon ProRender for SOLIDWORKS User Manual ©2017 Advanced Micro Devices, Inc. All rights reserved.
Applying the decal as a body will project through the entire body before it hits another surface. On the
backside of the block, the decal is apparent.
To place the decal on a single face, there are two options:
1. Apply decal using the faces toggle
2. Change the depth of the decal (discussed later)
Faces
Toggle the Faces button and then click on the face to place the decal. After clicking on the face, the body
and the face are listed on the right.

DECALS 31
Radeon ProRender for SOLIDWORKS User Manual ©2017 Advanced Micro Devices, Inc. All rights reserved.
Note: When selecting solely a Face, the back of the block does not have the decal projecting through it.

DECALS 32
Radeon ProRender for SOLIDWORKS User Manual ©2017 Advanced Micro Devices, Inc. All rights reserved.
Projection Mapping
If you want to move the decal, toggle the Select Position button, and click to place the decal at another
position on the blocks face. The decal is moved towards the center of the block.
If the positioning still needs to be tweaked, first click on Align Camera to position yourself normal to the
decal.

DECALS 33
Radeon ProRender for SOLIDWORKS User Manual ©2017 Advanced Micro Devices, Inc. All rights reserved.
On an angle, the decal looked aligned but from the normal view, the decal is not in the middle.
Enable the Select Position toggle, and slightly adjust the Offset X and Offset Y (The X and Y axis are
relative to the decal).

DECALS 34
Radeon ProRender for SOLIDWORKS User Manual ©2017 Advanced Micro Devices, Inc. All rights reserved.
Note: You can also change the angle of the decal, but the datum point will be where you first
clicked to placed your decal – NOT at the new decal center after the Offset X and Y.
You can move the decal only on the surface/face that you selected (i.e. Face 5). If you want to move it to
another face, first delete the selected face by clicking “-“, then selecting the face that you want (i.e. Face
4).

DECALS 35
Radeon ProRender for SOLIDWORKS User Manual ©2017 Advanced Micro Devices, Inc. All rights reserved.
Depth
Depth applies to decals applied to surfaces on the body, not a face. Depth refers to how far the decal is
projected throughout the entire body. Its scale is relative to the entire length of the body.
The decal also extends past its selected surface. Notice how it seems to drag onto the other side. Any
pixels that extend past the edge of the applied surface are projected on the side. Depth is at 100.
Decreasing the depth will shorten the decal projection throughout the block. Depth is 28.7.

DECALS 36
Radeon ProRender for SOLIDWORKS User Manual ©2017 Advanced Micro Devices, Inc. All rights reserved.
Tip: Decreasing the depth to 0 will create a very “thin” projection of the decal on the surface and
will not wrap the decal around the sides of the object. Similar to applying the decal to a Face
instead of the entire Body.
Size
ProRender will automatically detect the units of your model, and use the same units to adjust the size of
the decal. When scale is set to 100, the decal displayed on the model is true to size.
Note: If you change the units in SOLIDWORKS, close and reload the Rendering Window.
Tip: Best to set the units in SOLIDWORKS first before doing any render editing.

DECALS 37
Radeon ProRender for SOLIDWORKS User Manual ©2017 Advanced Micro Devices, Inc. All rights reserved.
Tip: This is useful for seeing whether a sticker of a certain size would fit onto the model.
Surface
Opacity
Opacity adjusts the transparency of the decal. Left (100) Right (30)

DECALS 38
Radeon ProRender for SOLIDWORKS User Manual ©2017 Advanced Micro Devices, Inc. All rights reserved.
Reflectivity
The decal can show reflections of the surrounding environment. Left (50) Right (100).
Note: If reflectivity is 100 percent, the decal is essentially a mirror.
Roughness
Roughness diffuses the reflection. Left (0) Right (20)

DECALS 39
Radeon ProRender for SOLIDWORKS User Manual ©2017 Advanced Micro Devices, Inc. All rights reserved.
Emissive
The decal applied acts as an emissive image (i.e. and LCD screen). In the image below, the model is lit
from inside by the decal.
Note: This will decrease performance and it is a computationally heavy feature.

DECALS 40
Radeon ProRender for SOLIDWORKS User Manual ©2017 Advanced Micro Devices, Inc. All rights reserved.
Multiple Decals
To add multiple decals, click on New… and select another decal.
Tip: Remember to select color and mask!
The decal is applied to the same face with the first decal.
In Edit…, there are now two decals. You can also rename your decal if you wish.

DECALS 41
Radeon ProRender for SOLIDWORKS User Manual ©2017 Advanced Micro Devices, Inc. All rights reserved.
Note: In the list above, the RadeonPro decal will be laid on top of the AMD decal. To change the
ordering of the layer, press the▲▼. In the list below, the AMD decal will be on top of the
RadeonPro decal.
To adjust a particular decal, select the decal in the drop-down list at the top and adjust the settings for
that decal.
Tip: Remember to toggle Select Position button to move the decal!
The same controls are used to move the different decals (i.e. the positioning, sizing and aligning of the
camera).

DECALS 42
Radeon ProRender for SOLIDWORKS User Manual ©2017 Advanced Micro Devices, Inc. All rights reserved.
Multiple Bodies
If your assembly has multiple bodies, you can apply the decal to multiple bodies and/or faces. Ensure the
Bodies toggle is enabled, then click on the surfaces while holding CTRL key. On the right, there should be
two bodies selected, and toggle the select position to drag the decal on the two bodies.
Tip: Place decals across the surfaces of bodies that are parallel for best results.
You can even do the same with selecting the faces to prevent the decal from projecting through the
bodies.

DECALS 43
Radeon ProRender for SOLIDWORKS User Manual ©2017 Advanced Micro Devices, Inc. All rights reserved.
The part of the decal on each body will “stick” to that surface. If the model is moved in SOLIDWORKS, it
will remain the same in ProRender.
Note: You are still able to change the size, position, scale…etc. ProRender will keep the decals on
its respective surface.
In the image below, there is an offset in the X and Y direction, as well as an increase in scale. Notice how
the decal still sticks to the two faces.

DECALS 44
Radeon ProRender for SOLIDWORKS User Manual ©2017 Advanced Micro Devices, Inc. All rights reserved.
Curved Surfaces
The decal is placed on the outer surface of the glass. Since the decal is applied as a projection, the decal that is applied on the lower part of the glass is projected. The decal is applied on the entire body, not just a face.
To fix the alignment on curved surfaces, enable the Snap To Axis checkmark.

DECALS 45
Radeon ProRender for SOLIDWORKS User Manual ©2017 Advanced Micro Devices, Inc. All rights reserved.
If you want to prevent the decal from projecting through the glass, select the face by toggling the Face button and clicking the surface to apply the decal.
Then decrease the depth of the decal.

DECALS 46
Radeon ProRender for SOLIDWORKS User Manual ©2017 Advanced Micro Devices, Inc. All rights reserved.
Decrease the depth until you can no longer see the decal extend to the other side, and only on the side you want.
Final look at the decal on the curved surface.

DECALS 47
Radeon ProRender for SOLIDWORKS User Manual ©2017 Advanced Micro Devices, Inc. All rights reserved.
Note: When saving the file, the decal settings save within the SOLIDWORKS model! A pop-up
box will appear even if you did not change the model in SOLIDWORKS.

SETTINGS 48
Radeon ProRender for SOLIDWORKS User Manual ©2017 Advanced Micro Devices, Inc. All rights reserved.
Settings Tab
Completion
Set when the rendering is completed by number of iterations or time.
If you set iteration/time constraint and the render has finished and you wish to go back to rendering, set
the Completion to Unlimited and press the Continue Button.

SETTINGS 49
Radeon ProRender for SOLIDWORKS User Manual ©2017 Advanced Micro Devices, Inc. All rights reserved.
Lighting
Tip: Making any changes here will restart the iterations! It is best to set the lighting first.
Ambient Multiplier
By using an hdr file, the background contains enough information to display ambient lighting. The
Ambient Multiplier is adjusted to make the surrounding light brighter or dimmer. When the ambient light
multiplier is decreased, background details are more visible, but overall scene is darker.
Left (4.5) Right (0.5)
Emissive Multiplier
The Emissive Multiplier applies to objects have light emitting appearances (i.e. modelling a LED lamp).
When increasing the emissive multiplier, the ball in the middle (which has an emissive appearance applied
to it) seems to be brighter. Left (1.0) Right (5.0)

FINAL RENDER 50
Radeon ProRender for SOLIDWORKS User Manual ©2017 Advanced Micro Devices, Inc. All rights reserved.
Final Render Tip: To balance the amount of details shown, different effects must be adjusted. There are
trade-offs to this, as changing the effects can show surface details, but make the overall scene
look very bright or dark.
After editing the scene, you can export the scene settings to apply to another model. Go to File > Export
Scene Settings. When opening the Rendering Window for another model, you can import those setting
by going to File > Import Scene Settings.
Tip: Remember to set Render Setting to high quality in the Properties Page when you are
nearing completion of the Render for optimal quality.
Click on Save… to export the current frame.

ANIMATION 51
Radeon ProRender for SOLIDWORKS User Manual ©2017 Advanced Micro Devices, Inc. All rights reserved.
Animation In SOLIDWORKS, click on the Animation Dialog. Select the motion study in SOLIDWORKS that you want
to animate and specify the number of frames to render per second.

ANIMATION 52
Radeon ProRender for SOLIDWORKS User Manual ©2017 Advanced Micro Devices, Inc. All rights reserved.
For each frame that will be rendered, specify the number of iterations or the time for rendering
completion.
Tip: Remember that every frame is rendered – every single frame will need to have complete the
specified number of iterations/time. Which adds up in time!
Upon starting the render, the animation dialog will show the number of frames that need to be rendered,
the total estimated time, and the progress of the render.
ProRender will create a video of the current view of the model in SOLIDWORKS.

ANIMATION 53
Radeon ProRender for SOLIDWORKS User Manual ©2017 Advanced Micro Devices, Inc. All rights reserved.
Upon completion, ProRender will render the video in the folder that contains the model by default.
Screenshot of a single frame in the rendered video.

Radeon ProRender for
SOLIDWORKS
User Guide v1.0
06/26/2017
©2017 Advanced Micro Devices, Inc.
All rights reserved