Lexmark 4092 Color Jet Printer 7000, 7200, 7200v Service Manual
RADEON 7200 RADEON 7000 - HIS Graphic Cards · RADEON™ 7200 RADEON™ 7000 User’s Guide ......
Transcript of RADEON 7200 RADEON 7000 - HIS Graphic Cards · RADEON™ 7200 RADEON™ 7000 User’s Guide ......
RADEON™ 7200RADEON™ 7000
User’s Guide
Version 3.0
P/N 137-40299-30 Rev. B
Copyright © 2002, ATI Technologies Inc. All rights reserved.
ATI and all ATI product and product feature names are trademarks and/or registered trademarks of ATI Technologies Inc. All other company and/or product names are trademarks and/or registered trademarks of their respective owners. Features, performance and specifications are subject to change without notice. Product may not be exactly as shown in the diagrams.
Reproduction of this manual, or parts thereof, in any form, without the express written permission of ATI Technologies Inc. is strictly prohibited.
i
Disclaimer
While every precaution has been taken in the preparation of this document, ATI Technologies Inc. assumes no liability with respect to the operation or use of ATI hardware, software or other products and documentation described herein, for any act or omission of ATI concerning such products or this documentation, for any interruption of service, loss or interruption of business, loss of anticipatory profits, or for punitive, incidental or consequential damages in connection with the furnishing, performance, or use of the ATI hardware, software, or other products and documentation provided herein.
ATI Technologies Inc. reserves the right to make changes without further notice to a product or system described herein to improve reliability, function or design. With respect to ATI products which this document relates, ATI disclaims all express or implied warranties regarding such products, including but not limited to, the implied warranties of merchantability, fitness for a particular purpose, and non-infringement.
Product Notice
MACROVISION
A.Apparatus Claims of U.S. Patent Nos. 4,631,603, 4,577,216, 4,819,098, and 4,907,093 licensed for limited viewing users only.
B.In the printed collateral material that accompanies the Product, the following notice must be printed in an appropriate place in such materials:
This product incorporates copyright protection technology that is protected by method claims of certain U.S. patents and other intellectual property rights owned by Macrovision Corporation and other rights owners. Use of this copyright protection technology must be authorized by Macrovision Corporation, and is intended for home and other limited viewing uses unless otherwise authorized by Macrovision Corporation. Reverse engineering or disassembly is prohibited.
ii
Table of ContentsIntroduction. . . . . . . . . . . . . . . . . . . . . . . . . . . . . . . . . . 1Features At A Glance .................................................................................. 2
Radeon™ 7000....................................................................................... 2Radeon™ 7200....................................................................................... 2
ATI’s Catalyst Software Suite .................................................................... 33D Gaming Experience .......................................................................... 3Direct 3D® and OpenGL® ..................................................................... 3HydraVision™ ....................................................................................... 3
Display Connectors . . . . . . . . . . . . . . . . . . . . . . . . . . . 5
Catalyst™ Software Suite . . . . . . . . . . . . . . . . . . . . . . 6ATI Displays Tab......................................................................................... 6
Monitor Attributes Tab........................................................................... 7Monitor Adjustments Tab ...................................................................... 8Monitor Advanced Tab .......................................................................... 9Multiple Monitors................................................................................. 10Installing a Second ATI Graphics Card ............................................... 10Enabling/Disabling Secondary Displays .............................................. 11Enabling Extended Desktop Mode....................................................... 11Dynamic Display Reassignment .......................................................... 11Virtually Repositioning Your Displays ................................................ 12Ratiometric Expansion ......................................................................... 13
ATI Color Tab ........................................................................................... 14ATI Options Tab........................................................................................ 16ATI Overlay Tab ....................................................................................... 17
Video Overlay ...................................................................................... 17
Direct 3D® Control Panel . . . . . . . . . . . . . . . . . . . . . . 19Main and Custom Settings........................................................................ 19Direct 3D® Compatibility Settings........................................................... 22
OpenGL® Control Panel. . . . . . . . . . . . . . . . . . . . . . . 24Main and Custom Settings........................................................................ 24OpenGL® Compatibility Settings ............................................................ 27
Using TV Out. . . . . . . . . . . . . . . . . . . . . . . . . . . . . . . . 28View your PC’s display on a TV.......................................................... 28
Connecting to a TV or a VCR .................................................................. 28Starting Windows® with TV Display Enabled..................................... 30Using SCART Connectors for European TVs ..................................... 30
iii
How To Enable/Disable The TV Display ............................................ 30Using and Adjusting TV Out................................................................ 31Using a Monitor vs. Using the TV Display.......................................... 31Adjusting Monitor Display................................................................... 31Viewing Text on a TV.......................................................................... 32Reducing Edge Distortion .................................................................... 32Changing Display Configurations ........................................................ 33Using Games and Applications ............................................................ 34
iv
1
Introduction
The RADEON™ 7000 series of graphic accelerators delivers ground breaking 3D graphics performance.
• Designed and built by ATI Technologies Inc.
• Powered by the RADEON Graphics Processing Unit (GPU).
• Awesome 3D gaming performance.
• Support for OpenGL® applications.
• Support for Direct 3D® applications.
• High resolution in 3D up to 2048x1536.
• Best performance for today’s and tomorrow’s applications.
• Optional S-Video Out to connect your PC to your TV or VCR.
2
Features At A Glance
Radeon™ 7000
The RADEON™ 7000 provides high performance acceleration for today's demanding 3D graphic applications. Its main features are:
• VIDEO IMMERSION™ which provides industry-leading DVD playback and digital TV decode capability
• Hyper Z™ technology, which reduces memory bandwidth consumption, resulting in improved 3D performance
• PIXEL TAPESTRY™ which can apply 3 textures at once to a complex 3D gaming scene
• 64MB double data rate (DDR) memory, PCI and AGP versions
• 32MB double data rate (DDR) memory, PCI and AGP versions
• Optional TV output support (The 64MB AGP version provides an S-Video Out connector).
Radeon™ 7200
In addition to the features of the RADEON™ 7000, the RADEON™ 7200 also provides:
• CHARISMA ENGINE™ which is the main GPU, providing full Transformation, Clipping and Lighting at 30 million triangles per second, necessary to accelerate today’s 3D games and applications.
• 64MB of single data rate (SDR) memory.
The RADEON™ 7200 is available as AGP only.
3
ATI’s Catalyst Software Suite
3D Gaming Experience
ATI’s Catalyst™ Software Suite activates the advanced graphic features, such as PIXEL TAPESTRY™, for advanced 3D gaming capability. For help on installing the Catalyst™ Software Suite, refer to the Getting Started Guide.
The Catalyst™ Software Suite installs the ATI display tabs. These tabs are accessed through the Windows® Display Control Panel, through the Advanced... button located on the Settings tab. For a detailed explanation of each ATI tab, refer to Catalyst™ Software Suite on page 6.
Direct 3D® and OpenGL®
The Catalyst™ Software Suite also supports the latest versions of Direct 3D® and OpenGL®. Many new 3D game titles, and the latest versions of older titles, will virtually come to life as they utilize their advanced Direct 3D® or OpenGL® features. Gamers can tweak their settings for the ultimate experience in 3D image quality or 3D gaming performance.
ATI’s Direct 3D® and OpenGL® tabs are available through the Windows® Display Control Panel, through the Advanced... button located on the Settings tab.
For a detailed explanation of the Direct 3D® and OpenGL® tabs, refer to Direct 3D® Control Panel on page 19, and OpenGL® Control Panel on page 24.
HydraVision™
With an additional ATI graphics card installed in your system, you can also use HydraVision™ for advanced multi-monitor management. For more
4
information on HydraVision™, please refer to the HydraVision™ User’s Guide PDF located on your ATI Installation CD.
5
Display Connectors
The RADEON™ 7200 provides an IBM standard analog VGA connector.
The RADEON™ 7000 64MB PCI, 32MB PCI and 32MB AGP versions also provide an IBM standard analog VGA connector.
The RADEON™ 7000 64MB AGP version provides an IBM standard analog VGA connector and anS-Video Out connector.
For information on how to use the S-Video Out connector, refer to Using TV Out on page 28.
If you install an additional ATI graphics card, you can take advantage of Windows® multiple display support. When you use multiple displays, one display will always be Primary. Any additional display(s) will be designated as Secondary.
S-VIDEO OUT
IBM STANDARD VGAMONITOR CONNECTOR
S-VID OUT
IBM STANDARD VGAMONITOR CONNECTOR
RADEON 7200RADEON 7000
RADEON 700064MB AGP
6
Catalyst™ Software Suite
The following section provides an explanation of each ATI tab available after installing the Catalyst™ Software Suite.
ATI Displays Tab
The ATI Display tab provides information on the current screen resolution and refresh rate your monitor is set to.
Clicking the monitor button accesses additional monitor information, properties and controls.
Features presented in the following pages may not be supported in all operating systems and/or may appear differently.
i
7
Monitor Attributes Tab
The Attributes tab provides display data channel (DDC) information.
DDC is the technology whereby the monitor communicates to the graphics card all the resolutions and refresh rates it supports. The RADEON™ family of graphics cards are all DDC compliant.
By unchecking Use DDC information, you can manually select the maximum resolution and refresh rate of your monitor. However, this is only recommended for older or non DDC compliant monitors.
8
Monitor Adjustments Tab
The Adjustments tab provides the controls to adjust the monitor’s screen position and screen size.
Use the arrow buttons to shift your display left, right, up or down.
Use the plus or minus buttons to increase or decrease the vertical and horizontal size of your display.
9
Monitor Advanced Tab
The Advanced tab provides horizontal and vertical synchronization controls.
Clicking the plus buttons adjusts the monitor’s horizontal and vertical synchronization.
Checkmarking the Composite button combines the horizontal and vertical signals supplied by the RADEON™ graphics card to your monitor.
Composite should be checked only if you are using a composite sync monitor. Consult your monitor’s user guide for information on your monitor type.
i
10
Multiple Monitors
With an additional ATI graphics card installed in your system, the ATI Displays tab now provides the multi monitor features. Here you can enable/disable secondary display devices and swap the assignment of Primary and Secondary displays.
Installing a Second ATI Graphics Card
1 Turn off your PC and install the second graphics card into an available PCI or AGP slot. For more help and information, refer to the Getting Started Guide.
2 Connect your additional display into the graphics card.
3 Turn on your PC. Windows® will detect the new graphics card and install the appropriate drivers.
11
Enabling/Disabling Secondary Displays
1 Access the Windows® Control Panel. Double-click Display.
2 Click on the Settings tab and then the Advanced... button.
3 Click on the ATI Displays tab.
4 Click the enable/disable button for the display device you want to enable/disable.
5 Click OK or Apply to save the changes.
Enabling Extended Desktop Mode
1 With an additional graphics card installed, access the Windows® Control Panel. Double-click Display.
2 Click on the Settings tab.
3 Click the monitor icon for the display onto which you want to extend your desktop.
4 Click Yes to enable the selected display.
5 Checkmark the Extend my Windows desktop onto this monitor check box (Windows® may automatically place it there).
6 Click OK or Apply to save the changes.
Dynamic Display Reassignment
You can change the assignment of your Primary and Secondary display on the fly, without rebooting. However, before you can change the assignment of the Primary display, at least one Secondary display must be enabled, and Extended Desktop mode must be enabled.
12
To enable a Secondary display, refer to the section Enabling/Disabling Secondary Displays.
To enable Extended Desktop Mode, refer to the section Enabling Extended Desktop Mode.
1 Access the Windows® Control Panel. Double-click Display.
2 Click on the Settings tab and then the Advanced... button.
3 Click on the ATI Displays tab.
The ATI Displays tab shows you the display(s) that are active. The Primary display has the button depressed. To change the display assignment, you can click the Primary display’s button or you can click the button of the other display device.
In Windows® 2000 and Windows® NT4.0, clicking on the button will reassign the Primary and Secondary monitors. Clicking on the button creates a clone or mirror image of the Primary display onto the Secondary display.
Clicking on the button extends your desktop to a Secondary display located to the right of the Primary display. Clicking on the button extends your desktop to a Secondary display located below the Primary display.
4 Click OK or Apply to save the changes.
Virtually Repositioning Your Displays
1 On the Settings tab, click and drag the appropriate monitor icon to the desired position. For example, the secondary display can be dragged to the left of the primary display, allowing it to be virtually on the left, as shown below.
13
2 Click OK or Apply to save the changes.
Ratiometric Expansion
Your RADEON™ card offers ratiometric expansion (or digital panel scaling as it is commonly known). This expands a low resolution image to fill a higher resolution panel. However, ratiometric expansion is only available on the Primary display. Therefore, if a flat panel display (FPD) is set as Secondary, the Extended Desktop mode is disabled and the resolution is less than the FPD’s native resolution. This causes the FPD to default to center mode.
14
ATI Color Tab
The ATI Color tab is used to adjust the color settings. You can change the red, green and blue display colors. Desktop brightness and Game Gamma (brightness) can also be changed.
ATI Color Tab
Desktop Brightness
This increases or decreases the brightness of your desktop. The higher the gamma value, the higher the brightness of your display.
Color CurveThis adjusts the selected color (red, green or blue check button) by moving the color curve with your mouse.
Game Gamma button
This accesses Game Gamma Properties.
Defaults button
This allows you to reset the desktop brightness and color settings to default values.
15
Clicking the Game Gamma button accesses the Game Gamma Properties.
Game Gamma Properties
Red Green Blue sliders
These controls allow you to increase or decrease the color brightness of Direct 3D and OpenGL games played in fullscreen mode. (NOTE: Game Gamma is NOT supported in Windows NT4.0)
RGB LockUncheck this to adjust the RGB sliders individually. Check this to adjust all three sliders at the same time.
Defaults button
This allows you to reset the Game Gamma settings to default values.
16
ATI Options Tab
The ATI Options tab provides detailed driver information and access to the card’s specifications. You can also enable or disable the ATI taskbar icon.
ATI Options Tab
Version InformationProvides the Catalyst version number, 2D version number and the driver build information.
Details buttonProvides access to the Details tab which lists the card’s hardware details and driver information.
Reactivate all warning messages
This allows you to reactivate any disabled graphics warning messages.
Enable ATI taskbar icon application
Unchecking this allows you to disable the ATI taskbar applications and removes the ATI icon from your system tray.
17
Clicking the Details button provides access to the Details tab.
ATI Overlay Tab
The ATI Overlay tab allows you to configure the brightness, contrast, saturation, hue and gamma properties of your video overlay.
Video Overlay
Video overlay allows for the viewing of full-motion video on your PC. However, there is only one video
Show ATI icon on taskbar
Unchecking this allows you to remove the ATI icon from your system tray without disabling the ATI icon applications.
Disable quick resolution feature
Quick resolution feature is accessible by left-clicking the ATI icon in the system tray. Checking this option disables the feature.
18
overlay, which is only available on the Primary display. The video overlay controls are automatically activated during playback of any video file type that supports overlay adjustments.
ATI Overlay Tab
BrightnessUse this slider to adjust the brightness of the video image.
Contrast Use this slider to adjust the contrast in the video image.
SaturationUse this slider to adjust the vividness of the color. Sliding it all the way to the left removes all color and produces a black and white picture.
HueUse this slider to adjust the pureness or tint of the red, green and blue components of the color.
GammaUse this slider to adjust the overall intensity of the video image.
Defaults button
This allows you to reset the Overlay settings to default values.
19
Direct 3D® Control Panel
Using this tab, gamers can tweak the settings of their Direct 3D® games.
Main and Custom Settings
In the Main Settings you can maximize overall performance by moving the slider to the left, or you can enhance overall image quality by moving the slider to the right.
20
Main Settings slider
This allows you to emphasize what kind of application experience you’d like to have. Moving the slider to the left will maximize application performance, while moving the slider to the right will provide excellent 3D image quality. Moving this slider from one position to the next changes the individual Custom Settings sliders found below.
Custom Settings checkbox
When Custom Settings is checked, the Main Settings slider is disabled, allowing you to move each individual slider in the Custom Settings section below. Setting the individual sliders gives you complete control over your application experience. Using Custom Settings is recommended for advanced users only.
Anisotropic Filtering checkbox
Anisotropic filtering uses a texture filtering technique that blends multiple texture samples together. Selecting Application Preference will result in high quality textures, with a negligible reduction in the application’s performance.
Anisotropic Filtering slider
The number of samples taken when anisotropic filtering is performed can vary. By moving this slider to the right, as the number of samples taken increases, the quality of the final image increases significantly. 16X provides extremely detailed, crisp-looking images as a result of the largest number of texture samples possible.
SMOOTHVISION checkbox
SmoothVision (Anti-Aliasing) improves image quality by removing jagged edges from 3D images, resulting in smoother, more natural-looking objects. Selecting Application Preference will result in high quality images, with a negligible reduction in the application’s performance.
SMOOTHVISION Performance button
Select Performance for the best possible 3D gaming performance at a slight reduction in 3D image quality. The maximum screen resolution possible will automatically be indicated.
SMOOTHVISION Quality button
Select Quality for the best possible 3D image quality at a slight reduction in 3D gaming performance. The maximum screen resolution possible will automatically be indicated.
SMOOTHVISION slider
SmoothVision (Anti-Aliasing) can be applied using different sample patterns and sample points such as 2X or 4X. Moving this slider to the right increases sampling to provide the most realistic 3D image.
21
Texture Preference slider
Selecting this decides whether your application should use high quality or high performance textures. Moving the slider to the right delivers the highest quality experience. Moving the slider to the left emphasizes a high performance solution while still providing good visuals.
Mipmap Detail Level slider
This will allow you to choose the texture quality of the mipmaps the application will use. Mipmaps are a collection of different sized textures of the same image. As the user moves closer to a 3D object the image quality should increase, requiring a higher quality texture of the same image. The base mipmap is the highest quality texture, and all subsequent mipmaps are smaller sized textures of the same image. Moving the slider to the right selects a higher quality base mipmap, delivering the highest quality application experience. Moving the slider to the left selects a lower quality mipmap, delivering the highest application performance.
Wait for Vertical Sync
Wait for vertical sync will lower the frame rate of full screen games but reduce the image tearing that can occur with the higher frame rate. Selecting Application Preference allows the application to decide whether or not it should display its frames at the refresh rate of the monitor. Selecting Always Off allows the application to run at its highest possible frame rate, regardless of the monitor’s refresh rate which is typically less than the frame rate at which the application will run.
Compatibility Settings button
This button allows you to access advanced settings that can solve compatibility issues for a few specific Direct 3D applications.
DefaultsThis button allows you to reset the Direct3D settings to default values.
22
Direct 3D® Compatibility Settings
Support W-buffer
This will enable W-Buffer support for 3D games. It is recommended to disable this for games that do not support this feature. Certain applications require the increased precision of W-Buffering and will exhibit artifacts unless the W-Buffer is enabled.
Support 32-bit Z-buffer depth
Z-Buffer Bit Depth can be 16 bits, 24 bits, or 32 bits. 16 and 24 are selected by default to achieve optimum performance. Very few applications require a 32 bit Z-Buffer, so in most cases this feature should be disabled.
23
Alpha dithering method
When applications use both dithering and alpha blending, visual artifacts can occur. This option allows you to select how the application should handle both features at the same time. In most cases Error Diffusion will handle this situation quite well, but there are a few cases where selecting Ordered may be necessary.
Support DTX texture formats
Enabling this allows applications to use this kind of texture format. There are a few applications that can only support a limited number of texture formats. By selecting Disabled, the driver will not support DTX texture formats, thus reducing the number of texture formats supported.
Alternate pixel center
This may eliminate problems with some D3D games which display vertical and horizontal lines around textures, or text that appears incorrect. However, this setting should only be used if you are experiencing the symptoms mentioned, as it may cause problems with other games.
Defaults button
This button allows you to reset the Direct 3D Compatibility Settings to default values.
24
OpenGL® Control Panel
Using this tab, gamers can tweak the settings of their OpenGL® games.
Main and Custom Settings
In the Main Settings you can maximize overall performance by moving the slider to the left, or you can enhance overall image quality by moving the slider to the right.
25
Main Settings slider
This allows you to emphasize what kind of application experience you’d like to have. Moving the slider to the left will maximize application performance, while moving the slider to the right will provide excellent 3D image quality. Moving this slider from one position to the next changes the individual Custom Settings sliders found below.
Custom Settings checkbox
When Custom Settings is checked, the Main Settings slider is disabled, allowing you to move each individual slider in the Custom Settings section below. Setting the individual sliders gives you complete control over your application experience. Using Custom Settings is recommended for advanced users only.
Anisotropic Filtering checkbox
Anisotropic filtering uses a texture filtering technique that blends multiple texture samples together. Selecting Application Preference will result in high quality textures, with a negligible reduction in the application’s performance.
Anisotropic Filtering slider
The number of samples taken when anisotropic filtering is performed can vary. By moving this slider to the right, as the number of samples taken increases, the quality of the final image increases significantly. 16X provides extremely detailed, crisp-looking images as a result of the largest number of texture samples possible.
SMOOTHVISION checkbox
SmoothVision (Anti-Aliasing) improves image quality by removing jagged edges from 3D images, resulting in smoother, more natural-looking objects. Selecting Application Preference will result in high quality images, with a negligible reduction in the application’s performance.
SMOOTHVISION Performance button
Select Performance for the best possible 3D gaming performance at a slight reduction in 3D image quality. The maximum screen resolution possible will automatically be indicated.
SMOOTHVISION Quality button
Select Quality for the best possible 3D image quality at a slight reduction in 3D gaming performance. The maximum screen resolution possible will automatically be indicated.
SMOOTHVISION slider
SmoothVision (Anti-Aliasing) can be applied using different sample patterns and sample points such as 2X or 4X. Moving this slider to the right increases sampling to provide the most realistic 3D image.
26
Texture Preference slider
Selecting this decides whether your application should use high quality or high performance textures. Moving the slider to the right delivers the highest quality experience. Moving the slider to the left emphasizes a high performance solution while still providing good visuals.
Mipmap Detail Level slider
This will allow you to choose the texture quality of the mipmaps the application will use. Mipmaps are a collection of different sized textures of the same image. As the user moves closer to a 3D object the image quality should increase, requiring a higher quality texture of the same image. The base mipmap is the highest quality texture, and all subsequent mipmaps are smaller sized textures of the same image. Moving the slider to the right selects a higher quality base mipmap, delivering the highest quality application experience. Moving the slider to the left selects a lower quality mipmap, delivering the highest application performance.
Wait for Vertical Sync
Wait for vertical sync will lower the frame rate of full screen games but reduce the image tearing that can occur with the higher frame rate. Selecting Application Preference allows the application to decide whether or not it should display its frames at the refresh rate of the monitor. Selecting Always Off allows the application to run at its highest possible frame rate, regardless of the monitor’s refresh rate which is typically less than the frame rate at which the application will run.
Compatibility Settings button
This button allows you to access advanced settings that can solve compatibility issues for a few specific OpenGL applications.
DefaultsThis button allows you to reset the OpenGL settings to default values.
27
OpenGL® Compatibility Settings
Force Z-buffer depth
This allows you to explicitly set the Z-Buffer depth. Most applications will work best when Disabled is selected
Alpha dithering method
When applications use both dithering and alpha blending, visual artifacts can occur. This option allows you to select how the application should handle both features at the same time. In most cases Error Diffusion will handle this situation quite well, but there are a few cases where selecting Ordered may be necessary
Support KTX buffer region extension
Enabling this feature allows rapid updates of those portions of your screen that have changed. Note that most applications will not be affected by activating this feature
Defaults button
This button allows you to reset the OpenGL Compatibility Settings to default values.
28
Using TV Out
View your PC’s display on a TV
The RADEON™ 7000 64MB AGP version has TV Out capability. You can connect this card to a TV and monitor at the same time. Or you can connect it to your VCR and record your monitor’s display.
TV display is ideal for playing games, giving presentations, watching movies, and browsing the Internet. The following tips will help you get the most out of your TV Out feature.
Connecting to a TV or a VCR
To connect the RADEON™ 7000 64MB AGP to a TV or a VCR, use an S-Video cable. However, most
IMPORTANT INFORMATION for European Customers
Some PC monitors in Europe cannot be used simultaneously with TV display. When you enable TV display in Europe, the refresh rate for the monitor and TV is set to 50Hz. Some monitors may not support this refresh rate and could be damaged.
• Please check the documentation supplied with your monitor to see if your monitor supports a refresh rate of 50Hz. If your monitor does not support 50 Hz (or if you are not sure), then turn off your monitor before turning on your PC when using your TV as a display.
For information on disabling TV display, see How To Enable/Disable The TV Display on page 30.Some TVs in Europe may use a SCART connection. If you use SCART, please read Using SCART Connectors for European TVs on page 30 before attempting to connect your PC to your European TV.
29
TVs (and VCRs) have a Composite video input, in which case you can use an S-Video-to-Composite adapter. If your TV has cable input only, you can connect your card to your TV through your VCR or an RF modulator (available in most electronics stores).
Connecting Your S-Video Out to a TV or VCR
1 Turn off your PC and your TV (or VCR).
2 Ensure your card was installed correctly as per the Getting Started Guide.
3 Determine if your TV (or VCR) has an S-Video or Composite video connection.
4 Looking at the back of your PC, locate your S-Video Out. Using an S-Video cable (or S-Video-to-Composite adapter), attach one end of the cable to your graphics card and the other to your TV (or VCR). Refer to the illustration for further help.
5 Turn on your PC and your TV (or VCR).
S-Video Out
TV or VCR
PC
S-Video InOR
Composite In
S-Video Cable
ORS-Video-to-Composite Adapter
NOTE: Newer TVs may havethe Video Input on the frontpanel
30
Starting Windows® with TV Display Enabled
The TV screen may become scrambled during the initial Windows® logo display. This is only a temporary effect and your screen will be restored within a few seconds.
During start up, your RADEON™ 7000 64MB AGP will go through a sequence of mode settings, during which your TV display will remain blank. This process takes only a few seconds and helps program the TV display.
Using SCART Connectors for European TVs
The SCART connector supports only the Composite video format, which means you will have to use anS-Video-to-Composite Video Adapter Cable. The above illustration shows how to connect your PC to a European TV using the SCART.
If your European TV does support S-Video (S-VHS) input, you should use an S-Video cable (available in most consumer electronic stores) rather than the SCART connector.
How To Enable/Disable The TV Display
1 Access the Windows® Control Panel. Double-click Display.
2 Click on the Settings tab and then the Advanced... button.
Audio In (Right = red)(Left = white)
SCARTCONNECTOR
Audio Cable
Video Adapter Cable
Connect to PCAudio Out
Connect to PCS-Video Out
Connect toTV or VCR
Composite Video-In (yellow)
31
3 Click on the ATI Displays tab. Click on the TV button.
4 Click the enable/disable button.
5 Click OK or Apply to save the changes.
Using and Adjusting TV Out
For information about how to use TV display, right click the ATI taskbar icon, point to Help, then point to ATI Television Display.
Using a Monitor vs. Using the TV Display
Using your TV for your PC’s display is ideal for playing games, giving presentations, watching movies, and browsing the Internet. However, the display on your monitor may change or looked squashed. This occurs because the display adjusts to fit the dimensions of your TV. To correct the monitor’s display, use the controls available on the Monitor Adjustments Tab on page 8.
Some single frequency monitors may not work with TV display enabled. If you experience problems when TV display is enabled, disable TV display to restore your monitor’s display.
Adjusting Monitor Display
The size of the display on your monitor may be smaller and not perfectly centered when you have TV display enabled. These effects are caused by the changes required to provide a proper display on the TV.
To correct the monitor’s display, use the controls available on the Monitor Adjustments Tab on page 8.
32
Viewing Text on a TV
A TV is designed primarily to show moving, rather than static, images. The large dot pitch of a TV (which is fine for moving video) will yield poor quality static images such as text.
The small text sizes commonly used for PC desktops can appear blurred or unclear on a TV. You can compensate for this by using larger fonts.
To Use Larger Display Fonts
1 Access the Windows® Control Panel. Double-click Display.
2 For Windows® XP, click the Appearance tab. For Windows® 98, Windows® Me, Windows® 2000, click the Settings tab, the Advanced... button, then the General tab. For Windows® NT click the Settings tab.
3 In the Font Size box, select the size you want your displayed fonts to be.
4 Click Apply. If prompted, click Yes to restart your PC.
Reducing Edge Distortion
When using a TV for your PC’s display, you may see some edge distortion on the left and right side of your TV screen. This effect depends on your TV and the PC application you are running.
To reduce edge distortion, you can increase the TV display’s horizontal size.
To Increase the Horizontal Size
1 Access the Windows® Control Panel. Double-click Display.
33
2 Click on the Settings tab and then the Advanced... button.
3 Click on the ATI Displays tab.
4 Click on the TV button.
5 Click the Adjustments tab.
6 In the Screen Size section, click on the plus (+) button beside the horizontal arrowheads to increase the horizontal size of the TV display.
7 Click OK or Apply to save the changes you have made.
You can also reduce edge distortion by increasing the TV’s contrast.
To Increase the TV Contrast
1 Access the Windows® Control Panel. Double-click Display.
2 Click on the Settings tab and then the Advanced... button.
3 Click on the ATI Displays tab.
4 Click on the TV button.
5 Drag the Contrast slider to the right to increase the contrast.
6 Click OK or Apply to save the changes you have made.
Changing Display Configurations
If you move your PC to a place where you are using TV display only, make sure that you have the TV display feature enabled.
You can set your display resolution as high as 1024x768. However, higher resolutions will result in a virtual desktop. If a TV is your only display device
34
and a higher mode is selected, the display on your TV will disappear.
Using Games and Applications
Some older games and applications may program your RADEON™ card directly, to run under a specific display mode. This may cause your TV display to turn off automatically or become scrambled (the PC monitor will not be affected). Your TV display will be restored once you exit the game or if you restart your PC.






































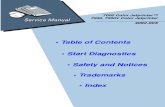
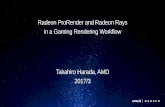




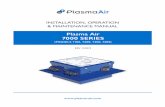




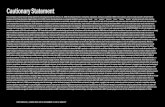

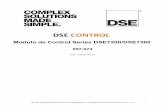

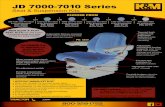
![[2017 GDC] Radeon ProRender and Radeon Rays in a Gaming Rendering Workflow](https://static.fdocuments.us/doc/165x107/58ed5b341a28abc26e8b4613/2017-gdc-radeon-prorender-and-radeon-rays-in-a-gaming-rendering-workflow.jpg)


