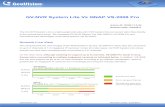1 2012 06 / 14 By GeoVision FAE SI Team 1 GV-Tower NVR System.
Quick Start Guide - prowireinc.com fileWelcome to the GV-NVR Quick Start Guide. In the following...
Transcript of Quick Start Guide - prowireinc.com fileWelcome to the GV-NVR Quick Start Guide. In the following...

Quick Start Guide
h t t p : / / w w w . g e o v i s i o n . c o m . t w
V8.7.1.0
GV-NVR
2016/09English
NVRV871-A© 2016 GeoVision, Inc. All rights reserved.
GV-NVR

Welcome to the GV-NVR Quick Start Guide. In the following sections, you will learn the basic requirements and configurations of using GV-NVR. For the detailed instructions of use, see the GV-DVR User’s Manual on the Software DVD.
Introduction
Packing List
● Software DVD x 1
● Protection Key (NVR Dongle) available upon order x 1
1
Note: GV-NVR automatically comes with 32 free IP channels when connected with GeoVision IP video devices. To connect with third-party IP devices, you need to purchase a NVR Dongle and install it to the computer. To have hardware watchdog function on your GV-NVR system, you can purchase an Internal-type NVR Dongle.

Two types of USB dongles are available to connect with third-party IP devices: External-type NVR Dongle and Internal-type NVR Dongle. The dongle options include 1, 2, 4, 6, 8, 10, 12, 14, 16, 18, 20, 22, 24, 26, 28, 30 and 32 IP channel(s).
Internal-type NVR Dongle is not only used for connecting with third-party IP video devices, but also built with Hardware Watchdog function which restarts the computer when Windows crashes. The dongle is inserted to the USB header on the motherboard.
For details on supported third-party IP camera models, please visit GeoVision’s website: http://www.geovision.com.tw/english/4_21.asp
Types of Dongle Options
Internal-type NVR Dongle
External-type NVR Dongle

The GV-NVR system can support up to 32 channels. The following table lists the minimum and recommended system requirements needed to run the GV-NVR.
System Requirements2
IMPORTANT:
1. For the users of 32-bit Windows, the memory limit of GV-NVR is 1.7 GB with 2 GB RAM. For the users of 64-bit Windows, the memory limit of GV-NVR is 1.7 GB with 2 GB RAM and 3 GB with 4 GB RAM. If the high memory issue persists, the GV-NVR will become unstable.
2. Some GV hardware accessories and GV-System functions are not available to GV-NVR users. Please note the following unavailable GV-System functions:
● Adjustment of codec and resolution for third-party devices● Recording quality● Pre-Recording using RAM● Hard Disk Calculator● Noise Detection to reduce file size● Video Lowpass Filter
Windows 7 / 8 / 8.1 / 10 / Server 2008 R2 / Server 2012 R2
2nd GenerationCore i5, 3.3 GHz
2nd GenerationCore i3, 3.1 GHz
2nd GenerationCore i5, 3.3 GHz
2nd GenerationCore i7, 3.4 GHz
Up to 32Channels
1 ~ 4Channels
5 ~ 8Channels
Up to 32Channels
GeovisionIP Camera
3rd-party IP Camera
Windows 7 / 8 / 8.1 / 10 / Server 2008
64-bit
32-bit
4 GB Dual ChannelsMemory
CPU
OS
Graphic Card HD Graphics 3000HD Graphics 3000 HD Graphics 2000

Optional devices can expand your GV-NVR’s capabilities and versatility. Contact your dealer for more information.
AVP (Advanced Video Process) functions include Counter and Intrusion Alarm setup using lines to outline the detection zones. You can add the AVP functions to the GV-NVR by using an additional AVP Dongle, or upgrading your external or internal NVR Dongle to have the AVP functions.
The USB dongle can provide the Hardware Watchdog function to the GV-NVR system by restarting the computer when Windows crashes. You need to connect the dongle internally on the motherboard.
GV-Data Capture V3 Box can integrate the GV-NVR to an electronic POS system, while GV-Data Capture V3E Box can establish such integration through LAN or Internet.
An easy way for serial port extension. This hub can add 4 RS-232 / RS-485 serial ports through the GV-NVR’s USB port.
GV-COM V3 can add 1 RS-485 port to your computer through a USB connector.
GV-IO Box 4 Ports provides 4 inputs and 4 relay outputs, and supports both DC and AC output voltages. A USB port is also provided for PC connection.
GV-IO Box 8 Ports provides 8 inputs and 8 relay outputs, and supports both DC and AC output voltages. You can connect the unit to the PC either by using its USB port or through network by using its Ethernet module.
AVP (Advanced Video Process) Functions
Internal USB Dongle
GV-Data Capture V3 Box
GV-Hub V2
GV-COM V3
GV-IO Box (4 Ports)
GV-IO Box (8 Ports)
Options3

GV-IO Box 16 Ports provides 16 inputs and 16 relay outputs, and supports both DC and AC output voltages. You can connect the unit to the PC either by using its USB port or through network by using its Ethernet module.
The GV-NET/IO Card is a RS-485 / RS-232 interface converter, providing 4 inputs and 4 relay outputs. It supports both DC and AC output voltages.
GV-Joystick facilitates the PTZ camera control. It can be either plugged into the GV-NVR for independent use or connected to GV-Keyboard to empower the operation.
GV-Keyboard V3 is used to program and operate GV-NVR and PTZ cameras. Through RS-485 configuration, it can control up to 16 GV-NVR systems. In addition, you can connect PTZ cameras directly to the keyboard for PTZ control.
GV-IO Box (16 Ports)
GV-NET/IO Card (I/O Box Mode)
GV-Joystick
GV-Keyboard V3

USB Driver Installation4 USB Driver Installation4It is required to install the driver of USB dongle before use. After you insert the USB dongle to the computer where GV-NVR is installed, the Found New Hardware Wizard will automatically detect the device. Ignore the Wizard and follow these steps to install the driver:
1. Insert the Software DVD. It will run automatically and a window pops up.
2. Select Install or Remove GeoVision GV-Series Driver, and then click Install GeoVision USB Devices Driver. This dialog box appears.
3. Click Install to install the driver. When the installation is complete, this message will appear: Install done!
Figure 1
Figure 2

Continuned on the reverse >>>
4. To verify that the driver is installed correctly, go to Windows Device Manager and expand DVR-Devices. You should see the entry of GV-Series USB Protector.
Figure 3

System Installation5Before You Start
For optimal performance of your system, it is important to follow these recommendations before installing the GV-NVR:
● It is strongly recommended to use two separate hard disks. One is for installing Windows OS and GV-NVR software, and the other is for storing recorded files and system logs.
● When formatting the two hard disks, select NTFS as the file system.
● GV-NVR is a multi-channel video recording system. With normal use of the system, the drive containing video files will become fragmented. This is because GV-NVR constantly stores video files of multi channels simultaneously, and video files will be scattered all over the drive. It is not necessary to regularly perform disk defragmentation. Since GV-NVR software and video files are stored on two separated hard disks, the performance of GV-NVR will not be affected.

Note: The data above was determined using the bit rate listed above and hard disks with average R/W speed above 110 MB/s.
12 MP
8 MP
5 MP
4 MP
3 MP
2 MP
1.3 MP
H.264 H.265 MJPEG
Frame Rate Bitrate / bitrate Frame
Rate Bitrate / bitrate Frame Rate Bitrate / bitrate
330 fps
660 fps
220 fps
330 fps
440 fps
660 fps
660 fps
14.47 Mbit/s
14.13 Mbit/s
8.5 Mbit/s
10.4 Mbit/s
9.83 Mbit/s
12.59 Mbit/s
6.16 Mbit/s
N/A
N/A
660 fps
550 fps
660 fps
N/A
N/A
56 fps
96 fps
80 fps
105 fps
140 fps
210 fps
300 fps
N/A
N/A
6.73 Mbit/s
7.74 Mbit/s
5.35 Mbit/s
N/A
N/A
65.98 Mbit/s
58.52 Mbit/s
30.4 Mbit/s
40.53 Mbit/s
38.67 Mbit/s
44.93 Mbit/s
32.26 Mbit/s
Note: The data above was determined using the bit rate listed above and hard disks with average
R/W speed above 110 MB/s.
Video resolution
The frame rate limit is based on the resolution of video sources. The higher video resolutions, the lower frame rates you can assign to a single hard disk. In other words, the higher frame rates you wish to record, the more hard disks you need to install. For the information of recording frame rates, you may consult the user’s manual of the IP camera that you wish to connect to.
● Since the size of transmitted data from IP cameras may be quite large and reach beyond the transfer rate of a hard disk, you should note the total of recording frame rates that you can assign to a single hard disk, as listed below:
Frame rate limit in a single hard disk

1. Insert the Software DVD. The Install Program window pops up automatically (see Figure 1).
2. Click Install GeoVision Primary Applications.
3. Select GV-DVR/NVR, and follow the on-screen instructions.
4. Follow the above steps to install other programs one by one.
Figure 4
To install the GV-NVR, follow these steps:
Installing the GV-NVR
1. Close any open programs because your computer will restart during the uninstalling process.
2. Click the Start button, click Control Panel, and then click Add or Remove Programs.
3. In the Currently installed programs list, select GeoVision Digital Surveillance System, and then click Remove.
4. When you are prompted to confirm the program removal, click Yes.
To uninstall the GV-NVR, follow these steps:
Note: Uninstalling the GV-NVR will not delete video files and log files previously saved in the computer.
Uninstalling the GV-NVR

Adding IP Video Sources6
Figure 5
Figure 6
1. On the main screen, click the Configure button, select System Configure and click IP Camera Install. This dialog box appears.
• To add an IP camera from a list of the IP cameras on the LAN, click Scan Camera.
• To manually set up an IP camera, follow steps 2 to 7.
The procedures for adding an IP camera, Video Server and Compact DVR may vary. The following is the setup procedure for an IP camera in the system.
2. Click Add Camera. This dialog box appears.

Figure 7
3. Type the IP address, username and password of the IP camera. Keep or modify the default HTTP port 80. Select a camera brand and device from the drop-down list. This dialog box appears.
4. The options in the setup dialog box may vary depending on the camera brand.
• Port: Video streaming port number.
• Stream Type: You may have the option of single streaming only or both single and dual streaming.
• Codec type: You may have the option of MPEG4, JPEG, or H264 / H265. If the selected camera supports dual streaming, the preview codec and recording codec can be set differently.
• Resolution: Select resolutions for preview and recording.

Figure 8
6. Click Apply. The IP camera is added to the list.
7. Click the listed camera, and select Display position to map the IP camera to a channel on the GV-System.
8. The Status column now should display “Connected”. Click OK.
For more details, see Hybrid and NVR Solution, Chapter 2, GV-DVR User’s Manual on the Software DVD.

Upgrading GV-NVR7
Figure 9
Figure 10
The Black Dongle can be upgraded to include more functions or enhance the system. You need to collect the data from your dongle and send it back to GeoVision for an upgrade. The upgrade is charged services. To upgrade your dongle, follow these steps:
1. Each dongle has its own serial number. Find it on the side of the dongle. Later this serial number will be used in naming the files for upgrading.
2. Insert the dongle to the computer.
3. In the GV folder, double-click GVUsbKeyUpClient.exe. This dialog box appears.
4. To retrieve the data from the dongle, click Select All. The information of the dongle will be displayed in the information field. Note the displayed number of “HW Serial” should be the same as that on the dongle.
SIC+7116442SIC+7116442

5. To save the data to your local computer, click Save Key ID Data. If you have more than one dongle to upgrade, click Batch Save. Different dongle data will be saved as separate files. The file will be named after the serial number on the dongle and saved as *.out. For example, if a dongle serial number is 7116442, the file is named “NVR-7116442.out”.
6. Send this data file to GeoVision at [email protected]. The GeoVision will examine the data file and send an *.in file back to you. The file name also includes the serial number of that dongle. In this example, the data file to be sent back is named “NVR-7116442.in”.
7. After you receive the updated file, insert the correct dongle matching the .in file you receive, and then run GVUsbKeyUpClient.exe.
8. Click Select All to read the dongle, click Upgrade and then open the updated file to upgrade the dongle. You can also select more than one dongle in the list and click Batch Upgrade to upgrade them at the same time. Make sure these dongles match the updated files you receive.
9F, No. 246, Sec. 1, Neihu Rd., Neihu District, Taipei, Taiwan
Tel: +886-2-8797-8377Fax: [email protected]
http://www.geovision.com.tw