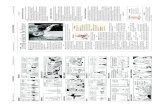PP5-21 - PastPerfect · PDF file21 CONTACT LISTS Once you have entered your contacts into...
Transcript of PP5-21 - PastPerfect · PDF file21 CONTACT LISTS Once you have entered your contacts into...

21CONTACT LISTS
Once you have entered your contacts into PastPerfect, you will need a way to organize them. The Contacts List Manager is the way to group contacts together, build specific lists, see the number of memberships, track overdue members, and work with your contact data in the ways most useful to you. You may put contacts on lists using the query builder in the Contacts Lists section, or you may put con-tacts on lists directly from individual contact screens.
The Contact Lists section gives you the ability to view and print lists of contacts, or export them to MS-Excel. You can print mail merge letters, labels, envelopes, and send emails for contacts on your lists. Using mapping software, you can map addresses of all contacts on a list, allowing you to see groups of contacts on a map. You may also perform global changes for all contacts on a list.
Contact Lists may be managed for different users and projects through folders. Lists may be merged together, then separated once combined. With Security acti-vated, there are also controls to make lists public or private, and lock lists so they may not be changed.
CONTACTS LIST MANAGER
To begin creating and managing Contact Lists, click the Contact Lists button on the Main Menu. The Contacts List Manager screen has two sections: User Defined Lists and Fixed Lists.
437

Each User Defined List (shown in Figure 21-1) is created by your organization, based on your organization’s needs. These User Defined Lists are organized by the User Defined List Folders located on the left.
The Fixed Lists, on the right side of the screen, are created and updated by PastPerfect. As soon as you begin to add contacts and create memberships, the Fixed Lists become populated. As your contacts change, these lists are updated automatically.
On the left side of the screen is the Sidebar, which contains tools for creating and managing your contact lists.
438 PastPerfect Museum Software User’s Guide
Figure 21-1 Contacts List Manager

Contact Lists 439
FIXED LISTS
Since the Fixed Lists are fairly simple, we will examine them first. The Fixed Lists will always display on this screen, no matter what folder is selected under User Defined List Folders. They cannot be locked or made private. The number of records on each list displays to the right of the list name, as seen in Figure 21-2. The records on the lists are updated every time you view this screen.
TIP To view an explanation of a list and to get the filter statement used to create the list, right click on the list.
All Contacts - This is the list of all contacts.
Figure 21-2Fixed Lists

440 PastPerfect Museum Software User’s Guide
A List and B List - These lists can be renamed by going to the Main Menu | Setup | Custom Fields | Contacts. Contacts are placed on this list by checking the appropriate box on the contact screen.
Docents, Employees, Students and Volunteers - Contacts are placed on these lists by checking the appropriate box on the contact screen.
Gold, Silver and Bronze Donors - PastPerfect will automatically place donors on these lists based on their total amount of donations. Donation amounts for each level are set by going to the Main Menu | Setup | Contacts | General Information.
Donated and Never Donated - If a contact has ever made a donation, that contact is automatically placed on the Donated list. If the contact has not made a dona-tion, the contact is on the Never Donated list.
Contacts that have Pledged and Contacts that have Never Pledged - If you have entered a pledge for a contact, he/she will be on the Contacts that have Pledged list. If a contact has not made a pledge, he/she will be on the Contacts that have Never Pledged list.
Contacts with Membership and Contacts without Membership - If a contact is a member (or has been a member), he/she will be on the Contacts with Member-ship list. The memberships do not need to be paid up or active to be on this list. This is the total count of all contacts with memberships. If one membership has three associated contacts, each contact will be counted. If a contact has not joined as a member, he/she will be on the Contacts without Membership list.
Billing Members and Non-billing Members - Each membership has one member designated as the Bill to Member. On this membership record, you will see a “Yes” for the statement “This is the Bill to Member.”
Any contact with “Yes” will be on the Billing Members list. This list would be used for sending newsletters or renewals to members, since it includes just one person per membership. You will send one piece for each membership. All the other contacts who are members, but are not the Bill to Member, will be on the
Figure 21-3Billing Members section of the Membership screen
This member is on the Billing Members Fixed List.

Contact Lists 441
Non-billing Members list. The number of members on these two lists, when added together, will equal the number of Contacts with Membership.
Memberships Overdue and Memberships Inactive or Not Overdue - Member-ships Overdue is all the Billing Members who are Active, and are overdue as of today and are not Life Members. On their membership records, they are set to “Yes” for the statement “This is the Bill to Member,” they are set to “Yes” for the question “Include on Overdue List,” and their Paid Thru date is earlier than today’s date.
When sending overdue notices to members, this is often the list you will use.
The Memberships Inactive or Not Overdue list contains Billing Members who are Inactive or memberships that are paid up through today, or are Life Members. Contacts on this list may be Active or Inactive members. The number of members on these two lists, when added together, will equal the number of Billing Mem-bers. These lists are updated automatically.
Life Members - These are the members who have their payment interval set to “Life” on their membership records. These members can be excluded as a group from lists and mailings (i.e. renewals).
Active Memberships and Inactive Memberships - Memberships that have “Yes” to answer the question “Include on Overdue List” on their membership screen will be on the Active Memberships list, as seen in Figure 21-6.
Figure 21-4Overdue List section of the Membership screen
Figure 21-5Payment Interval on the Membership screen

442 PastPerfect Museum Software User’s Guide
Memberships which have “No” set to the question “Include on Overdue List” on their membership screen will be on the Inactive Memberships list. These lists are not automatically based on membership expiration dates.
Current Memberships - These are Billing Members who are paid up as of today, or are Life Members. This list is updated automatically.
Stop Mail - All contacts who have the Stop Mail box checked on their contact records will be on this list.
Lists, letters, labels, envelopes, and emails will not be generated for these contacts, unless you specifically tell the program to include them.
USER DEFINED FOLDERS AND LISTS
Unlike the Fixed Lists, User Defined Lists are created in and managed by folders. You may add folders for each user, or for projects, or any other arrangement you need. Lists are created within folders. You may view all lists, or just lists in one folder. The User Defined Lists are built by you to serve the needs of your organi-zation. These lists may be viewed by only the list manager, if you have chosen to make lists private and security is activated.
Figure 21-6Overdue List section of the Membership screen
This member is on the Active Memberships Fixed List.
Figure 21-7 Stop Mail section of the Contact screen
This contact is on the Stop Mail Fixed List.

Contact Lists 443
CREATING FOLDERS AND LISTSThe first step in creating and managing User Defined Lists is creating folders. Please click Create a New Folder from the Sidebar and enter a new folder name. Click OK. Add as many folders as needed.
Once folders are in place, you are ready to create User Defined Lists. Click Create a New List from the Sidebar. Choose a Folder and List Manager from the drop-down menus on the Lists screen. If Security is not activated, the List Manager drop-down menu is built from the Users authority file. If Security is activated, the List Manager drop-down menu contains the names of the Users set up in security. If you do not want to assign a manager, you may choose the option “<Anyone>” from the list.
NOTE The Users authority file is managed from Main Menu | Setup | Authority Files | Com-mon Screens | Users. You can add, edit and delete Users from this setup screen.
Enter a List Name and Description, and check if you wish to make this list pri-vate or locked. A Private List may be viewed only by the selected List Manager;
Figure 21-8Create a New Contacts List screen

444 PastPerfect Museum Software User’s Guide
please note that Security must be activated to turn on this restriction. For more information about setting up and activating Security, please review Chapter 3 - Get-ting Started. When you check Locked, contacts may not be added to or deleted from this list. For a new list, you will need to leave it unlocked until you add the desired contacts to the list. Click OK. Your new list will appear in the All Lists folder and in the specified folder under User Defined Lists.
MANAGING LISTSOn the Contact List Manager screen, the Sidebar’s Manage section has tools to manage the User Defined Folders and Lists. They enable you to add contacts to a list, delete a list, delete an empty folder, combine lists, subtract contacts on one list from another list, change list information, update summer/winter addresses, and view the mailing log.
Adding Contact Records to a List
After you create a new list, the next step is to add contact records to that list. A quick way to do this is to use a query, which you may do by clicking on Add Records to Selected List. At the Query screen, you can build a filter statement to select records for the list.
To build a filter statement to select records, use the drop-down menus for Field and Condition and enter text in Value. Then click the Add to Statement button. You may add more than one statement to your query. Once a filter statement has been created, run the query to select the records. Review the records in Query Results. You may remove records from the results list by clicking in the column on the left, then clicking Removed Marked Records. Then click Add Selected Contact Records to List.
TIP You may choose the fields that are available in the Field drop-down menu by going to the Main Menu | Setup | Query Fields section.
Below are two examples of User Defined Lists which may be helpful in under-standing building filter statements and, later, the view and action options.

Contact Lists 445
Example A: You need to create a list of contacts with email addresses to email them your newsletter. Select the field “Email” from the Field drop-down menu. Then from the Condition drop-down menu, select “Is not empty.” Notice that there is no longer an option to enter a Value. Click the Add to Statement button, then Run Query to Select Records. Your filter will be saved when you exit. Your query results will appear in the grid at the bottom of the screen, as in Figure 21-9. Review the results and remove any contacts you do not want included on the list. Mark records for removal by clicking in the narrow, empty column at the left of the grid. The cell for that record will turn black. Then click the Remove Marked Records button. It will delete all marked records at once. When you have the records you want on the list, click Add Selected Contact Records to List. Click Exit.
Now that you have a list, you can easily send an email to all the contacts on the list at one time. Please see the Printing and Exporting Lists section of this chapter for further instructions.
Figure 21-9 Run Query to Select Records Example A

446 PastPerfect Museum Software User’s Guide
Example B: You would like to create a list of paid-up billing members who have not made monetary donations in the past two years, so you can find out who you should solicit for donations. To do this, you can build a compound filter statement and run a query. First select the field “Bill to Member” from the Field drop-down menu. To do this quickly, click the down arrow, then press the “B” key on your keyboard to see “Bill to Member” and other fields beginning with “B.” Select the Bill to Member field. Next, use the Condition drop-down menu and choose “Equals.” Please enter the number “1” in the Value box. Click Add to Statement.
Select the “and” radio button to create a statement where all conditions must be met. From the Field drop-down menu, select the field “Paid thru.” You can do this by clicking on the down arrow and pressing the “P” key on your keyboard, or scroll through the field list until you find the field and click on it to select it. From the Condition drop-down menu, select “Greater than or equal to,” then in the Value field, type in today’s date in MM/DD/YYYY format, such as 09/14/2009. Click Add to Statement. From the Field drop-down menu, select the field “Last Donated.” From the Condition menu, select “Less than or equal to,” and enter the date that would be 2 years prior in the Value field, such as 09/14/2007. Click Add to Statement. Review the filter statement and then click the Run Query to Select Records button. The results will appear in the grid on the bottom half of the screen. Click Add Selected Contact Records to List to create the list, seen in Fig-ure 21-10. The filter statement will be saved when you exit this screen.
Figure 21-10 Run Query to Select Records Example B

Contact Lists 447
You can now view records on this list, decide if there are any contacts you want to remove from the list, and print mail merge letters and labels for these contacts.
Are members who have not donated in the last couple of years located near your institution? You can see where these contacts are located geographically using the “Map Contact List” function. Please see the Map Contact List section later in this chapter for instructions.
Adding Contacts to a List from Contact Records
You may also put contacts on a list from contact records. On a contact record, click the Mailing Address button in the Sidebar under Screen View. On the bottom left side of the screen, you will see all the Contact Lists on which this contact has been placed. To add this contact to a list, click the plus sign button to the left of the lists, or click the button on the Sidebar for Add this Contact to a List. On the next screen, seen in Figure 21-11, click on the list to which you want to add the record, then click the Add Contact Record to Selected List but-ton at the bottom of the screen.
Figure 21-11 Add Contact Record to a List screen

448 PastPerfect Museum Software User’s Guide
Updating Existing User Defined Lists
Since the filter statement is saved for each User Defined List, you can quickly refresh your lists. For example, if you have a Recent Donors list, comprised of contacts who made their last donation during the month of March, and you now want to get a list of contacts who made their last donation during the month of April, you can update your list instead of creating a new list.
To update the list, on the Contacts List Manager screen, highlight the list and click Add Records to Selected List. Since the people who donated last in March are still on the list, click the Remove all records from list button at the top of the screen. This will clear the list so you can add just the people you want. The filter state-ment last used will appear in the Filter Statement area.
To update your filter, click View or Modify Filter Statement Syntax. The Filter State-ment screen seen in Figure 21-12 will appear. Click Edit to modify the text. Change the date in the first line to “04/01/2010” and change the date in the second line to “04/30/2010” to include just contacts who made their last donations in April. Then click Save and Exit to save the change to the filter. Click Run Query to Select Records, then Add Selected Contact Records to List to put contacts who last donated in April on the list. Once you exit from the Query screen, you can send letters or print a list of these selected contacts.
Figure 21-12 Modify Filter Statement
Click here first to clear the list before adding new records.

Contact Lists 449
Deleting, Merging and Subtracting Lists
The following are additional tools for managing User Defined Lists.
Delete Selected List - Select the list to be deleted from the View All Lists folder or other folders. This option permanently removes the list from both Contacts List Manager screen and the Contact Lists view in each contact record.
Delete Selected List Folder - This option allows you to delete a folder that does not contain lists. If the folder has lists, please change each list’s List Folder using the Change List Name or Parameters option. Or if the list is no longer needed, it may be deleted using Delete Selected List. Once the folder is empty, it too may be deleted.
Merge Lists - You can combine lists by adding all records from a Source List to a Target List. On the Merge Lists screen, seen in Figure 21-13, please choose the Source List from the list on the left. This is the list you will add to another list.
Figure 21-13 Merge Contact Lists
Choose the list that has the records you want to add to another list.
Choose the list that you want to add records to.

450 PastPerfect Museum Software User’s Guide
If you would like to combine a Fixed List with another list, click the Select from Fixed Lists button at the top of the Source List section. Then choose the Target List from the list on the right. This is the list to which you will add the records. You will see the number of records on both the Source List and the Target List. When you have verified these are the correct lists, click the Append Records but-ton. You will be prompted with the number of new records that will be added to the Target list, and how many records already exist on both the Source List and Target List that will not be added. If you wish to combine multiple lists, select another Source List from the left, keep the same Target List on the right, and click Append Records again. Warning: It is best to create a new list as the Target List and append Source Lists to it, rather than using an existing list. Creating a new list allows you to have the original lists available later.
Subtract Lists - You may remove all contacts from a Target List that appear on a Source List. On the Subtract Lists screen, seen in Figure 21-14, from the Target List on the left, select the list from which you want to subtract records. Select the Source List on the right with the records to subtract. You may select a Fixed List by clicking the Select from Fixed Lists button at the top of the Source List section. You will be removing records from the Target List. You will see the number of records on both the Source List and the Target List. When you have verified these are the correct lists, click the Subtract Records button. You will be prompted with the number of records that will be removed from the Target List, and how many records did not exist on the Source List to be removed from the Target List.
Change List Name or Parameters - This screen allows you to change the List Folder, List Manager, List Name, Description, and private and locked settings. To view this screen, first click on the list name, then click the Change List Name or Parameters button.
Change Folder Name - To change the name of an existing folder, click on the folder name, then click the Change Folder Name button. Enter the new name, then click OK.

Contact Lists 451
VIEWING A LIST
From the List Manager screen, you can select a User Defined List or Fixed List and view its contacts in a variety of formats. To view a list, click once on the list, then use the View Selected List button in the View section of the Sidebar. You can also double click on the list to advance to the View Contact List screen. You must have records on the list before you can view it.
TIP You may change the sort order for the list by clicking on the column header of the field by which you want the list sorted.
Figure 21-14 Subtract Contact Lists
Choose the list that you want to remove records from.
Choose the list that has the records you want to remove from the Target List.

452 PastPerfect Museum Software User’s Guide
The List Actions section of the Sidebar has options for viewing the contacts on the list, printing mailings for the contacts, mapping the contacts on the list, per-forming a global change for all records on the list, as well as temporarily nar-rowing down the records on the list.
NARROWING A LISTOnce you have a list created, you may want to perform actions for a subset of people on that list. For example, you want to send an email to your active mem-bers who are paid through a certain date range, or you want to send a letter to contacts on a user defined list that have a specific zip code. You can use the Narrow List function to target a subset of people on an existing list. The Nar-row List function temporarily narrows your list to the selected subset so you can perform your desired action, then it returns to the full list the next time you view it.
Figure 21-15 View Contact List screen

Contact Lists 453
Click the Narrow List button to bring up the Narrow Contact List screen, seen in Figure 21-16. This screen will be filled in with the widest range of information for the people on the list. For example, if the last name that comes first alpha-betically is “Baker” then that will show up in the From field next to Lastname. If the last name that comes last alphabetically is “Underwood” then that will show up in the Thru field next to Lastname.
If you would like to narrow your list to members who are set to expire in a cer-tain time range, enter that range in the date fields next to Paid Thru. If you want to narrow your list to contacts in a certain zip code, enter the zip code in both the From and Thru fields next to Zipcode. Then click Narrow List. You will return to the View Contact List screen and your list will show just the contacts who match your ranges. The screen in Figure 21-17 displays 7 of the 31 contacts who have the zip code of “19341.” If you want to reset the list to show all contacts, click Reset Narrowed List under List Actions. You may narrow the list again using different parameters. If you do not click Reset Narrowed List and you exit from the View Contact List screen, the list will automatically reset.
Figure 21-16Narrow Contact List screen

454 PastPerfect Museum Software User’s Guide
VIEW RECORDSTo browse through the contacts’ full screens, click the View Records button. You can edit, spell check, print individual letters, post donation or dues pay-ments, and perform other functions while viewing the selected records.
PRINTING AND EXPORTING LISTSThe Print, Export and Email button allows you to print the contact list, export the list to Excel, or print letters, labels and envelopes for people on the list. You may also send a mass email to everyone on the list with an email address. Lists will be sorted in the order you selected by clicking a column header on the View Contact Lists screen. When you click the Print, Export and Email button, the next screen, seen in Figure 21-18, will give you options.
If you are printing a list and you would like it to include Membership information such as membership type, last paid date and paid thru date, check the box next to Include Membership Information. You may choose to include contacts with Stop Mail by placing a check in the box next to Include Contacts Marked Stop Mail. To include Life Members, place a check in the box next to Include Life Mem-bers. If you use primary and secondary addresses, to ensure you have the correct addresses, make sure the date in the Mailing Date field is the date you are send-ing the mailing.
Once you have made your selections, to preview the selected list (with or without Membership Information), click the Preview List button. If you select the “Print List” radio button and click the Print button, this list will be printed.
Indicates list is narrowed.
Click here to display all records on list.
Figure 21-17 View Contact List screen displaying narrowed list.

Contact Lists 455
You may export the list to an Excel file by clicking the Export to Excel button. The file will open in HTML using your computer’s MS-Excel. The file is saved in HTML (.htm) format and stored in the PP5Reports folder on your Local Disk drive (usually C:/). If you wish to save it as an XLS file, go to Save As in the Excel File menu and choose “Microsoft Office Excel Workbook” as the file type.
You have the option to print a Dues & Donations Summary Report for all contacts on the list. This report will list the total dues and donations given by each contact for a range of 10 years.
You may also print a Zip Code Tally, which will count the number of contacts within each 5-digit zip code, or with the same first three numbers of their 5-digit zip code. The 3-digit code tally can also be used to tally Canadian and UK postal codes.
From this screen you may also print letters, labels and envelopes and send emails. Following through with our “Example A” from earlier, you would use the Email Letters function to send a mass email to all the contacts on your list. Please see Chapter 22 - Letters, Labels & Email for more information about printing mail merge letters, as well as sending email to contacts.
Figure 21-18Print/Export Options screen

456 PastPerfect Museum Software User’s Guide
TIP In Main Menu | Setup | Workstation Settings, you can enable multiple output options when printing any PastPerfect report. Check the Output Reports to PDF, Word, HTML, etc. box to have this option. You will still be able to print to an ink jet or laser printer as usual.
MAP CONTACT LISTThe Map Contact List button enables you to create map data files which may be imported into mapping programs such as Microsoft Streets & Trips, Microsoft MapPoint and Google Earth Pro. You can create a map point for each contact on the list, then launch your mapping program, import the data, and display a map.
NOTE You will need to install the Microsoft or Google mapping software and enter the path and file name to launch the mapping program. Please go to Main Menu | Setup | Mapping to enter the path and file name of your installed mapping program.
Let’s look at an example of how to use the Map Contact List action. From our “Example B” earlier in the chapter, once the list of paid-up billing members who have not donated in the last two years has been created, you may review the list. You can use the View Lists tools to print a report with each person’s contact information and export the list to MS-Excel for distribution to your solicitors. To get a sense of where these contacts are located, you can use the Map Contact List function to pinpoint all the contacts on a map. You can see if you need to target contacts in certain geographic areas. You can even print the map so that your organization’s solicitors can reach out to the potential donors in their areas.
GLOBAL CHANGEThe Global Change function is the most powerful tool in Contacts Lists. This option enables you to make changes to all of the records on the list at once. Please use caution when performing this action. It is strongly suggested that you make a Hard Drive Backup before you begin.
To make a global change, on the screen seen in Figure 21-19, first use the Field drop-down menu and select the field to be changed. Next, enter the exact value

Contact Lists 457
you want to enter in that field for all records. If an authority file is available for the field, you may right click or press F7 to view the authority file and choose your term from the list. Once you are sure the value is exactly as you want it, click Make Global Change.
UPDATE SUMMER AND WINTER ADDRESSESThe Contacts List Manager screen has two other options, Update Summer and Winter Addresses and View Mailing Log. If you use both primary and second-ary addresses for your contacts as summer and winter addresses, you can make sure the program will use the appropriate address based on the date you are doing your mailing by clicking the Update Summer and Winter Addresses but-ton. It will make sure the correct address is being used for a mailing being sent today, based on the dates entered next to the Secondary field on the contact records.
VIEW MAILING LOGTo view a list of mailings sent from PastPerfect, click the View Mailing Log button. The screen in Figure 21-20 will appear. The Mailing Log is updated when a letter or mailing label is printed, an email is sent, or a list is exported to Excel, and you select Yes at the Add Entry to Mail & Contact Log screen.
Figure 21-19Global Change screen

458 PastPerfect Museum Software User’s Guide
TIP To make sure your mailings are included in the Mail & Contact Log, be sure to click Yes on the Add Entry to Mail & Contact Log screen which appears after you print a letter, label, envelope, send an email, or export a list of contacts to Excel.
To view or edit the details of an entry, double click on the entry. You may also delete entries according to date, with the Mass Delete button or delete them one at a time.
To mass delete entries:1. Click the Mass Delete button. Enter a date in the Delete all Mail & Contact
Log entries older than field.
2. Click OK.
3. Click Yes.
To delete an individual entry, highlight the entry by clicking on it. Then click Delete and click Yes. You may also print the entire log by clicking the Print but-ton at the bottom of the screen. Click Exit to return to the Contact Lists Manager screen.
Figure 21-20Mail & Contact Log screen