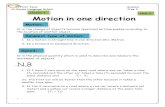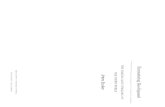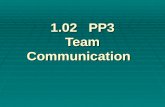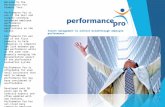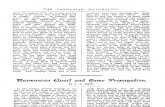PP3-B498EPRINTERDRIVER
-
Upload
nguyen-trong-sach -
Category
Documents
-
view
216 -
download
0
Transcript of PP3-B498EPRINTERDRIVER
-
8/8/2019 PP3-B498EPRINTERDRIVER
1/56
First Edition
DIGITAL IMAGE PRINTER
PICTROGRAPHY
4500/4000IIPRINTER DRIVER SOFTWARE
PP3-B498E
INSTRUCTION MANUAL
http://../page1.pdfhttp://../page1.pdfhttp://../page1.pdfhttp://../page1.pdfhttp://../page1.pdfhttp://../page1.pdfhttp://../page1.pdfhttp://../page1.pdfhttp://../page1.pdf -
8/8/2019 PP3-B498EPRINTERDRIVER
2/56
-
8/8/2019 PP3-B498EPRINTERDRIVER
3/56
1
INTRODUCTION
This manual explains the procedures for installing and using the PICTROGRAPHY 4500/4000II printer driver,
as well as several precautions.
This software requires a SCSI driver. Before installation, check that a functioning SCSI driver has been
installed in your computer.
For matters directly involving Windows, Macintosh, or other operating systems, please refer to the manual
provided with the particular operating system.
The functions and screen contents presented in this manual are subject to change as software may be
upgraded at any time. Screen contents and set-up procedures may differ according to the operating
environment which is employed (e.g. type of OS or SCSI adapter).
This manual may not be copied in whole or in part without prior approval from Fuji Photo film Co., Ltd.
Adobe PhotoShop 5.0 is a trademark of Adobe Systems Inc. in several nations.
Microsoft, Windows, and Windows NT are registered trademarks of Microsoft Corp. in the US and other countries.
Macintosh, Mac OS, and AppleTalk are registered trademarks of Apple Computer Inc.
PICTROGRAPHY is a registered trademark of Fuji Photo Film.
Other product and company names are registered trademarks of the respective companies.
-
8/8/2019 PP3-B498EPRINTERDRIVER
4/56
2
CONTENTS
1. PRINTER DRIVER ...........................................................................................................4
1.1 Outline ..........................................................................................................................................4
1.2 Features........................................................................................................................................ 4
1.3 Operating Environment.................................................................................................................4
2. PREPARATIONS FOR USING THE PRINTER DRIVER .................................................5
2.1 Windows .......................................................................................................................................5
2.1.1 Setting up the PICTROGRAPHY....................................................................................... 5
2.1.2 Installing the ASPI Manager .............................................................................................. 5
2.1.3 Network Setup (for network printing) .................................................................................5
2.1.3.1 Setting up a PC to function as a server ............................................................................... 5
2.1.3.2 Setting up a PC as a network client .................................................................................... 5
2.2 Macintosh .....................................................................................................................................5
2.2.1 Setting up AppleTalk (to enable network printing) ............................................................. 5
2.2.2 Setup for File Sharing (to enable network printing) ........................................................... 5
3. INSTALLATION ................................................................................................................ 6
3.1 Windows 95 ..................................................................................................................................6
3.1.1 Connecting the PICTROGRAPHY 4500/4000II for the first time.......................................6
3.1.2 For Local Printing: ............................................................................................................. 7
3.1.3 For Network Printing: ......................................................................................................... 8
3.1.3.1 Installing to the server ......................................................................................................... 8
3.1.3.2 Installing to client computers ............................................................................................... 9
3.1.4 Uninstall ........................................................................................................................... 11
3.2 Windows 98 ................................................................................................................................ 113.2.1 Connecting the PICTROGRAPHY 4500/4000II for the first time..................................... 11
3.2.2 For Local Printing: ........................................................................................................... 12
3.2.3 For Network Printing: ....................................................................................................... 13
3.2.3.1 Installing to the server ....................................................................................................... 13
3.2.3.2 Installing to client computers ............................................................................................. 14
3.2.4 Uninstall ........................................................................................................................... 15
3.3 Windows NT 4.0 .........................................................................................................................15
3.3.1 For Local Printing ............................................................................................................ 15
3.3.2 For Network Printing: ....................................................................................................... 18
3.3.2.1 Installing to the server ....................................................................................................... 18
3.3.2.2 Installing to client computers ............................................................................................. 18
3.3.3 Uninstall ........................................................................................................................... 19
3.4 Windows 2000 ............................................................................................................................ 20
3.4.1 For Local Printing ............................................................................................................ 20
3.4.2 For Network Printing: ....................................................................................................... 24
3.4.2.1 Installing to the server ....................................................................................................... 24
3.4.2.2 Installing to client computers ............................................................................................. 24
3.4.3. Uninstall ........................................................................................................................... 26
3.5 Windows XP ...............................................................................................................................26
3.5.1 For Local Printing ............................................................................................................ 26
3.5.2 For Network Printing: ....................................................................................................... 303.5.2.1 Installing to the server ....................................................................................................... 31
3.5.2.2 Installing to client computers ............................................................................................. 31
3.5.3. Uninstall ........................................................................................................................... 33
-
8/8/2019 PP3-B498EPRINTERDRIVER
5/56
3
3.6 Macintosh ................................................................................................................................... 33
3.6.1 For Local Printing: ........................................................................................................... 33
3.6.2 For Network Printing: ....................................................................................................... 34
3.6.2.1 Installing to the server .......................................................................................................34
3.6.2.2 Installing to client computers ............................................................................................. 343.6.3 Uninstall ........................................................................................................................... 35
4. USING THE PRINTER DRIVER ....................................................................................36
4.1 Windows .....................................................................................................................................36
4.1.1 Work Flow up until Printing .............................................................................................. 36
4.1.2 Print Setup and Printing................................................................................................... 36
4.1.3 Message Monitor ............................................................................................................. 38
4.1.4 Spooler ............................................................................................................................ 39
4.1.5 Printer Folder ................................................................................................................... 39
4.1.5.1 Windows 95/98 ..................................................................................................................39
4.1.5.2 Windows NT 4.0 ................................................................................................................ 41
4.1.5.3 Windows 2000 ...................................................................................................................42
4.1.5.4 Windows XP ...................................................................................................................... 43
4.1.6 ICM .................................................................................................................................. 44
4.2 Macintosh ................................................................................................................................... 44
4.2.1 Work Flow up until Printing .............................................................................................. 44
4.2.2 Print Setup and Printing................................................................................................... 45
4.2.3 Different Printing Methods ............................................................................................... 47
4.2.4 Print Monitor .................................................................................................................... 47
4.2.5 ColorSync ........................................................................................................................ 48
5. ERROR MESSAGES ..................................................................................................... 49
6. RESTRICTIONS ............................................................................................................ 51
6.1 Windows .....................................................................................................................................51
6.2 Macintosh ................................................................................................................................... 52
6.3 Others .........................................................................................................................................52
-
8/8/2019 PP3-B498EPRINTERDRIVER
6/56
1. PRINTER DRIVER
4
1. PRINTER DRIVER
1.1 Outline
The PICTROGRAPHY 4500/4000II is capable of delivering
ultrahigh, image-quality prints with near-photograph appearance
coupled with rich expressive power. Resolution is a high 400 dpi
(max.) and 16,700,000 colors are supported, all implemented by a
laser-exposure thermal development transfer system (silver halide
photographic system). The PICTROGRAPHY 4500/4000II is
designed to be environmentally friendly, requiring no processing
solutions, even though it is a photographic system.
The PICTROGRAPHY 4500/4000II Printer Driver is a driver
application that is compatible with diverse computer environments
such as Macintosh, Windows 95/98, and Windows NT 4.0.
1.2 Features
The PICTROGRAPHY 4500/4000II Printer Driver has the following
features:
Supports a variety of OSs.
Allows output of prints from diverse OS environments, including
Macintosh, Windows 95/98 and Windows NT 4.0.
Easy-to-use user interfaces
Comes with user interfaces matched to varying OS environments
and allows the user to make fine adjustments to the color output
through the driver.
1.3 Operating Environment
The PICTROGRAPHY 4500/4000II Printer Driver runs under the
personal computer operating environments detailed below:
Hardware
[Windows]
Model: IBM PC/AT-compatible personal computer
CPU: Pentium 133 MHz or faster
Memory: 64MB or more (256MB or more available space is
recommended when printing A3/Double Letter or larger paper.)
HDD: 192MB or more of available space
SCSI adapter: Adapter made by ADAPTEC (AHA-2910C, AHA-
2920C, AHA-2940AU, AHA-2940UW, AHA-1540CP, Slim SCSI-
1460D)
[Macintosh]
Model: Power Macintosh or higher
Memory: 5MB or more of available space
HDD: 128MB or more of available space
SCSI adapter: SCSI port provided as standard feature on the main
body
Adapter made by ADAPTEC (Power Domain 2940UW, Power
Domain 2930U, SCSIConnect2906).
Software
[Windows]
ASPI Manager (ASPI Manager must be compatible with the
selected SCSI adapter) Ver. 4.0 or higher recommended
OS
Windows 95: Some versions impose restrictions.
Windows 98: With Service Pack 1 installed or Second Edition or
higher version.
Windows NT 4.0: With Service Pack 5 (or higher version) installed
Windows 2000
Windows XP
[Macintosh]
OS
Mac OS 7.6.1
Mac OS 8.1
Mac OS 8.6
Mac OS 9 (With some restrictions)
-
8/8/2019 PP3-B498EPRINTERDRIVER
7/56
2. PRINTER DRIVER PRELIMINARIES
5
This section explains the various items that must be set up before you can
use the printer driver.
2.1 Windows
2.1.1 Setting up the PICTROGRAPHY
The PICTROGRAPHY 4500/4000II is shipped from the factory with
its device type set to [Printer]. To use the printer with Windows 95
(Version 4.00.950 or 4.00.950a), the device type setting on the
PICTROGRAPHY 4500/4000II primary unit must be changed to
[Processor]. Note that if you attempt to use the printer without
changing this setting, Windows 95 will not operate properly.
For information on setting this parameter, see the PICTROGRAPHY
4500/4000II instruction manual.
2.1.2 Installing the ASPI Manager
The printer driver requires a SCSI connection between thePICTROGRAPHY 4500/4000II and your computer. In turn, the SCSI
interface requires installation of the ASPI Manager software in
addition to the SCSI driver.
For information on installing the ASPI Manager, see the instruction
manual supplied with your SCSI interface adapter.
* With Windows 95 or Windows 98, ASPI Manager is automatically
installed along with system software. Note that ASPI Manager is
not automatically installed with Windows NT 4.0. Even with
Windows 95/98, we recommend manually installing the latest
version of ASPI Manager to improve software reliability.
* Use ASPI Manager Version 4.01 or later.
* If you are currently running Windows 2000 or Windows XP, install
ASPI Manager Version 4.70 or later.
2.1.3 Network Setup (for network printing)
If you plan to print across a network, you need to make the appropriate
network settings on your computer. This subsection covers only the
setup items required for this end. For information on setting these
parameters, see the instruction manual supplied with your copy of
Windows.
2.1.3.1 Setting up a PC to function as a server
Windows 95/98:
Install a network protocol compatible with your network environment
(e.g., TCP/IP).
To allow printer sharing, install the Microsoft network sharing
services and make the appropriate settings. Click [File and Printer
Sharing] in the [Network] dialog displayed when you double-click
the [Network] icon on the [Control Panel]. Check [Enable Printer
Sharing] and click [OK].
Windows NT 4.0:
Install a protocol compatible with your network environment (e.g.,
TCP/IP).
Windows 2000
Install a network protocol compatible with your network environment(e.g., TCP/IP).
Windows XP
Install a network protocol compatible with your network environment
(e.g., TCP/IP).
2. PREPARATIONS FOR USING THE PRINTER DRIVER
2.1.3.2 Setting up a PC as a network client
Install the same protocol installed on the server.
2.2 Macintosh
2.2.1 Setting up AppleTalk (to enable networkprinting)
You need to set up AppleTalk to enable network (Ethernet) printing.
Set up both the server and client computers for AppleTalk, specifying
[Ethernet] for the output path (port to be used).
For information on setting this parameter, refer to the Macintosh
instruction manual.
2.2.2 Setup for File Sharing (to enable networkprinting)
Make the appropriate settings for file sharing if you plan to print
across a network (Ethernet).
These settings should permit client computers to access files on the
server. For these settings, refer to your Macintosh instruction manual.
-
8/8/2019 PP3-B498EPRINTERDRIVER
8/56
3. INSTALLATION
6
Installation procedure for each operating system is explained using the
dialog boxes displayed during installation of the PICTROGRAPHY4500.
3.1 Windows 95
3.1.1 Connecting the PICTROGRAPHY 4500/4000IIfor the first time
Unless the printer driver is already installed, when you start your
computer with PICTROGRAPHY 4500/4000II for the first time, one
of the following screens is displayed as Windows 95 starts, depending
on your specific version of Windows 95.
Screen (1)
Screen (2)
Install the printer driver as explained below. If you would rather install
the printer driver at a later time, click the [Cancel] button.
If Screen (1) appears:1. Insert the PICTROGRAPHY 4000II/4500 Printer Driver CD-
ROM into the PC.
2. Select [Driver Provided by Hardware Manufacturer] and click
the [OK] button.
The [Install From Disk] dialog box is displayed.
3. For the remainder of the installation procedure, skip to step 7 in
"3.1.2 For local printing:".
If Screen (2) appears:
1. Insert the PICTROGRAPHY 4000II/4500 Printer Driver CD-
ROM into the PC.
2. Click the [Next] button.
The following appears:
3. Click the [Other Locations...] button.
The [Select Other Location] dialog box is displayed.
4. Enter the following location in the [Location] field.
For CE type:
E:\Win95_98\English\CE (* If your CD-ROM drive is E: drive)
For UC type:
E:\Win95_98\English\UC (* If your CD-ROM drive is E: drive)
3. INSTALLATION
-
8/8/2019 PP3-B498EPRINTERDRIVER
9/56
3. INSTALLATION
7
5. Click the [OK] button.
The following appears:For CE type
For UC type
6. Click the [Finish] button.
The following is displayed when the file is copied:
In certain cases, the following prompt may be displayed when
you copy the file: [The file PG4. DRV on Windows 95 CD-
ROM could not be found. Insert Windows 95 CD-ROM
into the drive selected below, and click OK. ].
If you see this message, enter the following location and press
the [OK] button:
For CE type:
E:\Win95_98\English\CE (* If your CD-ROM drive is E: drive)
For UC type:
E:\Win95_98\English\UC (* If your CD-ROM drive is E: drive)
7. For the remainder of the installation procedure, skip to step 10
in "3.1.2 For local printing:".
3.1.2 For Local Printing:
To enable local printing, install the printer driver as follows.
1. Insert the PICTROGRAPHY 4000II/4500 Printer Driver CD-
ROM into the PC.
2. Select [Setting]>[Printer] from the [Start] menu.
The [Printers] folder window appears.
3. Double-click the [Add Printer] icon.
The [Add Printer Wizard] dialog box is displayed.
4. Click the [Next] button.
The following appears:
-
8/8/2019 PP3-B498EPRINTERDRIVER
10/56
3. INSTALLATION
8
5. Select [Local printer] and click the [Next] button.
The following appears:
6. Click the [Have Disk] button.
The [Install From Disk] screen appears.
7. Enter
E:\Win95_98\English (* If your CD-ROM drive is E: drive )
in the [Copy manufacturers files from:] field.
8. Click the [OK] button.
The following appears:
9. Click to select the installing PICTROGRAPHY (4500 or 4000II)
in the [Printers:] field, and then click the [OK] button.
The following is displayed when the file is copied:
10. Select [PICTRO SCSI: FUJIFILM PICTRO SCSI Port ] in
[Available ports:] and click the [Next] button.
The following appears:
11. Specify a printer name in the field currently displaying the name
of the default printer. You may select any printer in place of the
default printer.
If another printer is already installed, you will be prompted as
follows: "Use this printer as the default printer?", select [Yes]
or[No].
After completing printer selection, click the [Finish] button.
12. If installation of the printer driver is complete, the icon for the
new printer will appear in the [Printers] folder, as shown below.
13. Restart the computer.
3.1.3 For Network Printing:
For network printing, install printer drivers in both the server and
client computers by the respective procedures described below.
3.1.3.1 Installing to the server
1. To install the printer driver, follow steps 1 through 12 in "3.1.2
For local printing:".
2. Select [Setting]> [Printer] from the [Start] menu.
The [Printers] folder window appears.
-
8/8/2019 PP3-B498EPRINTERDRIVER
11/56
3. INSTALLATION
9
3. Click the [FUJIFILM PICTROGRAPHY4500 (or 4000II)] icon
and click [Sharing...] on the [File] menu.
4. The [FUJIFILM PICTROGRAPHY4500 (or 4000II)
Properties] dialog box is displayed.
5. Select [Shared As:].
6. Set a share name. The default share name is currently displayed
on the screen. You may select any printer in place of the default
printer. Enter the comment and password, if required.
After defining a share name, click the [OK] button.
7. Restart the computer.
3.1.3.2 Installing to client computers
1. The server should be started beforehand.
The printer driver must be installed in the server, and the server
and client should be linked across a network.
2. Select [Setting]>[Printer] from the [Start] menu.
The [Printers] folder window appears.
3. Double-click the [Add Printer] icon.
The [Add Printer Wizard] dialog box is displayed.
4. Click the [Next] button.
The following appears:
5. Select [Network printer] and click the [Next] button.
The following appears:
-
8/8/2019 PP3-B498EPRINTERDRIVER
12/56
3. INSTALLATION
10
6. Make the appropriate setting in [Network path or queue
name:].
Specify the server name to which the PICTROGRAPHY 4500/
4000II is connected on the network and its share name. For
example, if the computer name for the server is SERVER and
the share name for the PICTROGRAPHY 4500 connected to
the server is PG4500, enter the following:\\SERVER\PG4500
You can also interactively select the printer by clicking the
[Browse...] button.
Clicking the [Browse...] opens the [Browse for Printer] window.
7. When the [Browse for Printer] window opens and the network
computer names appear, double-click the computer name for
the server linked to the PICTROGRAPHY 4500/4000II to open
it and select a share name for the printer.
Once you have selected the share name for the printer, click the
[OK] button.
You will be returned to the screen in step 5. The selected share
name for the printer will appear in the [Network path or queue
name:] field.
8. After entering the [Network path or queue name:], click the
[Next] button.
The following appears:
9. Specify a printer name in the field currently displaying the name
of the default printer. You may select any printer in place of the
default printer.
If another printer is already installed, you will be prompted as
follows: "Use this printer as the default printer?", select [Yes] or
[No].
After completing printer selection, click the [Next] button.The following appears:
10. Following installation of the printer driver, choose whether or
not to print a test page. Make your selection and click the [Finish]
button.
11. If you chose to print the test page in step 10. above, the following
screen appears. If the test page prints without problems, click
the [Yes] button. Otherwise, click the [No] button and perform
troubleshooting, following the instructions provided on-screen.
12. If installation of the printer driver is complete, the icon for thenew printer will appear in the [Printers] folder window, as shown
below:
13. Restart the computer.
-
8/8/2019 PP3-B498EPRINTERDRIVER
13/56
3. INSTALLATION
11
3.1.4 Uninstall
The printer driver uninstall procedure is described below:
1. Select [Setting]>[Printer] from the [Start]menu. The [Printers]
folder window appears.
2. Click the [FUJIFILM PICTROGRAPHY4500 (or 4000II)]icon, then click [Delete] from the [File] menu.
You will be prompted to confirm the delete. Click the [Yes]
button.
3. You may also be prompted as follows: "These files are no longer
needed. Delete?" If so, click the [Yes] button.
4. This completes the uninstall.
3.2 Windows 98
3.2.1 Connecting the PICTROGRAPHY 4500/4000IIfor the first time
Unless the printer driver is already installed, when you start up your
computer with the PICTROGRAPHY 4500/4000II connected for the
first time, the following screen is displayed when Windows 98 starts.
You can install the printer driver by the procedure described below.
If you would rather install the printer driver at a later time, click the
[Cancel] button.
1. Insert the PICTROGRAPHY 4000II/4500 Printer Driver CD-
ROM into the PC.
2. Click the [Next] button.
The following appears:
3. Select [Search for best driver for your device
[Recommended]] and click the [Next] button.
The following appears:
4. Check [Specify a location] and enter the following location in
the field where the search location is specified.
For CE type:
E:\Win95_98\English\CE (* If your CD-ROM drive is E: drive)
For UC type:
E:\Win95_98\English\UC (* If your CD-ROM drive is E: drive)
5. Click the [Next] button.
The following appears:
For CE type
For UC type
-
8/8/2019 PP3-B498EPRINTERDRIVER
14/56
3. INSTALLATION
12
6. Confirm that the FUJIFILM PICTROGRAPHY 4500/4000II
driver file has been detected. Click the [Next] button.
The following is displayed when the file is copied:
7. For the remainder of the installation procedure, skip to step 10
in "3.2.2 For local printing:".
3.2.2 For Local Printing:
To enable local printing, install the printer driver as follows.
1. Insert the PICTROGRAPHY 4000II/4500 Printer Driver CD-
ROM into the PC.
2. Select [Setting] >[Printer] from the [Start] menu.
The [Printers] folder window appears.
3. Double-click the [Add Printer] icon.The [Add Printer Wizard] dialog box is displayed.
4. Click the [Next] button.
The following appears:
5. Select [Local printer] and click the [Next] button.
The following appears:
6. Click the [Have Disk] button.The [Install From Disk] dialog box is displayed.
7. Enter the following location in the [Copy manufacturers files
from:] field.
For CE type:
E:\Win95_98\English\CE (* If your CD-ROM drive is E: drive)
For UC type:
E:\Win95_98\English\UC (* If your CD-ROM drive is E: drive)
8. Click the [OK] button.
The following appears:
-
8/8/2019 PP3-B498EPRINTERDRIVER
15/56
3. INSTALLATION
13
9. Click to select the installing PICTROGRAPHY (4500 or 4000II)
in the [Printers:] field, and then click the [Next] button.
The following is displayed when the file is copied:
10. Select [PICTRO SCSI: FUJIFILM PICTRO SCSI Port] in
[Available ports:] and click the [Next] button.
The following appears:
11. Specify a printer name in the field currently displaying the name
of the default printer. You may select any printer in place of the
default printer.
If another printer is already installed, you will be prompted as
follows: "Use this printer as the default printer?", select [Yes] or
[No].
After completing printer selection, click the [Finish] button.
12. If installation of the printer driver is complete, the icon for the
new printer appears in the [Printers] folder window.
13. Restart the computer.
3.2.3 For Network Printing:
For network printing, install printer drivers in both the server and
client computers by the respective procedures described below.
3.2.3.1 Installing to the server
1. To install the printer driver, follow steps 1 through 12 in "3.2.2
For local printing:".
2. Select [Setting]>[Printer] from the [Start] menu.
The [Printers] folder window appears.
3. Click the [FUJIFILM PICTROGRAPHY4500 (or 4000II)] icon
and click [Sharing...] on the [File] menu.
4. The [FUJIFILM PICTROGRAPHY4500 (or 4000II)]
Properties] dialog box is displayed.
5. Select [Shared As:].
6. Set a share name. The current default share name is displayed.
You may select any printer in place of the default printer. Enter
the comment and password, if required.
After defining the share name, click the [OK] button.
7. Restart the computer.
-
8/8/2019 PP3-B498EPRINTERDRIVER
16/56
3. INSTALLATION
14
3.2.3.2 Installing to client computers
1. Start the server computer.
The printer driver should already be installed in the server, and
the server and client should be linked across a network.
2. Select [Setting]>[Printer] from the [Start] menu.The [Printers] folder window appears.
3. Double-click the [Add Printer] icon.
The [Add Printer Wizard] dialog box is displayed.
4. Click the [Next] button.
The following appears:
5. Select [Network printer] and click the [Next] button.
The following appears:
6. Make the appropriate setting in [Network path or queue name:].
Specify the server to which the PICTROGRAPHY 4500/4000II
is connected on the network and its share name. For example, if
the computer name for the server is SERVER and the share name
for the PICTROGRAPHY 4500 connected to the server is
PG4500, enter the following:
\\SERVER\PG4500
You can also interactively select the printer by clicking the
[Browse...] button.
Clicking the [Browse...] opens the [Browse for Printer] window.
7. When the [Browse for Printer] window opens and the networkcomputer names appear, double-click the computer name for
the server connected to the PICTROGRAPHY 4500/4000II to
open it, and select the share name for the printer.
Once you have selected the share name for the printer, click the
[OK] button.
You will be returned to the screen in step 5. The selected share
name for the printer is displayed in the [Network path or queue
name:] field.
-
8/8/2019 PP3-B498EPRINTERDRIVER
17/56
3. INSTALLATION
15
8. After entering the [Network path or queue name:], click the
[Next] button.
The following appears:
9. Specify a printer name in the field currently displaying the name
of the default printer. You may select any printer in place of the
default printer.
If another printer is already installed, you will be prompted as
follows: "Use this printer as the default printer?", select [Yes] or
[No].
After completing printer selection, click the [Next] button.
The following appears:
10. Following installation of the printer driver, choose whether or
not to print a test page. Make your selection and click the [Finish]
button.
11. If you chose to print the test page in step 10. above, the following
screen appears. If the test page prints without problems, click
the [Yes] button. Otherwise, click the [No] button and perform
troubleshooting as instructed on-screen.
12. If installation of the printer driver is complete, the icon for the
new printer will appear in the [Printers] folder window, as shown
below:
13. Restart the computer.
3.2.4 Uninstall
The printer driver uninstall procedure is described below:
1. Select [Setting] >[Printer] from the [Start] menu. The [Printers]
folder window is displayed.
2. Click the [FUJIFILM PICTROGRAPHY4500 (or 4000II)]
icon, then click [Delete] from the [File] menu.
You will be prompted to confirm the delete. Click the [Yes]
button.
3. You may also be prompted as follows: "These files are no longer
needed. Delete?" If so, click the [Yes] button.
4. This completes the uninstall.
3.3 Windows NT 4.0
Installing printer drivers in Windows NT 4.0 must be performed by a
user assigned to the Administrators' Group.
3.3.1 For Local Printing
To enable local printing, install the printer driver as follows.
1. Insert the PICTROGRAPHY4000II/4500 Printer Driver CD-
ROM into the PC.
2. Select [Setting]> [Printer] from the [Start] menu.
The [Printers] folder window is displayed.
-
8/8/2019 PP3-B498EPRINTERDRIVER
18/56
3. INSTALLATION
16
3. Double-click the [Add Printer] icon.
The [Add Printer Wizard] dialog box is displayed.
4. Select [My Computer] and click the [Next] button.
The following appears:
5. Click the [Add Port...] button.
The [Printer Ports] dialog box appears:
6. Click the [New Monitor...] button.
The [Installing Print Monitor] dialog box is displayed.
7. Enter the following location in the [Copy files from:] field.
For CE type:
E:\Win95_98\English\CE (* If your CD-ROM drive is E: drive)
For UC type:
E:\Win95_98\English\UC (* If your CD-ROM drive is E: drive)
Click the [OK] button.
The following appears:
8. Confirm that [FUJIFILM PICTRO SCSI Port] appears in the
[Available Printer Ports:] field and click the [New Port...]
button.
The following appears when the file is copied.
9. Click the [Close] button.
The following appears:
-
8/8/2019 PP3-B498EPRINTERDRIVER
19/56
3. INSTALLATION
17
10. Confirm that [PICTRO SCSI:] in [Available ports:] is checked
and click the [Next] button.
The following appears:
11. Click the [Have Disk] button.
The [Install From Disk] dialog box is displayed.
12. Enter the following location in the [Copy manufacturers files
from:] field.
For CE type:
E:\Win95_98\English\CE (* If your CD-ROM drive is E: drive)For UC type:
E:\Win95_98\English\UC (* If your CD-ROM drive is E: drive)
13. Click the [OK] button.
The following appears:
14. Click to select the installing PICTROGRAPHY (4500 or 4000II)
in the [Printers:] field, and then click the [Next] button.
The following appears:
15. Specify a printer name in the field currently displaying the name
of the default printer. You may select any printer in place of the
default printer.
If another printer is already installed, you will be prompted as
follows: "Use this printer as the default printer?", select [Yes] or
[No].
After completing printer selection, click the [Next] button.
The following appears:
16. Select [Not shared] and click the [Next] button.
The following appears:
17. Following installation of the printer driver, choose whether or
not to print a test page. Make your selection and click the [Finish]
button.
The file is copied.
-
8/8/2019 PP3-B498EPRINTERDRIVER
20/56
3. INSTALLATION
18
18. If you chose to print the test page in step 17 on the previous
page, the following screen appears. If the test page prints without
problems, click the [Yes]button. Otherwise, click the [No] button
and perform troubleshooting as instructed on-screen.
19. If installation of the printer driver is complete, the icon for the
new printer will appear in the [Printers] folder window, as shown
below:
20. Restart the computer.
3.3.2 For Network Printing:
For network printing, install printer drivers in both the server and
client computers by the respective procedures described below.
3.3.2.1 Installing to the server
1. To install the printer driver, follow steps 1 through 15 in "3.3.1For local printing".
The following appears:
Then continue installation by the procedure described below.
2. Select [Shared].
Set a share name. The default Share Name is currently displayed.
You may select any printer in place of the default printer.
After defining the share name, click the [Next] button.
3. Continue installation of the printer driver in accordance with
the procedure described in step 17 and the subsequent steps in
"3.3.1 For local printing:".
3.3.2.2 Installing to client computers
1. Start the server computer.
The printer driver should already be installed in the server, and
the server and client computers should be linked across a network.
2. Select [Setting]>[Printer] from the [Start] menu.
The[Printers] folder window is displayed.
3. Double-click the [Add Printer] icon.
The [Add Printer Wizard] dialog box is displayed.
-
8/8/2019 PP3-B498EPRINTERDRIVER
21/56
3. INSTALLATION
19
4. Select [Network printer server] and click the [Next] button.
The [Connect to Printer] dialog box appears:
5. Enter a network path in the [Printer:] field and specify the serverto which the PICTROGRAPHY 4500/4000II is connected on
the network and its share name.
For example, if the computer name for the server is SERVER
and the share name for the PICTROGRAPHY 4500 connected
to the server is PG4500, enter the following:
\\SERVER\PG4500
You can also select the name of a computer connected to the
network shown in the [Shared Printers:] field. In this case,
double-click the computer name for the server to which the
PICTROGRAPHY 4500/4000II is connected to open it. Select a
share name for the printer. This selection sets that network path
in the [Printer:] field.
Once the network path is entered in the [Printer:] field, click the
[OK] button.
6. If another printer is already installed, the following screen
appears.
7. Choose either[Yes] or[No]. Click the [Next] button.
The following appears:
8. Click the [Finish] button.
If installation of the printer driver is complete, the icon for the
new printer will appear in the [Printers] folder window.
9. Restart the computer.
3.3.3 Uninstall
The printer driver uninstall procedure is described below:
1. Delete the printer.
Click to select [Setting] > [Printer] from the [Start] menu.The [Printers] folder window is displayed.
2. Click the [FUJIFILM PICTROGRAPHY4500 (or 4000II)]
icon, then click [Delete] from the [File] menu.
You will be prompted to confirm the delete. Click the [Yes]
button.
3. Delete [PICTRO SCSI Port].
In the [Printers] folder window, click [Server Properties] fromthe [File] menu.
The [Print Server Properties] dialog box is displayed.
4. Click the [Ports] tab.
Click [PICTRO SCSI:] from the list of[Ports on this Server],and then click the [Delete Port] button.
You will be prompted to confirm the deletion. Click the [Yes]button.
-
8/8/2019 PP3-B498EPRINTERDRIVER
22/56
3. INSTALLATION
20
3.4 Windows 2000
Note the following when installing the printer driver in Windows
2000:
* You must be logged on as a user assigned to the Administrators
Group.* In the [File signature verification] field in the [Driver Signing
Option] dialog box, check to make sure that either[Ignore-Install
all file, regardless of file signature] or [Warm-Display a
message before installing an unsigned file] is specified. To
display the [Driver Signing Option] dialog box, click the
[Control Panel] > [System] > [Hardware] tabs, then click the
[Driver Signing] button.
3.4.1 For Local Printing
To enable local printing, install the printer driver as follows:
1. Load the PICTROGRAPHY 4000II/4500 Printer Driver CD-
ROM.
2. Click to select [Settings] > [Printers] from the [Start] menu.
The [Printers] folder window is displayed.
3. Install [PICTRO SCSI Port].
Click [File] > [Server Properties] in the [Printers] folder.
This displays the [Print Server Properties] dialog box.
Click the [Ports] tab.
The following appears.
4. Click the [Add Port] button.
The [Printer Ports] dialog box is displayed.
5. Click the [New Port Type].
The [Installing Print Monitor] dialog box is displayed.
6. Enter
CE Type
D:\Win2k_XP\English\CE (* if your CD-ROM drive is D: drive)
in the [Copy files from:] field.
UC Type
D:\Win2k_XP\English\UC (* if your CD-ROM drive is D: drive)
in the [Copy files from:] field.
-
8/8/2019 PP3-B498EPRINTERDRIVER
23/56
3. INSTALLATION
21
Click the [OK] button.
The following appears.
7. Confirm that [FUJIFILM PICTRO SCSI Port] appears in the
[Available port types;] field, and then click the [New Port]
button.
The following is displayed when the file is copied.
8. Confirm that [PICTRO SCSI:] appears in [Ports on this server],
and then click the [Close] button.
This completes the installation of [PICTRO SCSI Port].
9. Now install the printer.
Click the [Add Printer] icon in the [Printers] folder window.
The [Add Printer Wizard] dialog box is displayed.
10. Click the [Next] button.
The following appears.
11. Select [Local Printer] and uncheck [Automatically detect and
install my plug and Play printer].
Click the [Next] button.
The following appears.
-
8/8/2019 PP3-B498EPRINTERDRIVER
24/56
3. INSTALLATION
22
12. Select [Use the following port], and then click to select
[PICTRO SCSI:] from the list of ports.
Click the [Next] button.
The following appears.
13. Click the [Have Disk] button.The [Install From Disk] dialog box is displayed.
Enter:
CE TypeD:\Win2k_XP\English\CE (* if your CD-ROM drive is D: drive)
into the [Copy manufacturers files from:] field.
UC Type
D:\Win2k_XP\English\UC (* if your CD-ROM drive is D: drive)
into the [Copy manufacturers files from:] field.
14. Click the [OK] button.
The following appears.
15. Click to select the installing PICTROGRAPHY (4500 or 4000II)
in the [Printers:] field, and then click the [Next] button.
The following appears.
16. Specify a printer name in the field where the name of the default
printer is currently displayed. You may select any printer to
replace the default printer.
If another printer is installed, you will be prompted as follows:
"Use this printer as the default printer?", select [Yes] or[No].
After completing printer selection, click the [Next] button.
The following appears.
-
8/8/2019 PP3-B498EPRINTERDRIVER
25/56
3. INSTALLATION
23
17. Select [Do not share this printer], and then click the [Next]
button.
The following appears.
18. Choose to print or not print a test page following the completion
of printer driver installation. Make your selection and click the[Next] button.
The following appears.
19. Click the [Finish] button.
In certain cases, this will display the [Digital Signature Not
Found] dialog box, prompting you as follows: Continue the
installation? (figure below). If this message appears, click [Yes]
to continue with the installation.
The file is copied.
20. If you chose to print the test page in step 18, the following screen
is displayed.
If the test page prints without problems, click the [Yes] button.
Otherwise, click the [Troubleshoot] button and perform
troubleshooting as instructed on-screen.
21. If installation of the printer driver finishes without problems,
the icon for the new printer appears in the [Printers] folder
window, as shown below:
22. Restart the computer.
This completes the installation of the printer driver.
-
8/8/2019 PP3-B498EPRINTERDRIVER
26/56
-
8/8/2019 PP3-B498EPRINTERDRIVER
27/56
3. INSTALLATION
25
3. Double-click the [Add Printer] icon.
The [Add Printer Wizard] dialog box is displayed.
4. Click the [Next] button.
The following appears.
5. Select [Network Printer], then click the [Next] button.
The [Locate Your Printer] dialog box is displayed.
6. Select [Type the printer name, or click Next to browse for a
printer].
Enter a network path in the [Name] field, or click the [Next]
button without entering anything.
If you enter a network path, specify the server to which the
PICTROGRAPHY 4500/4000II is connected on the network and
its share name. For example, if the computer name of the serveris "SERVER" and the share name for the PICTROGRAPHY
4500 connected to the server is "PG4500," enter the following:
\\SERVER\PG4500
If you entered nothing in the [Name] field, the following screen
is displayed:
The [Shared Printer] field displays the names of the computers
connected to the network. Double-click the name of the server
to which the PICTROGRAPHY 4500/4000II is connected. Select
a share name for the printer.
This selection sets the network path in the [Printer] field.
After confirming that the network path has been set in the
[Printer] field, click the [Next] button.
-
8/8/2019 PP3-B498EPRINTERDRIVER
28/56
3. INSTALLATION
26
7. The following screen is displayed.
8. Select [Yes] or[No], and then click the [Next] button.
The following screen is displayed.
9. Click the [Finish] button.
If installation of the printer driver finishes without problems,
the icon for the new printer appears in the [Printers] folder
window.
10. Restart the computer.
This completes the installation of the printer driver.
3.4.3. Uninstall
The printer driver uninstall procedure is described below.
1. Start by deleting the printer.
Click to select [Setting] > [Printer] from the [Start] menu.
The [Printers] folder window is displayed.
2. Click the [FUJIFILM PICTROGRAPHY4500 (or 4000II)]
icon, and then click [Delete] from the [File] menu.
You will be prompted to confirm the deletion. Click the [Yes]
button.
3. Delete [PICTRO SCSI Port].
In the [Printers] folder window, click [Server Properties] from
the [File] menu.
The [Print Server Properties] dialog box is displayed.
4. Click the [Ports] tab.
Click [PICTRO SCSI:] in the list of[Ports on this Server],
and then click the [Delete Port] button.
You will be prompted to confirm the deletion. Click the [Yes]button.
This completes the uninstall of the printer driver.
3.5 Windows XP
Note the following when installing the printer driver in Windows XP:
* You must be logged on as a user assigned to the Administration
Group.
* In the [What action do you want Windows to take?] field in
the [Driver Signing Options] dialog box, check to make sure
that either[Ignore - Install the software anyway and dont
ask for my approval] or[Warn - Prompt me each time tochoose an action] is specified. To display the [Driver Signing
Options] dialog box, click the [Control Panel] > [System] >
[Hardware] tabs, then click the [Driver Signing] button.
3.5.1 For Local Printing:
To enable local printing, install the printer driver as follows.
1. Load the PICTROGRAPHY4000II/4500 Printer Driver CD-
ROM.
2. Click to select [Printers and Faxes] from the [Start] menu.
The [Printers and Faxes] folder window is displayed.
-
8/8/2019 PP3-B498EPRINTERDRIVER
29/56
3. INSTALLATION
27
3. Install [PICTRO SCSI Port].
Click [File] > [Server Properties] in the [Printers and Faxes]
folder.
This displays the [Print Server Properties] dialog box.
Click the [Ports] tab.
The following appears.
4. Click the [Add Port] button.
The [Printer Ports] dialog box is displayed.
5. Click the [New Port Type].
The [Installing Print Monitor] dialog box is displayed.
6. Enter
CE Type
D:\Win2k_XP\English\CE (* if your CD-ROM drive is D: drive)
in the [Copy files from:] field.
UC Type
D:\Win2k_XP\English\UC (* if your CD-ROM drive is D: drive)
in the [Copy files from:] field.
Click the [OK] button.
The following appears.
-
8/8/2019 PP3-B498EPRINTERDRIVER
30/56
3. INSTALLATION
28
7. Confirm that [FUJIFILM PICTRO SCSI Port] appears in the
[Available port types] field, click the [New Port] button, and
then click the [Close] button.
The following is displayed when the file is copied.
8. Confirm that [PICTRO SCSI:] appears in [Ports on this
server], and then click the [Close] button.
This completes the installation of[PICTRO SCSI Port].
9. Now install the printer.
Click the [Add a printer] icon in the [Printers and Faxes] folder
window.The [Add Printer Wizard] dialog box is displayed.
10. Click the [Next] button.
The following appears.
11. Select [Local printer attached to this computer] and uncheck
[Automatically detect and install my Plug and Play printer].
Click the [Next] button.
The following appears.
12. Select [Use the following port], and then click to select
[PICTRO SCSI: (FUJIFILM PICTRO SCSI Port)] from the
list of ports.
-
8/8/2019 PP3-B498EPRINTERDRIVER
31/56
3. INSTALLATION
29
13. Click the [Next] button.
The following appears.
14. Click the [Have Disk] button.
The [Install From Disk] dialog box is displayed.
Enter:
CE Type
D:\Win2k_XP\English\CE (* if your CD-ROM drive is D: drive)
into the [Copy manufacturers files from] field.
UC TypeD:\Win2k_XP\English\UC (* if your CD-ROM drive is D: drive)
into the [Copy manufacturers files from] field.
15. Click the [OK] button.
The following appears.
17. Click to select the installing PICTROGRAPHY (4500 or 4000II)
in the [Printers:] field, and then click the [OK] button.
The following appears.
18. Specify a printer name in the field where the name of the default
printer is currently displayed. You may select any printer to
replace the default printer.
If another printer is installed, you will be prompted as follows:
"Use this printer as the default printer?", select [Yes] or[No].
After completing printer selection, click the [Next] button.
The following appears.
-
8/8/2019 PP3-B498EPRINTERDRIVER
32/56
3. INSTALLATION
30
19. Select [Do not share this printer], and then click the [Next]
button.
The following appears.
20. Choose to print or not print a test page following the completion
of printer driver installation. Make your selection and click the
[Next] button.
The following appears.
21. Click the [Finish] button.
In certain cases, this will display the [Hardware Installation]
dialog box, prompting you as the figure below. If this message
appears, click [Yes] to continue with the installation.
The file is copied.
22. If you chose to print the test page in step 20, the following screen
is displayed.
If the test page prints without problems, click the [Yes] button.
Otherwise, click the [Troubleshoot] button and perform
troubleshooting as instructed on-screen.
23. If the installation of the printer driver finishes without problems,
the icon for the new printer appears in the [Printers and Faxes]
folder window, as shown below.
24. Restart the computer.
This completes the installation of the printer driver.
3.5.2 For Network Printing
For network printing, install printer drivers on both server and client
computers by the following procedures:
Precautions on the running of Windows NT 4.0 on the server
computer and Windows XP on the client computer.
When the printer driver is installed under the following
conditions, the Windows NT 4.0 printer driver may end up being
installed on a machine running Windows XP. To avoid this, take
care to follow the installation procedures given below when
installing printer drivers under these conditions.
[Conditions]
* The server computer is running Windows NT4.0.
* The client computers are running Windows XP. The Windows
XP PG4500/PG4000II printer driver is not yet installed on the
client computers.
-
8/8/2019 PP3-B498EPRINTERDRIVER
33/56
3. INSTALLATION
31
[Installation Procedure]
(1) Install the printer driver to the server computer (Windows NT
4.0) as described in "3.3.2.1 Installing to the server."
(2) Install the printer driver to the client computers as described in
"3.5.2.2 Installing to client computers." Do not execute [Print
Test Page].(3) Click to select [Printers and Faxes] from the [Start] menu.
This displays the [Printers and Faxes] folder. Click the
[FUJIFILM PICTROGRAPHY4500 (or 4000II)] icon and then
click [Properties] in the [File] menu.
This displays the [FUJIFILM PICTROGRAPHY4500 (or
4000II) Properties] dialog box.
(4) Click the [Advanced] tab.
Click the [New Driver] button.
This displays the [Add Printer Driver Wizard] dialog box.
(5) Click the [Next] button.
From this point, continue installing the printer driver as described
in 14., with subsequent steps as described in "3.5.1 For local
printing."
3.5.2.1 Installing to the server
1. When you are running Windows XP on the server computer,
install the printer driver to the server by doing steps 1 through
18 in "3.5.1 For local printing."
The following appears.
Then continue the installation by following the procedures
described below.
2. Select [Share name].
Set a share name. The default share name is currently displayed.
You may select any printer to replace the default printer.
After defining the share name, click the [OK] button.
The following appears.
3. Enter the location of the printer in the [Location] field and the
description of the printer in the [Comment] field, or click the
[Next] button without entering anything.
4. Continue installation of the printer driver according to the
procedure described in step 20 and subsequent steps in "3.5.1
For local printing."
3.5.2.2 Installing to client computers
1. Start the server computer.
The printer driver should already be installed on the server, and
the server and client should be linked across a network.
2. Click to select [Printers and Faxes] from the [Start] menu.
The [Printers and Faxes] folder window is displayed.
3. Click the [Add a printer] icon.
The [Add Printer Wizard] dialog box is displayed.
4. Click the [Next] button.
The following appears.
-
8/8/2019 PP3-B498EPRINTERDRIVER
34/56
3. INSTALLATION
32
5. Select [A network printer, or a printer attached to another
computer], and then click the [Next] button.
The [Specify a Printer] dialog box is displayed.
6. Select [Connect to this printer (or to browse for a printer,
select this option and click Next)].
Enter a network path in the [Name] field, or click the [Next]
button without entering anything.
If you enter a network path, specify the server to which the
PICTROGRAPHY 4500/4000II is connected on the network and
its share name. For example, if the computer name of the server
is "SERVER" and the share name for the PICTROGRAPHY
4500 connected to the server is "PG4500," enter the following:
\\SERVER\PG4500
If you entered nothing in the [Name] field, the following screen
is displayed:
The [Shared printers] field displays the names of the computers
connected to the network. Double-click the name of the server
to which the PICTROGRAPHY 4500/4000II is connected. Select
a share name for the printer.
This selection sets the network path in the [Printer] field.
After confirming that the network path has been set in the
[Printer] field, click the [Next] button.
7. The following appears.
8. Select [Yes] or[No], and then click the [Next] button.
The following appears.
-
8/8/2019 PP3-B498EPRINTERDRIVER
35/56
3. INSTALLATION
33
9. Click the [Finish] button.
If installation of the printer driver finishes without problems,
the icon for the new printer appears in the [Printers and Faxes]
folder window.
10. Restart the computer.
This completes the installation of the printer driver.
3.5.3 Uninstall
The printer driver uninstall procedure is described below.
1. Start by deleting the printer.
Click to select [Printers and Faxes] from the [Start] menu.
The [Printers and Faxes] folder window is displayed.
2. Click the [FUJIFILM PICTROGRAPHY4500 (or 4000II)]
icon, and then click [Delete] from the [File] menu.
You will be prompted to confirm the deletion. Click the [Yes]button.
3. Delete [PICTRO SCSI Port].
In the [Printers and Faxes] window, click [Server Properties]
from the [File] menu.
The [Print Server Properties] dialog box is displayed.
4. Click the [Ports] tab.
Click [PICTRO SCSI:] in the list of [Ports on this server],
and then click the [Delete Port] button.
You will be prompted to confirm the deletion. Click the [Yes]
button.
This completes the uninstall of the printer driver.
3.6 Macintosh
3.6.1 For Local Printing:
To enable local printing, install the printer driver as follows.
* In case the printer driver for PICTROGRAPHY 4000II is alreadyinstalled, uninstall it first before installing the printer driver for
PICTROGRAPHY 4500/4000II.
1. Insert the PICTROGRAPHY 4500/4000II Printer Driver CD-
ROM into the PC.
2. The following files are contained in the [English] folder within
the CD-ROM [Mac] folder.
1) PictroGraphy 4000II/4500
2) PGLauncher
3) PictroGraphy folder
(containing PG4000II/4500.lib and PGMonitor.)
4) "Pictrography 4500PG-D_ER"
(for the PICTROGRAPHY 4500)
5) "Pictrography 4000IIPG-D_ER V2.5"
(for the PICTROGRAPHY 4000II)
3. Copy files 1) through 3) above to the [Extensions] folder in the
System Folder. Copy the [PictroGraphy] folder (including all
its files).
4. Copy file 4) or 5) above to the [ColorSync Profiles] folder in
the System Folder.
PICTROGRAPHY 4500: Pictrography 4500PG-D_ER
(file 4) above)
PICTROGRAPHY 4000II: Pictrography 4000IIPG-D_ER V2.5
(file 5) above)
* Since the printer driver supports ColorSync Version 2.5 or later,
it may be used with Mac OS 8.5 and later versions.
-
8/8/2019 PP3-B498EPRINTERDRIVER
36/56
3. INSTALLATION
34
5. Check to confirm that the files were copied to the following
locations:
PictroGraphy 4000II/4500
System Folder: Extensions
PGLauncher
System Folder: ExtensionsPictroGraphy folder
System Folder: Extensions
PG4000II/4500.lib
System Folder: Extensions: PictroGraphy
PGMonitor
System Folder: Extensions: PictroGraphy
PICTROGRAPHY 4500:
"Pictrography 4500PG-D_ER"
System Folder: Extensions: ColorSync Profiles
PICTROGRAPHY 4000II:
"Pictrography 4000IIPG-D_ER V2.5"
System Folder: Extensions: ColorSync Profiles
6. Restart the computer.
3.6.2 For Network Printing:
For network printing, install printer drivers in both the server and
client computers by the respective procedures described below.
3.6.2.1 Installing to the server
1. Connect the PICTROGRAPHY 4500/4000II to the computer and
start the computer.
To carry out the procedures described in step 7 and subsequent
steps, the PICTROGRAPHY 4500/4000II must already be
connected to the computer.
2. To install the printer driver, follow steps 1 through 5 in "3.6.1
For local printing".
3. Open the [Extensions] folder in the System Folder.
4. Click the installed (copied) [PictroGraphy] folder and open the
[Sharing] menu in the Finder.
With Mac OS 8.5 or later versions, select the [File]> [View
Information]>[Sharing] menu in the Finder.
With earlier Mac OS versions, select the [File]>[Sharing]menu
in the Finder.
The following screen appears:
5. Check [Share this item and its contents].
To allow users to read and write to the [PictroGraphy] folder,
set [Privilege] for the owner and users who will print to [Read/
Write].
Close the window when setup is complete.
6. Restart the computer.
7. As the Macintosh restarts, the Apple menu [Chooser]will open.
8. Click [PictroGraphy4000II/4500].
The following screen appears.
9. Click [ID: n] (the SCSI-ID value of the connected PICTRO
GRAPHY 4500/4000II appears in the area of n) of[Output path
selection:].
10. Set [Background printing:] to [On].
11. Confirm that [AppleTalk] is [Active] and close [Chooser].
3.6.2.2 Installing to client computers
1. The server should be started beforehand.
The server should already have printer drivers installed, with
sharing settings set in the [PictroGraphy] folder. The server
should also be connected to the PICTROGRAPHY 4500/4000II
and to any client computers on the network.
2. To install the printer driver, follow steps 1 through 6 in "3.6.1
For local printing".
3. Open [Chooser] from the Apple menu.
The following screen appears:
-
8/8/2019 PP3-B498EPRINTERDRIVER
37/56
3. INSTALLATION
35
4. Confirm that [AppleTalk] is [Active], click [AppleShare], and
select the server.
Click the [OK] button.
The following screen appears.
5. Enter the required items and click the [Connect] button.
The following screen appears.
6. Choose the [PictroGraphy] folder and click the [OK] button.This places the server's [PictroGraphy] folder on the desktop.
7. Click [PG4000II/4500] in the [Chooser] window.
You will be prompted as follows: "Connection to server not set.
Set an appropriate server". Click the [OK] button. If this prompt
does not appear and the [chooser] window remains open, select
[Network Printer] and click the [Set] button.
The following screen appears:
8. Choose the [PICTROGRAPHY] folder on the desktop and click
the [Select PictroGraphy] button.
9. You will be returned to the [Chooser] window. Confirm that
[PG4000II/4500] and [Network Printer] are currently selected,
and then close [Chooser].
3.6.3 Uninstall
1. Drag the following files previously installed in the [Extensions]
folder in the Macintosh System Folder to the Trash box on the
desktop.
PG4000II/4500
PGLauncherPictroGraphy folder (with all files found in the folder)
2. Restart the computer.
-
8/8/2019 PP3-B498EPRINTERDRIVER
38/56
36
4.1 Windows
This subsection describes printing in the Windows 95, Windows 98,
Windows NT 4.0, Windows 2000 or Windows XP environment.
4.1.1 Work Flow up until Printing
1. Starting Windows
After verifying that your computer and the PICTROGRAPHY
4500/4000II are connected, switch on the PICTROGRAPHY
4500/4000II first, and then the computer.
2. Launching an application (preparing print data)
Start the application software and create data to be printed. If
the data file is already created, open that file.
4.1.2 Print Setup and Printing
The specific steps involved in printing vary from application to
application. For more information, see the instruction manual for the
application. The procedure described below uses Adobe PhotoShop
5.0 as an example.
1. Selecting the printer
With the print data file open, click [Page Setup] on the [File]
menu.
This displays the [Page Setup] dialog box.
For CE type
For UC type
Select [PICTROGRAPHY4500 (or 4000II)] for [Printer
Name:].
2. Selecting the paper size
After choosing the printer name in step 1, click the [Properties]
button.
This opens the [FUJIFILM PICTROGRAPHY4500 (or 4000II)
Properties] dialog box.
For CE type
4. USING THE PRINTER DRIVER
-
8/8/2019 PP3-B498EPRINTERDRIVER
39/56
4. USING THE PRINTER DRIVER
37
For UC type
Paper size
Select the paper size for printing.
Note that the printable paper size depends on the type of paper
currently loaded in the PICTROGRAPHY 4500/4000II.
Direction of paper
Choose Portrait or Landscape.
[Help] button
Click this button to display Help for the printer driver.
[Version information] buttonClick this button to display the version information screen for
the printer driver.
3. Image processing setting options
Click the [Image processing setting] tag on the [FUJIFILM
PICTROGRAPHY4500 (or 4000II) Properties] dialog box
to display the following:
ICM
Check this box if you plan to use the Windows color
management function (ICM).
* ICM is supported only by Windows 98 (Windows 98 with
Service Pack 1 and Windows 98 Second Edition), Windows
2000 and Windows XP.
Matching method
Choose a color matching method (Rendering Intent) with ICM.
The following choices are available:
Perceptual: Performs appearance-matching accompanied
by compression of the color reproduction
spectrum.
The most suitable color reproduction is
obtained when an sRGB monitor is chosen as
the input profile.
Relative Colorimetric:
Compensates for white color differences, as
opposed to absolute reproduction.
Saturation: The same as "Perceptual".
Absolute Colorimetric:
Performs colorimetric matching. Colors
outside the color reproduction spectrum are
poorly reproduced.
* ICM is supported only by Windows 98 (Windows 98 with
Service Pack 1 and Windows 98 Second Edition), Windows
2000 and Windows XP.
Profile
Chooses an ICC profile.
PICTROGRAPHY4500:
Select [Pictrography 4500PG-D_ER].
PICTROGRAPHY4000II:
Select [Pictrography 4000IIPG-D_ER V2.5].
* This combo-box is not displayed in Windows NT 4.0.
Brightness
Adjusts the print density. Settings toward the right (plus
direction) result in lighter prints, while settings toward the left
(minus direction) result in darker prints.
Contrast
Adjusts the print contrast. Settings toward the right (plus
direction) produce higher contrast, while settings toward the
left (minus direction) produce lower contrast.
Color balance (Red/Green/Blue)
Adjusts color balance for prints. Settings toward the right (plus
direction) result in higher print density of the color specified,
while settings toward the left (minus direction) result in a lower
print density of the color specified.
-
8/8/2019 PP3-B498EPRINTERDRIVER
40/56
4. USING THE PRINTER DRIVER
38
Image process
Selects the color-matching function. This color-matching
function refers to the one that comes with the PICTRO
GRAPHY 4500/4000II, which provides the following options:
ON1 (CG): Performs color conversions suitable for
printing high-chroma images, includingcomputer graphics.
Intended for monitors with a color
temperature of 9300K*1 and 2.2*2.
ON2 (Photo): Produces somewhat softer prints.
Intended for monitors with a color
temperature of 6500K and 1.8.
ON3 (sRGB): Suitable for printing with an sRGB*3
monitor.
As compored with the ON1 setting, ON3
setting enables the printing of saturated
colors lower in brightness and higher in
saturation.
ON4 : A color-matching function prepares to
(PG4000 OFF) produce results close to those obtained with
the PICTROGRAPHY 4000 color matching
function set to OFF.
OFF: Disables printer color matching.
With this option selected, gray reproduction
is determined by the settings for [Gray
balance].
Gray balance
Selects the gray gradation and color balance, if [Image
process] is set to OFF.
Gray1 : Suitable for printing with monitors having
(2.2/9300) a color temperature of 9300K and 2.2.
Gray2 : Suitable for printing with monitors having
(1.8/6500) a color temperature of 6500K and 1.8.
Gray3 (sRGB): Suitable for printing with an sRGB monitor.
*1 Color : The color of a light source is indicated in
temperature temperature [Kelvin degrees (K)]. The
higher the temperature, the more bluish the
color of the light source. The lower the
temperature, the more reddish the color of
the light source.
*2 (gamma): Indicates color tone as a numeric figure. The
larger the rating is, the more contrasty the
color. The smaller the rating is, the more
softer the color.
*3 sRGB: This is adopted as the standard RGB color
base.
4. Printing
Click [Print] in the PhotoShop 5.0 [File] menu.
The [Print] dialog box is displayed.
After verifying that [PICTROGRAPHY4500 (or 4000II)]
appears in [Printer:], set the necessary items and click the [OK]button.
Printing is executed.
4.1.3 Message Monitor
1. About the Message Monitor
Message Monitor is a network printing utility for client
computers.
When network printing occurs, the software monitors the status
of the printer (server). If any error is detected, it displays an
appropriate alert on the client computer screen.
In Windows 95/98, Message Monitor is launched when network
printing occurs. In Windows NT 4.0, Message Monitor is loaded
at startup.
An icon appears in the task tray, indicating that Message Monitor
is running, as shown below:
2. Setting Message Monitor
-
8/8/2019 PP3-B498EPRINTERDRIVER
41/56
4. USING THE PRINTER DRIVER
39
Double-click the Message Monitor icon in the task tray to display
the [Setting] dialog box.
In the [Interval setting] field, specify the interval at which the
printer (server) status is checked.
4.1.4 Spooler
1. Checking the print status
Click to select [Setting]>[Printer] in the [Start] menu.
This opens the [Printers] folder window. Double-click the
[FUJIFILM PICTROGRAPHY4500 (or 4000II)] icon
appearing in the window.
This opens the [FUJIFILM PICTROGRAPHY4500 (or
4000II)] dialog box.
The document name and status are displayed here for any
document currently printing or waiting to print, if any.
2. Canceling printing
In the [FUJIFILM PICTROGRAPHY4500 (or 4000II)]
window, click the document for which you want to cancel
printing. Then select [Cancel Print] in the [Document] menu
to cancel printing.
* In Windows NT 4.0, Windows 2000 or Windows XP select
[Cancel] in the [Document] menu.
4.1.5 Printer Folder
Click [File]>[Properties] in the [Printers] folder to view the Printer
Properties dialog box. Various printer driver parameters are set here.
4.1.5.1 Windows 95/98
Select [Setting]>[Printer] in the [Start] menu. This opens the [Printers]
folder window. Click the [FUJIFILM PICTROGRAPHY4500 (or
4000II)] icon, and then select [Properties] in the [File] menu.
The [FUJIFILM PICTROGRAPHY4500 (or 4000II) Properties]
dialog box is displayed.
1. Paper setting
Click the [Paper setting] tab in the [FUJIFILM
PICTROGRAPHY4500 (or 4000II) Properties] dialog box.
For information on settings, see 4.1.2 Print setup and printing.
The settings entered here are the default values for the application
softwares [Print] command.
2. Image processing setting
Click the [Image processing setting] tab in the [FUJIFILM
PICTROGRAPHY4500 (or 4000II) Properties] dialog box.
For information on settings, see 4.1.2 Print setup and printing.
The settings entered here are the default values for the
applications software [Print] command.
-
8/8/2019 PP3-B498EPRINTERDRIVER
42/56
4. USING THE PRINTER DRIVER
40
3. Details
Click the [Details] tab in the [FUJIFILM PICTROGRAPHY
4500 (or 4000II) Properties]dialog box to display the following:
Print to the following port
The port to which the printer is connected or the network printer
path is indicated.
[Add Port...] button
Click this button to add a new port or to specify a new network
printer path.
[Delete Port...] buttonClick this button to delete a port from the list of ports.
Print using the following driver
Various types of printer drivers are displayed here. Do not
change these settings unless absolutely necessary.
[New Driver...] button
Click this button to add a printer driver.
[Capture Printer Port...] button
This button is enabled when the computer is connected to a
network printer.
Click the button to assign a port to the network drive.
[End Capture...] button
This button is enabled when the computer is connected to a
network printer.
Click this button to clear the port assigned to a network drive.
Timeout settings
You cannot change this setting when the print output port is
[PICTRO SCSI:(FUJIFILM PICTRO SCSI Port)].
[Spool Settings...] button
Click this button to change print spool settings.
Clicking the button displays the following window.
No changes need to be made here under normal circumstances.
Spool print jobs so program finishes printing faster
By spooling a document, the documents print data isimmediately written to the hard disk, and then sent to the printer,
quickly releasing the application from print processing.
You can set both the spooling method and spooled data format.
Print directly to the printer
Print data is sent directly to the printer, without spooling. This
may tie up the application until printing is complete.
We recommend spooling print data unless doing so poses
specific problems.
This option is disabled for shared printers.
Enable bi-directional support for this printer
Selecting this option enables bi-directional communication
between the printer and computer.
* Be sure to choose [Support] with the PICTROGRAPHY4500/4000II printer driver.
Disable bi-directional support for this printer
Selecting this option disables bi-directional communications
between the printer and computer.
[Setting] button
Click this button to change the settings for the port connected
to the printer.
No changes need to be made here under normal circumstances.
If the print output port is [PICTRO SCSI: (FUJIFILM PICTRO
SCSI Port)], click this button to display the [PICTROGRAPHY
port information] dialog box.
-
8/8/2019 PP3-B498EPRINTERDRIVER
43/56
4. USING THE PRINTER DRIVER
41
If the PICTROGRAPHY 4500/4000II is connected to your
computer, the model number and other information are
displayed here.
Click the [Setting] button here to display the [port information]
dialog box.
SCSI ID
Indicates the SCSI ID assigned to the connected PICTROGRAPHY
4500/4000II.
Request timeout value
Set the SCSI communications time-out period here.
If you choose Disabled, no time-out polling occurs. If you
choose Enabled, specify a time-out period in seconds.
4. Color Management (Windows 98 only)
Click the [Color Management] tab in the [FUJIFILM
PICTROGRAPHY4500 (or 4000II) Properties] dialog box.
The following screen appears:
Here, a profile related to the printer may be added or deleted.
The profiles for the PICTROGRAPHY 4500/4000II are added
during printer driver installation.
Profile for the PICTROGRAPHY4500: PG4500ER
Profile for the PICTROGRAPHY4000II: PG4K2ER2
Do not modify the settings unless absolutely necessary.
4.1.5.2 Windows NT 4.0
1. Paper setting (Default value)
Click to select [Setting]>[Printer] from the [Start] menu. This
opens the [Printers] folder window. Click the [FUJIFILM
PICTROGRAPHY4500 (or 4000II)] icon, and then select
[Properties] in the [File] menu.The [FUJIFILM PICTROGRAPHY4500 (or 4000II)
Properties] dialog box is displayed.
Click the [Paper setting] tab.
For information on settings, see 4.1.2 Print setup and printing.
The settings entered here are assumed to be the default values
for the application softwares [Print] command.
2. Image processing setting (Default value)
Click the [Image processing setting] tab in the [FUJIFILM
PICTROGRAPHY4500 (or 4000II) Properties] dialog.
For information on settings, see 4.1.2 Print setup and printing.
The settings entered here are assumed to be the default values
for the application softwares [Print] command.
3. PortsSelect [Setting]>[Printer] in the [Start] menu. This opens the
[Printers] folder window. Click the [FUJIFILM PICTRO
GRAPHY4500 (or 4000II)] icon, and then select [Properties]
in the [File] menu.
The [FUJIFILM PICTROGRAPHY4500 (or 4000II)
Properties] dialog box is displayed.
Click the [Ports] tab.
The following screen appears:
Print to the following port(s)
A list of available ports, port monitors for the ports, and printers
connected to the ports is displayed.
Print data is output through the first available port among the
ports checked.
[Add Port...] button
Click this button to add a new port.
[Delete Port] button
Click this button to delete a port.
-
8/8/2019 PP3-B498EPRINTERDRIVER
44/56
4. USING THE PRINTER DRIVER
42
[Configure Port...] button
Click this button to make port settings.
There is no need to change the port setting under normal
circumstances.
Click the [Configure Port...] button after clicking [PICTRO
SCSI:] to display the [PICTROGRAPHY port information]
dialog box.
If a PICTROGRAPHY 4000II is connected to your computer,
the model number and other information are displayed here.
Click the [Setting] button to display the [port information]
dialog box.
SCSI ID
Indicates the SCSI ID for the connected PICTROGRAPHY4500/4000II.
Request timeout value
Set the SCSI communications time-out period here.
If you choose Disabled, no time-out polling occurs. If you
choose Enabled, specify a time-out period in seconds.
Enabled (Enable bi-directional support)
This allows the computer to obtain settings and other data from
the printer.
* Be sure to check in here when using the PICTROGRAPHY
4500/4000II printer driver.
Disabled (Enable printer pooling)
This allows the use of multiple identical printers linked to onelogical printer.
4. Scheduling
Click the [Scheduling] tab in the [FUJIFILM PICTRO
GRAPHY4500 (or 4000II) Properties] dialog box.
The following screen appears:
This setting does not need to be changed for normal use.
5. Paper setting
Click the [Paper setting] tab in the [FUJIFILM PICTRO
GRAPHY4500 (or 4000II) Properties] dialog box. You can
view but not change the settings displayed here.
6. Image processing setting
Click the [Image processing setting] tab in the [FUJIFILM
PICTROGRAPHY4500 (or 4000II) Properties] dialog box.
You can view but not change the settings displayed here.
4.1.5.3 Windows 2000
1. Paper setting (Print setup)
Click to select [Setting] > [Printer] in the [Start] menu. This
opens the [Printers] folder window. Click the [FUJIFILM
PICTROGRAPHY4500 (or 4000II)] icon, and then click [Print
Setup] on the [File] menu.
The [FUJIFILM PICTROGRAPHY4500 (or 4000II) Print
Setup] dialog box is displayed.
Click the [Paper setting] tab.
For information on setup items, see subsection "4.1.2 Print setup
and printing."
The settings entered here are the default values of the application
softwares [Print] command.
2. Image-processing setting (Print setup)
Click the [Image-processing setting] tab in the [FUJIFILM
PICTROGRAPHY4500 (or 4000II) Print Setup] screen.
For information on settings, see subsection "4.1.2 Print setup
and printing."
The settings entered here are the default values of the application
softwares [Print] command.
-
8/8/2019 PP3-B498EPRINTERDRIVER
45/56
4. USING THE PRINTER DRIVER
43
3. Ports
Click to select [Setting] > [Printer] in the [Start] menu. This
opens the [Printers] folder window. Click the [FUJIFILM
PICTROGRAPHY4500 (or 4000II)] icon, and then click
[Properties] in the [File] menu.
The [FUJIFILM PICTROGRAPHY4500 (or 4000II)
Properties] dialog box is displayed.Click the [Ports] tab.
For information on settings, see "3. Ports in Subsection 4.1.5.2
Windows NT 4.0".
4. Detailed settings
Click the [Advanced] tab in the [FUJIFILM PICTROGRAPHY
4500 (or 4000II) Properties] dialog box.
The following appears.
Normally, these settings do not need to be changed.
5. Color management
Click the [Color Management] tab in the [FUJIFILM
PICTROGRAPHY4500 (or 4000II) Properties] dialog box.
The following appears.
Here, you can add or delete profiles related to the printer.
Note that profiles for the PICTROGRAPHY 4000II were added
when the printer driver was installed.
Profile for the PICTROGRAPHY4500: PG4500ER
Profile for the PICTROGRAPHY4000II: PG4K2ER2
Under normal conditions, these settings should not be altered.
6. Paper setting
Click the [Paper setting] tab in the [FUJIFILM
PICTROGRAPHY4500 (or 4000II) Properties] dialog box.
These settings can be viewed but not modified.
7. Image processing setting
Click the [Image processing setting] tab in the [FUJIFILM
PICTROGRAPHY4500 (or 4000II) Properties] dialog box.
These settings can be viewed but not modified.
4.1.5.4 Windows XP
1. Paper Setting (Print setup)
Click to select [Printers and Faxes] in the [Start] menu. This
opens the [Printers and Faxes] folder window. Click the[FUJIFILM PICTROGRAPHY4500 (or 4000II)] icon, and then
click [Print Setup] in the [File] menu.
The [FUJIFILM PICTROGRAPHY4500 (or 4000II) Print
Setup] dialog box is displayed.
Click the [Paper Setting] tab.
For information on setup items, see subsection "4.1.2 Print setup
and printing."
The settings entered here are the default values of the application
softwares [Print] command.
2. Image-processing setting (Print setup)
Click the [Image-processing setting] tab in the [FUJIFILM
PICTROGRAPHY4500 (or 4000II) Print Setup] screen.
For information on setup items, see subsection "4.1.2 Print setup
and printing."
The settings entered here are the default values of the application
softwares [Print] command.
3. Ports
Click to select [Printers and Faxes] in the [Start] menu. This
opens the [Printers and Faxes] folder window. Click the
[FUJIFILM PICTROGRAPHY4500 (or 4000II)] icon, and then
click [Properties] in the [File] menu.
The [FUJIFILM PICTROGRAPHY4500 (or 4000II)
Properties] dialog box is displayed.
Click the [Ports] tab.
For information on settings, see s