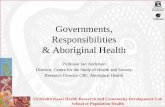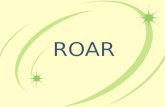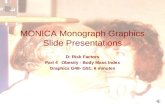POWERPOINT 2013 Broadcasting Presentations ONLYany slide other than the title slide. Hyperlinks can...
Transcript of POWERPOINT 2013 Broadcasting Presentations ONLYany slide other than the title slide. Hyperlinks can...
-
Maintaining large presentations can be troublesome. Breaking them into smaller individual presentations and then linking them together makes it easy to delegate certain content to different people or departments. Using PowerPoint’s linking and embedding features allows you to modularize your presentations. In this lesson, you will learn to link and embed small presentations to create a single large slide show. You will also learn to broadcast your presentations over the Internet.
L E A R N I N G O B J E C T I V E SAfter studying this lesson, you will be able to:
■■ Connect multiple presentations
■■ Use Object Linking and Embedding
■■ Broadcast a presentation over the Internet
L E S S O N T I M I N G■■ Concepts/Develop Your Skills: 1 hr 15 min
■■ Concepts Review: 15 min
■■ Total: 1 hr 30 min
C A S E S T U D Y: S H A R I N G A P R E S E N TAT I O N O N L I N ERaritan Clinic East is a medical practice staffed by the finest clinical diagnosticians in the fields of pediatric general medicine, cardiology, orthopedics, pediatric emergency medicine, and neonatology. In an effort to attract the best and brightest from the nation’s medical schools, you decide to make a promotional presentation about the facility to share with potential employees. You call Sarah, one of Raritan’s technical support specialists, to ask whether it is possible to add a hyperlink to a file or to link one presentation to another. Sarah explains that with PowerPoint 2013, accomplishing this is a simple task. You tell Sarah you’d like to schedule a conference call with a few prospective employees across the country. You’d like to speak with them on the phone as you present the slide show over the Internet. Sarah tells you that PowerPoint 2013’s broadcast feature is exactly what you are looking for.
1Connecting and Broadcasting PresentationsP O W E R P O I N T 2 0 1 3
Book-FC3-PP2013.indb 1 11/18/2013 10:24:04 AM
FastCourse Microsoft PowerPoint 2013 FOR EVALUATION ONLY: LEVEL 3 of 3 (c) 2014 Labyrinth Learning - Not for Sale or Classroom Use
Labyrinth Learning http://www.lablearning.com
EVAL
UATI
ON O
NLY
-
2 PowerPoint 2013 Lesson 1: Connecting and Broadcasting Presentations
Connecting PresentationsThe ability to connect multiple presentations is a powerful option in PowerPoint. For example, you may have several small presentations, each covering a specific topic, and need a larger presentation that incorporates all those topics. Or your workplace may have several departments—each responsible for its own small presentation. You can unify these small presentations into a single large presentation by connecting them.
The main presentation connects to the Departments presentation.
The Hard Way: Copying and PastingOne option for connecting presentations is to open each of the small presentations, copy the slides, and then paste the slides into the larger main presentation. Arranging the slides in the desired order would then be tedious and very confusing. A more efficient method is to simply link or embed the small presentations to connect them to the larger one.
CONNECTING PRESENTATIONS: COMPARING LINKING AND COPYING/PASTING
Without Linking With Linking
Open small presentation 1. Open large presentation.
Copy all slides. Link/embed small presentation 1.
Open large presentation. Link/embed small presentation 2.
Paste all slides.
Open small presentation 2.
Copy all slides.
Switch back to large presentation.
Paste all slides.
Book-FC3-PP2013.indb 2 11/18/2013 10:24:04 AM
FastCourse Microsoft PowerPoint 2013 FOR EVALUATION ONLY: LEVEL 3 of 3 (c) 2014 Labyrinth Learning - Not for Sale or Classroom Use
Labyrinth Learning http://www.lablearning.com
EVAL
UATI
ON O
NLY
-
Connecting Presentations 3
Choosing a Connection TechniqueIf you wish to connect presentations, you have the following three options. Each has its own unique benefits and drawbacks:
■■ Insert a hyperlink.
■■ Insert an action.
■■ Use Object Linking and Embedding.
Connecting Presentations with a HyperlinkYou can create a hyperlink that navigates to another slide in the same presentation or that opens a different presentation entirely. You can even link to a specific slide in a different presentation. For example, imagine you will click a text link in the main presentation that opens a second presentation. However, you want to skip several slides at the beginning of the second presentation. You can specify that the target presentation initially open to the second, third, or any slide other than the title slide. Hyperlinks can be created from text, images, shapes, or charts.
After linking presentations, do not move them or change their filenames. Links will break if you do not maintain the relative locations of target presentations to the main presentation. This is similar to the way other linked documents work, such as linked charts and Excel spreadsheets.
The hyperlink in the main presentation may change color (depending on the document theme and color scheme) to indicate that the link has been clicked. The color will revert to its original color when viewed in a slide show.
DEVELOP YOUR SKILLS PP01-D01
Connect Presentations with HyperlinksBefore You Begin: Navigate to the student resource center to download the student exercise files for this book.
1. Start PowerPoint and maximize the program window.
2. Open PP01-D01-Recruitment from the PP2013 Lesson 01 folder.
3. Navigate the slides to familiarize yourself with the presentation.
4. Close the presentation without saving any changes.
5. Open and explore the following presentations from the PP2013 Lesson 01 folder one at a time. Close each without saving any changes when you are finished exploring.
■■ PP01-D01-Departments
■■ PP01-D01-Facility
■■ PP01-D01-Services
■■ PP01-D01-Staff
6. Open PP01-D01-Facility again and save it as PP01-D01-Facility-[FirstInitialLastName].
Book-FC3-PP2013.indb 3 11/18/2013 10:24:04 AM
FastCourse Microsoft PowerPoint 2013 FOR EVALUATION ONLY: LEVEL 3 of 3 (c) 2014 Labyrinth Learning - Not for Sale or Classroom Use
Labyrinth Learning http://www.lablearning.com
EVAL
UATI
ON O
NLY
-
4 PowerPoint 2013 Lesson 1: Connecting and Broadcasting Presentations
7. Open PP01-D01-Recruitment again and save it as PP01-D01-Recruitment-[FirstInitialLastName].
8. On the second slide (Our Facility), select the text State-of-the-art medical complex and choose Insert→Links→Hyperlink.
9. Follow these steps to link to PP01-D01-Facility-[FirstInitialLastName]:
Choose Existing File or Web Page.
Browse to the PP2013 Lesson 01 folder. (Your setting may differ from the figure.)
Choose PP01-D01-Facility-[FirstInitialLastName].
Click Bookmark to link to a specific slide.
Choose the Location slide.
Click OK to close the Select Place in Document dialog box.
Click OK to close the Insert Hyperlink dialog box.
10. Select the text Open 24 x 7 x 365 and add a hyperlink to the Operating Hours slide in PP01-D01-Facility-[FirstInitialLastName].
11. Save your presentation.
Connecting Presentations with an ActionActions, like hyperlinks, can also link to other presentations. In fact, actions create hyperlinks. It is a good idea to keep the main presentation and all linked presentations in the same folder, as this makes it easier to keep track of them.
Book-FC3-PP2013.indb 4 11/18/2013 10:24:05 AM
FastCourse Microsoft PowerPoint 2013 FOR EVALUATION ONLY: LEVEL 3 of 3 (c) 2014 Labyrinth Learning - Not for Sale or Classroom Use
Labyrinth Learning http://www.lablearning.com
EVAL
UATI
ON O
NLY
-
Connecting Presentations 5
An action can point to a specific slide in a linked presentation.
You can link to a specific slide within a linked presentation.
DEVELOP YOUR SKILLS PP01-D02
Connect Presentations with Actions1. Save the presentation as PP01-D02-Recruitment-[FirstInitialLastName].
2. Select the text Variety of patient and community services and then choose Insert→Links→Action.
Book-FC3-PP2013.indb 5 11/18/2013 10:24:05 AM
FastCourse Microsoft PowerPoint 2013 FOR EVALUATION ONLY: LEVEL 3 of 3 (c) 2014 Labyrinth Learning - Not for Sale or Classroom Use
Labyrinth Learning http://www.lablearning.com
EVAL
UATI
ON O
NLY
-
6 PowerPoint 2013 Lesson 1: Connecting and Broadcasting Presentations
3. Follow these steps to link to a presentation with a mouse-click action:
Choose Hyperlink To. Scroll down the list and choose Other PowerPoint Presentation.
If necessary, browse to the PP2013 Lesson 01 folder.
Select PP01-D01-Services and click OK.
Select the second slide and click OK.
Click OK to close the Action Settings dialog box.
4. Display slide 3, Our People.
5. Create an action that links the text Dedicated and professional staff to the second slide of PP01-D01-Staff.
6. Save your presentation.
Connecting Presentations with Object Linking and EmbeddingObject Linking and Embedding (OLE) works in a similar way as hyperlinks or actions, but it inserts its own icon on the slide rather than turning text, an existing image, or a chart into a hyperlink. As the name indicates, OLE can either link or embed the targeted files.
Book-FC3-PP2013.indb 6 11/18/2013 10:24:05 AM
FastCourse Microsoft PowerPoint 2013 FOR EVALUATION ONLY: LEVEL 3 of 3 (c) 2014 Labyrinth Learning - Not for Sale or Classroom Use
Labyrinth Learning http://www.lablearning.com
EVAL
UATI
ON O
NLY
-
Connecting Presentations 7
Linking Versus EmbeddingA few differences exist between linking and embedding. Each has its use, and your choice depends largely on personal preference:
■■ Linked presentations should not be renamed or moved, or the link will be broken. Embedded presentations can be renamed and moved with no effect on the main presentation.
■■ Linked presentations can be edited, and the changes are immediately visible when accessed via a link from the main presentation. Remember, embedding a presentation places a copy of it in the main presentation. Changes you make in the original file are not transferred to the embedded copy, and the opposite also is true.
■■ Linking presentations does not increase the size of the main presentation. Embedding presentations does increase its size.
Linking with OLEFiles linked through OLE behave just as if they were linked with a hyperlink or action. Be aware of the filenames and locations, and store all the files in the same folder just as you would if you were using a hyperlink or action. Linking with OLE creates an icon on the slide that, when clicked, opens the linked file. You can set the icon to appear as a generic icon or as a snapshot of the actual file contents. You should choose OLE linking over hyperlinks or actions when you want a file icon or snapshot on the slide rather than a typical hyperlink or button.
OLE linked file displayed as a generic icon OLE linked file displayed as a document snapshot
Embedding with OLEOLE embedding works just like OLE linking except a copy of the file is embedded in the presentation rather than linked. With OLE embedding, you connect the files the same way as with OLE linking and can select from a generic file icon or a snapshot of the actual file contents. The difference is that the connected file will be absorbed into the main presentation, increasing the overall size of the presentation.
Book-FC3-PP2013.indb 7 11/18/2013 10:24:05 AM
FastCourse Microsoft PowerPoint 2013 FOR EVALUATION ONLY: LEVEL 3 of 3 (c) 2014 Labyrinth Learning - Not for Sale or Classroom Use
Labyrinth Learning http://www.lablearning.com
EVAL
UATI
ON O
NLY
-
8 PowerPoint 2013 Lesson 1: Connecting and Broadcasting Presentations
Formatting an Embedded File’s IconWhen an OLE file is placed on a slide, you can choose to display it as a PowerPoint icon or as a thumbnail of the file contents. If you choose to use a generic icon, you can change the caption under the icon. PowerPoint also offers several icon variations.
You can display the OLE file as an icon.
You can choose from several icons and change the caption.
Here is a slide displaying an altered OLE icon and caption.
DEVELOP YOUR SKILLS PP01-D03
Connect Presentations with OLE1. Save the presentation as PP01-D03-Recruitment-[FirstInitialLastName].
2. Select the third slide, Our People.
3. Choose Insert→Text→Object .
4. Follow these steps to embed the event calendar presentation:
Choose Create from File.
Click Browse and navigate to the PP2013 Lesson 01 folder, select PP01-D01-Departments, and click OK.
Make sure the Link checkbox is not selected; the presentation will be embedded.
Ensure that the Display as Icon checkbox is not selected; the embedded object will display a snapshot of the actual file contents.
Click OK.
Book-FC3-PP2013.indb 8 11/18/2013 10:24:05 AM
FastCourse Microsoft PowerPoint 2013 FOR EVALUATION ONLY: LEVEL 3 of 3 (c) 2014 Labyrinth Learning - Not for Sale or Classroom Use
Labyrinth Learning http://www.lablearning.com
EVAL
UATI
ON O
NLY
-
Connecting Presentations 9
5. Follow these steps to resize the embedded presentation:
Point to the top-left corner of the embedded presentation until your mouse pointer becomes a double-headed arrow.
Drag down and to the right to shrink the embedded presentation to your liking.
Drag the embedded presentation to the lower-right area of the slide.
6. Save your presentation.
Book-FC3-PP2013.indb 9 11/18/2013 10:24:05 AM
FastCourse Microsoft PowerPoint 2013 FOR EVALUATION ONLY: LEVEL 3 of 3 (c) 2014 Labyrinth Learning - Not for Sale or Classroom Use
Labyrinth Learning http://www.lablearning.com
EVAL
UATI
ON O
NLY
-
10 PowerPoint 2013 Lesson 1: Connecting and Broadcasting Presentations
Navigating Connected PresentationsA connected presentation ends differently when it is connected with a hyperlink or action as opposed to using OLE. A hyperlinked or action-connected presentation displays the black End of Slide Show screen, which can interrupt the mood you’ve set with your document theme. OLE-connected presentations—linked or embedded—do not display the black screen. Instead, you are returned immediately to the current slide in the main presentation after a connected presentation ends.
The linked and embedded presentations are optional during a slide show. You can choose to click the hyperlinks or OLE objects to display the connected presentations or ignore them.
DEVELOP YOUR SKILLS PP01-D04
View Connected Presentations1. Choose Slide Show→Start Slide Show→From Beginning.
2. Navigate to the second slide, Our Facility, and click the hyperlink for State-of-the-art medical complex.
3. Click through to the end of PP01-D01-Facility-[FirstInitialLastName] until the black End of Slide Show screen appears. Click to end the linked presentation.
4. Click the Open 24 x 7 x 365 hyperlink and navigate the linked slide show, resuming the main slide show when the linked presentation ends.
5. View the final linked presentation on the Our Facility slide and resume the slide show when it is through.
6. Advance to the Our People slide and click the OLE object to display the embedded PP01-D01-Departments presentation.
7. Navigate through PP01-D01-Departments and return to the Our People slide.
8. Tap [Esc] to exit the slide show and return to Normal view.
Editing Linked and Embedded Presentations
No presentation lasts forever. Edits must be made to keep presentation content current. Fortunately, you can access linked and embedded presentations right from the main presentation, which makes the editing process a little easier.
Book-FC3-PP2013.indb 10 11/18/2013 10:24:05 AM
FastCourse Microsoft PowerPoint 2013 FOR EVALUATION ONLY: LEVEL 3 of 3 (c) 2014 Labyrinth Learning - Not for Sale or Classroom Use
Labyrinth Learning http://www.lablearning.com
EVAL
UATI
ON O
NLY
-
Editing Linked and Embedded Presentations 11
Editing Linked PresentationsRemember that when presentations (or any files) are linked, a pointer to the original file is created. If the original file is edited, the changes are seen when the link is clicked.
Edits to this linked presentation……appear when you open the presentation to which it is linked.
Editing Embedded PresentationsWhen presentations (or any files) are embedded, a copy of the original file is absorbed into the main presentation. Editing the original file has no effect on the embedded copy in the main presentation. Embedded files must be edited directly from the main presentation.
Book-FC3-PP2013.indb 11 11/18/2013 10:24:06 AM
FastCourse Microsoft PowerPoint 2013 FOR EVALUATION ONLY: LEVEL 3 of 3 (c) 2014 Labyrinth Learning - Not for Sale or Classroom Use
Labyrinth Learning http://www.lablearning.com
EVAL
UATI
ON O
NLY
-
12 PowerPoint 2013 Lesson 1: Connecting and Broadcasting Presentations
Edits to this embedded presentation…
…have no effect on the original presentation from which it came.
DEVELOP YOUR SKILLS PP01-D05
Edit Linked and Embedded Presentations1. Save the presentation as PP01-D05-Recruitment-[FirstInitialLastName].
2. Select the second slide, Our Facility.
3. Right-click the Open 24 x 7 x 365 hyperlink and choose Open Hyperlink.
4. Select the third slide, Operating Hours, if necessary, and change 12:00 a.m. to midnight.
5. Save and close PP01-D01-Facility-[FirstInitialLastName].
6. Choose File→Open.
7. Navigate to the PP2013 Lesson 01 folder and open PP01-D01-Facility-[FirstInitialLastName].
8. Navigate to the third slide, Operating Hours, and notice that 12:00 a.m. has been changed to midnight.
9. Close PP01-D01-Facility-[FirstInitialLastName]. Choose Don’t Save if prompted to save any changes.
10. Navigate to the third slide, Our People.
11. Double-click the embedded object.
Book-FC3-PP2013.indb 12 11/18/2013 10:24:06 AM
FastCourse Microsoft PowerPoint 2013 FOR EVALUATION ONLY: LEVEL 3 of 3 (c) 2014 Labyrinth Learning - Not for Sale or Classroom Use
Labyrinth Learning http://www.lablearning.com
EVAL
UATI
ON O
NLY
-
Broadcasting Presentations 13
12. Use the OLE object scroll bars to scroll to the second slide in the embedded presentation, PP01-D01-Departments.
13. Click the Zoom In button at the bottom-right of the PowerPoint window repeatedly until you can see the text below each of the pictures in the embedded presentation.
14. Double-click the word Neonatology and type Neonatal Care.
15. Click anywhere on the Our People main slide, outside the OLE object.
16. Click the Fit Slide to Current Window button at the bottom-right of the PowerPoint window so you can see the whole Our People slide.
17. Choose File→Open.
18. Navigate to the PP2013 Lesson 01 folder and open PP01-D01-Departments.
19. Navigate to the second slide, Departments, and notice that the changes do not appear here in the original presentation.
20. Close PP01-D01-Departments. Choose Don’t Save if prompted to save any changes.
21. Save and close PP01-D05-Recruitment-[FirstInitialLastName].
Broadcasting PresentationsMicrosoft offers the PowerPoint Broadcast Service. This free service allows users to broadcast their presentations over the Internet. The service provides you with a link to the broadcast that you can share with friends or colleagues. Anyone with the link and an Internet connection can view the broadcast, even if they don’t have PowerPoint, as the broadcasted presentation runs in a web browser. Although the service is free, it requires a Microsoft account, sometimes called a Microsoft Account ID.
Creating a Microsoft Account IDA Microsoft account, or Microsoft Account ID, is a free account with one of the many Microsoft services, such as an Outlook.com email account. Many Microsoft services are free but require a Microsoft Account ID to log in. Only the person broadcasting the presentation needs a Microsoft Account ID. To view the broadcast, you need only the link.
You can sign in or create a new free Microsoft Account ID at any of the following Microsoft websites:
■■ http://www.live.com
■■ http://www.outlook.com
■■ http://www.skydrive.com
Book-FC3-PP2013.indb 13 11/18/2013 10:24:06 AM
FastCourse Microsoft PowerPoint 2013 FOR EVALUATION ONLY: LEVEL 3 of 3 (c) 2014 Labyrinth Learning - Not for Sale or Classroom Use
Labyrinth Learning http://www.lablearning.com
EVAL
UATI
ON O
NLY
-
14 PowerPoint 2013 Lesson 1: Connecting and Broadcasting Presentations
DEVELOP YOUR SKILLS PP01-D06
Create a Microsoft Account ID1. Start your web browser and navigate to http://www.outlook.com.
2. Click the Sign Up Now link on the right side of the page.
3. Complete the form on the Sign Up page. Feel free to use a fake name, address, and birth date. Microsoft doesn’t need to know your personal information!
Broadcasting a PresentationOnce you have a Microsoft Account ID, you can broadcast your presentation for free to anyone with an Internet connection. You begin setting up the broadcast in Backstage view, and PowerPoint walks you through the remaining steps.
Security ConsiderationsOnce you sign in with a Microsoft Account ID, PowerPoint keeps you logged in even after the broadcast presentation has ended. This is a security risk, because anyone who has access to the computer you have used can then use your account to access Microsoft services. It is recommended that you sign out after ending an online presentation. Microsoft recommends that after signing out, you close all programs and log out of Windows to completely clear the login information that PowerPoint saved.
DEVELOP YOUR SKILLS PP01-D07
Broadcast a Presentation1. Find a student partner and decide who will be Student A and who will be Student B.
2. Choose File→Open.
3. Navigate to your PP2013 Lesson 01 folder and open PP01-D07-Broadcast.
4. Choose File→Share→Present Online.
5. Click the Present Online button in the right column of Backstage view.
6. Enter your Microsoft Account ID and password in the dialog box and click Sign In.
Book-FC3-PP2013.indb 14 11/18/2013 10:24:06 AM
FastCourse Microsoft PowerPoint 2013 FOR EVALUATION ONLY: LEVEL 3 of 3 (c) 2014 Labyrinth Learning - Not for Sale or Classroom Use
Labyrinth Learning http://www.lablearning.com
EVAL
UATI
ON O
NLY
-
Concepts Review 15
7. Click Copy Link.
8. Start your email program. If you use a webmail service such as Outlook.com, Yahoo!, or Gmail, launch your web browser and sign in to your email page.
9. Compose an email to Student B. You will have to ask for Student B’s email address.
10. Type the subject PPT Broadcast for the email’s subject.
11. Click in the message body area, type Use this link to view my PPT broadcast, tap [Enter] to create a new line, and tap [Ctrl]+[V] to paste the copied link.
12. Tap [Enter] again to create a blank line under the pasted link.
13. Send the email and then close your email program (or web browser).
14. Click Start Presentation.
15. Start your email program and check your email.
16. Open the message from Student A and click the link in the email to the PowerPoint Broadcast.
17. Watch your screen as Student A delivers the slide show.
18. Navigate through the slide show as normal.
19. End the slide show, choose Present Online→Present Online→End Online Presentation, and click End Online Presentation when prompted to confirm.
20. Choose File→Account.
21. Click Sign Out and then click Yes when prompted.
22. Close all programs and return to your Windows Desktop.
23. Repeat this exercise and reverse roles so that Student B broadcasts the presentation to Student A.
24. When you are through, close all programs and return to the Windows Desktop.
25. Log out of Windows to completely clear your Microsoft Account ID from PowerPoint.
Concepts ReviewTo check your knowledge of the key concepts introduced in this lesson, complete the Concepts Review quiz on the student resource center.
Book-FC3-PP2013.indb 15 11/18/2013 10:24:06 AM
FastCourse Microsoft PowerPoint 2013 FOR EVALUATION ONLY: LEVEL 3 of 3 (c) 2014 Labyrinth Learning - Not for Sale or Classroom Use
Labyrinth Learning http://www.lablearning.com
EVAL
UATI
ON O
NLY
PowerPoint 2013 Lesson 1:Connecting and Broadcasting PresentationsConnecting PresentationsThe Hard Way: Copying and PastingChoosing a Connection TechniqueConnecting Presentations with a HyperlinkConnecting Presentations with an ActionConnecting Presentations with Object Linking and EmbeddingNavigating Connected Presentations
Editing Linked and Embedded PresentationsEditing Linked PresentationsEditing Embedded Presentations
Broadcasting PresentationsCreating a Microsoft Account IDBroadcasting a PresentationSecurity Considerations
Concepts Review
PowerPoint 2013 Lesson 2:Collaborating with Others OnlineCollaborating OnlineSetting Up a Review CycleFollowing the Review Cycle Process
Sharing FilesSharing Files via EmailUsing the Send Using Email PaneOpening an Attached Presentation
Working with CommentsReading CommentsSetting the Comment NameAttaching CommentsEditing and Deleting CommentsWriting Effective Comments
Comparing and Merging PresentationsViewing Multiple PresentationsCleaning Up
Concepts Review
PowerPoint 2013 Lesson 3:Transporting PresentationsTransporting the PresentationHow Package Presentation for CD WorksUsing Font EmbeddingDisplaying Linked ContentCopying Files to a CDViewing a Packaged Presentation from CDUsing the PowerPoint Viewer Without AutoPlayCopying Files to a FolderViewing a Packaged Presentation from a FolderComparing Copy to CD and Copy to Folder
Preparing the Meeting RoomSetting Up a Slide ShowSpecifying the Equipment SetupUsing Sound Amplification and SpeakersChoosing a Projection DisplayConsidering Screen SizeChanging ResolutionPreparing the Presentation Computer
Following the Presentation Setup ChecklistConfiguring Presentation Computer SoftwareSetting Up the Computer Display Projector/PanelChecking Room LightingPreparing Audio and VideoSwitching Programs During Slide Shows
Preparing for SuccessChecking a List Prior to Leaving Your OfficeAllowing Yourself TimePreparing for the WorkshopGreeting the Participants
Targeting Your AudienceUsing PEER GuidelinesUsing LESS Guidelines
Concepts Review
PowerPoint 2013 Lesson 4:Integrating with Other Office ProgramsMaintaining Compatibility with Previous Versions of OfficeAbout File FormatsNative File FormatsNonnative File FormatsOpening Nonnative File FormatsCompatibility with Previous PowerPoint VersionsThe Compatibility Checker
Working with Word IntegrationCreating a Presentation Outline in Word Creating Presentation Handouts in Word
Working with Excel Integration Embedding a Worksheet
Integrating with OutlookSetting Calendar RemindersAttaching Files
Concepts Review
Index