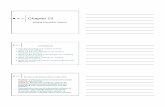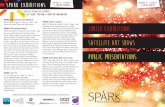9 POWERPOINT PRESENTATIONS Creating slide shows …poole/Office2007Tutorials/Lesson92007.pdf ·...
Transcript of 9 POWERPOINT PRESENTATIONS Creating slide shows …poole/Office2007Tutorials/Lesson92007.pdf ·...

ESSENTIAL MICROSOFT OFFICE 2007: Tutorials for Teachers Copyright © Bernard John Poole, 2007. All rights reserved
268
9 POWERPOINT PRESENTATIONS Creating slide shows and related teaching materials
LEARNING OUTCOMES This lesson introduces you to the basic features of PowerPoint which are particularly valuable in the teaching and learning environment. You will learn how to use PowerPoint to capture your ideas in outline form and convert those ideas into multimedia presentations. You will also learn how to use the application to create your own presentations both from scratch and with the help of one of the PowerPoint Wizards.
Most people think of a slide show as a way of presenting a series of still images or photographs using a slide projector. If you think about it, however, a slide does not have to be a still image; using PowerPoint it can also be an audio or video clip. For that matter, a slide does not have to be even a picture; it can also be text, an outline of ideas, whatever you want.
PowerPoint provides an easy-to-use multimedia presentation production system, which you will no doubt enjoy learning and which you and your students will find useful for individual or group projects of all kinds.
In the various courses that you take as an Education major you learn how to design curricula, with lesson plans and unit plans. You also learn methodologies for effective teaching. The better the teacher you are, the more PowerPoint will empower you in your work.
Here, then, are the topics that will be covered in this lesson:
introductory thoughts about presentations; PowerPoint at work; building the presentation; adding bells and whistles to the presentation; printing presentation handouts.
A caveat before you begin: In the earlier tutorials for Office 2007, the steps to accomplish the tasks assigned have been rather detailed. This time, however, the directions will be less specific, especially in the latter half of the lesson, because PowerPoint is a program you can figure out by playing with it. You’ll find that you’ll soon become confident about how to design and develop high quality multimedia slide presentations. So relax, and have fun!

Lesson 9: PowerPoint presentations
269
9.1 SOME INTRODUCTORY THOUGHTS ABOUT PRESENTATIONS Making a successful—well-designed, content-rich, pedagogically-sound—PowerPoint presentation requires forethought and advance preparation. It’s rather like what good cooks or chefs do before starting to cook a delicious dish of food. They read the recipe, make sure they have all the ingredients they need, gather all the ingredients together—the raw food such as vegetables and eggs and milk and wine and spices and other flavoring—what they call the mise en place. They make sure they have all the tools they need to do the job.
Good cooks doesn’t start cooking till they’re good and ready. In the same way, you have to get your thoughts together, know what you’re going to talk
about, and have your audio-visual material gathered together in one place (mise enplace) so that when you come to create the presentation, it’s a snap.
A good presentation, like a term paper, is usually based on an outline, such as is illustrated in Fig. 9.1 and Fig. 9.13 later in the lesson.
Fig. 9.1 Outline (Normal View) for the Tudor Monarchs presentation (annotated)
Take a good look at Fig. 9.1—study the annotations especially You see on the left an outline of the text for each slide in the Tudor Monarchs presentation. Think of the titles and text for each slide to an outline you would have made for a high school or college paper. Similar, right? This is why the outlining tool is built into PowerPoint—to help you plan.
Remember the golden rules of successful design: Rule 1—Plan; Rule 2—Plan; Rule 3—Plan! These golden rules apply whether you are designing a term paper, an audio-visual aid, a class outing, or a class syllabus and schedule.
You might begin with a brainstorming session to help you get an outline. During brainstorming, members of the group would come up with as many ideas as possible related to the topic of the project. Nobody's ideas are rejected in the early stages so as to encourage a fertile flow of useful suggestions.
Each of these icons represents a slide in
the PowerPoint presentation

ESSENTIAL MICROSOFT OFFICE 2007: Tutorials for Teachers Copyright © Bernard John Poole, 2007. All rights reserved
270
The result of the brainstorming session might be a somewhat disorganized list of ideas. This list might have been entered directly into the computer during the brainstorming session, or it might have been collected on a blackboard or flip chart. Before changing the list into outline form you would re-organize it so that the ideas flowed naturally and logically from one to the other.
Along the way you might toss out some of the ideas for one reason or another. Eventually you'll have a working list which would end up as an outline, perhaps in a word processor document.
9.2 POWERPOINT AT WORK Let’s see these ideas and others at work by looking at an example of a PowerPoint presentation.
Turn on your computer and open PowerPoint 2007 Make sure you have your Office 2007 Work Files available in the disk drive In the Office button menu select Open, then, in the Open dialog box, navigate to the Office 2007 Work Files folder > PowerPoint Files > Tudor Monarchs.ppt
PowerPoint now brings up the Open dialog box (Fig. 9.2)
Fig. 9.2 The Open dialog box
In the Look in: box at the top left of the dialog box, locate your Office 2007 Work Files folder, open the PowerPoint Files folder, then open the document Tudor Monarchs.ppt

Lesson 9: PowerPoint presentations
271
Fig. 9.3 shows the Tudor Monarchs presentation in Normal View as it appears on your screen right after you open the document.
Fig. 9.3 The Tudor Monarchs presentation
Take a look at the Slide View tools in the lower left corner of the PowerPoint window (Fig. 9.3). You'll use these tools a lot while you're developing your slides, so let's get a close up view of them right away and find out what each of them is about (Fig. 9.4).
Fig. 9.4 The Slide View toolbar (annotated)
Normal view This is the view you see illustrated in Fig. 9.3 above. It is the one you'll use most of the time while you're actually putting information on each slide. In this view you have the left hand frame where you have the option to either see a thumbnail of all your slides or the outline for your
Slide View Tools

ESSENTIAL MICROSOFT OFFICE 2007: Tutorials for Teachers Copyright © Bernard John Poole, 2007. All rights reserved
272
presentation. In the center of the window you have the slide you are actually working on—the active slide. Then, over in the right hand frame you have the Task Pane where you'll find all the help you need to develop your presentation.
Slide Sorter view This is the view you see illustrated in Fig. 9.5 and it is the one you'll find most useful when you want to get an overview of your show since you'll be able to see most all your slides at once. You also can easily move your slides around, changing the order to suit your purposes. This is why it's called the Slide Sorter view.
Fig. 9.5 The Slide Sorter View of the Presentation
Slide Show view When you click on the Slide Show button, you'll be able to see how the slide you're actually working on (the current or active slide) looks when you run the slide show. You'll use this button when you've been working on a slide for a while and you want to see how it will look to your audience during your presentation. You'll find yourself using these tools frequently to switch from one view to another as you are developing your PowerPoint presentation.
Let's check out the Slide Sorter view now.
Click on the Slide Sorter tool in the Slide View toolbar (you can also access these views from the View Ribbon in the Presentation Views Group, by the way)
Here’s the Slide Sorter tool in the
Slide View toolbar This is the Slide Show
tool

Lesson 9: PowerPoint presentations
273
Take a look at the Slide Sorter View window that is presented to you now (more or less the same as Fig. 9.5 on the previous page, though your screen may be a different width, so the slides may be arranged differently across the page).
The presentation you are looking at demonstrates some of the basic features of PowerPoint. By the end of this lesson you will be able to build your own presentations along the same lines.
It’s time you learned about the Tudor Kings and Queens of England.
In the Slide View toolbar, click on the Slide Show button (or from the View Ribbon in the Presentation Views Group, select Slide Show)
Features to look out for in the demonstration presentation While you click your way through the presentation, look out for the following PowerPoint features that have been used in the creation of the Tudor Monarchs slide show.
Transition effects and text preset animations The transition effects from one slide to another and the text preset animations (which determine how the text will arrive on each slide) have been set at random for the demonstration. This is to give you some idea of the variety of transitions and animations you can use in PowerPoint. But this is not necessarily a good thing to do.
Normally you would not want to use so many different transitions and animations since it might distract from the impact you are trying to make. A good designer homes in on a style that he or she likes best for a particular theme and tends to stay with it for all the slides in the show.
Inserting clip art, pictures, and other media Microsoft Corporation maintains a rich database of clip art on a wide range of topics. This online database is available to all the programs in the Microsoft Office suite. You just have to go to the web to access it if you are a registered user of the Office or other Microsoft programs.
Fig. 9.6 illustrates the Insert Ribbon from which you can choose to include clip art and other media (such as photos, movie clips, sound files, and so forth).
Fig. 9.6 Ribbon for inserting clip art and other media
Take a closer look at the Illustrations Group by moving the mouse arrow over Picture to read the description of what the tool is used for (to Insert a Picture you have saved in a file on your disk)

ESSENTIAL MICROSOFT OFFICE 2007: Tutorials for Teachers Copyright © Bernard John Poole, 2007. All rights reserved
274
Now do the same for Clip Art, Photo Album, Shapes, Smart Art, and Chart, noting what each tool can be used for to illustrate your presentations
Notice, in the Insert Ribbon, the Media Clips Group, too, with its tools for inserting Movies and Sound
You can download clip art, photographs, sound files, video clips and other media from a file you have saved on disk, or you can bring onto a slide all kinds of charts and tables from other Office programs such as Word or Excel.
You can even scan pictures directly onto a slide, so if you have a scanner connected to your computer, you’re in business. If you’re looking for multimedia material to accompany your slides, the Web is the place to go. Companies, universities, schools, and individuals, especially teachers, are creating and making available magnificent multimedia materials. These materials are available, mostly free of charge, from websites such as flickr.com, youtube.com, and so forth.
PowerPoint makes it easy to incorporate such material into presentations, with or without accompanying text.
Buttons and Hidden Slides Notice the use of buttons to allow the user to control movement through the slides, thus making slideshows both interactive and non-linear—in other words, the user decides the sequencing of the slides. In the Tudor Monarchs slide show there also is a Hidden Slide (slide #5) which is only seen if you click on the button to see the answer to the question posed on slide #4.
If you are still viewing the slide show, you want to get out of the slide show first before the next exercise.
Hit the Esc(ape) key on the keyboard to exit the slide show
Now, in the Slides menu on the left of the window, click on Slide #4 to make it the active slide
In the Slide View toolbar at the bottom right of the window, click on the Slide Show button (or from the View Ribbon in the Presentation Views Group, select Slide Show)
Slide #4 is now showing on your full screen.
Now, do NOT click on the orange button next to Henry VIII to find out the answer to the question as to why Henry VII broke away from the Church of Rome—click anywhere else on the screen
PowerPoint skips the next slide and jumps to slide #6! This is because slide #5 is a hidden slide which can only be reached if you click on the orange button on either slide #4 or, since you missed it, slide #6.
Hit the Esc(ape) key again on the keyboard to exit the slide show

Lesson 9: PowerPoint presentations
275
Now in the slides menu on the left of the window, look at the icon for slide #5 and notice that the number the slide has a box around it with a line running diagonally across the number (Fig. 9.7)
Fig. 9.7 A Hidden Slide is identified by the box around its number
The orange buttons (orange because that’s the color the creator of the PowerPoint presentation chose for them) are called Action Buttons. Action buttons and hidden slides give you control over how you want the user to view the presentation.
Now click on the orange button on slide #6 to go back to the previous slide so you can check out the answer to the question
This shows you that you can create interesting interactive learning materials using PowerPoint. Lesson 10 will help you learn more about interactive presentations such as this. Your students, too, will have a lot of fun using PowerPoint to develop projects of all kinds for every subject under the sun.
Let’s continue viewing the rest of the slide show about the Tudor Monarchs.
Timing considerations Fig. 9.8 on the next page shows the Slide Sorter View of the presentation and highlights where PowerPoint indicates the timing for each slide.
Notice the boxed number indicating a Hidden Slide

ESSENTIAL MICROSOFT OFFICE 2007: Tutorials for Teachers Copyright © Bernard John Poole, 2007. All rights reserved
276
Fig. 9.8 The Slide Sorter View showing the time each slide will show on the screen
before automatic transition to the next slide You’ll notice that under each slide is a number on the left, indicating which slide it is in the sequence of slides in the presentation, and a ":30" on the left, showing that the slide will transition to the next slide after 30 seconds. Now, 30 seconds is more than enough time for anyone to read and absorb the data on slides such as those in the Tudor Monarchs presentation. So you might think 30 seconds is too long to hold the user’s attention. Won’t they get antsy waiting for the next slide?
Well, if you look at each of the slides, you will see that there is a button which the user can click on to control when to proceed to the next slide. Thus, by allowing a generous amount of time, along with user control, you're allowing each individual student the freedom to proceed at his or her own pace. The speed at which our minds absorb data varies enormously from person to person.
So you always want to design teaching materials and lessons in such a way as to address individual student needs and the timing features of PowerPoint allow for this.
Acknowledgements: Always give credit where credit is due The last slide in any presentation, just as the last item in a term paper or the credits that run at the end of a movie, should usually be your list of sources cited or used—your Acknowledgements slide (Fig. 9.9).
Timing settings

Lesson 9: PowerPoint presentations
277
Fig. 9.9 The Acknowledgements slide
So… If you haven't already done so, click your way through the presentation now (you can click the left button on your mouse to do this, or hit the space bar, or use the arrow keys to go back and forth, or click on the Action Buttons on the slides themselves to proceed to the next or previous slide)
The slides have been timed to allow the user to easily view and read what is on each slide without feeling rushed. If you want the slides to proceed at a faster pace, simply click on the left mouse button or hit the space bar.
When you have finished reviewing the Tudor Monarchs slide show, exit the show by right clicking the mouse, then select the last item in the menu to End Show or, slightly quicker, click on the Esc(ape) button top left of the keyboard
So much for an overview of PowerPoint. No doubt you are anxious to start creating your own presentation. The next section will help you do just that.
Close the Tudor Monarchs presentation when you are ready to continue with the tutorial

ESSENTIAL MICROSOFT OFFICE 2007: Tutorials for Teachers Copyright © Bernard John Poole, 2007. All rights reserved
278
9.3 BUILDING THE PRESENTATION Preparation of the outline You are going to prepare a simple outline which will give you the experience to prepare your own outlines when you're done with the tutorials.
It's tempting to just barrel along into a presentation, like someone tempting fate at Niagara Falls! But you should resist doing so at all costs because you'll save yourself no end of time in the long run if you carefully plan what you want to do. You really have to think ahead if you want to get where you want to go. Otherwise, there's no telling where you'll end up!
To create an outline, here are the steps to follow.
From the Office button menu select New then double click on the Blank presentation icon to open a new PowerPoint presentation (Fig. 9.10)
Fig. 9.10 New Presentation dialog window
When you first open a new, blank presentation in PowerPoint 2007, the program presents you with the Normal View (Fig. 9.11), with the Slides and Outline tabs on the left.
Fig. 9.11 The screen at the start of a new blank presentation
PowerPoint thus provides a lot of help while you're developing your presentation. The first slide layout, by default, is the Title slide layout. This is because you would normally
want to start out a presentation with a slide that displays the title of your show, along with sub titles such as your name and so forth. You don't have to use this slide layout, of course.
Tabs to select either Slides or
the Outline view of the
presentation content

Lesson 9: PowerPoint presentations
279
PowerPoint provides slide layout templates from which you can choose for any slide, including one layout which is blank. In other words, you can create slides from scratch, entirely of your own design, in which case you would select the Blank Slide layout. Let’s take a look at these Slide Layouts now (Fig. 9.12).
Fig. 9.12 Slide Layouts
In the Slides Group of the Home Ribbon click on the Slide Layout tool Check out each of the templates, including the Blank template.
Typing the outline entries Right now you need the Outline view in the left hand pane, in order to start work on the outline. As you will see, the outline will be merged into the slide show with little effort on your part, thanks to PowerPoint’s slide layout features.
Click on the Outline tab at the top of the left hand pane PowerPoint now presents the Outline view (Fig. 9.13), with a small slide icon in the top left corner, waiting for you to begin entering the text for your first slide.
Fig. 9.13 The Outline view in the left hand pane
Slide Layout tool in the Slides Group of the Home Ribbon
Outline Tab
This box icon represents the textual content for the first
slide

ESSENTIAL MICROSOFT OFFICE 2007: Tutorials for Teachers Copyright © Bernard John Poole, 2007. All rights reserved
280
Before you begin, however, you should save the presentation with an appropriate name so that you can then easily save your work as you go along. Remember, this is always a wise precaution. Giving a new document a name and saving it on your disk helps you to get into good habits about saving your work. You should teach your students to be equally careful when they are developing work on a computer.
Make sure you still have the disk with your Office 2007 Work Files in the drive, then from the Office button menu select Save As, navigate to your USB drive, locate the Office 2007 Work Files folder, open the Data Files folder, then create a new folder called My PowerPoint Presentations and click on OK Name the new PowerPoint document Screenbeans, and click on Save
Don’t start typing text just yet. Fig. 9.14 illustrates the outline you are going to create. Use it to guide you as you work through the directions that follow.
Fig. 9.14 The outline for the Screenbeans presentation

Lesson 9: PowerPoint presentations
281
On the left side of the window, next to the small icon for the first slide, type the title No Problems, Only Solutions (see Fig. 9.14) then hit Enter on the keyboard
PowerPoint now goes to a new slide, thinking that you are finished adding text to the first slide. But you need to add a sub-title on the Title slide. To do this, you need to increase the list level.
Fig. 9.15 illustrates the tool in the Paragraph Group of the home Ribbon that you use to do this.
Fig. 9.15 Increase list level tool
In the Paragraph Group of the Home Ribbon, click on the Increase List Level tool now, then type by [your name]—type your own name, of course!—and hit the Enter key
That’s all you need on the first slide. Now you need to go to a new slide. To do that in the outline, you must decrease the list level. The tool to do this is right next to the tool for increasing the list level (Fig. 9.15 above).
In the Paragraph Group of the Home Ribbon, click on the Decrease List Level tool now
Now you are ready to type in the entries for the second and remaining slides (see Fig. 9.14 for the content of each slide). First, however, you must change the slide layout.
Increase and Decrease List Level
tools

ESSENTIAL MICROSOFT OFFICE 2007: Tutorials for Teachers Copyright © Bernard John Poole, 2007. All rights reserved
282
In the Slides Group of the Home Ribbon, click on the Slide Layout tool Next, in the selection of templates that pops up, locate and double click on the layout for a Two Content slide (Fig. 9.16)
Fig. 9.16 The Title, Text, and Content slide layout
Now, return your attention to the left hand frame of the PowerPoint window so you can continue with Slide 2 of the Outline
Type Confusion for the second slide title, and hit Enter Switching levels You already learned how to do this, but let’s review the steps. Switching levels means moving up or down in the hierarchy of topics on each slide.
If you look at the second slide in Fig. 9.14, the word Confusion is at the top level, then what immediately follows—indented—is lower level text A problem often presents itself…, etc. When you switch to the next level down, the text is automatically indented to the right, that is to say the level is increased.
So, to summarize, moving the text to the left decreases the list level in an outline. Moving the text to the right increases the list level in an outline.
For the remaining slides you have to enter text not only for the Title of each slide at the top level, but also for the sub-text. This text will be at an increased list level than the title. As we already observed, to change levels in an outline, PowerPoint provides list level control tools as illustrated in Fig. 9.16 on the previous page.
Go back and take a look at Figure 9.16 now before proceeding
In the Paragraph Group of the Home Ribbon, click on the Increase List Level tool for the next text you are going to type into the outline
Look at your outline now and notice that the next entry you type will be indented and bulleted.
Type the lower level text for the second slide (A problem often presents itself…) from the illustration in Fig. 9.14 on page 281, then hit Enter
Decreasing the level That is all you need by way of text for the second slide. As you can see, you must decrease the list level for the new slide 3. To do this you use the Slide Level tools once more.

Lesson 9: PowerPoint presentations
283
In the Paragraph Group of the Home Ribbon, click on the Decrease List Level tool to start a new slide for the next text you are going to type into the outline
As you see, this begins a new slide (slide 3). You should be starting to get the hang of this by now.
So go ahead and complete the rest of the outline (using Fig. 9.14 above on page 262), increasing and decreasing the text levels as you go along When you have typed the title and text entries for slide #9, be sure to save your work again with the document name Screenbeans Before you go on, in the left hand pane, click on the Slides tab so you can see the thumbnails of all your slides (Fig. 9.17)
Fig. 9.17 The Slides View
Neat!
Adding the pictures to the slides Slides #2 through #9 will have a graphic of a Screenbean1 in the Content placeholder. This job has to be done directly on the slide.
You should still be in Normal view, so click on the thumbnail for Slide 2 in the show to make Slide 2 the current slide
You can see the large version of the slide in the PowerPoint window (Fig. 9.17 above). The layout lets you put a title at the top of the slide, and either text or some other visual content in the lower left and/or lower right placeholders. 1 Screenbeans are cartoon characters created by Microsoft

ESSENTIAL MICROSOFT OFFICE 2007: Tutorials for Teachers Copyright © Bernard John Poole, 2007. All rights reserved
284
Let's take a closer look at the Content Selector tools in the lower left and lower right frames of the slide (Fig. 9.18).
Fig. 9.18 The Two Content slide layout
Fig. 9.19 The Content Selector tools As illustrated in Fig. 9.19, you can insert a table (from Access, say); or a chart from Excel; or clip art from Microsoft's gallery of clip art; or a movie clip that you made yourself or that you downloaded from a CD-ROM or from the web; or an organization chart, or any picture that you have saved on disk.
Insert Table
Insert Chart
Insert SmartArt Graphic
Insert Media Clip
Insert Clip Art
Insert Picture from File
Content Selector
tools

Lesson 9: PowerPoint presentations
285
If you click on the Insert Clip Art tool, PowerPoint brings up the Clip Gallery, as illustrated in Fig. 9.20.
Fig. 9.20 The Microsoft Clip Art Gallery dialog box The Screenbean pictures that you are going to use for this presentation are from Microsoft's clip art gallery, but they may not be available on your computer since you may not be working online.
So for the sake of this exercise, a PowerPoint Files folder has been prepared inside the Office 2007 Work Files folder on your disk drive, in which are stored the 8 Screenbean clip art items you will use for this presentation. They are stored, not as clip art, however, but as pictures, so you will use the Insert Picture from File tool in the Content Selector tools (Fig. 9.18 above) to put the pictures on your slides.
Make sure you still have your Office 2007 Work Files in the disk drive
Now click on the Insert Picture from File icon in the Content Selector tools (Fig. 9.19 on previous page) so you can add a picture from a file already stored on your disk (the Confused Screenbean)

ESSENTIAL MICROSOFT OFFICE 2007: Tutorials for Teachers Copyright © Bernard John Poole, 2007. All rights reserved
286
In the Insert Picture dialog box, navigate to your Office 2007 Work Files, open the PowerPoint Files folder, and inside this folder open the Screenbean folder
In the Screenbean folder there are the 8 pictures you need for the next 8 slides in the presentation. Table 9.1 lists the pictures in the order in which you should use them in the slides.
Slide 2 Confused Slide 3 Contused Slide 4 Juggler Slide 5 Inspired Slide 6 Nowwhat Slide 7 Elated Slide 8 Yayyy Slide 9 Jubilee
Table 9.1 The sequence of pictures in the Screenbeans presentation
In the Screenbean folder, double click on the document named Confused (“Confused” with an “f”, not “Contused” with a “t”!)
PowerPoint inserts the Screenbean figurine inside the right side placeholder, with handles around it so that you can re-size it, if necessary, to fit neatly inside the borders of the box. You probably won't need to do this, but feel free to do so if you want.
Check to make sure the art is correctly positioned inside the box, then click anywhere off the image, in order to set it in place, then scroll down to slide #3
Repeat this exercise for the next seven slides, loading the art in the order it is listed in Table 9.1 above
When you are done with slide #9, Save the Screenbeans document before you move on to the next exercise
9.4 ADDING BELLS AND WHISTLES TO THE PRESENTATION Setting timings for the slides and adding transitions This task should be done while you are in the Slide Sorter View.
Click on the Slide Sorter View in the Slide View toolbar at the lower right of the PowerPoint window

Lesson 9: PowerPoint presentations
287
Now, in the Animations Ribbon, in the Transitions to This Slide Group, click on the More Slide Transitions button (Fig. 9.20)
Fig. 9.20 The Slide Transition Menu button
This button drops down a menu of the complete selection of slide transitions available in Microsoft’s PowerPoint presentation software (Fig. 9.21 on the next page).
Watch the highlighted slide in the Slide Sorter view to get a Live Preview of your selection while you point, in the Slide Transition menu, on any of the transitions in the menu of Transition effects Try several of them to get a feel for how they work, then select the one you most like Next, over on the right side of the Animations Ribbon, click in the check box next to Automatically after and increase the Advance slide time to 10 (ten) seconds, but leave the check mark in the box next to On mouse click
Fig. 9.21 Transition Effects menu
This will allow the user to advance to the next slide either manually (by clicking the mouse) or automatically (after 10 seconds).
Click on the More Slide Transitions button to see
more slide transition options

ESSENTIAL MICROSOFT OFFICE 2007: Tutorials for Teachers Copyright © Bernard John Poole, 2007. All rights reserved
288
Finally, for a sound effect (Fig. 9.22) choose Drum roll (if you don’t hear a drum roll when you run the slide show, it may be because you don't have speakers on your computer, or the speakers on your computer are muted)
Fig. 9.22 Transition Sound tool
You are going to Apply these timing and transition effects to All the slides, but you could have different effects for each slide if you wanted, simply by going from slide to slide, setting the options, and not applying to All Slides.
Click on Apply to All Slides (Fig. 9.22 above)
Notice that the timing value ":10" has appeared underneath each slide in the Slide Sorter view.
Choosing Slide Designs PowerPoint gives you all kinds of assistance in the design of your slides. So far we've used the Slide Layouts which help with the general layout of each slide in your show. But the Design Ribbon lets you select from an extensive set of pre-formatted slide designs involving graphics, colors, and animations. Let's check out some of these options now.
Stay in the Slide Sorter view, and click on the Design tab to bring up the Design Ribbon (Fig. 9.23)
Fig. 9.23 The Design Ribbon
In the Design Ribbon you have three design choices. You can use Design Themes, including a selection of pre-defined Color Schemes, fonts, and effects. Let's examine each in turn and see how they work together to help you prepare eye-catching, visually engaging slides.
Apply to All option

Lesson 9: PowerPoint presentations
289
Design Themes The easiest way to make your slides more interesting is to use one of the pre-set Design Themes that come with PowerPoint. You can select from quite a large set of Design Themes, most of which are quite attractive. Let's try some of them now.
Use the mouse pointer to select a Design Template by clicking on it
Right click on the icon for your selected design template, then, in the drop down menu, click on the first item to Apply to All Slides
If you wanted to apply the Design Template to just a few slides, you would first select the slides you want, then click on Apply to Selected Slides. Let's try that.
Hold down the ctrl key while you click on three or four of the slides in the show Now, in the Themes Group of the Design Ribbon, click on a Slide Design Template different than the one you chose before, then click on the icon for your selected design template and, in the pop up menu, select Apply to Selected Slides
You see how easy it is to create a diversity of quite attractive slides. PowerPoint is a beautiful program because it's so easy to use once you know what's available
to you. You can go to town when you're designing slides, as long as you know all the tips and tricks—the bells and whistles—offered by the software.
Color Schemes You may well like one of the Slide Design templates you were just working with, but you decided to not select it because the Color Scheme wasn't what you were looking for. Well, you can do something about that by using the standard Color Schemes or, if you want to choose your own colors, you can go with a custom Color Scheme. Let's try some of the standard Color Schemes first.
In the Themes Group of the Design Ribbon, click on the Colors option to bring down the Color Schemes menu
Click on any one of the Color Schemes, then right click on a Design Theme icon
In the pop up menu, select Apply to All Slides
Choose any Color Scheme you like from those displayed—try a few of them to see how they look
Just as for the Design Templates, you don't have to apply a Color Scheme to all slides. You can select one or more of the slides and apply the Color Scheme to those alone.
Each new installation of PowerPoint starts out with a limited set of standard Color Schemes, and there may be none that you particularly like. Color is, after all, a very individual thing. Customizing a Color Scheme is easy enough, however, and if you put together a Color Scheme you really like, you can add it to the set of standard Color Schemes.
In the Design Ribbon, in the Themes Group, click to select one of the standard Color Schemes then, at the bottom of the menu of color themes, click on Create New Theme Colors…

ESSENTIAL MICROSOFT OFFICE 2007: Tutorials for Teachers Copyright © Bernard John Poole, 2007. All rights reserved
290
Fig. 9.24 shows the Create New Theme Colors dialog box, which allows you to customize the color of every feature of a Design Theme (Text Backgrounds, hyperlinks, etc.).
Fig. 9.24 The Edit Color Scheme dialog box
Click on any of the small color boxes (next to TextBackground, Accent 1, etc.) to bring up a palette of Theme Colors, then click on one of the Theme or Standard Colors (Fig. 9.24) to select from a palette of either 256 colors (the standard color palette)… …or click on More Colors… to bring up the Custom Color Mixer which allows you to choose from over 16 million different colors!
Take whatever time you need to familiarize yourself with these color selection tools. After you have selected some new colors for TextBackgrounds and Accents, and so on, click on the Save button Now check them out by right clicking on your selected Design Theme and then clicking on the Apply to All Slides button
Making the Screenbean images transparent One problem still remains to be fixed before we move on. If you selected a design template with a background other than white, the Screenbean images, with their white background, look odd against the slide’s other-colored background. Here's how you can fix this.

Lesson 9: PowerPoint presentations
291
Click in the left hand frame on the slide thumbnail for Slide #2 to make it the active slide
Next, click on the picture of the Screenbean image on the full slide (Confusion) on the right side of the window, then, above the Format tab click on Picture Tools (Fig. 9.25)
Fig. 9.25 The Picture Tools toolbar
This brings up the Picture Tools Ribbon (Fig. 9.26).
Fig. 9.26 The Recolor tool in the Picture Tools Ribbon
First, click on the picture
Then click on Picture Tools
The Recolor tool

ESSENTIAL MICROSOFT OFFICE 2007: Tutorials for Teachers Copyright © Bernard John Poole, 2007. All rights reserved
292
Click to show the Recolor tool menu in the Picture Tools Ribbon (Fig. 9.26), and click to select the Set Transparent Color option at the bottom of the menu
Fig. 9.27 Set Transparent Color tool
Now slide the mouse across to the Screenbean picture and click on the white background
Hey presto! The Screenbean picture's transparent and has the same background as the rest of the slide.
Now do the same with each of the Screenbean pictures on the other slides
Save the Slide Show when you're done Checking out the presentation It’s time to try out your show.
In the Slide Show Ribbon, in the Start Slide Show Group, select From Beginning and click your way through each slide at your own pace, or let the computer time it for you, 10 seconds per slide
9.6 PRINTING PRESENTATION HANDOUTS A nice feature of PowerPoint is its ability to provide you with hard copy versions of the slides and/or of the outline text of a presentation. This is useful for the preparation of handouts for an audience or a class. Here are the steps to do this.
From the Office button menu choose Print

Lesson 9: PowerPoint presentations
293
Now click on the Print what: drop down menu in the lower left corner of the Print dialog box (Fig. 9.28)
Fig. 9.28 Selecting handout options for printing
In the Print dialog box, from the Print what: drop down menu select the option Handouts and, for the number of slides per page, select 6 slides per page
Also, click in the box in the lower left of the Print dialog box to tell PowerPoint to print the slides in Grayscale, then click on OK to print a copy of the presentation
In the handout options, you can choose two, four, six, or nine slides per page, and you can display the slides in order either horizontally or vertically. This handout can then be distributed to an audience or a class for note-taking, review or reinforcement.
Before you finish, why don't you go ahead and make a backup copy of your Screenbeans presentation?
LOOKING BACK Lesson 9 has been devoted to the PowerPoint program that is designed to help in the preparation of presentation materials of all kinds. It is not only a very useful tool, but also it is enjoyable to

ESSENTIAL MICROSOFT OFFICE 2007: Tutorials for Teachers Copyright © Bernard John Poole, 2007. All rights reserved
294
work with. Outlines and slide shows will add polish to the lessons or presentations you will prepare for your students and other groups during the course of your career. For example, a math or chemistry teacher might intersperse her lessons with professional-looking formula charts or chemical structures. Any teacher could make an impressive graphic introduction to a class. An administrator could do the same for her school, the presentation to be viewed in the office by visitors.
But PowerPoint is still more valuable as a tool for learning in the hands of your students. They will soon learn the necessary skills to use the program with flare and they'll creating presentations of their own. As their teacher, you'll guide them in the direction of learning projects of all kinds related to the curriculum K-12. In the context of PowerPoint, students will discover knowledge and construct their own mental database of information that will stand them in good stead in their future lives.
LOOKING FORWARD PowerPoint is a useful teaching tool, providing added value for both the teacher and the students. A carefully prepared and well-designed presentation, appropriately used during the course of a class, helps the teacher stay focused and on track. A presentation that is rich in multimedia gives the teacher the opportunity to spice up presentations in various ways that promote added interest and engagement for students. PowerPoint also can be used to create as well as enable powerful learning environments.
Lesson 10 will show you how to create interactive presentations in which the user learns while responding to the material that is being presented, thus encouraging engagement, which promotes learning. More powerful yet, PowerPoint may be best used in the discovery mode of learning, where the students create presentations that involve research in the pursuit of knowledge, incorporating multimedia—still images, video, and sound, along with text—in the construction of a personal understanding of the subject matter being learned.
A thoughtful teacher will encourage her students to work together on such projects and present their work to the class, thus applying the adage that the best way to learn is to teach.
As the saying goes: "I hear and I forget, I see and I remember, I do and I understand."
SKILL CONSOLIDATION 1. Prepare a presentation on the subject of the American colonies. Make sure you have at least
eight first level topics (eight slides), as well as a title slide and an acknowledgements slide. 2. Prepare a presentation on the subject of US Presidents (or any subject of your choice that you
might use with a K-12 age group appropriate to your major). Make sure you have at least eight first level topics (eight slides), as well as a title slide and an acknowledgements slide.
3. Prepare a presentation on the subject of the American movie scene. Make sure you have at least eight first level topics (eight slides), as well as a title slide and an acknowledgements slide.
4. Prepare a presentation in a style of your own choosing with at least three levels on the subject of contemporary music. Make sure you have at least eight first level topics (eight slides), as well as a title slide and an acknowledgements slide.
5. Create a slide show with yourself as the subject—you the person, you the teacher. Use graphics drawn from any source you like. Make sure you have at least eight first level topics (eight slides), as well as a title slide and an acknowledgements slide.

Lesson 9: PowerPoint presentations
295
6. Create a slide show on the subject of pets. Use graphics from clip art or created in a Drawing or Painting environment. Make sure you have at least eight first level topics (eight slides), as well as a title slide and an acknowledgements slide.
7. Create a slide show on the subject of geometric shapes. Use graphics drawn from clip art or created in a Drawing or Painting environment. Make sure you have at least eight first level topics (eight slides), as well as a title slide and an acknowledgements slide.