Photoshop - Module 6
-
Upload
cikgu-johan-johari -
Category
Art & Photos
-
view
597 -
download
0
description
Transcript of Photoshop - Module 6


Photoshop CS2 – Using text 2
1
Modul 6 : Creating Enhanced Drop Shadow
Duration : 80 minutes
Objective: Students will be able to:-
1. Get familiar with Selections, Channels,and Channel Palettes in Photoshop.

Photoshop CS2 – Using text 2
2
CREATING ENHANCED DROP SHADOW
The following example illustrates how you can create an enhanced dropshadow texture basically for text, buttons or icons. It uses a combination of lighting effects and the screen blending mode. Try the following steps toaccomplish this.
1. Launch Photoshop. Create a new document and select a presentsize of 640 X 480 as illustrated. Leave the default name asuntitled-1 in the name text box as illustrated.
2. Click the button to accept the selected values. A blank document with the name Untitled-1 in the Title bar is opened as shown below.

Photoshop CS2 – Using text 2
3
3. Click on the set foreground color on the tools palette as illustrated below.
4. This will activate the color picker dialog box.
5. For the purpose of this example, you will need to select a shade of blue. In the RGB text boxes, type the value of 35 (R); 105 (G); and 175 (B).
6. Click the button to accept the values and to close thecolor pic ker dialog box.
7. Select the Horizontal type tool ( )from the tools palette. Create a rectangle and type the letter C as illustrated.

Photoshop CS2 – Using text 2
4
8. The above was achieved using the Times New Roman font, Bold Italic font style, and font size of 450 pt.
9. Observe the layers palette. The c layer should be highlighted. Press and hold the Ctrl key while you click on the c layer in the layers palette.
10. A moving border appears around the selected text as follows.
11. Click on the create new layer ( ) button located at the bottom of the layers palette. A new layer 1 is created.
Ctrl + Click

Photoshop CS2 – Using text 2
5
12. While layer 2 is selected in the layers palette, click the select menu. Select Modify, followed by Contract.
13. The Contract Selection dialog box is opened.
14. Increase the Contract By value 16 pixels.
15. Click the button to close the Contract Selection dialog box.
16. Set the foreground color to white and fills the selection asillustrated.
17. Press the Ctrl + D keys (Select – Deselect). This will remove the moving border around the text.

Photoshop CS2 – Using text 2
6
18. Click the filter menu. Select Blur, followed by Gaussian Blur.
19. The Gaussian Blur dialog box is opened. Change the value of Radius to 15 pixels .
20. Click the button to close the Gaussian Blur dialog box.21. Repeat steps 18 to 20 and change the values of the Radius to 8
and 4 pixels respectively.22. The text should now appear as follows.

Photoshop CS2 – Using text 2
7
23. In the Layers palette, change the value of the Opacity to 60%.
24. In the Layers palette again, change the Blend Mode to ColorDodge.
25. Select the c layer in the Layers palette. Press the Ctrl key and click on it again.
26. A moving border is placed around the text as follows.
27. Open the Channels palette by either clicking the Channels tabbeside the Layers tab, or clicking the Window Menu and selecting Channels . It should be displayed as follows.

Photoshop CS2 – Using text 2
8
28. Click the Save selection as channel ( ) button located at thebottom of the Channels palette as illustrated.
29. A new Alpha 1 channel is created as follows.
30. Click on the new Alpha 1 channel.

Photoshop CS2 – Using text 2
9
31. The text should now be displayed as follows.
32. Click the Filter menu. Select Blur, followed by Gaussian Blur.
33. The Gaussian Blur dialog box is opened. Change the Radius value to the 3 pixels.

Photoshop CS2 – Using text 2
10
34. Click the button to close the Gaussian Blur dialog box.35. Press the Ctrl + Shift + I keys. This will invert the selection. Upon
doing this, a moving border is placed around the text and the document border as illustrated.
36. Press the Ctrl + D keys to deselect the selection.37. Go back to the Layers palette by clicking the Layers tab. Select the
c layer. Press the Ctrl key and click on this layer.
38. A moving border is placed around the text.39. Click on the Create new layer ( ) button located at the bottom of
the Layers palette. A new Layers 2 is created as follows.

Photoshop CS2 – Using text 2
11
40. Drag and place the Layer 2 above Layer 1 (if you find this step difficult, drag the Layer 1 and place it below Layer 2).
41. While Layer 2 is selected, change the Blend Mode to Screen .
42. Fill the background color with black. To do this, click the Setbackground color button on the Tools palette. The color Picker dialog box is opened. Select the color black and close the dialog box. The black color is then reflected on the Set background color as illustrated.

Photoshop CS2 – Using text 2
12
43. Click the Edit Menu . Select Fill.
44. The Fill dialog box is opened. In the Contents sec tion, ensure that the Foreground Color (i.e. white) is selected in the Use drop down list. In the Blending section, select the Normal option from the Mode drop down list.
45. Click the button to close the Fill dialog box.

Photoshop CS2 – Using text 2
13
46. While the Layer 2 is still selected, click the Filter Menu . Selectrender, followed by Lighting Effects.
47. The Lighting Effect dialog box is opened as follows.
In the Properties section, change the following values:
Gloss: 82Material: -40Exposure: 60Ambience: -100

Photoshop CS2 – Using text 2
14
48. Select Alpha 1 from the Texture Channel drop down list. Next, increase the Height to 100.
49. In the Light Type drop down list, select Directional. Change the intensity value to 32.
50. Click button to close the Lighting Effects dialog box.
51. Click the Filter menu. Select Blur, followed by Gaussian Blur.
52. The Gaussian Blur dialog box is opened. Change the Radiusvalue to 2 pixels. This will remove the levels involved.

Photoshop CS2 – Using text 2
15
53. Click the button to close the Gaussian Blur dialog box.
54. Click the Image menu. Select Adjustments, followed by Curves.
55. The Curves dialog box is opened as illustrated.

Photoshop CS2 – Using text 2
16
56. Point the mouse pointer at the spot as in the illustration.
57. Click and drag this point on the line vertically upwards as below.
58. Point the mouse pointer at the top right edge as illustrated.

Photoshop CS2 – Using text 2
17
59. Click and drag this point of the line to the location as below.
60. Click the button to close the Curves dialog box.
61. Right click on Layer 2 . select the Blending Options from the menu displayed
62. The Layer Style dialog box is opened. Click the Drop Shadow style option.

Photoshop CS2 – Using text 2
18
63. Set the Color to a shade of blue; the Angle value to 900;Distance to 10 px; Spread to 20% and Size to 6 px.
64. Click the button to close the Layer Style dialog box.
65. Observe the text. It should appear somewhat as follows.
66. Make your own changes to the above text and finally save it.









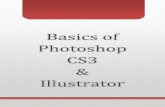

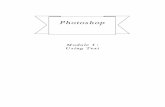




![Libro. Adobe Photoshop 6 [Anaya][Español]](https://static.fdocuments.us/doc/165x107/55cf94df550346f57ba4fd90/libro-adobe-photoshop-6-anayaespanol.jpg)


