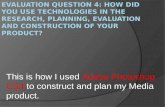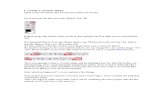Adobe Photoshop PDF · Title: Adobe Photoshop PDF Created Date: 4/4/2019 2:25:02 PM
Photoshop - Module 4
-
Upload
cikgu-johan-johari -
Category
Art & Photos
-
view
1.030 -
download
4
description
Transcript of Photoshop - Module 4


Photoshop CS2 – Using Text
1
Modul 4 : Using Text
Duration : 80 minutes
Objective: Students will be able to:-
1. Create and manipulate text
2. Place objects on different layers

Photoshop CS2 – Using Text
2
Using Text
Design text image
1. Start > Program > Adobe Photoshop CS2
2. File > Open > C: Program File / Adobe / Photoshop / Samples / ducky.jpg
3. Duplicate the Background layer as ducky
4. Click Horizontal Type Tools and type
‘DUCK’ in the middle of image.

Photoshop CS2 – Using Text
3
5. Rearrange the layers. Drag the ducky layer in between two other layers.
6. Delete the Background layer.
7. Place your cursor between ducky layer and text layer, and then pressALT + Click to insert the image into the text
8. Crop the Text1 layer. Use the Rectangular Marquee Tool to select the text. Click menu, Image > Crop.
Delete this layer
Rearrange thislayer

Photoshop CS2 – Using Text
4
9. Create another new layer with a suitable background color (etc: cyan blue). Make sure the BG1 layer is situated under the Text1 layer.
10.The result should be like this:
11.For more interesting, add some effect to the Text1 layer.
1. Double click Text1 layer OR right click > Blending Options. The Layer Style window will give you multiple choices as shown below.
2. Try some of them, click OK.

Photoshop CS2 – Using Text
5
12.Finally, merge the layers. Click on menu, Layer > Merge Visible.
13.Save file as textImage.psd
Formatting Text
1. Create a new file (600 x 600 pixels) with dark background and light color text.
2. Set the tracking for the selected characters with a bigger number.
3. Select Type Tool and type the words.
Set the tracking number to 100

Photoshop CS2 – Using Text
6
4. Click the menu, Edit > Transform > Scale. Resize the text 3 times bigger than before.
• Click Apply
5. Next click menu, Image > Rotate Canvas > 1800. The result should be like this:
6. Click menu, Filter > Distort > Polar Coordinates
• Click OK.

Photoshop CS2 – Using Text
7
• The Polar Coordinates window appears, select Rectangular to Polar. Click OK.
• Let’s check the result :
• To read the text from left to right screen, click the menu, Image > Rotate Canvas > 180 0.

Photoshop CS2 – Using Text
8
• Let’s check the result :
7. Give some additional effect for your text
• Double click the layer > Layer Style OR right click > Blending Options
8. Save file as APCurve.psd

Photoshop CS2 – Using Text
9
Text Effect
1. Create a new file.
2. Create a new layer as Text Laye r. By using the Horizontal Type Tool,type ‘WINTER SONATA’ on the screen.
3. Click the menu, Select > Load Selection to activate the text. Click OK.

Photoshop CS2 – Using Text
10
4. Merge the Text Layer and background layer. Click menu, Layer > Merge Down.
5. Insert filter on text for some effect like ice. Click menu, Filter > Pixelate >Crystallize . Accept all thosespecificat ion and click OK.
6. Click menu, Select > Inverse to activate the text.
7. Add some special effect. Clickmenu, Filter > Noise > AddNoise on the text. Increase therequired noise amount on AddNoise window.
8. Click the menu, Filter > Blur >Gaussian Blur. Radius = 2 pixels.

Photoshop CS2 – Using Text
11
9. Click menu, Image > Adjustment > Curves for lightning adjustment.
10.Use mouse to click on thestraight line to create a curve as shown below:
11.To deactivate the text order, click Select > Deselect.
12.For better result, change the background color into Black.• Click menu, Image > Adjustment > Invert.
13.Click menu, Image > Rotate Canvas > 90o CW.
14.Choose Filter > Stylize > Wind. Adjust the requirement depending onyou. Click OK.
15.When you have finished, click menu, Image > Rotate Canvas > 90o CCWto return the old position.

Photoshop CS2 – Using Text
12
16.Change to color mode to RGB. Choose Image > Mode > RGB Color
17.Choose Image > Adjustments > Hue / Saturation to change the suitable color.
18.Final touch is to adjust the required color. Then click OK. The resultmaybe like this: