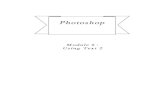Photoshop - Module 5
-
Upload
cikgu-johan-johari -
Category
Art & Photos
-
view
790 -
download
0
description
Transcript of Photoshop - Module 5


Photoshop CS2 – Creating Chrome Text
1
Modul 5 : Creating Chrome Text
Duration : 40 minutes
Objective: Students will be able to:-
1. Change layer style, blending mode and
opacity of layers
2. set gradient tool.

Photoshop CS2 – Creating Chrome Text
2
Creating Chrome Text
The following example will focus on how you can create chrome looking text. Here is how to do so.
1. Launch Photoshop. Create a new document and select a preset size 640X480 as illustrated. Leave the default name as untitled-1 in the name text box illustrated
2. Click OK button to accept the selected values. A blank document with the name Untitled-1 in the Title Bar is opened as shown below:

Photoshop CS2 – Creating Chrome Text
3
3. Select the Horizontal Type Tool from the Tools palette. Create a rectanglesomewhere as follows with the text chrome text
4. For the above chrome text, use font Times New Roman, Bold font style, font size of 100 pt, and Crisp anti-aliasing method as illustrated.
5. Observe the layers palette. The text layer chrome text should be highlighted as illustrated.

Photoshop CS2 – Creating Chrome Text
4
6. Point to the highlighted area of Layer 1 (away from the text – if you double click on the text, you are attempting to rename the layer). Double click on it. This will open the Layer Style dialog box.
7. Click to check the Drop Shadow style option. Note that you may have actually click on the text Drop Shadow to display associated options.

Photoshop CS2 – Creating Chrome Text
5
8. Change the Blend Mode to Normal from the drop down list; Opacity to 100%; and Spread to 20% as illustrated.
9. Next click to check the Inner Shadow style option checkbox
10. Change the value of Distance to 10 px

Photoshop CS2 – Creating Chrome Text
6
11. Next click to check the Inner Glow style option checkbox
12. In the Structure section, change the Blend Mode to Normal from the drop down list; Opacity to 100%; and Set color glow to white (from the Color Picker dialog box) as below
13. In the Elements section, change the Technique to Precise from the drop down list; Choke to 60%; and Size to 3 px

Photoshop CS2 – Creating Chrome Text
7
14. In the Quality section, click to check the Anti-aliased checkbox. Change the value of Range to 25% and Jitter to 100%
15. Next click to check the Bevel and Emboss style option checkbox.
16. In the Structure section, change the Technique to Chisel Hard from the drop down list; Depth to 1000% and Size to 215 px

Photoshop CS2 – Creating Chrome Text
8
17. In the Shading section, change the Attitude to 0°; click to check the Gloss Contour Anti-aliased checkbox; Highlight Mode Opacity to 100%; and Shadow Mode Opacity to 100%.
18. Next select the Gradient Overlay style option checkbox

Photoshop CS2 – Creating Chrome Text
9
19. In the Gradient section, change the Blend Mode to Screen from the drop down list; Opacity to 100%; style to Reflected; Angle to 120°; and Scale to 110% as illustrated below.
20. In the below, you will need to change the way the Gradient is displayed. To do this, click on the Gradient fill. The Gradient Editor dialog box is opened.

Photoshop CS2 – Creating Chrome Text
10
21. Observe the Gradient setting below. Point your mouse pointer at the bottom right Color Stop as in the illustration below
22. Click on the Color Stop lever once. You should notice a little diamond shaped object placed at the center of the settings as pointed to below
23. Point the mouse pointer to approximately the half way point between the bottom left Color Stop and the diamond shaped object. Click at this point. This will then insert the bottom right Color Stop lever as pointed to below.

Photoshop CS2 – Creating Chrome Text
11
24. Similarly, click to add another Color Stop about an inch apart from the last Color Stop added as illustrated.
25. Click to add another Color Stop just before the end of the Gradient settings panel as pointed to in illustration below.
26. In the Stops section, click the Color option button.
27. The Color Picker dialog box is opened. Select the black color from here.

Photoshop CS2 – Creating Chrome Text
12
28. The final Gradient settings panel should somewhat as follows.
29. Cilck the button to close the Gradient Editor dialog box.
30. The result of the above settings is reflected in the Gradient option below.

Photoshop CS2 – Creating Chrome Text
13
31. Next click to select the Stroke style option checkbox.
32. Change the Size to a value of 1 px. Click on the Color button and select the color black from the Color Picker dialog box.
33. Click the button to close the Layer Style dialog box.

Photoshop CS2 – Creating Chrome Text
14
34. Observe the text now. It should appear as below.
34. Save the document as chrome text. You can now safely close the newly saved document.