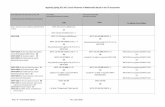Beginning Photoshop - San Jose State University Module... · Beginning Photoshop Syllabus Course...
Transcript of Beginning Photoshop - San Jose State University Module... · Beginning Photoshop Syllabus Course...

Professor Brad ShirakawaSan Jose State University
AJEEP
July 2012 V-7CPC Computer
Version for WEB or Projection only
Beginning Photoshop

AJEEPBeginning Photoshop Syllabus
Course DescriptionThis is a beginning course in Photoshop. It is NOT a photography class.
Course GoalsIn six, one hour lessons, students will be able to demonstrate basic photo editing skills for photojournalists and other types of photography, including public relations, advertising and art photography.
Upon successful completion of this course, students will be able to do the following ma-jor photo editing skills:Lesson 1: Zoom and navigate through a photo. Crop, straighten horizon lines and rotate.Lesson 2: Adjust the image for levels and color. Change modes from RGB to grayscale and create duotones. Lesson 3: Dodge and burn specific areas of a photo.Lesson 4: Use selection tools to further adjust and enhance the image.Lesson 5: Use the clone tool to repair and manipulate the image.Lesson 6: Use filters to change the image in artistic and unreal ways.
Required Texts/ReadingsThere is no textbook.
Other ReadingsNone required.
Other EquipmentThese lessons were designed for Adobe Photoshop CS 5.5, but will apply to older and newer versions. A CD with the images required for the lessons is included. Those images are also available for download but require a working internet connection. The CD may be copied for student use. The photographs do not require permission or royalties.
A Mac or PC computer is required, preferably with at least 2 GB of RAM.
All photographs may be used by permission of the photographer, Brad ShirakawaJuly 2012
1

If you had never taken a class in art, could you grade a painting or sculpture?
At the end of each lesson is an ex-ample of what the photo could look like when done correctly. Because photography is subjective, there is not necessarily a perfect result from the use of Photoshop on an image.
Each student’s work may look differ-ent from the other, and different from the instructor’s example, yet may still demonstrate good use of Photoshop, making grading difficult.
This presents a quandary for instruc-tors. Just how do you grade a stu-dent whose work is different from others, yet could be just as valid and correct?
If you are not that familiar with pho-tography, this can make grading even more difficult.
If the instructor does not know what a good crop is, or good color, just how
do you grade? It would be helpful if the instructor has taken photography classes.
At the end of most of the lessons is the ‘final’ version of the photo after Photoshop has been applied. I suggest you use it as a guide to whether the student has done the work correctly, or close to. That photo is also inside the folder called “instructor use.” NOT EV-ERY LESSON needs to be graded.
These lessons are more about prac-ticing the skills needed to become good at Photoshop, and less about whether an assignment is done per-fectly. The only way to become truly proficient at Photoshop is to use it of-ten, on a variety of images and situ-ations.
There are no written tests. Each les-son is worth the same amount as the others.
Part of the power of Photoshop is its ability to inspire creativity and expand the possibilities of photography. I’m not sure you can grade that. But if students show an interest beyond expectations, you have probably suc-ceeded as an instructor. If they try something in the soft-ware on their own yet fail, you have probably succeeded.
Assignments and Grading Policy
How do students show you the finished photo for a grade? I recom-mend you devise a way for them to send/give you the finished image in a folder with their name on it, so you can know whose photo it is.
Each lesson is de-signed for a one hour class, however, you may find that the class cannot get through the entire lesson in one hour.
You may chose to NOT use all the material for the hour if need be and either continue the next time, or simply move onto the next lesson. Or you could chose to extend the lessons be-yond six lessons. Do not feel bad if your stu-dents cannot complete the hour’s lesson on time.
The last lesson, number six, can be deleted if you need more time to finish the first five. First time users of Pho-toshop tend to struggle. After much practice, students may be able to get through the en-tire lesson in one hour.
2

Notes to the Professor1) After teaching software for several years, I personally find lecturing in front of students to be less than effective.
So when I teach Photoshop, I don’t use a class session to tell them what they are going to do the next session.
I immediately have them open Photo-shop, show them around, and have them open pho-tos to start working on as soon as possible.
I find most books on Photoshop go over everything. I don’t know a single profes-sional photographer or graphic designer who knows everything about Photoshop.
So my lessons are about real world use.
Brad Shirakawa
I also find that students get lazy. If I don’t explain it to them, they will not try to figure it out on their own.
So don’t be surprised if they ask you over and over to explain
the lesson again. It just comes with the territory. Your pa-
tience can be tested.
- The lessons I have written are based on
my experience as a professional photo-
journalist and NOT on books.
The sooner they start using Photoshop, the faster they will catch on. The old “lecture hall” style of teaching doesn’t work as well for software, in my opinion. So these lessons are written that way.
I’ve given you and also your students images to prac-tice on. They are set up to demonstrate the lesson well.
3

Beginning Photoshop Schedule
List the agenda for the semester including where and when the final exam will be held. Indicate the sched-ule is subject to change with fair notice and how the notice will be made available.
Class Date Topics, Readings, Assignments, Deadlines
1_______________________________________________________________________________
2_______________________________________________________________________________
3_______________________________________________________________________________
4_______________________________________________________________________________
5_______________________________________________________________________________
6_______________________________________________________________________________
4

ET
HIC
SGlossaryBurn Darken a selected area of a photoComposition Where the elements are located in the photo.Crop A method to change the shape of the photo.Dodge Lighten a selected area of a photoDuotone A photo that appears to be black and white, with one color added.Feather A method of softening the edge of a selected area. To make the selection less noticeable or smoother.Grayscale A black and white photo.Highlights The bright, and often white areas of a photoHistogram A measure of the highlights (bright), middle and dark (shadow) tones in the image.
Levels A way to adjust the dark, middle and bright tones of a photo in PhotoshopOverexposed Too much light allowed to reach the camera’s recording chip. The photo appears to be too bright.Pixel Picture element. The smallest thing in a digital image. Resolution A measure of how much information is in your image. More info equals a higher quality image.RGB Red, Green, and Blue. A color photo mode. Selection Tools Tools used in Photoshop to select areas of a photo to be worked on.Shadow The dark, and sometimes black areas of a photo.Toning A vague term that means making changes to the image’s color, saturation and contrast, etc.Underexposed Not enough light allowed to reach the camera’s recording chip. The photo appears to be too dark.
5

We use Adobe Photoshop software to change and manipulate images. This is often done to improve or enhance an image within certain guidelines that we specify in photojournalism.
Photojournalists usually only make certain changes in an image, such as cropping, dodging and burning, color correction and toning, and resolution. These guidelines have been in place for decades, to pre-vent the image from being manipulated to the point where it is no longer factual or believable.
There are many instances of photojournalists going beyond the guidelines. When exposed, these pho-tojournalists usually end up losing their jobs.
The danger lies in that Photoshop makes image ma-nipulation very easy and sometimes the manipula-tion seems harmless. It is easy to make a photo-graph appear better or even perfect. Perfection has never been the goal of journalism.
Photojournalism is not art, it does not exist to be per-fect. It exists to tell the most accurate story it can, given the circumstances. There is no problem pre-senting a less than perfect image, as long as we do our best to tell the story honestly and with integrity.
The best photojournalists often make great images, regardless of the circumstances. Their images often do not need much ‘fixing’ or ‘photoshopping’ to be highly useful.
Most of the lessons herein fit within those guidelines, however there are times in Public Relations, Art and Advertising where those guidelines no longer apply.
So some of the lessons here are not for photo-journalism, but for the other kinds of photogra-phy used in PR, Art and Advertising.
ET
HIC
SIN
P
HO
TO
JO
UR
NA
LIS
M
6

In lesson #1 you will first explain the ba-sic Photoshop interface (the Toolbox and Pulldown Menus). Have students open Photoshop and practice finding the items noted- in the lesson. This will make it eas-ier for them once they get further into Pho-toshop, and easier for you, too.
Next you will describe how to get in and out of a photo by zooming. Explain that beginning students will open a photo and work on it, without ever zooming in to get a better look at it. They should get used to zooming in for many Photoshop functions.
Pixels and Resolution are hard to explain without showing students. Have them zoom in enough to see what you’re talking about. Resolution is one of the most con-fusing and poorly understood functions of digital photography and takes much prac-tice to comprehend its value. Resolution effects video, audio and web, too.
It can seem like just another set of num-bers that don’t mean much, until the wrong numbers slow down your website uploads/downloads. Or the photo needs to be seen in print (not the web) and it looks terrible. The average person has no idea how res-olution effects their photos, web experi-ence, the advertising they see in print or a billboard.
The rest of lesson #1 is about cropping. Tell your students that cropping is one of the easiest ways to improve almost any photo. It can be simple, but can also gen-erate much discussion over what crop is the best. Sometimes there is no concrete answer.In
tro
du
ctio
n
7

Lesson #1:
Photoshop looks like most Adobe products. There are pull-down menus across the top and the toolbox is usually on the left side.
Have students look through the pull down menus.
Then click through a few of the tools in the toolbox.
Click once and hold on the Lasso Tool, and it will reveal other related tools underneath.
We will not go over every tool or menu in our six lessons.
You do not need to grade this exercise.
Click once and hold on the Burn or Dodge Tool, and it will reveal other related tools under-neath.
Pull Down Menus
Toolbox
Move Tool
Hand Tool
Zoom Tool
Cloning Tool
Crop Tool
Lasso Tool
Polygonal Lasso
Magnetic Lasso
Dodge Tool
Burn Tool
Sponge Tool
Magic Wand Tool
8

Lesson #1:
Navigation and Zoom
The first thing we will do is navigate and zoom in on an image.
Go to the File Menu>Open. Browse to the folder 01-Crop and open photo “00 Navigate-magnify-1.”
You can zoom in and out of an image by:
-Go to the Toolbox and mouse click once on the Zoom Tool (looks like a magnifying glass) and move it on top of the photo. Click several times and zoom IN.
-Once you have zoomed in, find the HAND TOOL in the TOOLBOX and bring it over the photo. Now CLICK ONCE and HOLD and you can use it to move around the magnified image.
-Hold down the Alt Key and mouse click to zoom OUT.
-Go back to the Toolbox and mouse click twice on the Hand tool. That will quickly return you to the full sized im-age.
Zoom in/out using Key-board Shortcuts in-stead:
Hold down the Control Key and press the + or - Keys to zoom in and out.
Go to FILE MENU > CLOSE. Do not save any changes you made to the photo.
Control Key – Key + Key
Image “00 Navigate-magnify-1”
Toolbox
You do not need to grade this exercise. It is sim-ply to familiarize students with the software.
9

Lesson #1:
Pixels and Image Resolution
A digital image is made up of Pixels, which is short for Pic-ture Elements. Pixels are the smallest things in a digital im-age, they are the atoms, if you will. More pixels also equals more information.
We measure or describe the number of pixels in an image as Image Resolution (Rez). The more pixels in a picture, the higher the resolution and the higher the quality.
So a high resolution image requires more pixels, or more digital information. Low reso-lution images equal fewer pix-els.
Most photos you see on the web are LOW quality, because the web does not require high quality images to look good on a computer screen. The web can only display 72 pixels per inch, no matter what your com-puter’s screen resolution is.
Open “01-72 pixels per inch.”
Try zooming in until you see the small squares that make up the image. Those are pix-els. This is a low quality image and it won’t take much before you see the pixels.
Also, a high quality image takes longer to see on a web page, because it has more pix-els to deal with. Downloading a high rez photo takes longer.
Now open “01-300 pixels per inch.” This is a high resolution image. Zoom in until you see the pixels. It should take much more zooming to do so. That’s because there are so many more pixels in this image.
We need high rez, or high quality images for print use in newspapers, magazines, brochures, billboards, flyers, posters, etc. Just about anytime a photo is used in print, a high quality image is required. A low rez photo would look terrible in print.
Go to FILE MENU > CLOSE. Do not save any changes you made to the photo. You do not need to grade this exercise.
01-72 pixels per inch.
This low quality, low resolution, web-suitable image has 72 pixels per inch.
.
01-300 pixels per inch.
This high quality, high resolution print-suitable image has 300 pixels per inch, nearly 4 times the information of the 72ppi photo. In these exam-ples, you will not see the difference until you zoom in on the images.
10

CR
OP
Crop or cropping: What is it?
Cropping changes the shape of the image by cutting part of the image off. Many photos can be improved by cropping.
There is often something distracting in an image that can be re-moved by cropping, therefore improving it. Ask any seasoned professional photogra-pher and they will tell you that most of their photos can be improved by cropping.
Horizontal photos can be turned into ver-ticals, verticals can be changed into hori-zontals.
Cropping can add impact and immediacy to the understanding of an image.
It can significantly change the way the viewer relates to the photo.
To NOT crop means you are ignoring one of the simplest, yet most important meth-ods of improving a photo.
Beginning photographers often ignore cropping. There are practice photos avail-able to do more cropping, but almost any student photo could be used to practice cropping. I recommend you have them use their own photos to practice beyond this lesson.
11

Lesson #1:
Cropping
Exercise #1:
-Open image 01-Crop from dead center.
-Click once on the Crop Tool in the Toolbox and bring it over the image.
-CLICK and HOLD and SCROLL across the image to cre-ate a cropping box. Once you let go of the mouse, you can still adjust the boundaries of the crop box. Click on the small boxes in the corners or sides to make these ad-justments (see arrows)
Crop away the top and little from the left and right sides to place the sub-ject’s head higher in the frame.
-Double click the mouse to crop. OR hit the Enter Key on the key-board to crop.
IF YOU MAKE A MISTAKE:
ANY mistake made in Photoshop can be fixed by going to the KEY-BOARD and pressing Control + Z together. This is the UNDO com-mand.
See the tiny square boxes on the corners and sides of the photo (see arrows)? You can place the mouse on any top of one, and change the shape of your crop box.
01-crop from dead center-1
12

Many beginning photographers make the mistake of putting a face in the center. Most professional portraits (and many paintings) place the head higher, NOT in the center. Use the crop tool to correct this and improve the photo.
You also removed parts of the pho-to that were not needed or wasted space. Professionals do their best to NOT waste space in a photo.
01-crop from dead center-2 / The finished photo. Use this as a grading guide. Any photo cropped close to this example would be an A grade.
13

In order to save the im-age you changed, do a Save As instead of a Save.
Go to File Menu>Save As.
1) Set the location to the DESKTOP.
2) Click on NEW FOLDER to make a new folder.
3) Name the folder with your name.
4) Press SAVE.
The photo should appear in your folder. Ask your instructor how to give this folder/image to him/her.
Because you did a SAVE AS instead of SAVE, you may re-open the original photo without any of the changes you made.
Do a SAVE AS for ALL THE PHOTOS YOU ARE TURNING INTO YOUR INSTRUCTOR and save them in this folder.
2
3
1
4
If you SAVE instead of SAVE AS, you will make permanent any changes you made to the photo, thus making it impos-sible for the next student to use the image. Do a SAVE AS for any photo your are turning in for a grade.
14

There is another way to fix mistakes in Photoshop. Go to the Window Menu > His-tory.
Control+Z only fixes the LAST thing you did. History can fix something you did much earlier.
When the history palette pops up, you can click through the history of whatever you have done to the pho-to, allow you go to ‘back in time’ or go backwards to an earlier version of the work you have done.
The history palette remembers the last 15 steps you made. If you wish to increase this (highly recommend-ed), go the Photoshop Menu > Pref-erences > Performance.
Change History States to 50 or high-er and close the Preferences.
History Palette
15

Lesson #1:
Cropping
Many beginning photographers shoot from too far away. Or you may decide you want a different composition.
You can improve/change the photo by using the crop tool to “zoom in” on a subject.
Exercise #2
Open the image “02-Crop in tight”
Use the Crop Tool to turn this vertical photo into a horizontal. Don’t be afraid to cut off part of his head.
02-crop in tight-1
02-crop in tight-2 / Use this as a grading guide. If this photo is cropped close to this example, it would be an A grade.
Discuss which image has more impact.
Do a SAVE AS and re-name.
1615

Lesson #1:
Cropping
Sometimes we shoot a photo a little crooked or tilted.
You can improve the photo by using the crop tool to straight-en the horizon line.
Exercise #3
Open the image “03-Crop to straighten horizon.”
-Click and hold and scroll across the image to create a cropping box. Make the cropping box SMALLER than the image.
Place the Crop Tool Icon near one of the corners, just outside of the crop box.
A small curved arrow will ap-pear. Using the mouse, you can tilt the crop box.
Double click inside the photo or hit the ENTER Key to crop.
You have straightened a crooked photo. This works well for buildings and other photos, too.
Do a SAVE AS and rename.
03-crop to straighten horizon-1
03-crop to straighten horizon-2 / Use this as a grading guide. If this photo is cropped close to this example, it would be an A grade. The horizon should be straight to receive an A.17

Lesson #1:
Cropping
Sometimes we crop things out of our photos that are distracting or not wanted.
Exercise #4
Open the image “04-crop the guy out-1.”
Use the Crop Tool to improve this im-age by cropping out the man in the background on the right side of the photo. He is not important to the im-age and cropping him out makes this a better photo.
Photojournalists would call the fin-ished image ‘cleaner’ or ‘less clut-tered.’
Ask students which image they think is better.
Do a SAVE AS, etc.
04-crop the guy out-1
04-crop the guy out-2 / Use this as a grading guide. If this photo is cropped close to this example, it would be an A grade. 18

Lesson #1:
Cropping
Sometimes we crop things out of our pho-tos that are distracting or not wanted.
Exercise #5
Open the all four of the images ‘05-To crop or not to crop.”
Have your students try cropping these im-ages, straighten horizon lines if needed, and try different crops for practice. You do not need to grade this exercise.
The photos may be cropped in different ways that are not necessarily wrong.
Discuss the different ways of cropping with your students and why they did what they did. For this exercise, there may not be a right or wrong...usually!
Do a SAVE AS if your instructor wants these photos turned in. Otherwise do NOT save any changes you made to the image.
19

Lesson #1:
Rotating.Sometimes a photo needs to be rotated 90 degrees. This does NOT occur often.
Exercise #6
Open the image ‘06-Rotate 4 ways.”
Go to Image Menu > Image Rotation. Try rotating the photo 90 degrees four times and see which version works best. There is no correct answer in this example.
Now try Flip horizontal and Flip vertical to the photo and see what happens. Normally in Photojournalism, it is unethical to flip a picture in this way.
-Flipping a photo might be done in art, public relations or advertising photography, but never in news photojournalism.
06-Rotate 4 ways / You do not need to grade this exercise. You might discuss which image looks best, although there is no right or wrong answer.
20

IMA
GE
Image Adjustments: What is it?
Explain to your students that what comes out of their camera is just the beginning. What they think “looks pretty good” needs rethinking if they want to improve their photography and digital imaging.
Most people think they can take a good photo. Every company selling them a camera or cellphone with a camera adver-tises that the device can do all the work. If that were true we wouldn’t need Photo-shop much. So ask them to think about photography in this new way.
And this new way is to assume that every photo can be improved somehow in Pho-toshop. In lesson #2, we will use Image Adjustments to further improve or change the image.
When a photo looks dull, lifeless, or the color is not right, we can use Image Ad-justments to fix it. The photos in this les-son are set up in advance to show this.
There are many ways to make these ad-justments through Photoshop. (Some of these adjustments are beyond what is in this lesson).
Using student work may be more difficult for you. You would have to evaluate the image and then recom-mend what adjustments to make, or let them try on their own.
21

Lesson #2:
Image Adjustments: How to interpret Levels - Do NOT grade this lesson.
When first showing Levels to your students, it probably won’t make much sense to them. The histogram is just a black colored shape. Go to the folder “02-Image Adjust & color correct.” Open the three photos in the folder “00-Levels” and then go to Image Menu > Ad-justments> Levels. Explain that the shapes don’t mean that much for this lesson, it’s where the shape is that does.
Note on the OVEREXPOSED photo of the bricks at right, the histogram is heavily weighted to-wards the right side, and nearly non-existant on the left, with something in the middle.
The right side is an indicator of how much bright (or white) area is in the photo, the center repre-sents middle colored tones (like the red) and the left side is the dark (or shadow) areas. So it rep-resents this photo that has too much bright area, some middle, and almost no dark area.
Overexposed. (too much light when the picture was tak-en) The bricks at the top left are too bright. Photoshop cannot really fix this problem much, it cannot bring back information that was not recorded by the camera to begin with. Overexposure is worse than underexposure.
When done examining this image, close it, do NOT save changes.
mid
dle
tone
s
shad
ow a
rea
brig
ht a
rea
When the black shape crawls up against the end of the histogram, it means there was information there was NOT record-ed by the camera, hence the areas that are too bright in the photo.
The absence of the black shape on the left side indicates there isn’t much dark or shadow area in the photo. And that’s just how this pho-to looks, yes? It looks mostly too bright, just
like the histogram.
“00-Levels-overex”
22

Underexposed. Have your students open this photo and check the Levels.
Not enough light when the picture was taken. The shadow area is so dark we can’t see the details in the reddish bricks anymore. While Photoshop can help with an underexposed photo, it cannot bring back information that was not recorded to begin with by the camera.
Correct exposure. The proper amount of light reached the CCD or CMOS chip. Have your stu-dents open this photo and check the Levels.
We can see the bricks that are in the sunshine and shadow. The camera did a pretty good job of taking this picture. When both sun and shade are in a photo, cameras sometimes struggle to do this correctly.
This histogram has shapes in the dark area (left side), the middle area and the bright area (right side).
Neither the left or right side is “up against the wall, a good thing!
That’s why you can see the brights and darks in the photo well.
The absence of the black shape on the right side in-dicates there is no bright or white area in the photo. And that’s just how this UNDEREXPOSED photo looks, yes? It looks mostly dark, same as indicated by the histogram.
The black shape is start-ing to crawl up against the left end of the histo-gram. It means some of the dark or black ar-eas of the photo were not recorded by the
camera.
mid
dle
tone
s
shad
ow a
rea
brig
ht a
rea
“00-Levels-correct ex”
“00-Levels-underex”
23
When done e x a m i n i n g this image, close it, do NOT save changes.
When done examining this image, close it, do NOT save changes.

Lesson #2:
Image Adjustments: Setting Levels
Adjusting Levels allows you to properly set the tones and to some degree, the contrast of and image. Levels can teach you about proper exposure. Rather than just check the Levels, this time we will change them to improve the photo.
Sometimes a photograph is not ex-posed perfectly by the camera. In or-der to maximize the tones available in the image, we must check and adjust the Levels. Levels sometimes allows to adjust for an imperfect exposure...especially an UNDER exposed image (not enough light reached the camera’s CCD or CMOS chip).
Levels are an indication of the brightest, middle, and darkest tones in a photo. If they are not set correctly, the image will be lacking the correct tonal values.
A photo with incorrect Levels may ap-pear dull and lifeless or lacking good color and contrast.
(Even after Levels are set correctly, the image could need further adjustment to be pleasing)
Exercise 1
Go to the folder “02-Image Adjust & color correct.”
Open the photo “01-Levels-1.”
Go to the Image Menu > Adjustments > Levels
The black, oddly shaped blob is the oddly named histogram. It represents those tonal values, dark tones on the left, middle tones in the middle, bright on the right side.
Note the empty spaces on the left and right sides, and the three small triangles (see the arrows).
Histogram
emptyarea
emptyarea
01-Levels-1
You will be moving those little triangles with the mouse. The reason why the photo you opened looks lifeless and dull is because we haven’t set those triangles correctly yet.
24

-With the mouse, move the two out-side triangles so they are underneath the ends of the histogram.
Don’t worry about the middle triangle for now.
Press OK.
Now look at the photo. More tones, more color, more life.
Go back to Image Menu > Adjust-ments> Levels and take a look at the histogram now.
It reaches all the way from the left side to the right side, with no empty space. You have set Levels correctly. Press OK.
You should check Levels for every photo. Some of the time, they will not be set correctly.
Levels set correctly, and the Histogram looks cor-rect now, with no empty areas.
Do a SAVE AS.
Try opening the photos “Levels 02 and Levels 03” to further practice setting Levels cor-rectly.
25

The photo with the correct levels shows bright areas (highlights), dark areas (shadows) and in between (mid tones). The horizon line is a little off, however.
01-Levels-2 / Use this as a grading guide. You will have to look at the Levels of each stu-dent’s photos to determine if they have set them correctly. 26

Lesson #2:
Image Adjustments: Grayscale (Black and White)Color photographs can easily be turned into black and white. Changing from color to black and white is called changing modes.
Exercise 2
Go to the folder “02-Image Adjust.”
Open the photo “02-RGB to grayscale-1.”
Go to the Image Menu > Mode > Grayscale
The original Red-Green-Blue (RGB) image is now black and white. Do a SAVE AS.
ALTERNATE METHOD:
Reopen “02-Image Adjust.”Make sure you are opening the unchanged version of this photo.
Go to Image Menu > Adjustments >Hue and Saturation.
Slide the triangle all the way to the left (-100) and you de-saturate (or remove) all the color.
This image remains a color (RGB) photo. It simply lacks color. As far as the computer is concerned, it is a color (RGB) image that looks black and white. The mode is still RGB. Close the photo. Do NOT save your changes.
You do not need to grade this exercise. 27

Original image02-RGB to Grayscale-1
02-RGB to Grayscale-2
The finished photo converted to Gray-scale. Use this as a guide, although you do not have to grade this lesson.
28

Color can easily be added to a black and white photo.
Exercise 3
Open the image “03-Gray-scale to RGB-Duotone-1.”
Go to the Image Menu > Mode > RGB Color.
The original black and white (grayscale) photo is now color, or RGB (Red, Green and Blue).
Go to Image Menu > Adjustments >Color Balance.
Slide the triangles and add Red in the Shadows and Mid-tones at around 35.
The image is now Reddish.
This image is called a duotone.
Try changing 35 to a different number.
You can also try adding other colors instead of red and see what happens.
Do a SAVE AS.
Lesson #2:
Image Adjustments: Duotone
Duotones are occasionally used in art, PR and advertising, but rarely in photojournalism.
03-Grayscale to RGB-Duotone-2 / Use this as a grading guide. Any image close to this would be an A grade. There can be great variation in a student photo that would still merit an A. You may choose to NOT grade this.
03-Grayscale to RGB-Duotone-1
29

Lesson #2:
Image Adjustments: Color Correction (Toning)
Many photographs come out of the camera with the colors not true to the original scene. There are many reasons for this. (too many to discuss here) We can adjust the color of the image through Hue and Saturation, and also through Color Balance.
Exercise 4
Go to the folder “02 image adjust.”
Open the photo “04-color cor-rect-1.”
Go to the Image Menu > Adjustments > Hue and Saturation
Try moving the Saturation slider to the right to +60. You should see a lot of blue color, too much. Increasing the Saturation will often give an indi-cation of what colors are dominating the photo.
Sliding to the left will remove or lower the color, like you did in the Gray-scale assignment earlier.
RETURN THE SATURATION to 0, or normal.
This photo was shot near an open doorway. Many photos shot in this type of lighting are too blue, or what we sometimes call too cool or cold.
Think of water, ice or ice-bergs, winter or snow. They often appear blue in color, hence the term cool or cold. Photos shot in the shade also tend to be too blue.
Photos that are too yel-low or red are sometimes called warm or hot.
04-color correct-1
30

Click on the “Master” tab and select Blues. Now try moving the Satura-tion slider to the LEFT, to remove some of the excess blue ONLY.
This way you only effect the color you want to remove, instead of effecting all the colors. How much do you re-move? Too much tends to look ar-tificial, and can sometimes introduce digital noise. Sometimes it looks bad if you do too much. Try a setting of around -15 or -20 to start.
Try setting the Master tab to CYAN and remove some of this color, too. Cyan is blue-green in color.
You will note that this photo is mostly blue, cyan, yellow and brown.
Compare the original version ver-sus the desaturated one and discuss which image now appears more ‘nor-mal’ on your computer screen.
Once you have seen this ‘too blue’ ef-fect you will start to notice it on pho-tos shot in the shade or indoors near a window or open door. You can start to develop a better ‘eye’ for color us-ing this exercise.
Do a SAVE AS.
31

04-color correct-2 / Use this as a grad-ing guide. The resulting image is less blue/cyan and should be a little more neu-tral and pleasing. Ask students which im-age looks more accurate or pleasing.
Grading this image may be more difficult since the difference between this and the original may be subtle. Look carefully. Removing too much color might result in a lower grade, such as a B or C.
04-color correct-1 / Too blue/cyan.
32

Lesson #2:
Image Adjustments: Color Correction
This photo was shot in the shade and is a little too blue. Some of the time, cool or cold tones (blue) are less ap-pealing on skin tones.
Exercise 5
Go to the folder “02 image adjust.”
Open the photo “05-color cor-rect-1.”
Go to the Image Menu > Adjustments > Hue and Saturation
Try increasing the blue and cyan saturation and you will notice how blue/cyan this person’s hair really is.
Now desaturate the Blue and Cyan to improve this photo (set the slider to -15 or -20 to begin. Don’t overdo it. The difference between the original photo and the desaturated version will be quite subtle. Look at the hair to see the most change.
This time, DO a SAVE AS and save this photo in your folder. RENAME it “color balance ex-ample.” We will use this pho-to again shortly.
Do NOT grade this lesson yet.
05-image adjust-1
33

Lesson #2:
Image Adjustments: Color Correction
This photo was shot under very dif-ficult, poor light on a concert stage. The lights were red and thus the red color overly dominates. We will try to normalize the color for this exercise.
Exercise 6
Go to the folder “02 image adjust.”
Open the photo “06-color correct-1.”
Go to the Image Menu > Adjustments > Hue and Saturation
Because we know this photo is too red, try setting the Master tab to red and reduce or remove some of the red. This may not be entirely suc-cessful, do the best you can.
You might try desaturating the yellow, too, and see what happens. There isn’t much yellow in this image, or any other color, for that matter.
This photo is an extreme example of color that is off. But would you be bet-ter off leaving it unaltered? It is, after all, a photo from a concert where the lighting is often colored, and there-fore, not necessarily wrong.
This can be a point of discussion for your students.
Most photojournalists would probably leave the color unaltered, or make only minor adjustments to the color.
An art director who needs this photo for a CD cover or advertisement might like the red color. Might even INCREASE the red color for further effect.
Close the photo but Do NOT save your chang-es when you close this photo.
You do not need to grade this lesson.
06-color correct-1
34

Lesson #2:
Image Adjustments: Color Correction
Some of the time, cool or cold tones (blue) are less appealing on skin tones. This time, we will also ADD color to enhance the image. The op-posite of blue is yellow, the opposite of cyan (blue-green) is red. So we will add a little bit of yellow and red and see the effect.
Exercise 7
Go to your desktop and open the photo you just saved, “color bal-ance example.”
Go to the Image Menu > Adjustments > Color Balance
Move the triangles and try adding both red (+5) and yellow (-5) in the Shadows, Midtones and Highlights. Press OK.
Do a SAVE AS.
Compare this photo to the original. It should appear warmer (more red and yellow). The original version was too blue and cyan. By desaturating the blues and cyans, and adding a little red and yellow, you have made this image more pleasing without making major adjustments to it.
Skin tones can often look better warm than cold.
If you add TOO MUCH red and yel-low, the photo will look unnatural. Try this to see the effect.
Adjusting skin tones is one of many things the Color Balance control can do, but it is very easy to do too much. Many beginners overdo it. Being conservative is usually better.
35

05-image adjust-3 / Use this as a grading guide. Grading this image may be more difficult since the dif-ference between this and the original may be subtle. Look carefully. ADD-ING too much color might result in a lower grade, such as a B or C.
Ask students if they are now no-ticing the blue/cyan colors and if they prefer the warmer version.
05-color balance example, with blues and cyans desaturated. Note the difference in the hair.
36

IMA
GE
Dodge and Burn: What is it?
Explain to your stu-dents that Burning and Dodging is one of the main tools to improve a photo. Even after you have cropped and then set/checked Levels,
there is more work to be done.
Many photographs need to be lightened in certain areas.
Dodging means to make a selected area of a photo LIGHTER.
Many photographs need to be darkened in certain areas.
Burning means to make a selected area of the photo DARKER.
Almost every photo can be improved by dodging and/or burning. When done well, no one will notice this, but comparing to the original, it will be better. Photographs can gain more impact and clarity through this process.
There are several examples for your stu-dents to practice this skill, but you can recommend they try it on their own photos and see how they improve.
The odd terms burning and dodging come from the darkroom era of photography.
37

Lesson #3:
Image Adjustments: Dodge (or dodging)Many photographs need to be lightened in certain areas.-Dodging means to make a se-lected area of a photo LIGHT-ER.
Exercise 1
Go to the folder “03-dodge and burn.”
Open the photo “01-dodge and burn 1.”
Go to the TOOLBAR and click and HOLD the dodg-ing or burning tool icon until you see the DODGING tool. Bring it over the photo.
We want the dodging circle to be about the same size as the area we are lightening.
On the keyboard, press the right side Bracket key sev-eral times to increase the size of the dodging circle.
Press the left side Bracket key to decrease the size of the circle.
Be sure you do NOT have the Caps Lock engaged on the keyboard.
Try to make the circle about the size in the example at right.
Dodge Tool
Burn Tool
Sponge Tool
Left side bracket Right side bracket-smaller circle -larger circle
01-Dodge and Burn-1 38

Lesson #3:
The goal is to dodge, or light-en the banner at far right of the photo and make it more visible.
On the upper left side of the Photoshop screen, find the Range and Exposure set-tings.
Click once on the Range and set to Midtones at around 25-35 percent.
Click and HOLD AND SCROLL with the mouse for 10 to 15 seconds. Move the mouse up and down, left and right in order to lighten the en-tire banner on the right side.
DO NOT click once with the mouse, then click again and again and again. This is a very inefficient way to dodge. CLICK AND HOLD AND SCROLL IS MUCH MORE EFFICIENT.
Set the Range to Highlights at 10 and dodge again for about 5-10 seconds.
The banner on the right side should now be lighter and more prominent in the photo.
01-Dodge and Burn-2 / The photo after it has been properly dodged. Do not grade this lesson yet.
39

Lesson #3:
Image Adjustments: Burn ( or burning)
Burning makes a selected area of the photo DARKER.
Exercise 1
The goal is to darken the banner near the center of the photo and make it less noticeable.
Find the BURNING TOOL in the TOOLBOX. You may have to click and hold on the dodging tool to find it. It looks like a hand.
Change the size of the burning circle using the same bracket keys you used for dodging.
Dodge Tool
Burn Tool
Sponge Tool
Left side bracket Right side bracket-smaller circle -larger circle
01-Dodge and Burn-2
40

Click once on the Range and set to Mid-tones at around 25-35 percent.
Click and HOLD AND SCROLL with the mouse for 10 to 15 seconds. Move the mouse up and down, left and right in or-der to darken.
DO NOT click once with the mouse, then click again and again and again. This is a very inefficient way to dodge. CLICK AND HOLD AND SCROLL IS MUCH MORE EFFICIENT.
You might also set the Range to High-lights at 10 percent and darken a little more, but don’t overdo it. Do a SAVE AS.
01-Dodge and Burn-3 / The finished photo has been dodged (lightened) and burned (darkened) in cer-tain areas. Most photos need either or both to convey the information more quickly for the viewer. Use this as a grading guide.
If you do too much dodging or burning, the image will look unnatural and colors make become odd as well. Use this as the criteria for grading. Too much burning and dodging should result in a lower grade, such as a B or C. Dodging and burning should never be obvious or unnatural looking.
Discuss which banner is now dominates the image compared to the original (it should be the one on the far right). Discuss how this image is an improvement over the original. 41

Lesson #3:
Image Adjustments: Dodging and Burning Practice
Exercise 3
This photo represents a common problem in photography. The im-age has both sunshine and shade. The exposure might be accurate, but dodging and burning can help.
Open photo “02-Dodge and Burn-1.”
This time try burning the sky to make it darker and then try dodging the shaded area to make it lighter.
Try dodging and burning the mid-tones and highlights as before, but this time, ALSO try dodging SHAD-OWS at around 10.
Do a SAVE AS.
The sky may not burn very well, or start to look odd if you overdo it.
If you dodge the shadows too much, the photo will lose too much black and look lifeless.
Remember, the goal is not to make it perfect, but make it better for the viewer to see.
dodge the shadow area
Burn the sky area
The photo after it has been properly burned and dodged.02-Dodge and Burn-2 / Use this as a grading guide. Too much burning and dodging should result in a lower grade, such as a B or C. Dodging and burning should
never be obvious or unnatural looking.
02-Dodge and Burn-1
4241

Lesson #3:
Image Adjustments: Dodging and Burning Practice
Exercise 4
This photo represents a common problem in photography. The im-age was poorly exposed by the cam-era and has white areas that are too bright (near the nose and paw) and black areas that are too dark (right side of the cat’s face and eye).
Can we dodge and burn this image to make it better?
Open “03-Dodge and Burn-Cat-1.”
Go to the menu IMAGE > Adjust-ments > Levels.
Note that this time, the histogram ex-tends to both ends and is “up against the wall.” This means there is image information that is missing or NOT re-corded by the camera.
This photo is OVER-EXPOSED. Too much light got to the CCD or CMOS chip. Over exposure is much worse than underexposed, and is difficult or impossible to fix.
If you don’t cook your meal enough, (undercooked) you can probably cook it longer and it will be ok. This is like underexposing a photo. It is usually still fixable.
But if you OVER cook your food, you probably can’t fix it. Same for a OVER exposed photo. It can’t be fixed very well, or not at all.
“Up against the wall” means the histogram extends to both ends and seemingly beyond. In this example, the shadow areas and bright areas were not properly re-corded when the photo was taken.
43

Dodge the shadow area on the right side of the face
Burn the white fur near the nose and paw
Do not make any adjustments. Just press OK.
Now try to use what you have learned about dodging and burning and see what happens.
Dodging the right side of the cat’s face with midtones or shadows does very little. That’s because there is little to no digital information there to begin with, therefore we cannot dodge this effectively. You can’t dodge the black fur because it was never recorded by the camera to begin with. If you over do this, it will simply look gray instead of black.
The overly bright area near the cat’s nose and paw also contain little to no digital information and therefore can-not be burned very well.
Burning highlights at 10-20 simply adds graytones to the white area, but does not add the details of the white fur, because the details were never recorded by the camera.
The resulting image might be slight-ly better, but is not very suitable for publication. A better exposed image would be easier to work with. Some-times Photoshop cannot fix the im-age, especially if it was poorly shot to begin with.
Close the photo. Do NOT save your changes when you close this image.
03-Dodge and Burn-Cat-2 / Not so good results from a poorly exposed photo. You may use this as a grading guide, or decide to NOT grade this lesson.
03-Dodge and Burn-Cat-1
44

Lesson #3:
Image Adjustments: Dodging and Burning Practice
Exercise 5
This photo represents a common problem in photography. The cam-era auto exposed for the bright white lights but this caused everything else to go very dark.
Open “04-Dodge and Burn-1.”
Try dodging midtones in the dark ar-eas to improve this image. Change the size of the dodging circle as need-ed. Click and HOLD and SCROLL, do not go “click-click-click-click...”
If you overdo the midtones, you might make some of the white areas too bright. Do a SAVE AS.
Do not try to make it perfect.
The photo after it has been properly dodged.04-Dodge and Burn-2 / Use this as a grading guide. If you do too much dodging or burning, the image will look unnatural and colors make become odd as well. Use this as the criteria for grading. Too much burning and dodging should result in a lower grade, such as a B or C. Dodging and burning should never be obvious or unnatural looking.
04-Dodge and Burn-1
IMA
GE45

IMA
GE
Selection Tools: What are they?
Today’s lesson touches upon the great power of Pho-toshop; the abil-ity to select specific areas and make changes to just those areas.
Many Photoshop tools allow you to select certain areas and work on those areas, without effecting anything else in the pho-to. So today we will work with the Magic Wand and Lasso Tools.
As you get further into Photoshop, the more these tools will become important, so practicing with them is necessary.
Many functions in Photoshop require these tools.
46

Lesson #4:
Image Adjustments: Selection Tools
Exercise 1
The burning and dodging tools work well for general areas, but there are times when we want to work on an area more accurately and precisely. Selection tools let us do that.
Go to the folder “04 selection tools” and open the photo “01-Mag-ic Wand-1.”
Go to the TOOLBOX and click once on the Magic Wand. It looks vaguely like a microphone. In the upper left side of the computer screen, find “Tolerance” and set to 15.
Bring the Magic Wand into the white wall on the far right of the photo and click ONCE. It should select the en-tire area.
See the dotted lines surrounding the white wall? You have used the Mag-ic Wand to select it. The Wand works by selecting all the pixels that are the approximately the same color or tone for you.
If this didn’t work, on the KEYBOARD press Control + D to Deselect the area, and try again.
Magic Wand.
Click once here.
01-magic wand-1
47

Go to the SELECT MENU > Modify > Feather.
Set pixels between 1 to 3. Feathering will make the borders of the selected area a little softer (less hard edge) and will blend what you are about to do more smoothly.
Go to Image Menu > Adjustments > Levels.
Try adjusting the levels and see what happens. The only area effected is within the borders of the selected area.
So you could use the Magic Wand to select an area, and make it brighter or darker, like the dodging or burn-ing tools, but more precisely.
You will notice that if you make the area too dark, it doesn’t look so good. The tool may be called magic, but it can’t work wonders.
01-magic wand-2 / Use this as a grading guide. The area may be either darker or lighter and still be correct.
Makethisareadarkeror lighter
48

Now use the magic wand on the blue sky.
-Mouse click once in the AREA 1 as noted in the photo at right.-HOLD DOWN THE SHIFT KEY and mouse click once in area #2.-HOLD DOWN THE SHIFT KEY and mouse click once in area #3.
Using “SHIFT-click” you can ADD to the area first selected. (“Alt-click” removes the area)
You may have to SHIFT-click 3 to 5 times to select the entire blue sky area accurately. Make sure you are ONLY SELECTING THE SKY, not the light pole/globes or buildings.
Go to the SELECT MENU > Modify > Feather.
Set pixels between 1 to 5. You may need to experiment with this number.
If you need to start over, press > Control+D on the KEYBOARD to deselect and start the process over again.
Once you have selected the area, go to LEVELS again and use it make the sky brighter and darker. Don’t overdo it.
On the KEYBOARD, press Control + D and deselect everything.
Now try changing the TOLERANCE to a lower number, like 5 and try to select the blue sky again and see how it works.
On the KEYBOARD, press Control + D and deselect everything. Do a SAVE AS.
Area 1
Area 3Area 2
Area 1selected
5
32
Area 3Area 2
Just for practice, set Tolerance to 32 and select the sky again. The lower the number, the LESS area will be se-lected. The higher the number, MORE area will be selected.
Control+D on the KEYBOARD to deselect.
49

01-magic wand-3 / Use this as a grading guide. The selected area may be either somewhat darker or lighter and still be correct. If Levels are changed too much, the selected area may look pixelized or noisy, or just not quite right/unnatural. If so, downgrade the assignment to a B or C.
If the sky is poorly selected, the area around the four globes may appear odd or not well selected. Nor-mally you might downgrade for this, but using selection tools can be tricky without much practice. Since this is the student’s first time, you might be lenient in grading.
The purpose of the selection tool lesson is to learn the software. Whether you would use selection tools to darken the building or the sky is a subject for discussion. Most of the time, photojournalists would not do this, or would be very subtle about it.
50

Lesson #4:
Image Adjustments: Selection Tools
Exercise 2
Another way to select a specific area to work on are the LASSO tools. They look like a rope lasso from the old American West.
Open “02-Magnetic Lasso.”
Go to the TOOLBOX and find the Lasso Tools. You will have to CLICK once and HOLD on the Lasso icon to see all the Lasso Tools. Select the Magnetic Lasso.
The Magnetic Lasso works by seeing the difference in contrast between pixels. It tries to follow the edge of the object and ‘snaps’ the drawn line to it, like a magnet.
It works very well when the object to be selected, like this old movie cam-era, is set against a plain background.
If the background were busy, or multi-colored, the Magnetic Lasso might not work very well at all. You would probably use the regular Lasso in-stead. Try it and see the difference.
Lasso
Polygonal Lasso
Magnetic Lasso
Bring the Magnetic Lasso to the edge of the old Yashica video camera and CLICK ONCE to set an anchor point.
Now just scroll with the mouse and follow the outside edge of the camera all the way around. It will follow the mouse.
CLICK ONCE to set an anchor point and then drawall the way around.
02-magnetic lasso-151

Follow the edge all the way around, including the hand. You should see the dotted lines (sometimes called the ‘marching ants’).
When you get back to where you started, a VERY SMALL CIRCLE will appear. CLICK ONCE to complete your selection.
IF YOU MAKE MISTAKES:If you don’t select all the area you want, you can add to the area by hold-ing down the SHIFT KEY. You will see a small PLUS SIGN. CLICK AGAIN with the mouse. Redraw until you se-lect the area correctly. Mouse CLICK ONCE to complete the re-selected area.
If you select TOO MUCH, hold down the Alt KEY to get the MINUS sign. Click with the mouse and draw to re-move the area you don’t want.
Mouse click to complete your de-se-lected area.
TOO MUCH
Not enough
PerfectSelection
52

Once you have completely selected the camera and hand, go to the SELECT MENU > Modify > Feather.
Set pixels between 1 to 3. This smooths your selection.
Now Go to LEVELS and make some adjustments. The only area effected is INSIDE the dotted lines. Press CANCEL when done.
Go to SELECT > INVERSE. This will reverse the selected area.
Go to the menu EDIT > FILL.“Fill” means we will fill the selected area with a color, in this case black.
Click and HOLD to see menu options.
Set CONTENTS to BLACK.Set BLENDING to NORMALSet Opacity to 100%Press OK.
53

Do a SAVE AS.
By INVERSING the selected area, we reversed the original selection of the camera. The background is se-lected instead. Handy!
You can do many things with a se-lected area, including Levels, Fill, and other things beyond the scope of this lesson.
This lesson shows you what can be done with Photoshop, sometimes to alter the original image beyond nor-mal.
Changing the background color is something not usually done in Pho-tojournalism. You might see it done more often in art, PR, or advertising photography.
02-magnetic lasso-2 / The finished photo. Use this as a grading guide. If there is a slight white border around the camera, it’s because your original selection wasn’t perfect. Don’t worry about it for this lesson.
The Lasso Tools take a lot of practice to get good at. A reasonable attempt to do this assignment is all that is re-quired to do this correctly. You would downgrade if the selected areas were so poorly done that a large area of white still shows around the edge of the camera.
Lasso
Polygonal Lasso
Magnetic Lasso
What about the other Lasso tools? The regular Lasso requires you to draw precisely with the mouse, with no help from the computer. It can be very useful when the Magnetic Lasso will not work on your image, which can be very often. It is harder to use.
The Polygonal Lasso draws straight lines. Click once and draw and then click to set a point, then keep drawing more straight lines.
Feathering, or smoothing your selection takes practice to get used to.
54

Lesson #4:
Image Adjustments: Selection Tools
Exercise 3
Open “03-polygon lasso.”
Find the Polygonal Lasso Tool in the Toolbox.
Find a point either on the white building and click ONCE to set an anchor point.
With the mouse, draw a straight line until you reach a corner, then click ONCE AGAIN to set another an-chor point.
Keep doing this until you have se-lected the area you wish. When you have completed drawing all the way around, you should see a tiny circle appear next to the tool. Click once to complete the selection.
IF YOU MAKE A MISTAKE:
Remember, SHIFT-CLICK adds to your selected area, in case you missed an area.
Alt-CLICK removes the area.
If you need to start over, goControl + D to deselect.
When done, try Feathering 1-3 pixels.
Then try Levels, Inverse, Fills, etc as you wish.
Do a SAVE AS.
For further practice, try the regu-lar Lasso Tool, set an anchor point someplace and see if you can draw and select an area. Pretty hard!
03-polygon lasso-1 / Try starting the Polygonal Lasso Tool here...click once to set an anchor point and draw a straight line up towards the top. When you have completed drawing all the way around, you should see a tiny circle appear next to the tool. Click once to complete the selection.
The regular Lasso Tool
1) start here: click once to set an anchor point and then draw to the top.
2) click once to set an-other anchor point and then draw to the right
3) set another anchor point in
the corner
4) set another point in the
corner
55

03-polygon lasso-2 / Use this as a grading guide.
Levels was applied in the selected area to make it darker in this example. Too much of a Levels adjustment will make the area ap-pear TOO dark or TOO light and a lesser grade should result. If the photo appears unnatu-ral, downgrade to a B or C.
If the area is not selected well or is obvious, a B or C may result.
56

CL
ON
E Clone Stamp Tool: What is it?
Today’s lesson is about The Clone Stamp Tool, a copy and paste tool. You select an area of your photo first, then
copy that area into another part of the im-age. To clone something is to make an exact copy.
Students will use this tool to make changes to an image that should be imperceptible.
It is one of the most dangerous tools in Photoshop because it allows major chang-es to occur in an image that are difficult or impossible to detect later. So this, too, is about the power of Photoshop. Be sure to explain this to your students.
The Clone Stamp Tool is easily abused, especially for those in Photojournalism. You can ask your students to try this tool on their own photos, however most of the time, they will use it without thinking about the consequences.
Art/Public Relations/Advertising photogra-phy is less effected by this abuse. “With great power comes great responsibility.” – Stan Lee
57

Press the Alt Key + mouse click once here. You have just copied the pixels INSIDE the circle.
Then move the circle on top of a spot to fix. Click ONCE to paste into the circle.
Continue toAlt+Click tofix the rest of the white wall as best you can.
Your goal is to clean up the wall, re-move cracks, other items and make it look smoother.
You might have to change the size of the circle using the Bracket Keys.
Use the HISTORY palette if you do not like your work and want to start over.
Do a SAVE AS.
Lesson #5:
Clone Stamp Tool (Cloning)
The Clone Stamp Tool is a copy and paste tool. You select an area of your photo first, then copy that into anoth-er part of the image. To clone some-thing is to make an exact copy.
Exercise 1
Go to the folder 05 “Cloning” and open “01-clone-1.”
Find the Clone Stamp Tool in the Toolbox. It looks like an old fashioned rub-ber stamp. Do NOT use the Pattern Stamp Tool.
Bring the Cloning Tool into the photo, near the top of the photo on the white wall area.
You will see a brush circle appear. Using the bracket keys, make it about the size seen in the photo upper right.
01-clone-1
01-clone-2. This type of repair is usually not ethical for photojournalists.
But if you were an art photographer you might do this.
Use this as a grading guide. An A grade would result from cleaning up most of the wall’s cracks, but this is quite subjective. Downgrade if it looks unnatural or strange.
Discuss whether the image is actually im-proved or not. The purpose of this lesson is to learn to use the Clone Tool. A reasonable attempt by a student is all that is required.
58

Lesson #5:
Clone Stamp Tool (Cloning)
Exercise 2
Go to the folder 05 “Cloning” and open “02-clone-1.”
Remove the writing and symbol on the hat using the Clone Tool. You will probably have to change the size of the brush circle with the bracket keys.
Do your best to make this look as smooth as possible.
Use the HISTORY palette if you do not like your work and want to start over.
Do a SAVE AS.
Photojournalists would consider this an unethical use of Photoshop.
02-clone-3 / Use this as a grading guide. The purpose of this lesson is to learn to use the Clone Tool. A reasonable attempt by a student is all that is required. Downgrade if it looks unnatural or strange.
02-clone-1
02-clone-2
02-clone-3
59

Lesson #5:
Clone Stamp Tool (Cloning)
Exercise 3
Open “03-clone-1.”
Bring the Cloning Tool into the photo, just below the black opening in this photo of a wood plank on the right side.
You will see a brush circle appear. Using the bracket keys, make it about the size seen in the photo.
On the KEYBOARD, press the Alt Key + MOUSE CLICK ONCE in that spot. You have just copied the pixels INSIDE the circle.
Move the circle up and over the black area and CLICK ONCE and SCROLL left. You will begin to paste into the black area. When you get to the hole, stop or you will copy that, too!
Do NOT use the mouse to “click-click-click-click” over and over. This is an inefficient way to use the Clone Tool and usually does not look very good.
Move to the left side of the photo and Alt+CLICK again and continue to clone over the area until you have filled it in. Do a SAVE AS.
Cloning can be obvious, so care must be taken to do this well. It takes a lot of practice to get good at this.
Photojournalists do NOT use this tool as shown in this example as it can significantly alter the image.
03-clone-4 / Use this as a grading guide. The purpose of this lesson is to learn to use the Clone Tool. A reasonable attempt by a student is all that is required. Downgrade if it looks unnatural or strange.
mouse click here
scroll left
03-clone-1
03-clone-4
03-clone-3
03-clone-2
60

Lesson #5:
Clone Stamp Tool (Cloning)
Exercise 4
Go to the folder 05 “Cloning” and open “04-clone-1.”
Remove the word “Mercury” from this old car.
Set your clone tool circle at the far left and Alt+CLICK once.
Move the circle over the letter “M” and CLICK and HOLD with the mouse and continuously scroll right. See if you can do this on ONE scroll of the mouse.
It will be important to get the size of the circle the right size. You may have to try this several times before you get it correct.
You might have to fix the sky on the right top of the photo. See if you can use the Clone Tool for that.
Do a SAVE AS.
Photojournalists would consider this an unethical use of Photoshop.
alt key + click here
“04-clone-2 / Use this as a grading guide. The purpose of this lesson is to learn to use the Clone Tool. A reasonable attempt by a student is all that is required. Downgrade if it looks unnatural or strange.
Now that the students have used the Clone Tool several times, discuss the power of this tool. Should it be used to remove or alter a photo? When is the proper time to do this? Why would photo-journalists NOT use this tool?
Would you use the Clone Tool to improve someone’s face to make them appear younger or better? Discuss the difference between showing a photo of the president of a country versus a photo of a model advertising a skin care product.
04-clone-1
61

FIL
TE
RS FILTERS: What are they?
Filters do won-drous, if easy things to make a photo fantastic. Students will use their skills with selection tools, levels, etc, to fur-ther change the image.
This lesson com-bines many of the skills you have taught your stu-dents so far. It’s an excellent and
enjoyable way for students to practice.
Filters are rarely used in Photojournalism.
The filters themselves require little skill to use, however. A 10-year-old can use them. It can be hard to make a filtered photo that is truly artistic, despite what could be described as amazing results.
Explain this to your students. This lesson is more about using the skills they learned in the previous lessons.
62

Lesson #6:
Filters
Filters do wondrous, if easy things to create fantastic images using Photo-shop.
Exercise 1
Go to the folder 06 “Filters.” You may open ANY of the four photos there for this lesson.
Go to the FILTER MENU > ARTISTIC > Colored Pencil.
When the menu comes up, try all of the filters and see what happens. Some of the filters can take a lot of computing power to apply and it may take time to show what the filter does. Be patient.
Photojournalists would consider this an unethical use of Photoshop.
Scroll through the various Filters avail-able under “Artistic” to see what they
Change these settings to further adjust the filter.
Change the size of the image by
clicking here. 63

Lesson #6:
Filters
Some of the Filters won’t be very obvious, so don’t be disappointed if you don’t see major changes in the image.
I recommend you try:ARTISTICBRUSH STROKESDISTORTSKETCHSTYLIZETEXTURE
The other filters have purposes be-yond this lesson.
You can add more than one filter to the photo at a time.
Close the photo, Do NOT save your changes.
Photojournalists would consider this an unethical use of Photoshop.
Generally, the only filter used by pho-tojournalists is the unsharp mask fil-ter. It is NOT used to sharpen an out of focus photo.
When photos are printed on paper, they can lose sharpness for various reasons (including dot gain). Un-sharp mask can be used to make up for this loss.
After students have had a chance to look through the various filters, they can close the image without
saving. Do NOT grade this lesson.
64

Lesson #6:
Filters
Exercise 2
Let’s use some of your new Photoshop knowledge with the filters.
Open the folder “Filters-05”
Open the image “Filters-05-1
Use the Magnetic Lasso Tool to select the top flower.
Go to SELECT > MODIFY > FEATHER and feather 1-3 pixels.
Add any filter you want to the selected area. Use a filter that is obvious.
Press Control + D on the KEYBOARD to deselect.
Use the Magnetic Lasso to select the bottom flower.
Go to SELECT > MODIFY > FEATHER and feather 1-3 pixels.
Add a second, different filter. Again, find a filter that makes a big change.
NOW go to the menu IMAGE > AD-JUST > LEVELS.
Try playing with the Levels to further enhance your image... or not!
Maintain the selected area this time, DO NOT DESELECT.
Filters-05-1
Filters-05-2
Filters-05-3
65

HOLD down the SHIFT KEY to add to your selection. Use the Magnetic Lasso to select BOTH flowers.
Go to the menu SELECT > INVERSE. You just reversed the selected area.
Remember how we made a photo look black and white? Go to the menu IMAGE > ADJUSTMENTS > HUE AND SATURA-TION and move the Saturation slider left to remove the color of the selected area.
Go to LEVELS and set them INCORRECTLY, as in this example by moving all three triangles far to the left. Normally, we would NOT do this, but for artistic purposes, it’s ok.
You are only effecting the area outside the flow-ers.
Filters-05-4
Filters-05-5
6566

Go to the menu SELECT > INVERSE again. You just reselected both flowers.
Go to LEVELS and set them INCORRECT-LY again, as in this example by moving all
three triangles to the middle. Normally, we would NOT do this, but for artistic purposes,
it’s ok.
The resulting photo demonstrates the power of Photoshop to alter images. Be careful with this power to alter reality! ANYONE
can alter a photo very easily.
Use the HISTORY palette if you do not like your work and want to start over.
Do a SAVE AS.
Photojournalists would not use Photoshop to produce this type of image for a newspa-
per.
Filters-05-6 / You may use this as a grad-ing guide, but there will be a nearly infi-nite amount of variation in this image. You may decide to not grade it if you wish.
This image should appear unnatural but perhaps spectacular.
This is the END of your lessons! Thank you!
Filters-05-6
67