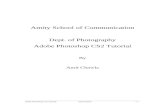Adobe Photoshop Tutorial 4
-
Upload
aneel-byanjankar -
Category
Documents
-
view
226 -
download
0
Transcript of Adobe Photoshop Tutorial 4
-
8/14/2019 Adobe Photoshop Tutorial 4
1/26
1. Create a circular shapeOpen a new document (the size doesn't matter too much).
Go to the tool bar and select the Ellipse Tool
Before we go any further, have a look at your options bar first after you've selected this
tool.
It's important that we have the Shape layers icon selected in the tool bar (A). Notice
that the Ellipse Tool icon is active (B).
It's also import is that the Create a new shape layer icon is selected (C).
By double clicking on the area marked with D, we can change the color of the shape. Thecolor doesn't matter so much for this tutorial, but let us select a regularblue this time.
We're now going to draw a circular shape and by holding down the shift key before we
start drawing, we're constraining the proportions of this circle so that it will look like a
perfectly round one. Start somewhere in the top left corner and create a circle that fillsabout a one third of your document window.
Now what has happened? Let me explain a few things.
First of all you'll notice that the circle has some weird edges. That's actually the path that
created this shape.
There are ways to make it invisible, but it can be confusing for some people who do thistutorial, so I'll just leave it the way it is.
-
8/14/2019 Adobe Photoshop Tutorial 4
2/26
Look at our Layers Palette.
A is what we call a Fill Layer. All it does is filling a layer with a color. The difference
between filling a layer with a Fill Layer and the Paint Bucket Tool, is that with a FillLayer we can simply change the color by double clicking on the icon in the layers palette.
B is a vector mask that is based on... yes, vectors, in this case a vector path that draws a
circle. The double borders around the mask also reminds you that this mask is active.
Keep that in mind in case you're experiencing weird problems; check whether your maskis active.
I'm not going into too much details about masks and how they work, because I've already
discussed that in the Layer Masks Photoshop tutorial in great detail. All I can say rightnow is that a mask restricts which parts of a layer are visible and in this case it restrictsthe fill layer so that in the end all we see is a circular shape.
Things become more clear when you select the Path Selection Tool in your tool bar
(shortcut is A).
Select the path with this tool to move it around. You'll notice that it's just moving the patharound (check layers palette), not the shape, although it looks like we're actually dealing
with a shape. So shapes in Photoshop are a bit odd; they're just the result of vector paths
inside a mask of a Fill Layer. That's a mouth full, I know, but try to understand it.
2. Create a second path and adjust dimensionsIn this step we're going to draw a second circle. Make sure that the Ellipse Tool is
active and go to the options bar and select the Subtract from shape layer icon (it's the
middle one).
Draw a smaller circle on top of the one we already have and again hold down the shift
key when you draw the shape:
http://www.lunacore.com/photoshop/tutorials/tut003.htmhttp://www.lunacore.com/photoshop/tutorials/tut003.htm -
8/14/2019 Adobe Photoshop Tutorial 4
3/26
The second path has subtracted a shape (because we selected ) from the first shape wehad.
I'm now going to show you how to align both paths and to change dimensions.
Let's start with aligning both paths. Select the Path Selection Tool in your tool bar and
select both paths by pulling a square around them by holding down the mouse button:
Go to the options bar and click on the following icons:
= Align vertical
centers
= Align horizontalcenters
-
8/14/2019 Adobe Photoshop Tutorial 4
4/26
The centers of both shapes are aligned now.
The next step is to change the diameter of the ring. With the Path Selection Tool still
active we select the Show Bounding Box option in the options bar:
This will create a bounding box around our shape:
While holding down the shift key click on one of the corner points and move them in- or
outwards and release the shift key and mouse button when you're done and press the enter
key.
Click with the Path Selection Tool somewhere outside our shapes to deselect all paths.
This time click on the inner path in the document window to select it and as a result the
bounding box will appear again.
Click on one of the corner points and hold down the mouse key. Make sure that you don'tmove your mouse! Hold down the Alt key(Option key on the Mac) and the shift key and
move that particular corner in- or outwards. Release the mouse button and all keys when
you're done and press the enter key.
-
8/14/2019 Adobe Photoshop Tutorial 4
5/26
We needed to hold down the Alt key to make sure that the center of this path would stay
in the same location.
Note: If we had selected Alt + Shift key before clicking on a corner point, then we had
created a new path and that's not what we want, so make sure that you select the corner
point first and hold down the mouse key, before your press the Alt and Shift key
simultaneously!
3. Add layer styles and create a second ring
Return to the options bar and deselect the Show Bounding Box option because we don'tneed it anymore and it's only distracting (visually).
Let's add some styles to this ring. Click on the Add a Layer Style button in the layerspalette and add the following styles:
Drop Shadow:
-
8/14/2019 Adobe Photoshop Tutorial 4
6/26
Bevel and Emboss:
Duplicate this layer by clicking on the fill layer icon in the layers palette and while
holding the mouse button, drag and drop it on the Create a New Layer icon .
-
8/14/2019 Adobe Photoshop Tutorial 4
7/26
Double click on the Fill Layer icon in this new layer to change its color to a regular red:
The top layer should be active (check).
Make sure that the Path Selection Tool is selected and then select the complete ring bydrawing a rectangular selection around it with this tool (both paths will then be selected,
since the ring is made of two paths). Next, click on this red ring and while holding down
the mouse button move the ring to the right, until you have something like this:
-
8/14/2019 Adobe Photoshop Tutorial 4
8/26
4. Fix intersecting areas
Now we're going to do some magic. Make sure that the top layer is selected (the one withthe red ring) and Ctrl + click (Command + click on the Mac) on the blue Fill Layer icon
of the layer underneath in the layers palette.
While still on the layer with the red ring, you now have a selection that is based on the
layer with the blue ring. We are now going to add a mask by clicking on the Add LayerMask icon in the layers palette:
The result will look a bit odd, but we're going to fix that by inverting the mask; press Ctrl
+ i (Command + i on the Mac):
-
8/14/2019 Adobe Photoshop Tutorial 4
9/26
-
8/14/2019 Adobe Photoshop Tutorial 4
10/26
You'll also notice that there is something wrong with the shadows when you look at B
and C.
There is a very simple way to solve all this. With the top layer still active, double click onthe word Effects in the layers palette to open the layer styles:
Now double click on the area that reads Blending Options:
Now select the option Layer Mask Hides Effects and click OK:
-
8/14/2019 Adobe Photoshop Tutorial 4
11/26
Note: I'm using Photoshop CS and I'm aware that there are earlier Photoshop versions
that don't have this option. There are other ways to do this and probably one of these days
I will write about it.
So what is the result of this Layer Mask Hides Effects option?
Like always; have fun!
For more help with Photoshop check out our section.
http://www.lunacore.com/training/training.htm -
8/14/2019 Adobe Photoshop Tutorial 4
12/26
In this tutorial we're going to change the color of the iris that's part of the human eye. I'll
show you a technique that is flexible and easy to adjust using a Mask and a Hue &
Saturation adjustment layer.
1. Preparations
Start by making a copy of the background layer, by left clicking on it with the mouse
button and dragging it to the New Layer icon ; Photoshop creates a copy of the
background layer and makes this new layer active.
2. Select the iris
First we have to create a selection. Select the Elliptical Marquee tool and then moveyour cross hair cursor to the exact middle of the iris.
Now hold down the Shift + Alt key (Alt is Option key on the Mac) and hold the left
mouse button. Now draw the circle around the iris. Leave some extra space as shown inthe example. (The Shift key ensures that we have a perfect circular selection. The Alt key
defines the initial location of the cursor as the center of your selection).
-
8/14/2019 Adobe Photoshop Tutorial 4
13/26
3. Add a maskWith the layer still active, add a mask.
Click on the Add Layer Mask icon (1); a new mask appears.
Also notice that a new icon appears in front of the layer (2) that reminds us that we have
a layer mask and that the layer mask is active. A layer mask also has a double border if
it's active and single one if it's not active.
With the mask selected press the \ key on your keyboard.
This will show the mask in a transparent red color. This will make it easier for us to make
the necessary adjustments.You can always turn this transparent mask off by pressing the \key again.
-
8/14/2019 Adobe Photoshop Tutorial 4
14/26
4. Adjust the maskGo in the menu to Filter/Blur/Gaussian Blur... and slightly blur our mask. Use a radius of
about 4 pixels.Normally this should be enough, but we want to include the upper eye lid in our mask,
since we don't want to change its color.
To do that we have to select black as our foreground color and extend the mask bypainting on the upper eye lid with a small soft brush . You might also consider to
extend the mask around the iris. Paint with white to remove parts of the mask.
5. Add a Hue & Saturation adjustment layerNow hold down the Alt (option key on the Mac) key and click on the New Adjustment
Layer icon (3). Don't release the Alt key yet! Select Hue/Saturation... in the littlewindow that pops up.
The New Layer window pops up. Release the Alt key.
Select the option 'Use previous layer to create clipping mask' and click Ok. The
Hue/Saturation window pops up.
-
8/14/2019 Adobe Photoshop Tutorial 4
15/26
6. Change the color of the iris
We're now going to change the hue of the blue colors only, since the iris is blue. Do dothat we first have to select Blues in the Edit box (4). We now have to select the blue in the
iris. Select the eye dropper tool (7) and sample the blue color of the iris. Use the eye
dropper + tool (8) to add all the other blue variations of the iris.Now we slide the hue slider (5) until we have the color that we prefer. You also might
consider to adjust the saturation slider (6).
Click Ok and we're done.
-
8/14/2019 Adobe Photoshop Tutorial 4
16/26
-
8/14/2019 Adobe Photoshop Tutorial 4
17/26
Press Q to enable quick mask. From filter menu select render>>fibers. Apply settings as shown.
Press Q again to disable quick mask.
-
8/14/2019 Adobe Photoshop Tutorial 4
18/26
Create a new layer and fill the selection with black color.
Create a rectangular selection using rectangular marquee tool. Press Ctrl+Shift+I to invert theselection and press Delete.
-
8/14/2019 Adobe Photoshop Tutorial 4
19/26
Press Ctrl+T. Right Click and select Warp. Adjust the nodes to get the shape as shown.
-
8/14/2019 Adobe Photoshop Tutorial 4
20/26
Double click the layer to open layer style window. Apply settings as shown.
-
8/14/2019 Adobe Photoshop Tutorial 4
21/26
From layer menu select layer style>>create layers. Select and merge both the resulting layers.Click add vector mask button from the bottom of the layer palette.
Select black as foreground color. Using a medium radius brush with feathered settings stroke thehard edges of moustache. These hard edges will be smoothly masked out.
-
8/14/2019 Adobe Photoshop Tutorial 4
22/26
-
8/14/2019 Adobe Photoshop Tutorial 4
23/26
Duplicate the layer and change the layer mode to color dodge.
Knockout the background of the skull. Scale down to the size of lady's face.
-
8/14/2019 Adobe Photoshop Tutorial 4
24/26
Adjust it on the face by squeezing it vertically.
Enable add vector mask from the bottom of the layer palette.
Select brush tool with soft brush settings. Take black as foreground color. Apply the brush on thefacial area covered with hair so that hair appear over the skull.
-
8/14/2019 Adobe Photoshop Tutorial 4
25/26
Change the layer mode to multiply
-
8/14/2019 Adobe Photoshop Tutorial 4
26/26