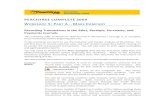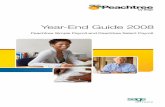Peachtree complete instructions
Click here to load reader
-
Upload
preston-union -
Category
Technology
-
view
256 -
download
3
description
Transcript of Peachtree complete instructions

Peachtree Complete Instructions
Obtain Demo Version of Peachtree Complete1. Go to Peachtree Homepage. This page is constantly changing so it may look
different: http://www.peach.com/
2. A “peachtree” homepage will appear.3. Select “”4. Enter your name and address.

Basic Windows Instructions
Minimize - Do not use to exit from a command. The program will say that other operations are opened and you will not be able to exit the program.
Maximize or enlarge - If you minimize you will need to enlarge to close it.
Close - Use to exit from each command
Peachtree Action Buttons(See Descriptions below)
(from Screen Display)
FIGURE 2: Icons
Install the Peachtree Accounting Software1. Run D:\Setup.exe. After a couple of screens just click on OK or next.2. Select Setup Type:
Click on StandardSelect Location: Program C:\Peachtree
Data: C:\PeachtreeClick next
3. Accounting folder: Peachtree Accounting, Click Next4. Thank you screen on top, Copying program files on bottom.5. Set-up Complete Screen. Put a check b “Yes I would like to start Peachtree
Acctg.”6. Click on finish. Register Later. You have 10 times to finish before registering.
Click on OK.
_
X

Create Your CompanyCreate New Company1. Click on “Set up New Company”
2. Introduction Screen: You will need1. Company Name and address2. Chart of Accounts- See Generic Data3. Accounting Method- Accrual4. Posting Method – Real Time5. Accounting Periods - 12Click Next
3. Federal ID # 95-123456State ID # 235-123456State Unemploy # 235-123456

Business Type: CorporationClick Next
4. Chart of Accounts – Click on radio dial “Build your Own Company”, Click next

5. Accounting Method: Accrual, Next
6. Posting Method: Real Time, Next

7. Accounting Periods: 12 monthly accounting periods, Next
8. Monthly Accounting Periods: Beginning 1st Fiscal Year? July 1st month? July
Payroll: 2000

9. Follow the Set-up Checklist, Click Finish: Creating Data Files
10. Checklist appears. Click on box in front of Main File to check it. Click on the words to go to that Main File Maintenance.

11. Add Chart of Accounts
1. Add Account ID = Account Number2. Add Description = Account Name3. Account Type = Account Classification (Use the down arrow button to find the
various classification)
4. Click on Save5. For next account click on New and follow steps 1-4. Use the Magnifying Glass to
see the list of what you have entered. Click OK to get out.

Print Chart of Accounts1. Select Reports – General Ledger2. Select Chart of Account3. Select screen to view the report first., OK4. Select the printer icon if the report looks OK.
To Correct Chart of Account1. Select the “Maintain” pull down menu, then the Chart of Accounts.2. Enter the account number.3. Change any field to change except the account number.4. Select Save.

To delete a Chart of Account1. Select Maintain--- Chart of Account. Enter the account number.2. Select the delete icon (trash can), Save3. Check the inactive box if the account has historical data but is no longer used.
Set-up System Information
1. General Ledger Defaults- Rounding is Account 999.2. Customers
Payment terms, integration accounts

3. Other defaults that may be used in other companies would be the Aging periods, finance charges and pay methods.
4. A/P defaults: Payment terms, integration accounts. Also enter aging under the Account aging tab.
5. Under Statement defaults you can check the default values and change it to whatever you would like.
Enter General Journals1. Select Tasks--General Journal Entry

2. Enter the journal entry using the tab key to move from each field. You
can change any field by moving the mouse and clicking on the field to change. Once the journal entry is correct select "Post".
3. You can add an account "on the fly" while in the General Journal entry mode. Click on the magnifying glass to bring the "Add" mode. Select New and add the data for this new account.
NewMagnifying Glass
Correcting a Journal Entry1. Select Edit. Select the field to change. Make the necessary changes.
Select Post. Delete- deletes the entire journal entry.
Removes - deletes a highlighted line. There is no control here. You can add and delete as you want and use the same reference number.

Record the $10,000 to the cash account before writing checks. Select Task--select Reconcile accounts. Complete the form as can be seen from the example below.

Set up A/PEnter Vendors1. Select Maintain---Vendors
2. Enter Vendors
3. When there is beginning balances in other companies, select the icon on the screen labeled "Beginning Balances" in the General tab.
4. Select Save, then new for the remaining vendors.
Set up A/REnter Customers1. Select Maintain then Customer/Prospects

2. Enter the data for each customer.
3. Enter Sales Defaults
Set-up Inventory Items

1. Select Maintain--Inventory Items
4. Enter inventory items data.
Print A/P and A/R list and Inventory List.1. A/P List, Select the screen icon first then the print icon.

2. A/R List
3. Inventory List
ACCOUNTS PAYABLE
Enter Purchase Orders1. Select Tasks Pull Down menu--- Enter Purchase Order
2. Complete the form with the correct data. Use Purchase Orders number starting at 1. Once complete post the purchase order. To correct, select the "edit" icon. Use

the Add icon to add lines after posting, "remove" icon to delete a line or the "delete" icon to delete the entire P.O.
3. Select "Reports- A/P-Purchase Journal" to check what you have entered.
Record the receipt of the inventory from the vendor1. Select Tasks-- Purchases/Receive Inventory2. Enter the fields of the form. Use the invoice number given in the generic data in
the "Apply to P.O. #" field. 3. This will put the items into inventory.4. Be sure to post. You cannot change the P.O. once it has been received.
FINALLY some control.
Print Purchase Journal1. Select Reports2. Select A/P- Purchase Journal.3. You can select screen first to check it then print once it looks good. Select the
printer icon to print.

Enter Sales-A/R Invoices1. Select transactions - invoices2. Use the down arrow to select the customer ID.3. Enter the correct dateHeader1. Click on Header button. Terms should be Net 52. Double Check information. If correct click on OK.Line Item1. Click on Line Item button.2. Type is Item.3. Item #: Birth or Get Well or Wedding4. Ordered: Enter the amount of items ordered.5. Shipped: Just press entered if it is the same as ordered.6. Unit Price: Automatic from the Standard Items file.7. Account: 1 Sales8. Accept9. Double check the subtotal, then OK if correct.Summary1. Click on Summary button.2. 0 for Misc, Discount & Freight.3. Enter to accept sales tax.4. Press enter when finished, click on OK.5. Normally you will print and post but to save paper just post.6. Close
Enter Cash Receipts1. Select A/R2. Select Transaction3. Select Post Receipts4. Select Customer ID using the down arrow.5. Select Check #.6. Enter Reference, if any.7. Enter amount. (You can come back and enter this amount after selecting the invoices.)8. Enter the invoice # that is being paid, or use the down arrow. Press enter.9. Accept full payment or enter or enter a partial payment.10. Press enter to ignore discount or enter a discount.11. Press enter to ignore write-off.
Distribution will automatically be entered.12. Select post.13. Continue for the others.
Record the Deposit for the week

This must be entered to be able to do the Bank Reconciliation.1. Select A/R, Transaction, Bank Deposits2. Select Cash Receipts.3. Highlight and click on the line to place an X in the box to include it in the deposit
or click on "Select all" button.
Enter Cash Sales1. Select A/R2. Select Transaction.3. Enter Cash as a customer. It is an automatic feature in the program. The program
will automatically enter it as a cash sale and record the debit in the cash account instead of A/R.
4. Follow the instructions for the Header, line items, and summary from A/R Invoices instructions.
5. To edit a line item, double click on line item. This will put this line in the entry line.
Record Invoices for Expenses1. Add as a vendor anyone that needs a check.2. Enter invoices as described in recording purchase orders.3. Use the correct account --you only need to enter the debit, the credit will always be A/P.4. If you set your vendor with a default account that will automatically be entered.5. Post the invoice.6. Print an Open Invoice Report.
Record Recurring Invoices1. Select Recurring Invoices2. Enter Vendor ID #.3. Enter the Invoice #.4. Enter 1 as posting y.5. Days until due: 56. Enter amount.7. Enter account number and amount.8. Select SAVE.
Writing Checks
Create Payments List1. Select Checks2. Select invoice Selection3. Select Automatic or Manual to select all invoices to pay.4. If manual, Select vendor using the down arrow.5. Select invoice and accept it.6. notice the # and $ of the invoices at the lower portion of the screen.7. To check your selections, Select Reports, Payment Selection Report.Print Checks1. Select Checks

2. Select Print Checks3. Load Forms.4. Select Forms: Check Bottom Stub5. Select OK? Alignment? No6 Print Check Register? Yes7. Note: The program will not allow the checks to be printed to the screen. It has
to be a hard copy.
Writing Credit Memos-Customer ReturnsCash Sale1. Select A/R - Credit Memos2. Enter Cash as the vendor - A note saying "all credits are recorded as cash refunds-
reducing cash account.3. Enter date.4. Apply to Cash Refund5. Distribution
Enter the sales tax amount and the sales adjustment.
Customer Refund1. Select Vendor 2. Enter date.3. Apply to Invoice.4. Enter invoice # from screen selection.5. Enter amount.6. Enter distribution: Sales Adjustment, Sales Tax
Writing Debit Memos 1. Select Invoices2. Select Debit memo3. Select Vendor4. Apply to an open invoice. Can't be one that has been paid.5. Enter amount.6. Post. This will reduce the amount of the next check to that vendor.
Bank Reconciliation
1. Select A/P Module2. Select Reconcile Checking Account

3. Enter Statement date 7/31/994. Enter Reconciliation date 7/31/99 (Normally it would be in August.5. Enter ending Cash Balance from bank statement.6. Check the cleared box for all items(Cash deposits, checks) included on the bank
statement. You can choose the select all button and then click on the items that are outstanding. Another way is to highlight the line and press enter to place a X in the cleared box.
7. Clear based on the dollar amount not the check #.8. Enter any bank charges as a journal entry.
End of MonthClose A/R1. Select A/R - Close2. Select Close Current Month.3. "Closing the month" note, Select OK.4. Confirm the closing by typing the month: JULY
Close A/P1. Select A/P - Close2. Select Close Current Month.3. "Closing the month" note, Select OK.4. Confirm the closing by typing the month: JULY
Close G/L1. Select G/L - Close2. Select Close Current Month.3. "Closing the month" note, Select OK.4. Confirm the closing by typing the month: JULY 5. Don't worry about Final Audit Trail note: It just seems the program wants to give
you this message.6. Yes to continue.7. Message about Future, Current, Reversing Entries.
2.