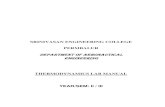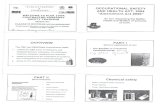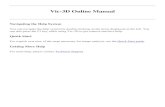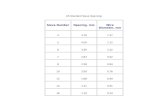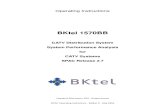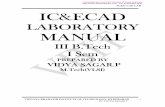Peachtree Manual1
-
Upload
tsegaye-hailu -
Category
Documents
-
view
294 -
download
3
Transcript of Peachtree Manual1
-
8/12/2019 Peachtree Manual1
1/82
CONTENT
PAGE
PART I .......................................................................................................................................................................... 6
1. PEACHTREE ACCOUNTING OVERVIEW ................................................................................................. 6
1.1 STARTUP ..................................................................................................................................................... 6
1.2 WHATSORTOFDATADOINEEDTOENTER? .................................................................................. 6
1.3 THECONVERSIONDATE ......................................................................................................................... 7
1.4 BATCHVS.REAL-TIMEPOSTING ......................................................................................................... 7
1.5 CASHBASISORACCRUALACCOUNTING .......................................................................................... 7
1.5.1 The benefits of cash basis accounting ........... .......... ........... .......... .......... ........... .......... ........... .......... ...... 8
1.5.2 The benefits of accrual accounting ......... ........... .......... ........... .......... ........... .......... ........... .......... .......... . 8
1.6 DATESANDACCOUNTINGPERIODS ................................................................................................... 8
1.7 YOURCHARTOFACCOUNTS ................................................................................................................ 9
1.8 OTHERDECISIONS .................................................................................................................................... 9
1.8.1 G/L Beginning Balances .......... .......... ........... .......... ........... .......... .......... ........... .......... .......... ........... ...... 91.8.2 Coding systems ...................................................................................................................................... 9
1.8.3 Global options ..................................................................................................................................... 10
1.8.4 Assigning tasks ..................................................................................................................................... 10
1.8.5 Entering all at once vs. entering as needed .......... ........... .......... ........... .......... ........... .......... .......... ...... 10
1.8.6 Backup strategies .......... ........... .......... ........... .......... ........... .......... .......... ........... .......... ........... .......... .... 10
1.9 WORKSHHETS .......................................................................................................................................... 11
1.10 SETTINGUPANEWCOMPANY ............................................................................................................ 11
1.11 DEFAULTINFORMATION ...................................................................................................................... 12
PART II ...................................................................................................................................................................... 12
2. NAVIGATING PEACHTREE........................................................................................................................ 12
2.1DISPLAYTHESTARTUPWINDOWWHENPEACHTREEACCOUNTINGOPENS........................ 12
2.2 DISPLAYANDUSENAVIGATIONAIDS ................................................................................................ 13
2.2.1 To display Navigation Aids ........... .......... ........... .......... ........... .......... ........... .......... ........... .......... ......... 13
2.2.2 To turn off Navigation Aids : .......... .......... ........... .......... .......... ........... .......... ........... .......... ........... ....... 13
2.3 USETHEPEACHTREEACCOUNTINGMENUS .................................................................................... 13
2.3.1 Mouse ................................................................................................................................................... 14
2.3.2 Fields ................................................................................................................................................... 14
2.3.4 List items .............................................................................................................................................. 14
2.3.5 Menu items .......................................................................................................................................... 14
2.3.6 Keyboard ............................................................................................................................................. 14
2.4PEACHTREE ACCOUNTING WINDOW BASICS .................................................................................................. 15
2.4.1 Icon Bar ............................................................................................................................................... 16
2.4.2 Entry Boxes .......................................................................................................................................... 16
2.4.3 To add a record .......... ........... .......... ........... .......... ........... .......... ........... .......... ........... .......... ........... ..... 16
2.4.4 To list records ...................................................................................................................................... 162.4.5 Smart Data Entry Options .......... ........... .......... .......... ........... .......... ........... .......... ........... .......... ........... 16
2.4.6 Status Bar ............................................................................................................................................ 16
2.5DISPLAYSMARTGUIDES .......................................................................................................................... 17
2.5.1 To display Smart Guides .......... .......... ........... .......... ........... .......... .......... ........... .......... .......... ........... .... 17
2.5.2 To move a Smart Guide ........... .......... ........... .......... ........... .......... .......... ........... .......... .......... ........... .... 17
2.5.3 To turn off Smart Guides .......... ........... .......... ........... .......... ........... .......... ........... .......... .......... ........... .. 17
PART III..................................................................................................................................................................... 18
-
8/12/2019 Peachtree Manual1
2/82
-
8/12/2019 Peachtree Manual1
3/82
5.5 RECEIPTS ...................................................................................................................................................... 59
5.5.1 Enter a Deposit or Prepayment .......... .......... ........... .......... .......... ........... .......... ........... .......... ........... ....... 60
5.5.2 To enter customer payment on an invoice ......... ........... .......... ........... .......... ........... .......... .......... ........... .. 61
5.5.3 Enter a Payment from a Customer Not on File .......... ........... .......... .......... ........... .......... .......... ........... .... 62
5.5.4 Enter a Cash Sale ......... ........... ........... .......... ........... .......... .......... ........... .......... ........... .......... ........... ....... 62
5.6 FINANCE CHARGES ......................................................................................................................................... 63
5.6.1 Set Up Finance Charges ........... .......... ........... .......... ........... .......... ........... .......... ........... .......... .......... ...... 63
5.6.2 How Finance Charges Are Calculated .......... .......... ........... .......... ........... .......... ........... .......... ........... ..... 63
5.7 PURCHASES ............................................................................................................................................... 64
5.7.1 Vendor Defaults ....................................................................................................................................... 64
5.7.2 Maintain Vendors .......... ........... ........... .......... ........... .......... .......... ........... .......... ........... .......... ........... ....... 65
5.7.3 Enter a Vendor's beginning balance .......... .......... ........... .......... .......... ........... .......... ........... .......... ........... 65
5.7.4 Review a Vendor's Status .......... .......... ........... .......... ........... .......... ........... .......... ........... .......... .......... ...... 66
5.8 PURCHASEORDERS .................................................................................................................................. 66
5.8.1 Accounting Behind the ScreensPurchase Orders .................... .......... ........... .......... ........... .......... ......... 67
5.9 PURCHASES/RECEIVEINVENTORY ..................................................................................................... 67
5.9.1 Enter a Purchase Invoice .......... .......... ........... .......... ........... .......... ........... .......... ........... .......... .......... ...... 68
5.9.2 Receive Inventory on a Purchase Order .......... .......... ........... .......... .......... ........... .......... ........... .......... .... 70
5.9.3 Accounting Behind the ScreensPurchases/Receive Inventory ................... ........... .......... .......... ........... .. 71
5.10 PAYMENTS .............................................................................................................................................. 71
5.10.1 Pay Vendors ........... .......... ........... .......... .......... ........... .......... ........... .......... ........... .......... ........... .......... .. 725.10.2 To select a range of vendors to pay invoices .......... ........... .......... ........... .......... ........... .......... .......... ...... 73
5.10.3 Enter a Manual Check .......... ........... .......... ........... .......... ........... .......... .......... ........... .......... ........... ....... 73
5.10.4 Enter a Deposit or Prepayment ......... ........... .......... ........... .......... ........... .......... ........... .......... .......... ...... 74
5.10.5 Enter a Cash Purchase .......... ........... .......... ........... .......... ........... .......... .......... ........... .......... ........... ....... 75
5.10.6 Receive Payment from a Vendor ........... .......... ........... .......... ........... .......... ........... .......... ........... .......... .. 76
5.10.7 Write a Check to a Customer ........... .......... ........... .......... .......... ........... .......... ........... .......... ........... ....... 77
5.10.8 Accounting Behind the ScreensPayments ........... .......... ........... .......... .......... ........... .......... ........... ....... 77
5.11 SELECTFORPAYMENT .......................................................................................................................... 77
5.12 VOIDEXISTINGCHECKS ........................................................................................................................ 77
5.13 PAYROLL .................................................................................................................................................... 79
5.14 INVENTORYNAVIGATIONAID ............................................................................................................ 79
5.14.1 Inventory items (over view) .......... ........... .......... .......... ........... .......... ........... .......... ........... .......... ........... 80
5.14.2 Inventory item defaults ........... ........... .......... ........... .......... ........... .......... .......... ........... .......... ........... ....... 815.14.3 General Ledger Accounts/Costing .......... .......... ........... .......... .......... ........... .......... ........... .......... ........... 81
5.14.4 Taxes/Shipping ......... ........... .......... ........... .......... ........... .......... .......... ........... .......... ........... .......... ........... 82
5.14.5 Inventory Item DefaultsCustom Fields ................................................. Err or! Bookmark not defi ned.
5.14.6 Creative Uses for Inventory .......... ........... .......... .......... ........... .......... ....... Err or! Bookmark not defi ned.
5.14.7 Set up an inventory item ........... .......... ........... .......... ........... .......... ........... . Err or! Bookmark not defi ned.
5.14.9 Enter beginning balances for inventory ......... ........... .......... ........... ........ Err or! Bookmark not defi ned.
5.14.10 Purchase an inventory item ........... .......... ........... .......... ........... .......... ..... Err or! Bookmark not defi ned.
5.14.11 Sell inventory items .......... ........... ........... .......... ........... .......... .......... ....... Err or! Bookmark not defi ned.
5.14.12 Delete an inventory item .......... ........... .......... ........... .......... ........... ........ Err or! Bookmark not defi ned.
5.14.13 Adjust inventory items ........... .......... ........... .......... ........... .......... ........... . Err or! Bookmark not defi ned.
5.14.14 How does Peachtree handle costing? ........... .......... ........... .......... .......... Err or! Bookmark not defi ned.
-
8/12/2019 Peachtree Manual1
4/82
PART X......... .......... ........... .......... ........... .......... ........... .......... ........... .......... .......... Err or! Bookmark not defi ned.
6. ACTION ITEM......................................................................................ERROR! BOOKMARK NOT DEFINED.
6.1 USINGACTION ......................................................................................ERROR!BOOKMARK NOT DEFINED.
6.2 SETUP .......................................................................................................ERROR!BOOKMARK NOT DEFINED.
6.2 1 Creating events and action items ................................................................ Err or! Bookmark not defi ned.
6.2.3 Viewing and acting on action items ........... .......... ........... .......... .......... ....... Err or! Bookmark not defi ned.
6.3 SETUPACTIONITEMSANDEVENTLOGOPTIONS ...................ERROR!BOOKMARK NOT DEFINED.
6.3.1 Create an event .......... ........... .......... ........... .......... ........... .......... .......... ....... Err or! Bookmark not defi ned.
6.3.2 Display a customer, vendor, or employee event log ........... .......... ........... ... Err or! Bookmark not defi ned.
6.3.3 ENTER A TASK IN THE TO DO LIST ..........................................................ERROR!BOOKMARK NOT DEFINED.
6.3.4 SET UP COMPANY ALERTS ......................................................................ERROR!BOOKMARK NOT DEFINED.
6.3.5 Display company alerts .......... ........... .......... ........... .......... ........... .......... ..... Err or! Bookmark not defi ned.
6.3.6 Display or remove Peachtree accounting program tips .......... ........... ........ Err or! Bookmark not defi ned.
PART XI ................................................................................................... ERROR! BOOKMARK NOT DEFINED.
7. BUSINESS ANALYSIS ......................................................................... ERROR! BOOKMARK NOT DEFINED.
7.1 CASHMANAGER ...................................................................................ERROR!BOOKMARK NOT DEFINED.
7.1.1 Collection manager .......... ........... .......... ........... .......... ........... .......... .......... Err or! Bookmark not defi ned.
7.1.2 Payment manager....................................................................................... Err or! Bookmark not defi ned.
PART XII .................................................................................................. ERROR! BOOKMARK NOT DEFINED.
8 REPORTS ..............................................................................................ERROR! BOOKMARK NOT DEFINED.
8.1 REPORTBASIC .....................................................................................ERROR!BOOKMARK NOT DEFINED.
8.1.1 Display a Report Onscreen .......... .......... ........... .......... ........... .......... .......... Err or! Bookmark not defi ned.
8.1.2 Print a Report or Financial Statement ........... .......... ........... .......... ........... . Err or! Bookmark not defi ned.
8.1.3 Drill Down on Transactions in Displayed Reports ........... .......... ........... ... Err or! Bookmark not defi ned.
8.1.4 Copy a Report to the Windows Clipboard................................................. Err or! Bookmark not defi ned.
8.1.5 Erase a Report, Report Group, Form or Financial Statement .......... ........ Err or! Bookmark not defi ned.
8.1.6 Design a Report .......... ........... .......... ........... .......... ........... .......... ........... . Err or! Bookmark not defi ned.
8.1.7 To save a report .......... ........... .......... .......... ........... .......... ........... .......... ..... Err or! Bookmark not defi ned.
8.1.8 Save customized reports, forms, or financial statements ........... .......... ....... Err or! Bookmark not defi ned.
8.2 ACCOUNTSRECEIVABLEREPORTS ..............................................ERROR!BOOKMARK NOT DEFINED.8.3 ACCOUNTSPAYABLEREPORTS ......................................................ERROR!BOOKMARK NOT DEFINED.
8.4 GENERALLEDGERREPORTS ..........................................................ERROR!BOOKMARK NOT DEFINED.
8.5 FINANCIALSTATEMENTS .................................................................ERROR!BOOKMARK NOT DEFINED.
8.5.1 Financial Statements Basic .......... .......... ........... .......... ........... .......... .......... Err or! Bookmark not defi ned.
8.5.2 Balance Sheet ........... .......... ........... .......... .......... ........... .......... ........... ........ Err or! Bookmark not defi ned.
8.5.3 Income Statement ......... ........... ........... .......... ........... .......... .......... ........... ... Err or! Bookmark not defi ned.
8.5.4 Cash Flow .................................................................................................Err or! Bookmark not defi ned.
8.5.5 G/L Account summary report .......... ........... .......... .......... ........... .......... ....... Err or! Bookmark not defi ned.
8.5.6 Statement of changes ........... .......... ........... .......... ........... .......... ........... ........ Err or! Bookmark not defi ned.
8.5.7 Income Statement 2 yrs. .......... ........... .......... ........... .......... ........... .......... ... Err or! Bookmark not defi ned.
8.5.8 Income/budgets ......... ........... .......... ........... .......... ........... .......... .......... ....... Err or! Bookmark not defi ned.
8.6 INVENTORYREPORTS .......................................................................ERROR!BOOKMARK NOT DEFINED.
8.7 ACCOUNTRECONCILIATIONREPORTS......................................ERROR!BOOKMARK NOT DEFINED.8.9 COMPANY ..............................................................................................ERROR!BOOKMARK NOT DEFINED.
8.10. REPORTGROUPS ..............................................................................ERROR!BOOKMARK NOT DEFINED.
8.10.1 Set up or edit a report group ........... .......... ........... .......... ........... .......... ..... Err or! Bookmark not defi ned.
8.10.2 To edit an existing report group .......... ........... .......... .......... ........... .......... Err or! Bookmark not defi ned.
8.10.3 Print a report group .......... ........... ........... .......... ........... .......... .......... ....... Err or! Bookmark not defi ned.
8.10.4 Erase a report, report group, form or financial statement .......... ........... . Err or! Bookmark not defi ned.
PART XIII ................................................................................................... ERROR! BOOKMARK NOT DEFINED.
9. COMPANY ADMINSTRATION ........................................................ ERROR! BOOKMARK NOT DEFINED.
-
8/12/2019 Peachtree Manual1
5/82
9.1 PEACHTREEACCOUNTINGSECURITY........................................ERROR!BOOKMARK NOT DEFINED.
9.2 COMPANYUSERSANDPASSWORDS ..............................................ERROR!BOOKMARK NOT DEFINED.
9.3 CONTROLLEDUSERACCESSLEVELS ..........................................ERROR!BOOKMARK NOT DEFINED.
9.4 AUDITTRAIL .........................................................................................ERROR!BOOKMARK NOT DEFINED.
9.4.1 Use audit trail ........................................................................................... Err or! Bookmark not defi ned.
9.4.2 What audit trail tracks .......... ........... .......... ........... .......... ........... .......... ..... Err or! Bookmark not defi ned.
9.4.3 Records and transactions ........... .......... ........... .......... ........... .......... ........... . Err or! Bookmark not defi ned.
9.4.4 Miscellaneous actions ......... ........... ........... .......... ........... .......... .......... ....... Err or! Bookmark not defi ned.
9.4.5 System functions ......... ........... .......... ........... .......... ........... .......... .......... ....... Err or! Bookmark not defi ned.
9.4.6 Activate Peachtree accountings audit trail..............................................Err or! Bookmark not defi ned.
9.4.7 Print the audit trail report .......... .......... ........... .......... ........... .......... ........... . Err or! Bookmark not defi ned.
9.5 MAINTAINUSERS ................................................................................ERROR!BOOKMARK NOT DEFINED.
9.5.1 User rights and limited access ........... .......... ........... .......... .......... ........... ... Err or! Bookmark not defi ned.
9.5.2 User rights and limited access ........... .......... ........... .......... .......... ........... ... Err or! Bookmark not defi ned.
9.5.3 Set up company users and passwords .......... ........... .......... .......... ........... ... Err or! Bookmark not defi ned.
9.5.4 Log on to a Peachtree accounting company ........... .......... ........... .......... ... Err or! Bookmark not defi ned.
9.5.5 Change a user's password and access rights .......... .......... ........... .......... ... Err or! Bookmark not defi ned.
9.5.6 Copy user information to a new user ......... ........... .......... ........... .......... ..... Err or! Bookmark not defi ned.
9.5.7 erase company users .......... .......... ........... .......... ........... .......... ........... ........ Err or! Bookmark not defi ned.
9.5.8 Remove user and password security .......... ........... .......... ........... .......... ..... Err or! Bookmark not defi ned.
9.6 ACCOUNTRECONCILIATION .........................................................ERROR!BOOKMARK NOT DEFINED.9.7 BACKUPANDRESTORE .....................................................................ERROR!BOOKMARK NOT DEFINED.
9.8 GLOBALOPTIONS ...............................................................................ERROR!BOOKMARK NOT DEFINED.
9.8.1 Set up global options for Peachtree accounting .......... ........... .......... .......... Err or! Bookmark not defi ned.
9.8.2 Decimal point entry .......... ........... .......... ........... .......... ........... .......... .......... Err or! Bookmark not defi ned.
9.8.3 Improve performance .......... ........... ........... .......... ........... .......... .......... ....... Err or! Bookmark not defi ned.
9.8.4 Hide general ledger accounts .......... .......... ........... .......... ........... .......... ..... Err or! Bookmark not defi ned.
9.8.5 Hide inactive records .......... ........... ........... .......... ........... .......... .......... ....... Err or! Bookmark not defi ned.
9.8.6 Line item entry display .......... ........... .......... ........... .......... ........... .......... ..... Err or! Bookmark not defi ned.
9.8.7 Smart data entry options ........... .......... ........... .......... ........... .......... ........... . Err or! Bookmark not defi ned.
9.8.8 Warn if a data record was changed but not saved yet....... .......... ........... ... Err or! Bookmark not defi ned.
9.8.9 Warn if inventory item is out of stock ......... ........... .......... ........... .......... ..... Err or! Bookmark not defi ned.
9.8.10 Recalculate cash balance automatically in receipts and payments .......... Err or! Bookmark not defi ned.
9.8.11 Peachtree accounting color schemes .......... ........... .......... .......... ........... ... Err or! Bookmark not defi ned.9.9 BACKUPSTRATEGY ...........................................................................ERROR!BOOKMARK NOT DEFINED.
9.9.1 Backup strategies ......... ........... ........... .......... ........... .......... .......... ........... ... Err or! Bookmark not defi ned.
9.9.2 Backup ....................................................................................................... Err or! Bookmark not defi ned.
9.9.3 Restore a backup of company data........ ........... .......... .......... ........... .......... Err or! Bookmark not defi ned.
9.10 SYSTEM .................................................................................................ERROR!BOOKMARK NOT DEFINED.
9.10.1 Post journal entries to the general ledger ........... .......... ........... .......... ..... Err or! Bookmark not defi ned.
9.10.2 Unpost journal entries from the general ledger ........... .......... ........... ...... Err or! Bookmark not defi ned.
9.10.3 Change accounting periods .......... ........... .......... .......... ........... .......... ....... Err or! Bookmark not defi ned.
9.10.4 Change the Peachtree accounting system date .......... .......... ........... ........ Err or! Bookmark not defi ned.
9.10.5 Close payroll year .......... ........... .......... ........... .......... ........... .......... .......... Err or! Bookmark not defi ned.
9.10.6 Close fiscal year .......... ........... ........... .......... ........... .......... .......... ........... ... Err or! Bookmark not defi ned.
9.10.7 Purging unnecessary data .......... ........... .......... ........... .......... ........... ........ Err or! Bookmark not defi ned.
9.10.8 Purge old transactions and inactive ......... ........... .......... ........... .......... .....Err or! Bookmark not defi ned.
9.10.9 What is saved and what is deleted during the purge process .......... ........ Err or! Bookmark not defi ned.
9.11 TROUBLESHOOTINGTHEPURGEPROCESS .............................ERROR!BOOKMARK NOT DEFINED.
-
8/12/2019 Peachtree Manual1
6/82
PART I1. PEACHTREE ACCOUNTING OVERVIEW
1.1 START UP
There are four basic steps in moving from a manual system of bookkeeping to using
Peachtree Accounting:
1) Decide on a conversion date.2) Gather all the information you will need:
Names and addresses for customers, vendors, employees, sales repsBeginning balances for your general ledger accounts,customers,vendors, employees, inventory items, and jobs, as of the
conversion date
3) Create a company.4) Enter the necessary information.
Peachtree Accounting walks you through the process of setting up a new
company, explaining each step along the way. Still, the more you prepare for
this process, the smoother your transition will be.
1.2 WHAT SORT OF DATA DO I NEED TO ENTER?
In computer terminology, the information you enter, compute, and track is calleddata. In Peachtree Accounting, your data takes two basic forms:
1. Maintain data--information about your customers, vendors, employees,inventory items, and jobs
2. Task data--the daily transactions of your business (invoices, receipts,purchases, payments, paychecks, etc.)
In converting from a manual system to Peachtree Accounting, much of the initialwork is gathering and entering your Maintain data. You need also to enter some
Task data: all outstanding invoices and purchases, and payroll data if you wish totrack it.
-
8/12/2019 Peachtree Manual1
7/82
1.3 THE CONVERSION DATE
The data you are entering must be accurate as of the conversion date you select.
Ideally, this date would be the beginning of your fiscal year. Or, a little less ideally,the beginning of a fiscal period.
One special feature of Peachtree Accounting is that you can have two years openat once (up to 26 periods). That means you can keep last year's records accessible.
It also gives you a lot of flexibility as to when you convert. For example, you can setthe first accounting period to the first period of your fiscal year. This will make next
year's closing easier to manage.
1.4 BATCH VS. REAL-TIME POSTING
You must decide whether to post using a batch or real-time method. In batchposting, the transactions you enter are saved to a temporary holding area, where
you can review them before posting the batch to the General Ledger. In real-timeposting, the transactions you enter are posted as you save them. In fact, if youchoose real-time posting, the Save button in Journals becomes a Post button.
Check with your accountant to see which method you should use in your business.
You must make a choice between real-time and batch posting when you create anew company. Unlike the next decision, about cash or accrual, you can change
this option at any time. When you change from batch to real-time, all unpostedbatches are posted before the switch is made.
We recommend real-time posting in a network environment for better performance.
1.5 CASH BASIS OR ACCRUAL ACCOUNTING
You must decide whether you will operate on a Cash- or Accrual-Basis. For taxpurposes, you may want to postpone reporting sales revenue until you receive
payment (cash-basis method ) rather than when you invoice the client (accrualmethod). Likewise, you can choose to record expenses when you disburse a check
(cash basis), not when you enter the vendor invoice (accrual).
Check with your accountant to see which method you should use in your business.
If you choose cash-basis accounting, Peachtree Accounting updates your income
or expense accounts only when you receive or disburse checks. But you can stillrecord the invoice in the vendor or customer ledger. That way, you still have aginginformation available.
Note: The choice between cash-basis and accrual accounting is final. You cannotchange this decision later.
-
8/12/2019 Peachtree Manual1
8/82
1.5.1 The benefits of cash basis accounting
Recommended for Fund Accounting System.
In cash basis, you could choose to not record customer or vendor invoices, or to
record less information for them, since you have no receivables or payablesaccounts. Of course, if you record no invoices, you lose the benefits of aging orprojecting cash flow.
1.5.2 The benefits of accrual accounting
Accrual provides the truest picture of how your business is doing, because it includesbooked sales and purchases (Accounts Receivable and Accounts Payable).
Income and expenses are recognized when they are earned or incurred, regardlessof when they are received or paid.
Again, this choice may have been made for you, either by the Inland Revenue orby your accountant. The IR requires the accrual method if the production, purchase,
and sale of merchandise is part of your business (in other words, if you sell inventory).Your accountant may require financial statements that are based on generally-accepted accounting principles (GAAP). Only accrual statements meet GAAP
requirements.
Again, the choice between cash basis or accrual may have been made for you. Ifyou sell traditional inventory items (Stock items, in Peachtree Accounting), you must
use the accrual method.
1.6 DATES AND ACCOUNTING PERIODS
One of the most important decisions you must make is the Starting Date forconverting to Peachtree Accounting. It must be a date on which you know allaccount balances, Customer Balances, Vendor Balances, etc. If possible, the
starting date should be the end of the previous fiscal year. If you want reportscomparing this year to last year, the starting date could be the end of the previous
year. You can easily enter balances from last year at any time, if you have
Beginning Balance password rights.
One special feature of Peachtree Accounting is that you can have two yearsopen at once (up to 26 periods). That means you can keep last year's
records accessible. It also gives you a lot of flexibility as to when you convert.For example, you can set the first accounting period to the first period of yourfiscal year. This will make next year's closing easier to manage.
Next, you must decide how often you want financial statements. Keep in mind you
-
8/12/2019 Peachtree Manual1
9/82
can have from 1 to 13 periods in the fiscal year.
1.7 YOUR CHART OF ACCOUNTS
The Chart of Accounts is nothing more than a list of places to enter transactions. It
contains a code, sometimes called an account number, a description for eachaccount, and a type code. Peachtree Accounting allows you a great deal offlexibility in designing your own chart. However, you can probably save a great dealof time by copying one of the sample charts and modifying it to meet your needs.For example, you can easily get an income statement by Donor, by Project, by
Branches at any time if you design the suitable chart of accounts.
Peachtree Accounting comes with several sample companies from which you cancopy default or setup information, including the chart of accounts. See the online
help of Peachtree Accounting to view the Chart Of Accounts for each samplecompany.
1.8 OTHER DECISIONS
This section describes some other important decisions you must make incustomizing your Peachtree Accounting system.
G/L beginning balances Global options
Assigning tasks Entering all at once vs. as needed
Coding systems Backup strategies
1.8.1 G/L Beginning Balances
You need to gather beginning balances as of the conversion date you decide on.
General Ledger beginning balances are entered through the Maintain Chart ofAccounts option, using the Beginning Balances button.
After you post a transaction to any General Ledger account, you cannot enter G/Lbeginning balances in the current fiscal year. You can only enter beginning
balances for the prior year.
When you enter beginning balances in your general ledger, you will want to makesure that your customer, vendor, item, and employee beginning balances total theamount shown in general ledger. (In other words, if you are using the Accrual
accounting method, the Accounts Receivable total in General Ledger must matchthe total of outstanding invoices in Customer beginning balances; likewise, the
Accounts Payable total in General Ledger must equal all outstanding bills.) Thebeginning balances for customers and vendors are not connected to the generalledger beginning balances, so you must check to make sure they match.
1.8.2 Coding systems
-
8/12/2019 Peachtree Manual1
10/82
Peachtree Accounting allows a great deal of flexibility in the way you create codes forrecords. The coding system you use is up to you. However, it is important that you
create a consistent, logical method that everyone in your office understands.
Peachtree Accounting sorts lists by the code you enter. If others are lookingfor a record you entered, their job is easier if they know how you were likely tohave coded that record.
You cannot use the following characters:
Asterisks (*), plus signs (+), or question marks (?) Leading or trailing spaces (spaces in the middle of codes are okay)
Apply the same care and logic to setting up Type Codes.
1.8.3 Global options
You can set certain options that are in effect for all of the companies you set up.
You can access this option from the Options menu.
Remember that when you set global options for one company, you set them for all
companies. Likewise, when you change Options for one company, you arechanging them for all companies.
It is important to realize all of the options you have, and what results your choices willhave.
1.8.4 Assigning tasks
Depending on the size of your company, your conversion to Peachtree Accountingmay proceed more smoothly if you establish certain tasks for certain individuals or
departments. You may want to assign setting up the Accounts Receivable moduleto one person, setting up Payroll to another, and setting up Accounts Payable toanother. The remainder of this guide shows you how to create a new company, and
supplies forms you can use to gather information on the records you'll be entering:vendors, employees, customers, items, jobs, and general ledger accounts.
1.8.5 Entering all at once vs. entering as needed
You don't need to enter every record immediately. Peachtree Accounting's abilityto let you enter vendors, employees, and customers when you need to by double-
clicking or typing a + in the text box makes it easy to enter many records at once, orto just enter records when you need to record a transaction.
1.8.6 Backup strategies
-
8/12/2019 Peachtree Manual1
11/82
You should establish a regular procedure for backing up your data. Backups are theonly way to insure the security of the accounting records you store in Peachtree
Accounting. Without backups, you run the risk of losing weeks or months of work.
How often you back up data is up to you, and depends on how you use Peachtree
Accounting. If you enter transactions in a batch, every two weeks, you can get bywith backing up every two weeks. If you enter transactions daily, you need to
establish a daily backup routine.
1.9 WORKSHHETS
These worksheets are designed to help you gather the information in your currentfiles and ledgers. They are particularly helpful if converting from a manual system of
bookkeeping. They do not list all of the information you can store in PeachtreeAccounting. See the chart of accounts worksheet on annex 1.
1.10 SETTING UP A NEW COMPANY
There are two slightly different versions of New Company Setup: one if you installedthe diskette version of Peachtree Accounting, and one if you installed the CD-ROM.If you installed the CD-ROM, you can run a multimedia presentation, complete with
audio and video. (You must insert the CD to view the multimedia version.) If youinstalled the disk version, you get basically the same information, although incontext-sensitive text windows.
To set up a new company
From the File menu, select New Company. (First insert the CD to run themultimedia version.)
To conserve your machine's resources, Peachtree Accounting closes down while
the New Company Setup programs are running. Therefore, you cannot switchback and forth (ALT+TAB) between Peachtree Accounting and New Company
Setup. When you close New Company Setup, Peachtree Accounting is openedfor either: a) the last company you were in, or b) the company you just created,if you completed Part One of New Company Setup.
Setup Checklist
This lets you know what you have set up for Peachtree Accounting. Each time
you enter a function from the setup checklist you'll be asked whether you wantto mark the task as complete when you exit the task. If you select the Yes button,a check mark is put next to the task.
You can still access options that are check marked; the mark just tracks yourprogress towards completing setup.
You can always use the setup checklist by selecting Setup Checklist from the
-
8/12/2019 Peachtree Manual1
12/82
Maintain menu.
1.11 DEFAULT INFORMATION
When you set up Peachtree Accounting, you may have also set up some of the
defaults that determine how the program works. You may change certain defaults.In addition, there are some defaults that need to be set up before you can performsome operations. If you did not set them up when you first installed Peachtree
Accounting, you can set them up here.
PART II
2. NAVIGATING PEACHTREE
2.1 DISPLAY THE STARTUP WINDOW WHEN PEACHTREE ACCOUNTING
OPENS
The Startup Window displays when you first open Peachtree Accounting. It allowsyou to choose whether you want to open a company, set up a new company,convert a Quick Books or Quick Books Pro company to the Peachtree Accountingformat, work with the sample company, or run the online tutorial.
To display the Startup window when Peachtree Accounting opens
I Open Peachtree Accounting (if it is not already open).ii From the Options menu, select View Startup Screen.
iii When a check mark displays next to the View Startup Window selection,
the Startup Window will display each time you open PeachtreeAccounting.
iv Exit Peachtree Accounting, then start Peachtree Accounting once againto display the Startup window.
To not display the Startup window when Peachtree Accounting opens
-
8/12/2019 Peachtree Manual1
13/82
I. Open Peachtree Accounting (if it is not already open).II. There are two ways to avoid the Startup window from displaying.
When the Startup window displays, select the check box at the bottomwindow. Then make another selection to close the window.
From the Options menu, select View Startup Screen.
When the check mark is not present next to the View Startup Screenselection, the Startup Window will not display each time you open
Peachtree Accounting.
III You must exit Peachtree Accounting for the change to take effect.
If you choose to not have the Startup window display, the next time you open
Peachtree Accounting, the last company open will display.
Note: If the last company open in Peachtree Accounting was the sample company,
the Startup Window displays all the time.
2. 2 DISPLAY AND USE NAVIGATION AIDS
2.2.1 To display Navigation Aids
I. From the Options menu, select View Navigation Aids.When a check mark displays next to the View Navigation Aids menu option, theNavigation Aid icon bar will display at the bottom of Peachtree Accounting.
II. Select the Navigation Aid folder you want to display at the bottom of thePeachtree Accounting window. The corresponding Navigation Aid displays.
Sales Purchases General LedgerPayroll Inventory Analysis
Company Administration
III. Select the icon representing the window you want to display or the task youwant to accomplish.
2.2.2 To turn off Navigation Aids:
From the Options menu, select View Navigation Aids to clear the menu option.
2.3 USE THE PEACHTREE ACCOUNTING MENUS
Select an option from a menu by using either of the following:
-
8/12/2019 Peachtree Manual1
14/82
2.3.1 Mouse
1 Highlight it.
2 Once the option is highlighted, release the mouse button to select it.
If you are using a mouse to make selections in Peachtree Accounting,follow these basic steps:
2.3.2 Fields
Point the arrow and click to select the field. Once the field is selected, you canclick to place the cursor anywhere in the field. You can also click and drag to
select part of the text, or the entire text in a field.
2.3.4 List items
Double-click a list item to select it.
2.3.5 Menu items
Each menu in Peachtree Accounting is a Windows pull-down menu. In
Windows, pull-down menus display commands. Here's how to use a pull-downmenu.
To see the selections on a menu, click on the title of the menu with the mouse.
Click the mouse button again to close the menu without selecting an option.
To select a command from the menu, move the mouse pointer over the
command on the menu and click the mouse button.
For more information on basic skills in Windows, see the Windows Tutorial under
the Help menu if you are using Windows 3.1, or select the Start menu, the Helpoption, and then the Tour: Ten Minutes to using Windows if you are using
Windows 95.
2.3.6 Keyboard
1 Press ALT plus the underlined letter in the menu name and the menu willdrop down.
For example, to select the Edit menu, select ALT+E.
2 From the menu, type the underlined letter in the option you want to select.
For example, to select the Copy menu option press C.
-
8/12/2019 Peachtree Manual1
15/82
Note: Some menus have items or options that may have shortcut keys.These can be used without selecting the menu. For example, to copy an
item to the Windows Clipboard, press CTRL+C.
2.4 Peachtree Accounting Window Basics
Some Peachtree Accounting windows can be opened at the same time as others.
However, having many windows open at the same time may slow down yourprocessing. You can also resize the windows larger or smaller. Some windows
display more information when made larger. For example, if you make the windowlarger while entering a sale more lines display on the invoice.
-
8/12/2019 Peachtree Manual1
16/82
2.4.1 Icon Bar
The windows in Peachtree Accounting have several major areas. At the top ofthe window is the icon bar that contains the types of commands you may make
in this window.
2.4.2 Entry Boxes
On certain text entry boxes you'll see the following next to the I-bar cursor:
+ ?The plus sign indicates you can add a record such as a customer, vendor,
employee, etc.; the question mark indicates you can display a list of all existingrecords of this type. The plus sign may not always display; this means that youcannot add a record in this area.
There are few different ways to add or list records:
2.4.3 To add a record
Type a plus sign (+) in the entry box, or double-click.
2.4.4 To list records
Type a question mark (?) in the entry box, or click with the right mouse button, orif available, select the Lookup button.
2.4.5 Smart Data Entry Options
In the Global selection under the Options menu, you can set the entry fields for
records in Peachtree Accounting.
Automatically complete the name of the record when you type with the
nearest match. This can save keystrokes when entering a record ID bypreventing you from having to type the entire ID. For example, in the followingillustration, if you type GEN2, the 00-02 is filled in automatically, and the GEN200-
02 line is highlighted.
Show the list of records available when the cursor is positioned in the ID field byautomatically dropping down a list.
2.4.6 Status Bar
At the bottom of the window is the status bar. It contains useful informationabout a field when you click on a field with the mouse, as well as the currentdate and the accounting period that Peachtree is in.
-
8/12/2019 Peachtree Manual1
17/82
If you have set alerts for certain conditions, such as a customer going over the
credit limit, an alarm clock displays in the Status Bar that you can select withyour mouse to bring up the Alerts tab of Action Items.
When a check mark displays next to the View Status Bar selection on theOptions menu, the Status Bar displays.
2.5 DISPLAY SMART GUIDES
Smart Guides display at certain fields and windows to give you an extra level ofhelp. Below is an example of a Smart Guide that displays in the Maintain
Employees window.
2.5.1 To display Smart Guides
From the Options menu, select Smart Guides.When a check mark displays next to the Smart Guide menu option, the SmartGuides will display throughout Peachtree Accounting.
2.5.2 To move a Smart Guide
1 Move your mouse pointer over the Smart Guide. The pointer shape willturn into a hand.
2 While the cursor is a hand, click your mouse button and hold it down.
Now, with the mouse button down, move the Smart Guide to a differentlocation and release the mouse button.
2.5.3 To turn off Smart Guides
From the Options menu, select Smart Guides to clear the menu option.
-
8/12/2019 Peachtree Manual1
18/82
PART III
3. BASIC PROCEDURES
3.1 OPENING & CLOSING
3.1.1 Start Peachtree accounting
After you have installed Peachtree Accounting, you are ready to begin. Starting
Peachtree Accounting is essentially a two-step process.
Start Windows
If you are using Windows 95/98 , Windows normally opens automatically when you
start your computer. If you have a menu option when booting your computer,select Windows 95/98.
In Windows 95/98, select the Start button on the taskbar, then select Programs.Select the Peachtree Accounting folder. Then, select the Peachtree Accounting
icon.
Exit Peachtree Accounting
If you would like to quit Peachtree Accounting or Windows follow these steps.
Quit Peachtree Accounting
From the File menu, select Exit.
For a keyboard shortcut, select ALT-F4 to exit Peachtree Accounting. This closes
the current company and exits Peachtree Accounting.
Warning:Do not turn off your computer while a company is open in Peachtree
Accounting. If you exit Windows (3.x or 95) without quitting Peachtree first, amessage displays asking if you are sure you want to close the current company.
3.1.2 Open a Peachtree Accounting Company
The Open command gives you access to previously created companies. (Use theNew command to set up a new company.)
-
8/12/2019 Peachtree Manual1
19/82
Open a Peachtree Accounting company from the Startup window
1 After starting Peachtree Accounting the Startup Screen displays.If the Startup window does not display, see the following procedure:
Display the Startup window when Peachtree Accounting opens
2 Select Open (the Startup window first option). The Open Company windowdisplays.
3 Select the name of the company you want to open from the Company Namelist box, and then select OK.
Open a Company within Peachtree Accounting
1. You can only have one company open at a time in Peachtree Accounting.2. From the File menu, select Open Company. The Open Company window
displays.
If you already have a company open when you select to open another company,
Peachtree Accounting will close the currently displayed company. This onlycloses the company window in Peachtree Accounting; it does not close theaccounting period or year.
3. Select the name of the company you want to open from the Company Namelist box, and then select OK.
The menus now display for the company chosen. Any accounting transactionsyou enter are logged into the books for the company you opened. Notice thatFile is still the first menu available.
3.1.3 Log on to a Peachtree accounting company
If you have company users and passwords set up, you will be required to enter
security check information (a user ID and password) prior to opening your PeachtreeAccounting company.
1. Open the Peachtree Accounting company from either the Startup screen or theOpen Company window.
2. Open a Peachtree Accounting companyIf company users have been set up, the Security Check window displays.
3. Enter the user ID.
-
8/12/2019 Peachtree Manual1
20/82
The last user ID used displays for you.
4. Enter the users password. Then, select OK.The password will only display as asterisks (*****) when you enter it, for security
reasons. Remember that user IDs and passwords are case sensitive.
Menus now display for the company chosen. You can access the areas of theprogram to which you have rights.
3.1.4 Close a Peachtree accounting company
If you want to open a different company in Peachtree Accounting, Peachtree will
automatically close the currently displayed company. If you want to exit PeachtreeAccounting, Peachtree will close the company for you.
Note:When closing a company in Peachtree Accounting; you no longer display thecompany data. Closing a company does not close the accounting period or year.
Open a Different Company within Peachtree Accounting
You can only have one company open at a time in Peachtree Accounting.
1. From the File menu, select Open Company. The Open Company windowdisplays.
Peachtree Accounting will close the currently displayed company.
2. Select the name of the company you want to open from the Company Namelist box, and then select OK.
The menus now display for the company chosen. Any accounting transactions you
enter are logged into the books for the company you opened. Notice that File is stillthe first menu available.
3.2 EDIT DATA
3. 2.1 Look up items in a list
To list and search for records
1 Type a question mark (?) in the record ID field, or click with the right mousebutton, or if available, select the Lookup button (a magnifying glass).
-
8/12/2019 Peachtree Manual1
21/82
This displays a list (accounts, vendors, customers, inventory items, etc.) fromwhich you can choose a record. Depending on the type of lookup list, you
can do the following before selecting a record.
To search for a record in a list, select the Find button. This allows you tosearch for information anywhere within each line. You can enter eitherupper- or lower-case letters; Find is not case-sensitive. Press Enter after you
type the text to find in the entry box. If there are multiple hits for your search,select the Find Next button.
To update a record listed before selecting it, select the Edit button. Thisdisplays the maintenance window where you can change information for
the record.
To create a new record not listed, select the New button. The window willdisplay the appropriate Maintain window where you can enter a newvendor, customer, etc.
To rearrange the list, select the Sort button. You can choose to sort eitheralphabetically by the ID or name. Numbers sort before letters.
2. To choose a record, you can double-click it, or select it and click the OK
button.
To use Smart Data Entry to list records
In the Global selection under the Options menu, you can set the entry fields for
records in Peachtree Accounting to do the following:
Automatically complete the name of the record when you type with thenearest match. This can save keystrokes when entering a record ID bypreventing you from having to type the entire ID. For example, in the
following illustration, if you type GEN2, the 00-02 is filled in automatically, andthe GEN200-02 line is highlighted.
Show the list of records available when the cursor is positioned in the ID fieldby automatically dropping down a list.
To look up a transaction
From within most task windows, you can open and edit previously entered
transactions by selecting the Edit Records icon. A Select Transaction windowdisplays. You can either double-click a specific transaction, or highlight it andselect OK to open the original transaction in the task window. Then you can
view the detail and edit it, if necessary.
-
8/12/2019 Peachtree Manual1
22/82
To look up a transaction in a different period, select the Show drop-down list toselect which period to view, then select the transaction as usual. If you use batch
posting, you will have an additional drop-down list, so you can view posted orunposted transactions.
To search for a transaction in a list, select the Findbutton. This allows you to searchfor information anywhere within each line. You can enter either upper- or lower-case letters; Find is not
case-sensitive. Press Enter after you type the text to find in the entry box. If there aremultiple hits for your search, select the Find Nextbutton.
3.2.2 Edit a record or transaction
There are several ways to edit a record or transaction within Peachtree
Accounting. Four common methods are listed below.
-
8/12/2019 Peachtree Manual1
23/82
To edit records
The following are two common methods for editing maintenance records (forexample, customers, vendors, employees, and accounts) in Peachtree
Accounting.
When a maintenance window is displayed, enter the record ID in the firstfield. To search through a list of records, select the lookup button (amagnifying glass) to display a list of records to select. Both methods display
the record information in the maintenance window where you can reviewdata and make changes, if necessary. Select Save to record your changes.
When entering transactions that use record IDs select the lookup button ( amagnifying glass) to display a list of records to select. Select a record in the
lookup list, then select the Edit button to display the record's maintenancewindow where you can update information.
To edit transactions
From within most task windows, you can open and edit previously enteredtransactions by selecting the Edit Records icon. A Select Transaction window
displays. You can either double-click a specific transaction, or highlight it andselect OK to open the original transaction in the task window. Then you canview the detail and edit it, if necessary.
If a transaction was entered in a different period, select the Show drop downlist to select which period to view, then select the transaction as usual. If you
use batch posting, you will have an additional drop down list, so you canview posted or unposted transactions.
In some windows that list transactions (for example, the Manager Series(Collection Manager, Cash Manager, and Payment Manager)), you can
select the Detail icon to display and edit a transaction.
You can display and edit transaction detail in certain reports. Double-clickinga transaction listed in a report displays the original transaction in its respectivetask window. This is called "drilling down." You can modify the transaction (ifallowed), save or post the new transaction, and return to the report window.
This feature is quite useful if you need to display or edit detail for a filteredgroup of transactions.
3.2.3 Erase a record or transaction
You can erase a record (for example, employees, inventory items, customers, or
vendors).
-
8/12/2019 Peachtree Manual1
24/82
1 Open the record or transaction in its respective maintenance or taskwindow.
2 Select either Erase Record from the Edit menu, or the Erase icon to delete it.
If the record has outstanding transactions associated with it, you will not beallowed to delete the record. For example, you cannot erase a customer if
there are invoices that use that customer.
If the transaction has a "partner," you cannot erase the transaction. Forexample, you cannot erase a sales invoice if a receipt has been applied to it.Once you erase the receipt, you can then erase the invoice.
3.2.4 Cut, Copy, or Paste Data
Peachtree Accounting uses the Microsoft Windows standard menu andkeyboard shortcuts when cutting, copying, or pasting data. You can usethe Windows Clipboard to transfer data from Peachtree Accounting tomost any other Windows application.
To copy information from field or document to another
1. In the document that contains the information you want to copy,
select the information by highlighting it.
2. From the Edit menu, select Copy (or press CTRL+C).
3. In the document or field where you want the information to display,
click the place where you want to put the information.
4. From the Edit menu, select Paste (or press CTRL+V).
To move information from one field to another
1 In the document that contains the information you want to move,select the information by highlighting it.
2 From the Edit menu, select Cut (or press CTRL+X).
3 In the document or field where you want the information to display,click the place where you want to put the information.
4 From the Edit menu, select Paste (or press CTRL+V).
-
8/12/2019 Peachtree Manual1
25/82
Tips
You can paste the information multiple times. You can also link information to another application using Copy
Link.
You can copy Peachtree Accounting report data that is currentlydisplayed into another application such as a word spreadsheet orword processor.
3.3 ADD OR REMOVE A LINE ITEM IN A RECORD OR TRANSACTION
When entering most transactions and journal entries, the Add icon
displays in the window icon bar. It allows you to add transaction lines tothe distribution box. Remove displays for windows, such as the journal
entry boxes. It allows you to remove transaction lines from the distributionbox.
Note:If you press Enter in a line item distribution box, this will also add anew line item.
3.4 RECURRING ENTRIES
3.4.1 Create a recurring entry
1. Enter the transaction and then select the Recur icon.
2. Fill out this information in the dialog box:
Number of timesYou can enter any number up to 22. The maximum numberof times you can recur an entry depends on the transaction's original dateand what period you are currently operating in. You can only enter recurring
transactions within the two open fiscal years of Peachtree Accounting.
When to occurFor customer invoices, purchases, payments, and generaljournal entries, you can select a range of frequencies from weekly to yearly.For events, the range is from daily to yearly.
Assign Invoice NumbersThis is optional for invoices, and mandatory for
purchases.
3. Select the OK command button to accept the information.
-
8/12/2019 Peachtree Manual1
26/82
3.4.2 Edit a recurring entry
1 Select the Edit Record icon at the top of the window for Sales Invoicing,
Purchases, Payments, and General Journal Entries. For events, select thecontact first, and then select Edit Record.
2 Select the recurring entry you wish to change. If you wish to change
several entries, select the first one.
3 Make the change to the transaction line and select the Post or Save icon.
4 A dialog box displays and gives you the choice of changing just the entry
you selected, or the entry you selected and all the entries that follow it.
5 Select OK when you're finished.
3.4.3 Erase a recurring entry
1 Select the Edit Record icon at the top of the window. For events, select the
contact first,and then select Edit Record.
2 Select the recurring entry you wish to erase. If you wish to erase severalentries,
select the first one.
3 Select the Erase icon at the top of the screen.
4 A dialog box displays and gives you the choice of erasing just the entry you
selected, orthe entry you selected and all the entries that follow it.
5 Select the option button of your choice.
6 Select OK when you're finished.
3.5 MEMORIZED TRANSACTION
You can enter and save common transactions for later use. For example, you maywant to repeat a transaction previously used for a customer several times. Usingmemorized transactions can save time in repetitive data entry tasks.
You can set up and use memorized transactions for the following:
-
8/12/2019 Peachtree Manual1
27/82
Quotes Sales Invoices Purchase Orders Payments General Journal Entries
Each memorized transaction contains two key components:
Transaction IDThis is a code used to identify the memorized transaction for later
use. Enter up to 20 alphanumeric characters for a new memorized transactionID. You cannot use *, ?, or + in the code. The code is case sensitive, so thatcodes A1 and a1 are seen as two different transaction IDs. Numbers sort before
letters, and capital letters sort before non-capital letters. It's important to useconsistent and logical coding. You might want to code your most popular itemsso that they will display first.
DescriptionThis is text used to describe the transaction that displays in the
Memorized Transaction lookup list box. Enter up to 30 alphanumeric characters.
To enter a memorized transaction
1 From the Maintain menu, select Memorized Transactions, then select the type
of transactions desired.
2 Enter a transaction ID and description that describes the transaction, thenenter the transaction information.
3 When finished, select Save to record the memorized transaction for later use.
Memorized transactions are not posted to journals or General Ledger.
Note: Not all transaction fields are maintained in memorized transactions.
Once the memorized transaction is selected for use in the Task window, youmust enter unique fields such as the invoice number and date.
To use a memorized transaction displayed
Enter or select the transaction ID in the Maintain Memorized Transactionwindow, then select the Use icon. The transaction displays in itscorresponding Task window.
To select and use a memorized transaction from the Task window
Choose Select Memorized Transaction from the Edit menu while the Taskwindow is displayed.
-
8/12/2019 Peachtree Manual1
28/82
3.6 ACCOUNTING BEHINED THE SCREEN
When you select the Journal icon in various task windows, the correspondingjournal entries display. These are journal entries Peachtree Accounting recordswhen saving a transaction. You can modify the journal entry by changing the
account IDs for each distribution listed in the transaction.
Depending on what type of task is open, the Accounting Behind the Screenswindow displays the journal tab(s) that correspond to the particular transaction.For example, if you are editing a payment, the Cash Disbursements Journal
displays. If you are editing a sales invoice that has a payment applied to it in theSales/Invoicing window, both the Sales Journal and Cash Receipts Journal
display.
Accounting Behind the Screens is available in the following task areas:
Accounts ReceivableQuotes, Sales Orders, Sales/Invoicing, and Receipts
Accounts PayablePurchase Orders, Purchases/Receive Inventory, andPayments
PayrollPayroll EntryThe icons at the top of the window are Cancel, OK, and Help.
Select OK to return to the task window. Select Post, Save, or Print to record the
modified journal entry(s).
EDIT A JOURNAL ENTRY USING ACCOUNTING BEHIND THE SCREENS
There are several ways to edit transactions. One method is to examine andmodify journal entries using Accounting Behind the Screens.
1 Open the task window and enter a transaction or select the transactionusing the Edit
Records icon.
2 With the transaction displayed in the task window, select the Journal icon in
thewindow toolbar. This opens the Accounting Behind the Screens window
and displaysthe transaction's corresponding journal entry.
Accounting Behind the Screens is available in the following task areas:
-
8/12/2019 Peachtree Manual1
29/82
Accounts ReceivableQuotes, Sales Orders, Sales/Invoicing, andReceipts
Accounts PayablePurchase Orders, Purchases/Receive Inventory, andPayments
PayrollPayroll Entry3 If more than one journal tab displays, select the journal you want to examine
or edit.Depending on what type of task is open, the Accounting Behind theScreens window
displays the journal tab(s) that correspond to the particular transaction.
4 To modify a journal entry distribution, select the line item and Account ID field
youwant to edit. Then, enter or select an alternate account ID from the drop-
down list.
Standard debit and credit entries in journal transactions
5 When you have finished editing the journal entry, select OK to return to the
task window.
6 Select Post, Save, or Print to record the modified journal entry(s).
PART IV4. GENERAL LEDGER
4.1 GENERAL LEDGER DEFAULTS
Rounding Accountthis is used for collecting rounding differences when youchoose to round totals on financial statements. Peachtree Accounting has theability to round financial statements either to whole dollars or to whole thousandsof dollars.
The rounding account is used by Peachtree to store rounding differences for
financial statements; it can be either a balance sheet account or an incomestatement account. However, Peachtree recommends that you use theRetained Earnings account.
-
8/12/2019 Peachtree Manual1
30/82
SET UP A ROUNDING ACCOUNT FOR FINANCIAL STATEMENTS
In General Ledger Default Information, you can set the account that PeachtreeAccounting will use when rounding odd amounts on financial statements. This
account will temporarily store rounding differences when displaying financialstatements. Though not required, set up a rounding account if you do want toround financial statements to either whole dollars or whole thousands of dollars.
1 From the Maintain menu, select Default Information, then General Ledger.
TheRounding Accounts tab of the General Ledger Defaults window displays.
2 Enter or select an account ID that you want Peachtree Accounting to use asits
rounding account on company financial statements. You can select anyaccount, but it is
recommended to select the Retained Earnings account.
3 Select OK when finished to close the window and save your default settings.
4.2 CHART OF ACCOUNT
4.2.1 Maintain chart of accounts
Use this to
add a new account define an account type modify the description of an existing account delete an account create a budget for either or both the current and next fiscal years
The command bar at the top of the window contains the following icons: Close ,
Save, Erase, New, and Help.
4.2.2 Setting up your chart of accounts
Peachtree Accounting comes with over 70 sample charts of accounts for
different types of businesses. You're probably better off to copy one of thesewhen setting up your company. Then you can modify it to suit your requirements.
There is a help file that contains all the sample charts of accounts you can copyfrom. To view the sample charts of accounts, click here.
-
8/12/2019 Peachtree Manual1
31/82
Consult with your accountant when setting up your chart of accounts. There arespecial things you can do in this setup phase that will make your financial
statements more useful.
SETTING UP YOUR CHART OF ACCOUNTS FOR THE FIRST TIME
If you are converting from another accounting system, please use the Importselection on the File menu.
If you are currently using a manual system for your accounting, there are several
things you need to know when you set up a Chart of Accounts:
1 Determine a conversion date and gather balances as of that date. You usethese for your beginning balances.
2 If you are setting up a new chart of accounts (instead of copying from one of
Peachtree's sample businesses), you need to have all your account numbersand names written down.
3 Have all of your transactions that have occurred after the conversion date
ready to enter to bring your accounts up to date.
4 Select the Chart of Accounts selection either from the Setup Checklist on the
Maintain menu or from the Maintain menu itself. The Maintain Chart ofAccounts window displays with the General tab in front.
5 Enter an account ID for the account.
6 Enter a description of the account.
7 Select an account type from the drop-down list.
8 Enter any debits or credits you've made against the account in the monthslisted for period history.
9 Select Save.
10 Enter the Beginning Balance on the General tab.
11 Select Close.
ADDING AN ACCOUNT TO AN ESTABLISHED CHART OF
ACCOUNTS
-
8/12/2019 Peachtree Manual1
32/82
You may set up an account using the General Ledger Navigation Aid, selectingChart of Accounts from the Maintain menu, or using the Accounts fields on most
windows accessed from the Tasks menu.
To set up an account using the Navigation Aid
Select the Chart of Accounts icon in the General Ledger Navigation Aid.
To set up an account using the menu
1 Select Chart of Accounts from the Maintain menu. The Maintain Chart ofAccounts window displays with the General tab in front.
2 Enter an account ID for the account. The account ID determines how theaccount is identified and sorted in the chart of accounts list. Most chart of
accounts are set up with specific account types grouped together.
3 Enter a description of the account.
4 Select an account type from the drop-down list.
5 Select Save.
Note: Since this is a new account, Peachtree Accounting assumes abeginning balance of zero. You can immediately assign transactions to the
account. If you try to enter a beginning balance, Peachtree Accounting
assumes this is a prior-period adjustment, and will prompt you for the priorperiod.
or
1 Select Setup Checklist from the Maintain menu.
2 Select the button next to "Enter General Ledger chart of accounts" under the
General Ledger heading. The Maintain Chart of Accounts window displayswith the General tab in front.
3 Enter an account ID for the account. The account ID determines how the
account is identified and sorted in the chart of accounts list. Most chart of
accounts are set up with specific account types grouped together.
4 Enter a description of the account.
5 Select an account type from the drop-down list.
6 When you're finished filling in the window, select the Save icon.
-
8/12/2019 Peachtree Manual1
33/82
To set up an account from most windows accessed from the Tasks menu
1 Enter a + or double-click in the Account field. The Maintain Chart of Accounts
window displays with the General tab in front.
2 Enter an ID for the account.
3 Enter a description of the account.
4 Select an account type from the drop-down list.
5 Select Save.
4.2.3 Delete an account from the chart of accounts
1 From the Maintain menu, select Chart of Accounts. The Maintain Chart ofAccounts window displays.
2 Enter or select the account ID you want to remove.
3 Select the Erase icon to delete the account.
If the account has a non-zero balance in any accounting period within the two
currently open fiscal periods, a message will display, not allowing you to deletethe account.
If you still want to remove an account that has had a non-zero balance at onetime, examine the history of the account in the Maintain Chart of Accounts
window. Then, display the General Ledger report including a date range of thetwo open fiscal years. Locate the account transactions, then double-click to
display the corresponding task window where the transactions originated. Finally,erase these transactions and return to the General Ledger. To remove anaccount beginning balance entry, select the Beginning Balances button on the
Maintain Chart of Accounts windows.
4.2.4 To make the account inactive
You can make the account inactive to ensure that no further transactions areassociated with it. Then after two year-end closings, you can purge the account.
1 From the Maintain menu, select Chart of Accounts.
-
8/12/2019 Peachtree Manual1
34/82
2 Select the account you want to make inactive.
3 Select the Inactive check box to the right of the account ID. (There is an X inthe check box when it is selected.)
4.2.5 Set up a rounding account for financial statements
See section VII, Item no. 1 General ledger defaults
4.2.6 Enter and allocate budgets for your chart of accounts
You can assign budget dollar amounts for each account for the two open fiscalyears. You can enter individual amounts for each account period or allocate a
dollar amount to be distributed throughout the fiscal year. Budget information canbe displayed in reports and financial statements.
1 From the Maintain menu, select Chart of Accounts The Maintain Chart ofAccounts window displays.
2 Enter or select the account ID to which you want to add budget information.
3 Select the Budgets tab.
4 Enter budget amounts for this year and the next.
5 There are two methods to entering budget amounts.
You can enter different budget amounts for each accounting period. As youenter each amount, the total amount will be calculated.
You can also enter one budget amount for the fiscal year and select
Allocate. Peachtree will divide and distribute equal amounts that total theentered total for that fiscal year.
6 Select the Copy icon to duplicate budget information from the first fiscal year tothe second year.
7 When finished, select Save to record the account's budget information.
4.3 BEGINNING BALANCES FOR GENERAL LEDGER
You use this to enter the beginning balance for the account or to adjust the
balance for an account in a previous period. Although you enter beginningbalances on the Chart of Accounts Beginning Balances window and prior periodadjustments on the Chart of Accounts Prior Year Adjustments window, the fields
-
8/12/2019 Peachtree Manual1
35/82
on the two windows are the same. The columns where you enter amounts foraccounts on these two windows are set up to give you a better feel for how the
different accounts in your chart of accounts affect the balance of your finances.When you finish entering balances for all of your accounts, the total of the
amounts in the Assets, Expenses column must equal the total of the amounts in
the Liabilities, Equity, Income column.
Notice that the Trial Balance keeps a running total, or trial balance, of yourentries. In addition, totals for your income and expenses are calculated.
The icons at the top of the window are Cancel, OK , New, Find, Next, and Help.
Fields
Account IDThis an alphanumeric code that identifies the account. To enter a
new account, select the New icon.
Description--This is the description of the account entered on the Maintain Chartof Accounts window. You can edit this description by selecting the New icon,entering the ID of the account whose description you want to edit, and then
making any changes you want to the description.
Account TypeThis is the type of the account entered on the Maintain Chart ofAccounts window.
Assets, Expenses or Liabilities, Equity, IncomeDepending on the Account Typespecified for this account on Maintain Chart of Accounts, you will either have to
enter an amount in the Assets, Expenses column or in the Liabilities, Equity,
Income column. Peachtree Accounting tells you which column to enter theamount in by graying out the other column. Enter a positive amount in the
column, unless circumstances warrant a negative amount.
For example, if you enter $5,000 as a beginning balance for your checking
account in the Assets, Expenses column, you might enter $5,000 in theLiabilities, Equity, Income column for a capital account such as retained
earnings to offset this entry. For normal balances, you will just enter positivenumbers.
4.3.1 Enter beginning balances
If you are just starting out with your company and have not posted any
transactions, Peachtree Accounting assumes that you are entering beginningbalances for your accounts when you select the Beginning Balances button. Ifyou have posted transactions, Peachtree Accounting assumes that you are
entering adjustments to your accounts for a period in a prior year. If you enter anew account, Peachtree Accounting assumes that this account has a zero
-
8/12/2019 Peachtree Manual1
36/82
balance. You may find it easier to add all necessary accounts and then createone cumulative beginning balance entry.
1 From the Maintain menu, select Chart or Accounts. The Maintain Chart of
Accounts window displays.
2 Select the Beginning Balances button. The Select Period window displays.
3 Select the period in which you wish to enter beginning balances. You can
select from previous, current, or future periods.
4 Select OK. The Chart of Accounts Beginning Balances window displays.
5 Click or Tab to any of the white cells in the grid to add an amount. (The graycells are for viewing purposes only.)
6 Enter all the beginning balances for the accounts. Scroll the list box to make
sure the account amounts are correct. If necessary, you can enter anegative amount; just type a minus sign before the number. Note that foreach period, a running beginning balance is kept. Thus, if you change an
amount in Period 1, the amounts for subsequent periods are also changed.However, if you change an amount in Period 2, the same account balance
in Period 1 is unchanged.Examples of when to enter a negative balance
7 Select the OK icon when you're finished.
4.3.2 What if Im out of balance?
If you are out of balance, a message will display, warning you that an equityaccount will be created (or updated) to contain the difference or out-of-
balance amount.
This account will be named Beginning Balance Equity, and its type is Equity-Doesn't Close. This account does not appear in the Beginning Balances window,but it will appear in the list of accounts, and on financial statements and general
ledger reports.Try to find the reason for the out-of-balance situation, and correct it if possible(select Cancel when the warning message displays). If you are entering
beginning balances from financial statements supplied by your previousaccounting system or by your accountant, you most likely made an error in data
entry. Make sure you didn't leave out an account or balance, and that youentered all amounts correctly.
If you still cannot find the error, you can select OK at the warning message. Yourbooks will be in balance, and you can proceed with setting up your company.
You can even begin entering and posting transactions. (Remember that once
-
8/12/2019 Peachtree Manual1
37/82
you post transactions, you will need to enter Prior Period Adjustments rather thanBeginning Balances. Although both are entered using the Beginning Balances
button, Peachtree Accounting will display the proper window according towhether the transaction has been posted or not.) Then later, if you find the cause
of the out-of-balance situation, you can go back to the Beginning Balances or
Prior Period Adjustments window and correct the situation. Once the BeginningBalance Equity account has no transactions associated with it, you can delete
the account.
1 Continue entering beginning balances.
2 Select OK when you are through.
4.3.3 When to enter a negative balance
You might want to enter a negative balance:
for contra accounts
if you're a new company, still operating "in the red" (with a negativeretained earnings account)
if you are converting in mid-year and have recorded dividendspaid, then this account balance would be entered as a negative.
4.3.4 Add a new account in g/l beginning balances
1 From the Beginning Balances window on Maintain Chart ofAccounts, select the New icon. The Enter New Account window
displays.
2 Enter the new account ID.
3 Enter a description of the account.
4 Select a type for the account.
5 Select OK.
4.3.4 Enter prior period adjustments
Peachtree Accounting also allows you to adjust account balances. If youare just starting out with your company and have not posted any
-
8/12/2019 Peachtree Manual1
38/82
transactions, Peachtree Accounting assumes that you are entering
beginning balances for your accounts. If you have posted transactions,Peachtree Accounting assumes that you are entering adjustments to your
accounts for a period in a prior year. If you enter a new account,Peachtree Accounting assumes that this account has a zero balance.
You may find it easier to add all accounts and then create beginningbalance entries.
1 From the Maintain menu, select Chart of Accounts. The MaintainChart of Accounts window displays.
2 Select the Beginning Balances button to enter prior period
adjustments. The Select Period window displays.
3 Select the accounting period in which you want to enter or adjust
balances. For prior-period adjustments, you can select fromprevious periods.
4 Select OK. The Chart of Accounts Prior Year Adjustments window
displays.
5 Click or Tab to any of the white cells in the grid to change or addan amount. (The gray cells are disabled.) If necessary, you can
enter a negative amount; just type a minus sign before the number.Note that for each period, a running beginning balance is kept.Thus, if you change an amount in Period 1, the amounts for
subsequent periods are also changed. However, if you change anamount in Period 2, the same account balance in Period 1 is
unchanged.Examples of when to enter a negative balance
6 Select OK when you are finished.
4.4 GENERAL JOURNAL ENTRY
You use the General Journal to enter those types of transactions that are
not readily categorized in the Tasks menu. Depreciation would be anexample of something that would be entered into the General Journal.You could also edit adjustments made in Account Reconciliation here.
Unlike other screens in Peachtree, you provide all the accounting
distributions in the General Journal. At other times, Peachtree
-
8/12/2019 Peachtree Manual1
39/82
automatically distributes certain amounts, based on guidelines you set in
Maintain menus.In the General Journal you enter both debits and credits, and when the
amounts balance, you may post the General Journal by selecting the Posticon if you're using the real-time method. If you're in batch-method mode,
select the Save icon, then use the Post option of the System selection ofthe Tasks menu.
The command bar at the top of the window contains the following icons:Close, Save. or Post, Recur, Edit Record, Erase, Add, Remove, and Help.
-
8/12/2019 Peachtree Manual1
40/82
4.4.1 Record a general journal entry
The General Journal is used to enter those types of transactions that are
not readily categorized in the Tasks menu. Typical General Journal entriesinclude: chart of account beginning balances, depreciation, and
account transfers. You can also edit adjustments made in AccountReconciliat