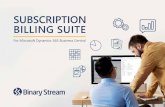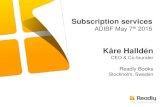Subscription Instructions - KDQOL Complete
Transcript of Subscription Instructions - KDQOL Complete
1
Subscription Instructions
© 2009 Medical Education Institute, Inc. 9/25/09
TM
A Program of Medical Education Institute, Inc.
2
Welcome to KDQOL COMPLETE. This manual explains how to use the KDQOL COMPLETE service. There are 2 ways to subscribe to KDQOL COMPLETE.
1. If you have multiple clinics managed/owned by the same organization, you can subscribe as a group and receive a 20% discount. Please see http://www.kdqol‐complete.org/discounts for information on how to get your discount.
2. If you are a single clinic, please subscribe online at http://www.kdqol‐complete.org/plans
Subscribe/Register a New clinic and Activate your account Each clinic needs to be registered, whether you are a single clinic or part of a group of clinics. The person who registers the clinic in KDQOL COMPLETE will become the Administrator on the clinic account. Administrators receive emails and invoices from KDQOL COMPLETE and determine who can have access to the clinic account by adding Users. Administrators and Users can enter and edit patient data.
After you complete all the info on this screen, click Subscribe. You will immediately receive an ACTIVATION email. CLICK on the URL in the email to activate your account and set your PASSWORD. After you activate your personal account, you will go directly into your clinic’s KDQOL COMPLETE account. If you need to subscribe multiple clinics, click on the clinic name for the drop down menu and select Subscribe a new clinic. This will place the additional clinic under your account. _____________________________________________ Definitions Username: Assign yourself a username Password: Assign yourself a password that is at least six characters long. It IS case sensitive.
3
After you’ve ACTIVATED your account and set your password (by clicking on the URL in the activation email) you will go directly into your KDQOL COMPLETE account. If you are not part of a group who has pre‐paid, you will have to pay your invoice before you can use KDQOL COMPLETE. Click on the Invoice number. From this window, you can pay your invoice with a credit card or print the invoice and pay with a check.
Sample Invoice – Print version
4
LOG IN to KDQOL COMPLETE This is how you log in to your KDQOL COMPLETE account after the initial activation. Go to www.kdqol‐complete.org and click LOG IN. Enter your email and secure password.
Prior to using KDQOL COMPLETE, please watch the Features Video on how KDQOL COMPLETE works. The Features Video is located in 3 spots:
1. At the bottom of the Features section of the website http://www.kdqol‐complete.org/features
2. On the OVERVIEW Tab when you first enter your KDQOL COMPLETE account. (It will go away from this Tab after you enter data.)
3. On the Forms Tab in your KDQOL COMPLETE account. We will update this tutorial periodically when we add additional features to the service.
If you forget your password, click I forgot my password to reset. As a security measure, your password will expire every 180 days.
TABS Overview – Displays a summary of your active patient data using bar graphs and pie charts Patients – Manage your patients and view, sort, or filter their data and scores Surveys – View survey data by patient with functions to add, sort and filter the list (there is a
lot of overlap between the Patient and Survey tabs) Forms – A resource section containing the KDQOL‐36 survey (in multiple languages), a
tutorial, and other helpful items (Administrators only) Users – Add and delete users on your KDQOL COMPLETE clinic account Invoices – Manage your invoices from KDQOL COMPLETE Plan – Manage your KDQOL COMPLETE subscription plan
5
OVERVIEW TAB
If you have access to multiple clinics, click on your Clinic Name to view all your clinics in a drop down menu. Select the one you want to enter data into.
This is the OVERVIEW Tab. To move to a different page select a different tab. Administrators have more tabs than Users – User, Group (if part of a group), and Invoice tab. The OVERVIEW Tab provides the following information: 1. Ratings for active patients. Bar charts show the % of patients with scores Above Average, Average, or Below Average for each of the 5 subscales that make up the KDQOL ‐36. If you click on a section of the chart, it will take you to the names of patients who make up that category. For more information about the KDQOL ‐36™ survey and what the scores mean, go to www.kdqol‐complete.org/about.
2. Demographics. Pie charts show the % of patients in each demographic category by: dialysis modality, age group, gender, and diabetes status. 3. Instructions on how to print this page are listed in the gray box on the right side of the page.
Forms Tab – Contains PDFs of the KDQOL‐36 in multiple languages. The Features tutorial is also located here, PLEASE WATCH IT!
This is the number of ACTIVE and INACTIVE patients entered in your clinic account.