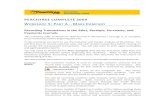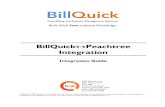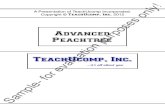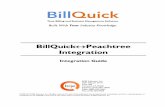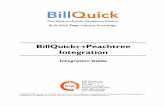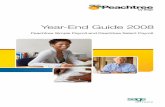One-Write Plus Conversion Guide - Amazon S3s3.amazonaws.com/zanran_storage/ · One-Write Plus...
Transcript of One-Write Plus Conversion Guide - Amazon S3s3.amazonaws.com/zanran_storage/ · One-Write Plus...

One-Write Plus Conversion Guide
Peachtree® Accounting 2005Peachtree Complete® Accounting 2005Peachtree Premium™ Accounting 2005
Converting from One-Write Plusto

Registration and Customer Support Information
View Peachtree Products and Services www.peachtree.comRegister Peachtree Products: www.peachtree.com/register 1-800-388-4697 Outside United States: www.peachtree.com/register 770-492-6333Purchase Customer Support Plans: www.peachtree.com/support 1-800-336-1420
Copyright
Information in this document is subject to change without notice. Company names and data used in examples herein are fictitious unless otherwise noted. No part of this document may be reproduced or transmitted in any form or by any means without the express written permission of Best Software SB, Inc.
© 1992-2004 Best Software SB, Inc. All Rights Reserved. Printed in USA
One-Write Plus Conversion Guide for Peachtree Accounting 2005, Peachtree Complete Accounting 2005, and Peachtree Premium Accounting 2005
First Edition, April 2004
This document, the associated software, and the associated online documentation are the property of Best Software and are loaned to the user under the terms of the Limited Use License Agreement. Unauthorized copying or use of the software or any associated materials is contrary to the property rights of Best Software and is a violation of state and federal law. This material must be returned to Best Software upon demand.
Portions of the Peachtree First Accounting, Peachtree Accounting, Peachtree Complete Accounting, and Peachtree Premium Accounting applications, related products and services, and associated documentation were created by third parties and are hereby acknowledged as follows:
© 1997-2002 Access Softek, Inc. © 1992-2003 Best Software SB, Inc. © 1995-2002 Connected Corporation © 2003 Crystal Decisions, Inc. © 1998 devSoft, Inc. © 1994-2002 Inner Media, Inc. © 1990-2002 Installshield Software, Inc. © 1994-2002 Macromedia, Inc. © 1992-2002 Pervasive Software, Inc. © 1998-2003 Stamps.com Inc. © 2000-2002 AMYUNI Consultants – AMYUNI Technologies © 2000 Wintertree Software, Inc. © 1999-2002 The Apache Software Foundation © 1998 VideoSoft, Inc. © 1991-2002 WinZip Computing, Inc.

Trademarks
Peachtree, Peachtree Software, the Peachtree logo, Peachtree Complete, Peachtree First Accounting, Peachtree Today, One-Write Plus, "Get The Insight Behind Your Numbers," and Accounting Behind the Screens are registered trademarks or registered servicemarks of Best Software SB, Inc. PeachSync, Peachtree Web Accounting, Peachtree Web Transaction Center, Peachtree WebsiteCreator, Peachtree WebsiteTrader, Websitecreator Pro are trademarks of Best Software SB, Inc. Peachtree Passport, Peachtree Direct Deposit, and ePeachtree are service marks of Best Software SB, Inc.
Timeslips and TAL are registered trademarks of Best Software SB, Inc. MAS 90 and MAS 200 are registered trademarks of Best Software of California, Inc. FAS is a trademark of Best Software, Inc.
Microsoft, MS-DOS, Windows, Windows NT, the Windows logo, and the Internet Explorer logo are either registered trademarks or trademarks of Microsoft Corporation in the United States and/or other countries. Crystal Reports and the Crystal Decisions logo are either registered trademarks or trademarks of Crystal Decisions or its affiliates. Seagate and the Seagate logo are registered trademarks of Seagate Technology, Inc. Chase and the Chase logo are registered trademarks of the Chase Manhattan Corporation and/or Chase Merchant Services, L.L.C. SurePay and the SurePay logo are registered trademarks and/or service marks of SurePay, L.L.C. The First Data name, logo and related trademarks and service marks, owned by First Data Corporation, are registered and/or used in the United States and/or other countries. Stamps.com, the Stamps.com logo, and Stamps.com Internet Postage are trademarks or registered trademarks of Stamps.com, Inc. ACT! is a registered trademark in the United States and throughout the world, exclusively owned or controlled by Best Software SB, Inc. Connected is a trademark and Powered by Connected is a service mark of Connected Corporation. America Online and AOL are registered trademarks of America Online, Inc. DynaZIP is a trademark of Inner Media, Inc. WinZip is a registered trademark of WinZip Computing, Inc. Director is a registered trademark of Macromedia, Inc. Quicken, QuickBooks, and QuickBooks Pro are registered trademarks of Intuit, Inc. Amyuni and the Amyuni logo are trademarks of Amyuni Technologies Inc. The Sentry Spell Check Engine is a trademark of Wintertree Software, Inc. Adobe, the Adobe logo, and Reader are either registered trademarks or trademarks of Adobe Systems Incorporated in the United States and/or other countries.
Other product names mentioned may be service marks, trademarks, or registered trademarks of their respective companies and are hereby acknowledged.


• Table of Contents •
Chapter 1 Preparing for the One-Write Plus ConversionOverview . . . . . . . . . . . . . . . . . . . . . . . . . . . . . . . . . . . . . . . . . . . . . . . . . . . . . . . . . . 2What Gets Converted and What Does Not? . . . . . . . . . . . . . . . . . . . . . . . . . . . . . 3
Company Information . . . . . . . . . . . . . . . . . . . . . . . . . . . . . . . . . . . . . . . . . . . . 6Chart of Account Information . . . . . . . . . . . . . . . . . . . . . . . . . . . . . . . . . . . . . 6Customer Information . . . . . . . . . . . . . . . . . . . . . . . . . . . . . . . . . . . . . . . . . . . . 7Vendor Information . . . . . . . . . . . . . . . . . . . . . . . . . . . . . . . . . . . . . . . . . . . . . . 7Sales Tax Information . . . . . . . . . . . . . . . . . . . . . . . . . . . . . . . . . . . . . . . . . . . . 7Item Information . . . . . . . . . . . . . . . . . . . . . . . . . . . . . . . . . . . . . . . . . . . . . . . . 8Job Information . . . . . . . . . . . . . . . . . . . . . . . . . . . . . . . . . . . . . . . . . . . . . . . . . 8Employee Information . . . . . . . . . . . . . . . . . . . . . . . . . . . . . . . . . . . . . . . . . . . . 8Payroll Information . . . . . . . . . . . . . . . . . . . . . . . . . . . . . . . . . . . . . . . . . . . . . . 9
Before the Conversion . . . . . . . . . . . . . . . . . . . . . . . . . . . . . . . . . . . . . . . . . . . . . . 11Before Conversion Checklist . . . . . . . . . . . . . . . . . . . . . . . . . . . . . . . . . . . . . . 11Backing Up All One-Write Plus Data Files. . . . . . . . . . . . . . . . . . . . . . . . . . . 12
What to Expect After the Conversion . . . . . . . . . . . . . . . . . . . . . . . . . . . . . . . . . 13Differences between One-Write Plus and Peachtree . . . . . . . . . . . . . . . . . . . 13
General Ledger and Fiscal Years . . . . . . . . . . . . . . . . . . . . . . . . . . . . . . . . . 13Accounts Receivable and Accounts Payable . . . . . . . . . . . . . . . . . . . . . . . 13Inventory . . . . . . . . . . . . . . . . . . . . . . . . . . . . . . . . . . . . . . . . . . . . . . . . . . . 13Payroll . . . . . . . . . . . . . . . . . . . . . . . . . . . . . . . . . . . . . . . . . . . . . . . . . . . . . . 14Jobs . . . . . . . . . . . . . . . . . . . . . . . . . . . . . . . . . . . . . . . . . . . . . . . . . . . . . . . . 14
How it looked in OWP. . . how it looks in Peachtree . . . . . . . . . . . . . . . . . . 14Cards . . . . . . . . . . . . . . . . . . . . . . . . . . . . . . . . . . . . . . . . . . . . . . . . . . . . . . . 14Entries . . . . . . . . . . . . . . . . . . . . . . . . . . . . . . . . . . . . . . . . . . . . . . . . . . . . . . 16
Chapter 2 Converting One-Write Plus Company DataOverview . . . . . . . . . . . . . . . . . . . . . . . . . . . . . . . . . . . . . . . . . . . . . . . . . . . . . . . . . 20Starting the Conversion. . . . . . . . . . . . . . . . . . . . . . . . . . . . . . . . . . . . . . . . . . . . . 21Using the Conversion Wizard to Convert a One-Write Plus company . . . . . . 23
Chapter 3 What To Do After the ConversionOverview . . . . . . . . . . . . . . . . . . . . . . . . . . . . . . . . . . . . . . . . . . . . . . . . . . . . . . . . . 32Using the Setup Guide to Set Up Your Company. . . . . . . . . . . . . . . . . . . . . . . . 33
Preparing to Use Peachtree . . . . . . . . . . . . . . . . . . . . . . . . . . . . . . . . . . . . . . . 34Setting up General Ledger . . . . . . . . . . . . . . . . . . . . . . . . . . . . . . . . . . . . . . . . 35Setting up Accounts Payable . . . . . . . . . . . . . . . . . . . . . . . . . . . . . . . . . . . . . . 37Setting up Accounts Receivable . . . . . . . . . . . . . . . . . . . . . . . . . . . . . . . . . . . . 39Setting up Payroll . . . . . . . . . . . . . . . . . . . . . . . . . . . . . . . . . . . . . . . . . . . . . . . 41Setting up Inventory . . . . . . . . . . . . . . . . . . . . . . . . . . . . . . . . . . . . . . . . . . . . . 44Setting up Jobs. . . . . . . . . . . . . . . . . . . . . . . . . . . . . . . . . . . . . . . . . . . . . . . . . . 46
i

Table of ContentsOne-Write Plus Conversion Guide
ii

1
Preparing for the One-Write Plus ConversionOverview
What Gets Converted and What Does Not?Company Information 6
Chart of Accounts Information 6
Customer Information 7
Vendor Information 7
Sales Tax Information 7
Item Information 8
Job Information 8
Employee Information 8
Payroll Information 9
Before the ConversionBefore Conversion Checklist 11
Backing Up All One-Write Plus Data Files 12
What to Expect after the ConversionDifferences between One-Write Plus and Peachtree 13
General Ledger and Fiscal Years 13Accounts Receivable and Accounts Payable 13Inventory 13Payroll 14Jobs 14
How it looked in OWP. . how it looks in Peachtree 14

Preparing for the One-Write Plus ConversionOne-Write Plus Conversion Guide1
• Preparing for the One-Write Plus Conversion •
OverviewPeachtree has improved the process of converting One-Write Plus companies to Peachtree Accounting. You can convert companies from the following versions of One-Write Plus: 8.0, 8.01, and 8.02. Before you begin the conversion process, there are a few things you need to do to prepare. In this chapter, we will take a look at what gets converted, what does not, suggest steps that will get you ready for the conversion, and give you a preview of what to expect after the conversion. We suggest that you follow each step as outlined to ensure a successful conversion.
2

What Gets Converted and What Does Not?
What Gets Converted and What Does Not?While every effort has been made to convert all of your One-Write Plus company data, some data will not be converted. In this section, you will learn what data gets converted and what does not. You will also learn specifics about how some of your data will be converted to Peachtree.
Program Area
What Is Converted What Is Not
General Ledger • Account Names and Numbers
• Account Type (category names may change slightly, as in Current Assets becoming Other Current Assets)
• Account Activity, by period
• Account Inactive Flag
• Budget Amounts, by period for the current and next OWP fiscal year
Transaction Detail
Accounts Receivable
• Customers, including ID numbers
• Name/Bill to Address
• Phone/Fax number(s)
• Phone Extensions are added to the end of phone numbers in Peachtree
• Country
• Payment Terms
• Pricing Level Defaults
• Ship to Addresses
• Contact
• Current Customer Balances
• Sales Tax Codes
• Sales Reps, located in Maintain Employees/Sales Reps
• Custom Fields
Transaction Detail
Credit Status
Credit Limit
3

Preparing for the One-Write Plus ConversionOne-Write Plus Conversion Guide1
Program Area
What Is Converted What Is Not
Accounts Payable
• Vendors, including ID numbers
• Name/Remit to Address
• Phone number(s)
• Account Number
• Payment Terms
• Current Vendor Balances
• 1099 Type
• Federal ID number
• Contact
• Detail Overview (Period Purchases and Payment History)
• Inactive Flag
Transaction Detail
Always Take Discount Flag
1099 box amounts
Hold Transactions Flag
Occasional Flag
Vendor Comments/Notes
Payroll • Employees, including ID codes
• Name/Address
• Phone number(s)
• Social Security Number
• Pay Type (salaried only)
• Marital Status
• Pay Type
• Pay Frequency
• Date of Hire
• Termination Date
• Status
• Custom Fields
Beginning Balances
Transaction Detail
Dependent Care Amounts
Fringe Amounts
Non-qualifying Amounts
Last Review Date
Vacation and Sick Time
Date of Birth
Department
Comments
4

What Gets Converted and What Does Not?
Program Area
What Is Converted What Is Not
Inventory • Inventory Items, including ID codes
• Descriptions and Extended Descriptions
• Stocking Unit (each, lb., etc.)
• Vendor ID for the corresponding vendor name on the Item Card in OWP
• Sales Price
• Tax Status (Exempt, Qualified)
• Product, Service, and Other Items
• Inactive Flag
• Category
• Comments
• Part Number
• Reorder Point
• Unit of Measure
Transaction Detail
Quantity On Hand
Job Cost • Job ID Number
• Job Description
• Customer ID for the corresponding customer name on the Job Card in OWP
• Inactive Flag
• Start Date and End Date
Costs
Beginning Balances (including beginning expenses, hours, and income)
Budgeted Hours
Group ID
Status
Projected End Date
Sales Tax Information
• Sales Tax ID
• Sales Tax Description
• Sales Tax Account (GL Account Number, not the name)
• Sales Tax Percentage
Sales Tax Type
5

Preparing for the One-Write Plus ConversionOne-Write Plus Conversion Guide1
Company InformationAll relevant company information will be converted to Peachtree Accounting.
• The State and Country fields will be shortened if they exceed field limits in Peachtree.
• All converted companies will be assigned a business type of corporation in Peachtree. If the company is not a corporation, you can update the business type in Peachtree after the conversion is complete.
Chart of Account Information
The majority of your Chart of Accounts information will be converted, with the following exceptions or changes.
• General Ledger account numbers will be converted. However, if all account numbers have the same number of digits (six digits for example, and the last two are zero), Peachtree will delete the trailing zeros. Remember this is only true when all account numbers have the same number of digits.
• The GL Account type will be assigned to comparable types in Peachtree, according to the following table.
• Budget Amounts will only be converted for the current One-Write Plus fiscal year and the next year.
One-Write Plus GL Account Type Peachtree Account Type
Asset Other Current Assets
Liability Other Current Liabilities
Equity Equity-doesn’t close
Income from Sales Income
Expense Expenses
Other Income and Expenses Income
6

What Gets Converted and What Does Not?Customer Information
Customer Information
The majority of your customer information will be converted, with the following exceptions or changes.
• State, Country, and Customer Contact name will be shortened if they exceed field limits in Peachtree.
• Phone Extensions will be added to the end of telephone numbers in Peachtree.
• Sales Reps listed on a customer card will be converted to employee/sales reps and can be found on the Maintain Employees/Sales Reps window in Peachtree.
• If the Discount Days and/or Discount Percent field(s) for any payment term in One-Write Plus contain(s) three digits, then the fields will be set to 99 in Peachtree. Also if the Due Days field is left blank in One-Write Plus, then the due date is set to COD in Peachtree. You will need to change this information either before or after conversion.
Vendor Information
Most of your vendor information will be converted, with the following exceptions or changes.
• State, Country, and Vendor Contact name will be shortened if they exceed field limits in Peachtree.
• Phone Extensions will be added to the end of telephone numbers in Peachtree.
• If the Discount Days and Discount Percent fields for any payment term in One-Write Plus is greater than or equal to 99, then these fields will be set to 99 in Peachtree. You will need to change this information either before or after conversion.
Sales Tax Information
Most of your sales tax information will be converted, with the following exceptions or changes.
Peachtree handles sales taxes in two separate areas: sales tax authorities and sales tax codes. In One-Write Plus, the sales tax information is set up as a single percentage amount. When you convert to Peachtree, your sales tax name and percentages will be put in both the sales tax authority and sales tax code fields.
After the conversion, you can edit your sales tax information to match the way Peachtree handles sales taxes, if you desire. For more information consult your Peachtree User’s Guide or Help.
7

Preparing for the One-Write Plus ConversionOne-Write Plus Conversion Guide1
Item InformationQuantity on Hand will not be converted for inventory items. You will have to enter this information manually after the conversion. Most other inventory information will be converted, with the following exceptions or changes.
• The Item description from One-Write Plus will be put in both the Sales and Purchase description fields in Peachtree.
• Item type will be assigned to comparable types in Peachtree, according to the following table.
Job Information
Job beginning balances will not be converted to Peachtree. You will have to enter this information manually after the conversion. Most other job information will be converted.
Employee Information
Most of your employee information will be converted, with the following exceptions or changes.
• Information in the State field will be shortened if it exceeds field limits in Peachtree.
• Phone Extensions will be added to the end of telephone numbers in Peachtree.
• If the pay frequency is set to Daily in One-Write Plus, it will be converted to Weekly in Peachtree. Likewise, if the pay frequency is set to Quarterly in One-Write Plus, it will be converted to Monthly in Peachtree. All of the other pay frequencies have comparable matches in Peachtree.
• Pay Types set to Other in One-Write Plus will be converted to the Salary pay status in Peachtree. All other pay types have comparable pay statuses in Peachtree.
One-Write Plus Item Type Peachtree Item Class
Product Stock
Service Service
Other Non-Stock
8

What Gets Converted and What Does Not?Payroll Information
• Employees that have an employee status of either Suspended or Terminated in One-Write Plus, will be converted to Inactive in Peachtree.
Payroll Information
Payroll beginning balances will not be converted to Peachtree. You will have to enter this information manually after the conversion. Because of the differences in the two payroll systems, most of your payroll information will not be converted and you will have to enter the information after the conversion.
• Earnings IDs in One-Write Plus will be converted to either a pay level name or the name used for a fringe benefit.
• Earning Type may convert if the number of earnings does not surpass the limits set up by the conversion. If any of the limits are exceeded, the earnings types will not be converted.
Limits: The combined total number of earnings for Hourly Reg and Hourly OT cannot exceed 20. The total combined number of earnings for Salary Reg, Salary OT, and Dollar cannot exceed 20. The total number of Fringe earnings cannot exceed 25.
Earning Types that are converted will be converted according to the following table.
One-Write Plus Earnings Type Peachtree Pay Level Type
Hourly Reg Hourly Pay level
Hourly OT Hourly Pay level
Salary Reg Salary Pay level
Salary OT Salary Pay level
Dollar Salary Pay level
Fringe Line in employee fields
9

Preparing for the One-Write Plus ConversionOne-Write Plus Conversion Guide1
• The Withholding ID for withholdings of type Other State, Local, or Other Local in One-Write Plus will be converted to Peachtree as the field name for the withholding. The other types will be converted according to the following table.
• Withholding formulas will be converted based on the withholding type. If the type is set to Other State, Local, or Other Local, the formula will not be converted. See the table below for details.
• Deduction IDs in One-Write Plus will be converted to the field name in employee fields in Payroll defaults.
• If a deduction has the W-2 Box field set to Other, Part 3 in One-Write Plus, then the setting will not be converted to Peachtree. This setting will not be converted because it corresponds to box 14 in Peachtree, which only has two slots.
• Contribution IDs in One-Write Plus will be converted to the field name in EmployER fields tab in Peachtree.
One-Write Plus Withholding ID Peachtree Field Name in Employee Fields
Federal Fed_Income
Advanced EIC FEIC
State State
One-Write Plus Withholding Type
Peachtree Withholding Tax Formula
Federal FIT
Advanced EIC FEIC
State SIT (Only if a state type withholding exists in One-Write Plus)
Other State No formula
Local No formula
Other Local No formula
10

Before the ConversionBefore Conversion Checklist
• If an employee contribution has the W-2 Box field set to Other, Part 3 in One-Write Plus, then the setting will not be converted to Peachtree. This setting will not be converted because it corresponds to box 14 in Peachtree, which only has two slots.
• Earnings and Employer Contributions that were assigned to W-2 Box 13 in One-Write Plus versions 8.0 and 8.01 will not be converted to Peachtree. You will have to enter this information manually after the conversion. However, if you are using One-Write Plus version 8.02 these earnings and employer contributions will be converted to Peacthree.
Before the ConversionBefore you convert to Peachtree Accounting, you need to perform the following tasks in the Before Conversion Checklist.
Before Conversion Checklist
1 In One-Write Plus, print the following reports:
• Income Statement
• Balance Sheet
• Trial Balance
• Chart of Accounts
• General Ledger
• Budget
• Customer Card
• Customer Analysis
• Vendor Card
• Employee Card
• Payroll Journal
• Inventory Card
• Jobs Card
• Accounts Payable and Accounts Receivable reports
• Employee Earnings, Withholdings, and Deductions Lists
Some of these reports will be used to verify records and enter information into Peachtree after the conversion.
11

Preparing for the One-Write Plus ConversionOne-Write Plus Conversion Guide1
2 Disable your virus protection software after you have verified that your hard drive and any backups are virus free.
3 Turn off your screen saver.
4 Don’t immediately delete One-Write Plus files! You may want to refer to a transaction or other detailed information over the course of the next few weeks as you begin using Peachtree Accounting.
5 Back up all of your One-Write Plus files. In case you have any problems during the conversion, you will want a good backup. See “Backing Up All One-Write Plus Data Files” on page 12 for more information.
Backing Up All One-Write Plus Data Files
Before you begin the conversion process, make a complete backup.
To back up your data, have several formatted disks ready to use. You will need at least one disk for each company that you want to back up. Then, follow these steps.
1 From the File menu in One-Write Plus, select Backup.
2 Select the company you want to back up from the drop-down list.
3 Select the drive to send your backup to from the drop-down list.
4 If you selected to send your backup to a drive other than A or B, enter the path.
5 Click OK to begin the backup process.
If you selected to back up to a floppy drive, One-Write Plus prompts you to insert a disk. A message appears that says all of the files on the disk will be erased.
6 If you are backing up to a floppy drive, insert a disk into the specified drive. Click OK.
7 If you receive a warning that the backup file already exists, click OK.
The contents of the disk are erased.
8 Follow the onscreen instructions and insert another disk, if prompted.
9 Click OK when the message displays that the backup is complete.
10 Close One-Write Plus.
12

What to Expect After the ConversionDifferences between One-Write Plus and Peachtree
What to Expect After the ConversionBefore you convert your One-Write Plus company to Peachtree, you should be aware that Peachtree handles some things differently than One-Write Plus. There may be differences in the terminology used throughout the product, the windows may look different, and there may be more or less functionality in certain areas. In this section, you will learn about some of the major differences between One-Write Plus and Peachtree. You will also get a sneak preview of some of the windows that you will be using once you convert to Peachtree. After you’ve learned what to expect after the conversion, you will be ready to proceed with the conversion; see “Converting One-Write Plus Company Data” on page 19 for more information.
Differences between One-Write Plus and Peachtree
There are many differences between One-Write Plus and Peachtree. Some are not as significant as others. In this section, we’ll point out the major differences between the two accounting products. This will help you as you transition to Peachtree as your accounting solution.
General Ledger and Fiscal Years
In One-Write Plus, you can have five open fiscal years and seven open budget years. However, in Peachtree you can only have two open fiscal years, two open payroll tax years, and two open budget years.
Note: In Peachtree Premium, you can have three open fiscal years, three open payroll tax years, and three open budget years.
Accounts Receivable and Accounts Payable
In Peachtree, you will be able to enter more data about your customers and vendors. In addition, you can create purchase orders and sales orders in Peachtree.
Inventory
If you tracked inventory in One-Write Plus, you’ll be pleased with what Peachtree has to offer. Peachtree offers stock items, calculated price levels, assemblies, and inventory costing.
13

Preparing for the One-Write Plus ConversionOne-Write Plus Conversion Guide1
Payroll
This is an area where Peachtree and One-Write Plus do things very differently. In Peachtree, the payroll tax year is separate from the fiscal year. You will have a fewer number of years in which to enter data.
Since much of your payroll data will not be converted, you will need to enter it manually. Peachtree has a Payroll Setup Wizard to assist you in this process.
Also, if you subscribe to the Payroll Tax Update Service for Peachtree, you must register your product. In One-Write Plus, you were not required to register the service.
Jobs
In One-Write Plus, there are more job statuses available and you can turn off jobs if you don’t want to use them. These features are not available in Peachtree. However, Peachtree allows you to attach a job, phase, or cost code to line item detail. This creates a more insightful job costing environment with enhanced reporting on job income and expenses.
Note: Phase and Cost Codes are only available in Peachtree Complete and Peachtree Premium.
How it looked in OWP. . . how it looks in Peachtree
Now, let’s take a look at some of the windows in Peachtree. In this section we will view some windows in One-Write Plus and the corresponding window in Peachtree. This will give you an opportunity to see how different windows compare in One-Write Plus and Peachtree.
Cards
In One-Write Plus, most information about customers, vendors, employees, and so on is stored on Cards. In Peachtree, the same information is stored in maintenance windows. Any maintenance window can be opened from the Maintain menu in Peachtree.
14

What to Expect After the ConversionHow it looked in OWP. . . how it looks in Peachtree
ert e
s, ed e
ber
Let’s take a look at a Customer Card from One-Write Plus and a Customer Maintenance window in Peachtree.
In One-Write Plus
In One-Write Plus, basic information is stored on the Customer Card. To see more information about the account activity or other options available, you have to click either the Activity or Option button to open an additional window.
In Peachtree
In Peachtree, all of the customer information is stored in one window. You can select any tab on the window to view additional customer information.
When you convto Peachtree, ifextensions werincluded with phone numberthey will be addto the end of thtelephone numin Peachtree.
15

Preparing for the One-Write Plus ConversionOne-Write Plus Conversion Guide1
This is how most maintenance windows will appear. The ID and name is listed at the top of the window, with additional tabs to enter more data at the bottom of the window.
Entries
Entries in One-Write Plus correspond to Tasks in Peachtree. The Write Checks window, Sales/Invoicing window, and so on can be opened from the Tasks menu in Peachtree.
Let’s take a look at the Inventory Invoice window in One-Write Plus and the Sales/Invoicing window in Peachtree.
In One-Write Plus
16

What to Expect After the ConversionHow it looked in OWP. . . how it looks in Peachtree
In Peachtree
These two windows are very similar. The toolbar offers more options for both windows. In One-Write Plus, there is a Mem button that allows you to memorize transactions that recur on a regular basis. In Peachtree, the Memorize button is equivalent to the Mem button in One-Write Plus. You can select the Memorize button by clicking the drop-down arrow beside the Save button. Additionally, in Peachtree you can e-mail sales invoices and see what journal entries are being made for an invoice by selecting the E-mail and Journal buttons, respectively.
17

Preparing for the One-Write Plus ConversionOne-Write Plus Conversion Guide1
18

2
Converting One-Write Plus Company DataOverview
Starting the ConversionFrom the Peachtree Startup Screen 21From the Open Company Window 22
Using the Conversion Wizard to Convert a One-Write Plus Company

Converting One-Write Plus Company DataOne-Write Plus Conversion Guide2
• Converting One-Write Plus Company Data •
OverviewPeachtree has made it easier for you to convert your One-Write Plus company data to the Peachtree format. With our easy-to-use Conversion Wizard, most of the work associated with conversion is done for you. The One-Write Plus Conversion Wizard guides you through the conversion process. The wizard asks for key information about your accounting and costing methods. The wizard also requests default purchase and sales account numbers as well as inventory account numbers. The accounting information and account numbers that you provide will be used to create your new company in Peachtree.
20

Starting the ConversionFrom the Peachtree Startup Screen
Starting the ConversionYou can start the conversion in two places in Peachtree: the Peachtree Startup screen and the Open Company window. If you are just starting Peachtree and haven’t opened a company yet, we suggest that you start the conversion from the Peachtree Startup screen. However, if you have a company open, we suggest that you start the conversion from the Open Company window. Each option is explained below.
From the Peachtree Startup Screen
The Peachtree Startup screen is the first screen that appears after you open Peachtree.
1 To start the conversion, select Convert from a Quickbooks or One-Write Plus company. After you select the conversion option, the Convert a Company window appears.
2 Select the One-Write Plus option. After you select the One-Write Plus option, the Open Company window appears, displaying only One-Write Plus companies.
3 Select the company you want to convert and click OK. After you click OK the Conversion Wizard appears. Follow the steps of the wizard to begin the conversion process. For more information, go to “Using the Conversion Wizard to Convert a One-Write Plus Company” on page 23.
21

Converting One-Write Plus Company DataOne-Write Plus Conversion Guide2
From the Open Company WindowYou can also start the conversion from the Open Company window. Follow the steps below to start the conversion from the Open Company window.
1 From the File menu, select Open Company. After the Open Company window appears, select One-Write Plus from the List Companies of Type field.
2 Select the company you want to convert from the list and click OK. After you click OK, the Conversion Wizard appears. Follow the steps of the wizard to begin the conversion process. For more information, go to “Using the Conversion Wizard to Convert a One-Write Plus Company” on page 23.
22

Using the Conversion Wizard to Convert a One-Write Plus Company
Using the Conversion Wizard to Convert a One-Write Plus Company
After you have selected the One-Write Plus company that you want to convert to Peachtree, the Conversion Wizard appears. The wizard will ask you questions about your company’s accounting and costing methods. It will also request account information for inventory items, customers, and vendors being converted to Peachtree. The account information that you select will be used only for the records being converted, and not as the defaults for your company.
Let’s take a look at the One-Write Plus Conversion Wizard. The window displayed below is the Welcome window, the first window of the Conversion Wizard.
23

Converting One-Write Plus Company DataOne-Write Plus Conversion Guide2
1 Read the information on the Welcome window and click Next to continue.
The Accounting Method window appears.
2 Select the accounting method for the company you are converting and select Next to continue. You can select either the accrual or cash-basis accounting method.
Accrual—In accrual accounting, income is recorded when you invoice your customers.
Cash Basis—In cash-basis accounting, income is recorded when cash is received.
After you select Next, the Costing Method window appears.
24

Using the Conversion Wizard to Convert a One-Write Plus Company
3 Select the costing method for the inventory items being converted to Peachtree. Costing is the method for tracking the value of your inventory items. You can select one of three costing methods: FIFO, LIFO, or Average Costing. If you don’t have inventory items, select the method you think you might use. This can be changed later in Peachtree.
FIFO, (First In, First Out)—the cost of an inventory item is determined by assuming that the oldest items are to be sold first.
LIFO (Last In, First Out)—the cost of an inventory item is determined by assuming that the newest items are to be sold first.
Average Costing—the cost of an inventory item is determined by the average price of all items.
Make sure you select the appropriate costing method for the inventory items being converted. The costing method for an item converted from One-Write Plus cannot be changed once your company is converted to Peachtree. Check with your accountant if you are unsure as to which costing method to use.
Note
25

Converting One-Write Plus Company DataOne-Write Plus Conversion Guide2
4 After you select a costing method, click Next to continue.
The Inventory Accounts window appears.
Note: The Inventory Accounts window will only appear if you have inventory items set up in the One-Write Plus company being converted. If the company does not have inventory items, this window will not display and you will be taken to the Sales and Purchase defaults window. Go to page 27 if the Inventory Accounts window does not appear.
In the Inventory Accounts window, you will select sales and inventory accounts for the items being converted to Peachtree. You will also select a default cost of sales account for the company being converted.
• Sales—Select the account that you want to use as the designated sales account for the items that are being converted. Typically, you would select an income account. This account will be credited when you sell an item.
Note: The account you select will not be used as the default for all inventory items. This selection only affects items being converted from One-Write Plus.
• Inventory—Select the account that you want to use as the designated inventory account for the items that are being converted. The account that you select will be debited when you purchase items and credited when you sell items.
Note: The account you select will not be used as the default for all inventory items. This selection only affects items being converted from One-Write Plus.
• Cost of Sales—Select a cost of sales account for use in the company that is being converted. The cost of sales account that you select will be debited when you sell items.
26

Using the Conversion Wizard to Convert a One-Write Plus Company
Note: The cost of sales account you select here will be used as the default for this company once it's converted to Peachtree.
5 Click the Lookup button (magnifying glass) to select the Sales, Inventory, and Cost of Sales accounts. Then, click Next to continue.
The Sales and Purchase Defaults window appears.
In the Sales and Purchase Defaults window, you will select a default purchase and sales account for all vendors and customers converted from One-Write Plus. The defaults that you select will only apply to converted vendors and customers. After conversion, you will still need to set up default accounts in Peachtree.
• Default Purchase Account—Select the default purchase account (usually an expense or inventory account) for all vendors converted from One-Write Plus.
Note: The default purchase account you choose here applies only to converted vendors. After conversion, you will still have to set up a Peachtree default purchase account in Vendor Defaults.
• Default Sales Account—Select the default sales account (usually an income account) for all customers converted from One-Write Plus.
Note: The default sales account you choose here applies only to converted vendors. After conversion, you will still have to set up a Peachtree default sales account in Customer Defaults.
27

Converting One-Write Plus Company DataOne-Write Plus Conversion Guide2
6 Click the Lookup button (magnifying glass) to select the default Purchase and Sales accounts. Then, click Next to continue.
The Convert window appears.
The Convert window is the final window you will see before the conversion process begins. It displays all the options you have chosen in the other windows of the Conversion Wizard.
7 Verify that the information is correct, and then select Convert to begin the conversion process. Or, if any of the displayed information is not as desired, select Back to return to earlier windows, and then make any needed corrections.
After you select Convert, the conversion process begins. Your One-Write Plus company data gets automatically converted to the Peachtree format. For more information about what data gets converted, see “What Gets Converted and What Does Not?” on page 3.
28

Using the Conversion Wizard to Convert a One-Write Plus Company
Once the conversion is complete, the finish window appears.
This is the final window in the One-Write Plus Conversion Wizard. You have successfully converted your One-Write Plus company to the Peachtree format.
29

Converting One-Write Plus Company DataOne-Write Plus Conversion Guide2
8 Select Finish to close the conversion wizard and begin using your Peachtree company.
After you select Finish, Peachtree will open your newly converted company and take you to the Setup Guide as shown below.
The Setup Guide takes you through a step-by-step process of setting up a new company. While most of your company information has been converted, the Setup Guide may help you get your new company completely set up and ready to enter transactions. Go to “What to Do After the Conversion” on page 31 for details on how to use the Setup Guide to finish the final setup work for your company.
30

3
What to Do After the ConversionOverview
Using the Setup Guide to Set Up Your CompanyPreparing to Use Peachtree 34
Setting up General Ledger 35
Setting up Accounts Payable 37
Setting Up Accounts Receivable 39
Setting Up Payroll 41
Setting Up Inventory 44
Setting Up Jobs 46

What to Do After the ConversionOne-Write Plus Conversion Guide3
• What to Do After the Conversion•
OverviewNow that your company has been converted to Peachtree Accounting, you have the final setup work to complete. As mentioned in the previous chapter, the Setup Guide is a great place to start when you’re setting up a company. In this chapter, we will use the Setup Guide to complete the final setup work for your company.
If you have further questions, or want more detail about the procedures listed here, consult the Peachtree User’s Guide or Help.
32

Using the Setup Guide to Set Up Your Company
Using the Setup Guide to Set Up Your CompanyAfter the conversion is complete, the Setup Guide will appear. The Setup Guide presents a comprehensive outline of how to set up your company. While some of the steps were completed during conversion, like entering vendor, customer, item, and employee records, we suggest that you follow the Setup Guide step-by-step. When the Guide suggests that you add records, you should verify that all of your data records converted properly.
The Setup Guide is shown below.
You may not need to set up each area of Peachtree for your company. For example if you don’t use Inventory, then you should skip that section of this chapter.
You are guided through each step of
the setup process. Once you complete a
group of tasks, click the icon at the bottom
of the page to go to the next step.
On each page of the Setup Guide, icons
allow you to open a specific area in
Peachtree. For example, if you click the Online
Tutorial icon above, the Peachtree Tutorial will
open.
You can also open a specific Setup Guide
page by clicking the accounting
area above.
33

What to Do After the ConversionOne-Write Plus Conversion Guide3
Preparing to Use PeachtreeOn the Info page of the Setup Guide, you have three options that help you get ready to use Peachtree. You can learn about Peachtree, gather information to set up your company, and register your product. Depending on how you want to proceed, some of these options can be pursued later. However, in this section we will explain each option.
1 Start the Online Tutorial.
If you want to learn the basics of how to use Peachtree, click the Online Tutorial icon. The Peachtree tutorial is a guided tour that takes you through everything from learning to navigate in Peachtree to running reports and financial statements. The tutorial will enlighten you about some of the many features that Peachtree has to offer.
2 Review the Preparation Checklist
Click the Preparation Checklist icon to learn more about the information that you need to set up your company in Peachtree. The Preparation Checklist is designed to assist you in making the decisions and assembling the information needed to set up a business in Peachtree. Since most of your company information was brought over to Peachtree during the conversion, you may not need all of the information listed in the checklist. However, we suggest that you review the information, paying particular attention to Payroll.
3 Register your Peachtree Product.
Click the Registration icon to open the Registration page. Registration is very important because it ensures that you receive timely program updates, upgrade offers, exciting new product information, payroll tax update service information, technical support options, and a variety of other benefits.
After you have completed the steps desired, go on to setting up another area of Peachtree. If you are following the Setup Guide, the next step is to set up the general ledger.
34

Using the Setup Guide to Set Up Your CompanySetting up General Ledger
Setting up General Ledger
You can open the General Ledger page of the Setup Guide by either clicking the Set up General Ledger icon at the bottom of the Info page or by clicking General Ledger at the top of any Setup Guide page. There are four steps listed to set up the general ledger. The steps are shown below.
To start a step, simply click the icon and the appropriate Peachtree window will appear. As mentioned earlier in this guide, the conversion may have already completed some of the steps listed. Let’s take a look at the steps needed to set up your general ledger.
1 Set up Your Chart of Accounts
Click the icon to open the Maintain Chart of Accounts window. The Maintain Chart of Accounts window is used to:
• add a new account
• define an account type
• modify the description of an existing account
• delete an account
• create a budget for either or both the current and next fiscal years
35

What to Do After the ConversionOne-Write Plus Conversion Guide3
In this step, you will need to verify that all of your accounts from One-Write Plus converted properly. You also need to verify balances and budget amounts for each account. Use the Back or Next (arrow) buttons next to the Account ID field to go to the previous or next record. Select the Budget tab to view the budget information for each account. In Peachtree Premium, select Budgets from the Maintain menu to view your budget information.
An easy way to verify beginning balances on one window is to click the Beginning Balances button on the Maintain Chart of Accounts window. Then, select the period you want to display. All beginning balances for each account in the Chart of Accounts will be displayed. We suggest that you use the Chart of Accounts and General Ledger Reports from One-Write Plus to verify the information.
If you prefer to verify your information by report only, you can compare the General Ledger Report from One-Write Plus with the General Ledger Report from Peachtree. When you are comparing reports make sure that you are comparing the same period. To print the General Ledger Report in Peachtree, select General Ledger from the Reports menu. Then, double-click the General Ledger Report in the Report list. Select the Print button to print the report.
2 Set up Your Bank Accounts
If you click the Set up Your Bank Accounts icon, the Maintain Chart of Accounts window will open. This step is meant to allow you to add another bank account if you need to. If you don’t need to add a new account, you can skip this step. Most users will be able to skip this step.
3 Select Your General Ledger Defaults
Click the icon to open the General Ledger Defaults window. In the General Ledger Defaults window, you will need to select a default rounding account.
Since Peachtree has the ability to round financial statements either to whole dollars or to whole thousands of dollars, an account is needed to collect the rounding difference when you choose to round totals. The rounding account is used by Peachtree to store rounding differences for financial statements; it can be either a balance sheet account or an income statement account. However, we recommend that you use a Retained Earnings account.
36

Using the Setup Guide to Set Up Your CompanySetting up Accounts Payable
4 Enter your G/L Account Beginning Balances
Instead of entering G/L Account Balances, verify the general ledger account balances that were converted from One-Write Plus. Click the icon and select a period to display. After you select a period to display, the Chart of Accounts Beginning Balances window will appear. If any information is incorrect, update the beginning balances with the correct information.
Setting up Accounts Payable
The Accounts Payable page of the Setup Guide helps you set up information for balances you owe to vendors for good, supplies, and services that you’ve purchased. You can open this page by either clicking the Set up Accounts Payable icon at the bottom of the General Ledger page or by clicking Accounts Payable at the top of any Setup Guide page. There are three steps listed to set up accounts payable. The steps are shown below.
To start a step, simply click the icon and the appropriate Peachtree window will appear. As mentioned earlier in this guide, the conversion may have already completed some of the steps listed. Let’s take a look at the steps needed to set up your accounts payable.
1 Select Your Vendor Defaults
Click the icon to open the Vendor Defaults window. In the Vendor Defaults window, you can set up default (common) information for vendors. Enter basic setup information that applies to most of your vendors and purchases. Then, when you set up new vendors and enter transactions, the default information is automatically included. This can save a great deal of time during data entry.
37

What to Do After the ConversionOne-Write Plus Conversion Guide3
The Vendor Defaults window has four tabs:
• Payment Terms—On this tab, you set up default (standard) payment terms for your vendors and default purchase and discount G/L accounts.
• Account Aging—On this tab, you set up how purchase invoices are aged and what aging brackets will be used for accounts payable.
• Custom Fields—On this tab, you set up custom field names for your vendor records. This information is brought over during the conversion. Verify that the custom fields are correct.
• 1099 Settings—On this tab, you establish how 1099 calculations will be made for each of the general ledger accounts in your chart of accounts.
For more information about what to enter on the tabs in this window, select the Help button.
2 Set up Your Vendors
Click the icon to open the Maintain Vendors window. In the Maintain Vendors window, you can enter, change, and store information about the companies and people you purchase goods and services from. Information about vendors is stored on four different tabs. Click the tab to view the additional vendor information.
In this step, verify that all of your vendors from One-Write Plus converted properly. Also, if there is information that you want to add to the vendor record, for example an e-mail or Web address, enter it as you verify your records. Use the Back or Next (arrow) buttons next to the Vendor ID field to go to the previous or next record.
If you printed the Vendor Card Report from One-Write Plus, use it to compare and verify the vendor information that was converted to Peachtree.
3 Enter Your Vendor Beginning Balances
Click the icon to open the Vendor Beginning Balances window. Beginning Balances consists of outstanding invoices that you have not entered in Peachtree as a purchase or a payment.
In this step, verify that your beginning balances from One-Write Plus converted properly. If you need to change information, select the vendor name on the Vendor Balances tab; then enter amounts for outstanding invoices on the Purchases from tab.
38

Using the Setup Guide to Set Up Your CompanySetting up Accounts Receivable
Setting up Accounts Receivable
The Accounts Receivable page of the Setup Guide helps you set up Peachtree to track amounts owed to you by customers for items or services you sold to them. You can open this page by either clicking the Set up Accounts Receivable icon at the bottom of the Accounts Payable page or by clicking Accounts Receivable at the top of any Setup Guide page. There are four steps listed to set up accounts payable. The steps are shown below.
To start a step, simply click the icon and the appropriate Peachtree window will appear. As mentioned earlier in this guide, the conversion may have already completed some of the steps listed. Let’s take a look at the steps needed to set up your accounts receivable.
1 Select Your Customer Defaults
Click the icon to open the Customer Defaults window. In the Customer Defaults window, you can set up default information for customers. You enter the most common information. Then, when you set up new customers and enter transactions, the default information is automatically included.
The Customer Defaults window has five tabs:
• Payment Terms—On this tab, you set up default (standard) payment terms for your customers and default sales and discount G/L accounts.
• Account Aging—On this tab, you set up how sales invoices are aged and what aging brackets will be used for accounts receivable.
39

What to Do After the ConversionOne-Write Plus Conversion Guide3
• Custom Fields—On this tab, you set up custom field names for your customer records. This information is brought over during the conversion. Verify that the custom fields are correct.
• Finance Charges—On this tab, you set up when and how finance charges are calculated for your customers.
• Pay Methods—On this tab, you set up payment methods for your customers or deposit ticket ID properties.
For more information about what to enter on the tabs in this window, select the Help button.
2 Select Your Statement and Invoice Defaults
Click the icon to open the Statements/Invoices Defaults window. In this window, you set up default information for printing customer statements and sales invoices. These options let you customize your customer statements and invoices including print options and dunning messages. The defaults you enter here are used throughout Peachtree.
Select the information desired on the Statement Print Options tab, then select the Dunning message tab to enter text for dunning messages. If you are not sure what to select or enter on either of these tabs, click Help for more information.
3 Set up Your Customers
Click the icon to open the Maintain Customers window. In the Maintain Customers window, you can enter, change, and store information about companies and people you sell goods and services to. You can also enter information about companies and people you would like to do business with (prospects). Information about customers is stored on five different tabs. Click the tab to view the additional customer information.
In this step, verify that all of your customers from One-Write Plus converted properly. Also, if there is information that you want to add to the customer record, for example an e-mail or Web address, enter it as you verify your records. Use the Back or Next (arrow) buttons next to the Customer ID field to go to the previous or next record.
If you printed the Customer Card Report from One-Write Plus, use it to compare and verify the customer information that was converted to Peachtree.
40

Using the Setup Guide to Set Up Your CompanySetting up Payroll
4 Enter Your Customer Beginning Balances
Click the icon to open the Customer Beginning Balances window. Beginning Balances consists of outstanding invoices that you have not entered in Peachtree. You can enter the numbers of the actual invoices you sent to the customer.
In this step, verify that your beginning balances from One-Write Plus converted properly. If you need to change information, select the customer name on the Customer Balances tab; then enter amounts for outstanding invoices on the Invoices from tab.
Tip: You can use the Customer Analysis Report from One-Write Plus to compare and verify your customer beginning balances.
Setting up Payroll
After the conversion, Payroll is the area in Peachtree where you will have to do the most setup work. Since Peachtree handles payroll differently than One-Write Plus, much of your payroll information did not get converted, including beginning balances.
The Payroll page of the Set up Guide will help guide you through the process of setting up your payroll. You can open this page by either clicking the Set up Payroll icon at the bottom of the Accounts Receivable page or by clicking Payroll at the top of any Setup Guide page. There are three steps listed to set up payroll. The steps are shown below.
41

What to Do After the ConversionOne-Write Plus Conversion Guide3
To start a step, simply click the icon and the appropriate Peachtree window will appear. As mentioned earlier in this guide, the conversion may have already completed some of the steps listed. Let’s take a look at the steps needed to set up your payroll.
1 Select Your Employee Defaults
Click the icon to open the Employee Defaults window. In the Employee Defaults window, you can set up default (common) information for employees. Enter basic setup information that applies to most of your employees and payroll transactions. Then, when you set up new employees and enter paychecks, the default information is automatically included. This can save a great deal of time during data entry.
The Employee Defaults window has four tabs:
• General—On this tab, you set up basic default information for your employees, including state and locality, W-2 payroll field assignments, and custom field names. Custom field names are brought over during the conversion. Verify that they are correct. Some names may be shortened because of field limits in Peachtree.
If you converted from One-Write Plus versions 8.0 or 8.01, you will need to manually enter earnings or employer contributions that were assigned to W-2 Box 13 in One-Write Plus. This information is now reported in Box 12 on the W-2 form. Click the W-2 button to enter the earnings and employer contributions.
• Pay Levels—On this tab, you define hourly and salary pay level names. This information is brought over during the conversion. However, we convert the earning code ID rather than the earning name. Verify and add more pay levels if you desire.
• EmployEE Fields—On this tab, you set up defaults for how Peachtree handles employee gross pay including any applicable calculations.
• EmployER Fields—On this tab, you set up defaults for how Peachtree handles employer-paid taxes and contributions.
For more information about what to enter on the tabs in this window, select the Help button.
2 Set up Your Employees
Click the icon to open the Maintain Employees/Sales Reps window. In the Maintain Employees/Sales Reps window, you can enter, change, and store information about your company employees and sales reps. Information about employees or sales reps is stored on six different tabs. Click the tab to view the additional employee information.
Note
42

Using the Setup Guide to Set Up Your CompanySetting up Payroll
In this step, verify that all of your employees and sales reps from One-Write Plus converted properly. Also, if there is information that you want to add to the employee record, for example an e-mail address, enter it as you verify your records. Use the Back or Next (arrow) buttons next to the Employee ID field to go to the previous or next record. Be sure to verify data on every tab for each employee.
If you printed the Employee Card Report from One-Write Plus, use it to compare and verify the employee information that was converted to Peachtree.
3 Enter your Employee Beginning Balances
Click the icon to open the Employee Beginning Balances window. Entering your employee beginning balances correctly ensures that your monthly, quarterly, or year-end reports will print correctly. You can enter a beginning balance for each employee and edit it at any time—it does not affect the general ledger. We suggest that you enter beginning balances for employees before entering any payroll transactions.
To enter a beginning balance for an employee, click the magnifying glass (lookup) button next to Employee ID field. Then, select an employee and click the OK button to open the record. Set up dates for the balances you're going to enter. You can enter up to 52 dates for paychecks or you can enter quarterly dates, so that quarterly reports and W-2s will compute properly.
When you have finished entering beginning balances for an employee, click the Save button and then select another employee.
43

What to Do After the ConversionOne-Write Plus Conversion Guide3
Setting up InventoryThe Inventory page of the Setup Guide helps you set up Peachtree to track the quantity (value) of goods on hand and available for sale. You can open this page by either clicking the Set up Inventory icon at the bottom of the Payroll page or by clicking Inventory at the top of any Setup Guide page. There are three steps listed to set up inventory. The steps are shown below.
To start a step, simply click the icon and the appropriate Peachtree window will appear. As mentioned earlier in this guide, the conversion may have already completed some of the steps listed. Let’s take a look at the steps needed to set up your inventory.
1 Select Your Inventory Defaults
Click the icon to open the Inventory Defaults window. In the Inventory Defaults window, you can set up default information for inventory items. You enter the most common information. Then, when you set up new inventory items and enter transactions, the default information is automatically included.
The Inventory Defaults window has five tabs:
• General—On this tab, you make basic choices about how inventory items will be handled in Peachtree.
• GL Accts/Costing—On this tab, you set up the default or most common General Ledger accounts for each item class in inventory.
• Taxes/Shipping—On this tab, you set up default tax type categories and shipping methods for your inventory items.
44

Using the Setup Guide to Set Up Your CompanySetting up Inventory
• Custom Fields—On this tab, you set up custom field names for your inventory item records. We have provided field names for common business data, but you can change these to match your business needs.
• Price Levels—On this tab, you set up sales price levels for your items. Price levels offer you a way to charge different prices to different customers.
2 Set up Your Inventory Items
Click the icon to open the Maintain Inventory Items window. In the Maintain Inventory Items window, Peachtree tracks the inventory items you buy and sell and automatically updates the quantities after each posted transaction. Information about inventory items is stored on five different tabs. Click the tab to view the additional inventory item information.
In this step, verify that all of your inventory items from One-Write Plus converted properly. Also, if there is information that you want to add to the inventory item record, enter it as you verify your records. Use the Back or Next (arrow) buttons next to the Item ID field to go to the previous or next record. Be sure to verify data on every tab for each inventory item.
Note: Quantity on Hand amounts did not get converted from One-Write Plus. You can either enter them here or in the next step when we enter beginning balances.
If you printed the Inventory Card Report from One-Write Plus, use it to compare and verify the inventory item information that was converted to Peachtree.
3 Enter Your Inventory Beginning Balances
As mentioned earlier, the quantity-on-hand for inventory items did not get converted from One-Write Plus. You will need to enter these quantities manually for each inventory item.
Click the icon to open the Inventory Beginning Balances window. Beginning Balances for inventory items includes the quantity, unit cost, and total cost of the inventory.
Select an item from the list and enter the quantity and the unit cost. The total cost will be calculated automatically. Repeat this step for all inventory items.
45

What to Do After the ConversionOne-Write Plus Conversion Guide3
Setting up JobsThe Jobs page of the Setup Guide helps you set up Peachtree to track all the costs and revenues associated with a specific project. You can open this page by either clicking the Set up Jobs icon at the bottom of the Inventory page or by clicking Jobs at the top of any Setup Guide page. There are three steps listed to set up jobs. The steps are shown below.
To start a step, simply click the icon and the appropriate Peachtree window will appear. As mentioned earlier in this guide, the conversion may have already completed some of the steps listed. Let’s take a look at the steps needed to set up your jobs.
1 Select Your Job Defaults
Click the icon to open the Job Defaults window. In the Job Defaults window, you can set up custom field names for your job records. Custom fields offer you a way to keep track of specific information about the people who supply you with goods and services. We have provided some common custom field names, however you may change them to better suit your business needs.
2 Set Up Jobs
Click the icon to open the Maintain Jobs window. In the Maintain Jobs window, you can track the costs associated with the completion of a job or project. These can include expenses associated with purchasing materials or paying for labor, equipment, or subcontractors. Information about jobs is stored on three different tabs. Click the tab to view the additional job information.
46

Using the Setup Guide to Set Up Your CompanySetting up Jobs
In this step, verify that all of your jobs from One-Write Plus converted properly. Also, if there is information that you want to add to the job item record, enter it as you verify your records. Use the Back or Next (arrow) buttons next to the Job ID field to go to the previous or next record. Be sure to verify data on every tab for each job.
If you printed the Jobs Card Report from One-Write Plus, use it to compare and verify the jobs information that was converted to Peachtree.
3 Enter your Jobs Beginning Balances
Since Peachtree and One-Write Plus handle jobs differently, none of your beginning balances were converted. You will have to enter them manually.
Click the icon to open the Jobs Beginning Balances window. Beginning Balances for jobs includes expenses and revenue received for the job. To enter job beginning balances, select the job name on the Job Balances tab; then enter dates and amounts for expenses and revenue on the Job Entries for tab. Repeat this step for all of the jobs that were converted from One-Write Plus.
Now that you have completed the setup work for Peachtree, you can begin using Peachtree to enter transactions. We suggest that you review your Peachtree User’s Guide or the online Help to learn more about how things work in Peachtree.
47

What to Do After the ConversionOne-Write Plus Conversion Guide3
48